Программа для температуры компа. Программа для проверки температуры процессора и видеокарты
В интернете очень часто встречаются вопросы: почему компьютер перезагружается сам по себе, в связи с чем зависает и экстренно выключается устройство, что делать, если монитор не стабильно работает.
Первым делом задумываешься о наличии вирусов, но в большинстве случаев проблема заключается в перегреве процессора или видеокарты. В этой статье рассмотрим практичные и простые в использовании программные средства по отображению показателей температур.
Контроль температуры процессора - зачем?
Температура процессора или видеокарты в рабочем состоянии постоянно меняется. От перегрева компьютер или ноутбук может внезапно отключиться, что приведет к потере данных. Поэтому, если хотите избежать критических температур и не допустить повреждений оборудования, необходимо использовать специальные программные средства. С их помощью можно наблюдать за температурными показателями нагрева процессора, видеокарты, жесткого диска в момент их работы.
Программы для проверки температуры процессора
Проверить температуру можно зайдя в BIOS. Для этого необходимо перезагрузить операционную систему, во время включения компьютера нажимаем клавишу «F2»или «Delete», в зависимости от версии устройства. После входа в BIOS нужно найти раздел «H/W Monitor» и выбрать его. После чего, показатели температур аппаратных составляющих отобразятся.

Главным недостатком является то, что нет возможности посмотреть температуру в момент работы компьютера и его нагрузки. Поэтому, далее мы рассмотрим наиболее полезны программные продукты.
HWMonitor
«HWMonitor» – это программа для мониторинга показателей температуры процессора и видеокарты. Она также позволяет узнать скорость вращения вентиляторов и данные о напряжении. Данную программу можно скачать с официального сайта.
Чтобы измерить температуру процессора:
- Запустите программу.
- После запуска приложения отобразятся все главные устройства: процессор, жесткий диск, интегрированная и дискретная видеокарты, батарея для ноутбука.

- Открыв все пункты процессора, отобразятся текущие максимальные и минимальные значения температуры собранные в ходе работы ПК. К процессору относятся такие пункты: напряжение, температура, степень загруженности, а также его частота.

- О жестком диске указывается лишь его температура.

- Далее идут интегрированная и дискретная видеокарты. Программа показывает температуру и частоту для интегрированной, в дискретной вместо частоты отображается загруженность.

- Пункт батарея указывается лишь для ноутбука, здесь отображается потребляемое напряжение, мощность и уровни износа батареи.

AIDA 64 Extreme Edition

«AIDA 64 Extreme Edition» – это обширный комплекс диагностики и тестирования аппаратных составляющих компьютера. Программа имеет множество возможностей:
- мониторинг в реальном времени аппаратных частей и системных компонентов компьютера;
- тестирование аппаратных частей компьютера;
- диагностика компонентов на наличие проблем и ошибок;
- анализ системы и прикладных программ;
- мониторинг температуры, напряжения и вентиляторов.
Следует сказать, что программа платная. Ее триальная версия ограничивается 30 днями использования - это является главным недостатком.
Данную утилиту можно скачать с официального сайта . Проверка температуры процессора происходит следующим образом:
- Установив программу, запускаем ее двойным нажатием на ярлык.
- В открывшемся окне дважды кликаем по пункту «Компьютер» и в открывшемся списке выбираем пункт «Датчики».
- Откроется подробная информация обо всех составляющих компьютера, оборудованных датчиком температуры, среди которых основные: «ЦП» (Центральный процессор) и «GPU» (Видеокарта).

MSI AfterBurner
MSI AfterBurner - многофункциональная утилита, которая направлена на мониторинг показателей видеокарты. Зачастую ее используют геймеры для разгона графической платы и для контроля таких ее показателей:
- увеличение тактовой частоты памяти;
- регулировка вращения кулера;
- мониторинг FPS (число, обозначающее сколько раз за секунду графический процессор обновляет изображение);
- уведомление о повышении критических значений температуры.
Скачать данную программу можно с сайта разработчиков по данной ссылке . Рассмотрим основные параметры программы:

Что делать, если температура повышена?
Нормальной температурой во время работы процессора считается показатель до 60 градусов, видеокарты - до 80 градусов.
Если вы обнаружили проблему перегрева устройств, то рассмотрим первостепенные решения:
- Первым делом выключите компьютер или завершите работу программы, которая приводит к перегреву.
- Необходимо обеспечить хороший выдув кулеров, прочистить полностью компьютер от пыли.
- Снижение температуры окружающей среды. Зачастую высокая температура помещения влияет на температуру аппаратных частей компьютера. Для выхода из этого положения можно воспользоваться кондиционером или вентилятором.
- Установка более мощной системы охлаждения. Установление дополнительных кулеров для процессора и видеокарты решат проблему. Также можно использовать подставки под устройство с системой охлаждения.
Но самым безопасным и правильным советом будет отнести компьютер в сервис для полной диагностики и дальнейшего ремонта или очистки. На этом обзор средств заканчивается, если вам известны более удобные и качественные программные решения, пишите в комментариях.
Добрый день.
Когда компьютер начинает вести себя подозрительно: например, самостоятельно выключаться, перезагружаться, виснуть, тормозить - то одна из первых рекомендаций большинства мастеров и опытных пользователей - это проверка его температуры.
Чаще всего требуется узнать температуру следующих компонентов компьютера: видеокарты, процессора, жесткого диска, иногда, материнской платы.
Самый простой способ, чтобы узнать температуру компьютера - это воспользоваться специальными утилитами. Им и повещена данная статья…
HWMonitor (универсальная утилита определения температуры)
Бесплатная утилита для определения температуры основных компонентов компьютера. На сайте производителя можно скачать портативную версию (такая версия не нуждается в установке - просто запустил и пользуешься!).
На скриншоте выше (рис. 1) показана температура двух-ядерного процессора Intel Core i3 и жесткого диска Toshiba. Утилита работает в новых версиях Windows 7, 8, 10 и поддерживает 32 и 64 bit’s системы.
Core Temp (поможет узнать температуру процессора)

Рис. 2. Core Temp главное окно
Совсем небольшая утилита, которая очень точно показывает температуру процессора. Кстати, температура будет отображаться для каждого ядра процессора. Кроме этого, будет показана загрузка ядер и частота их работы.
Утилита позволяет в режиме реального времени смотреть за загрузкой процессора и вести мониторинг его температуры. Очень будет полезна при полноценной диагностике ПК.
Speccy
Рис. 2. Speccy - главное окно программы
Очень удобная утилита, которая позволяет быстро и достаточно точно узнать температуру основных компонентов ПК: процессора (CPU на рис. 2), материнской платы (Motherboard), жесткого диска (Storage) и видеокарты.
На сайте разработчиков можно скачать так же портативную версию, не требующую установки. Кстати, помимо температуры, эта утилита расскажет практически все характеристики любой железки, установленной в вашем компьютере!
AIDA64 (температура основных компонентов + характеристики ПК)
Одна из самых лучших и популярных утилит для определение характеристик компьютера (ноутбука). Пригодиться вам не только для определения температуры, но и для настройки автозагрузки Windows, поможет при поиске драйверов, определит точную модель любой железки в ПК и многое многое другое!
Чтобы посмотреть температуру основных компонентов ПК - запустите AIDA и перейдите в раздел Компьютер/Датчики . Утилите понадобиться 5-10 сек. времени для отображения показателей датчиков.
SpeedFan
Рис. 4. SpeedFan
Бесплатная утилита, которая не только следит за показаниями датчиков материнской платы, видеокарты, жесткого диска, процессора, но и позволяет регулировать скорость вращения кулеров (кстати, во многих случаях позволяет избавиться от раздражающего шума).
Кстати, SpeedFan так же анализирует и дает оценку температуре: например, если температура HDD как на рис. 4 составляет 40-41 гр. Ц. - то программа выдаст зеленую галочку (все в порядке). Если температура превысит оптимальное значение - галочка станет оранжевой*.
Какая оптимальная температура компонентов ПК?
Как снизить температуру компьютера/ноутбука
3. В летнее время года, когда температура в помещении повышается порой до 30-40 гр. Ц. - рекомендуется открыть крышку системного блока и направить против него обычный вентилятор.
4. Для ноутбуков в продаже имеются специальные подставки. Такая подставка способна снизить температуру на 5-10 гр. Ц.
5. Если речь идет о ноутбуках, то еще одна рекомендация: ноутбук лучше ставить на чистую, ровную и сухую поверхность, так чтобы его вентиляционные отверстия были открыты (когда вы его ложите на кровать или диван - часть отверстий перекрывается из-за чего температура внутри корпуса устройства начинает расти).
На этом у меня все. За дополнения к статье - отдельное спасибо. Всего наилучшего!
Для определения температуры видеокарты существует масса удобных и не очень программ. Есть полноценные тестовые приложения, имеющие большой функционал и предназначенные для полного «обследования» вашего компьютера. Есть более простые, основная функция которых состоит именно в мониторинге температуры видеокарты. Мы рассмотрим как раз две из таких — легкие, удобные и популярные. Они без всяких проблем работают на операционных системах Windows 7, 8, 10 и подходят практически для всех видеокарт NVIDIA и AMD. Плюс, обе эти программы абсолютно бесплатные.
GPU Temp, пожалуй, самое простое приложение, не имеющее большого функционала, но отлично справляющееся со своей основной задачей. Используется оно как и любая другая программа — скачали, установили, запустили.

После запуска (лучше от имени администратора) в верхнем окошке GPU Temp мы увидим актуальные данные нашей видеокарты. В нижнем — график изменения температуры за время с момента запуска программы. Например, по окончании игры можно отследить, насколько максимально нагревалась видеокарта.
Если в верхней строке открыть вкладку Options и поставить галочку на значение Start Minimized, то при запуске программа будет открываться только в области уведомлений, показывая лишь цифры актуальной температуры.
Скачать программу GPU Temp вы можете с нашего сайта:
Обратите внимание, что GPU Temp может не «увидеть» дискретную видеокарту, если она не задействована в данный момент (актуально для ноутбуков). Например, у видеокарт NVIDIA существует , которая для экономии ресурсов компьютера сама переключается на встроенный графический адаптер, если не требуется большой производительности. Поэтому, если при запуске GPU Temp вы не видите дискретную видеокарту, нужно просто запустить какую-нибудь игру или другое требовательное к графике приложение.
Программа Piriform Speccy
Для тех, кто желает подробнее познакомиться со своим компьютером и узнать о его состоянии, предлагаем более функциональную программу от известного разработчика Piriform Ltd под названием Speccy. Она расскажет не только о графической системе, но и об остальных составляющих компьютера или ноутбука. В частности можно узнать температуру видеокарты, процессора и жесткого диска.

По умолчанию программа может запуститься на английском языке. Чтобы выбрать русский язык интерфейса (или любой другой), перейдите по вкладкам View — Options — Language.

Скачать программу Speccy Portable вы можете с нашего сайта:
Версия Portable удобна тем, что запускается автономно, то есть не требует установки на компьютер. Просто распакуйте архив и запустите файл Speccy.exe (или Speccy64.exe, если у вас 64-битная операционная система).
Вот, пожалуй, и всё об определении температуры видеокарты. Если же вы используете графический адаптер NVIDIA GeForce, возможно вас заинтересует вашей видеокарты.
Всем доброго времени суток, дорогие друзья, знакомые, читатели, почитатели и прочие личности. Сегодня поговорим про такую вещь как температура компьютера и его компонентов.
Частенько пользователи забывают о том, что имеют свойство нагреваться, перегреваться и, как следствие, сбоить и ломаться (о как завернул:)). Обычно это происходит из-за слабых или устаревших систем охлаждения или же из-за банальной пыли в оных.
Но в 85% случаев всё дело в том, что, как я и сказал в начале, пользователи не знают как узнать температуру процессора, памяти, видеокарты и других комплектующих компьютера, а так же, о том, какие они должны быть, и не чистят (не знают как и зачем, либо просто ленятся) пыль из кулеров (вентиляторов, расположенных на , и в ), либо попросту имеют стандартные коробочные устройства охлаждения, которые им поставили в магазине злостные продавцы, а оные не являются достаточно эффективными для решения поставленных задач по качественному охлаждению.
К тому же, снова пришло лето, а это значит, что температура воздуха ощутимо подскочила. И это ощущают не только люди, но и наши с Вами компьютеры, которым и без того приходится жарко, а тут еще и за окном солнышко припекает. Когда нам жарко, что с нами происходит? Правильно, в лучшем случае нам просто плохо и дискомфортно, перестает нормально думаться, а в худшем - мы ловим солнечный удар.
Всё то же самое может случиться и с компьютером, ибо в жаркий период кулерам сложнее удерживать приемлемую температуру и, как следствие, Ваш железный друг может начать капризничать и рискует получить солнечный удар в виде перезагрузки или выключения (или вообще сгореть). Естественно, встает вопрос - а как определить первые признаки перегрева и что делать, если они обнаружены? Об этом и пойдет речь в данной статье.
Проще говоря, я расскажу Вам о том:
- Как узнать температуру различных компонентов в компьютере
- Как определить, перегреваются ли они или нет
- Какие могут быть последствия перегрева
- Как избежать перегрева и тех самых последствий
- Что определяет и какую пользу можно извлечь из температуры различных компонентов
- Что делать, если что-то перегревается
Готовы? Тогда поехали.
Признаки перегрева компьютера. Находим и анализируем
Характерными признаками перегрева являются сбои в работе, а именно:
- Самопроизвольный выход из приложений на рабочий стол
- Потери в производительности (подвисания и лаги)
- Полосы или прочие артефакты (помехи) на экране
- Отказ грузиться, а именно с просьбами проверить работу систем охлаждения
Но вообще лучше не доводить систему до характерных признаков перегрева, а заранее проследить температуру всех компонентов в простое (просто на рабочем столе) и при нагрузке (во время игры или работы ресурсопотребляющего приложения), чтобы увидеть, есть ли перегрев и вовремя принять меры.
Узнаём температуру составляющих компьютера
Программ для снятия показаний температур существует бесчисленное множество. Другое дело, что одни из них снимают показания с термодатчиков (специальные штуки, измеряющие температуру) на компонентах компьютера недостаточно точно, другие попросту не поддерживают некоторые\многие компоненты именно вашего компьютера, а третьи и вовсе откровенно врут и вводят в заблуждение пользователя.
Некоторые личности пользуются пугающим методом - дотронься до процессора\видеокарты\чего-нибудь еще и если железка горячая, то можно начинать паниковать. Но я не рекомендовал бы заниматься такой ерундой, так как она совершенно не точная (если только у Вас в кожу не встроены тонкочувствительные термодатчики, способные определить температуру до градуса:)), да и вообще можно обжечься, получить разряд тока или чего-нибудь еще не менее ужасное.
Способ первый: простой и быстрый путь узнать температуру
Мгновенно, просто и без лишних заморочек можно провести замеры температур различных компонентов компьютера, используя программу HWMonitor .

Она не требует установки, лишних телодвижений и прочих ужасов жизни. Взять можно , статья по использованию .
Способ второй: способ более точный, но долгий, т.е под нагрузкой = в процессе работы
Температуры в простое (когда компьютер почти не используется, - это одно). А вот под нагрузкой и в стресс-состоянии - это другое. Поэтому для снятия показания температур мы воспользуемся проверенной временем программой - тяжеловесом под названием (бывший Everest).
Для начала немного о самой программе. AIDA - это, пожалуй, единственная программа, которая может рассказать о Вашем компьютере вообще всё, начиная от того, какой у Вас процессор, операционная система и заканчивая тем, открыт ли у Вас в данный момент корпус системного блока, сколько миллионов транзисторов в вашей видеокарте и какие тапочки на Ваших ногах сейчас одеты (про тапочки конечно шутка;)). Подробно об этой действительно великолепной программе я , а пока вернемся к тому, для чего мы хотели её использовать, - для определения температуры компонентов системы.
Скачать программу можно откуда угодно, но я по своей традиции даю Вам . Установка не требуется, надо всего лишь и запустить из распакованной папки aida64.exe .

В открывшейся большой и страшной программе (кстати она на русском) надо перейти на вкладку "Компьютер - Датчик ". Там Вы увидите все температуры компонентов Вашего компьютера.
Перейдем к непосредственному использованию.
Как использовать AIDA64 для наших целей
Теперь мы можем наблюдать температуры:
- ЦП - Процессора
- - Ядер процессора (это такая главная штучка в нём)
- ГП - Графического процессора (видеокарта)
- Память ГП - памяти графического процессора (память видеокарты)
- Системная плата - температура на компьютере, а именно температура её чипсета (такой главной штучки в ней)
Что же это за температуры, что из них можно узнать и зачем они вообще нужны?
Температура играет важнейшую роль в производительности и работоспособности компьютера. При превышении определенной отметки (у каждого компонента она своя) начинаются разные проблемы такие, как, например, подтормаживания, самовыключение программ, перезагрузка компьютера, некорректное отображение графики и так до полного выхода из строя некоторых компонентов.
Дабы избежать всего этого и спасти свой компьютер, необходимо хотя бы периодически следить за вышеуказанными температурами, особенно в жаркие летние дни.
Каких температур следует опасаться?
Давайте детально посмотрим на температуры, которых стоит избегать.
- Для температур .
Потолком, откуда начинаются проблемы (например, подтормаживания), я привык считать 60 (и более) градусов. Температуру в 65-80 градусов считаю достаточно критической, т.к. начинается так называемый троттлинг (а именно, режим пропуска тактов, т.е. процессор специально начинает работать в несколько раз слабее, пропуская такты, дабы снизить свою температуру), аварийная перезагрузка\самовыключение компьютера и т.п. Проще говоря, важно следить, чтобы температура процессора не перебиралась за планку в 55 градусов, а лучше и в 45-50 . Нормальными температурами я считаю 35-40 градусов в простое и 45-55 при 100% многочасовой нагрузке. Многие неплохо разбирающиеся в этом люди будут спорить, но я и по сей день считаю, что чем ниже температура, тем выше производительность, а именно процессор с температурой в 30 градусов справится со своей задачей быстрее, чем процессор с температурой в 50 , само собой при условии, что оба процессора одинаковой мощности. - Для температур .
В идеале температура чипсета не должна превышать 35 градусов. На практике терпимы температуры 40 -45 , для некоторых моделей плат до 55 . Вообще с перегревом чипсетов на материнских платах почти не сталкивался, посему бояться особо нечего. - Для температур .
Здесь всё зависит от того, насколько она мощная, что это за модель, какой тип охлаждения на ней установлен и для каких целей она вообще предназначена (например: для игр, для работы, или для медиацентра). Для современных видеокарт температуры в 65-75 градусов в полной многочасовой нагрузке, - это нормально. Для относительно стареньких моделей это может быть критично. Посему при появлении первых признаков перегрева (о том, какие они бывают, читайте ниже) следует обратить пристальное внимание на температурные режимы и . - Температуры внутри .
Не многие знают, но температура воздуха в корпусе играет очень важную роль, так как от неё зависят температуры всех компонентов системы, ибо кулеры обдувают все корпусным воздухом. К сожалению, замерить точную корпусную температуру не получится, но настоятельно рекомендуется установить несколько кулеров вдув-выдув в корпусе. - .
Нормальная температура для жестких дисков - это всё, что ниже 35-45 градусов, но, в идеале держать оную в разы ниже, а именно в районе 30 .
Что перегревается, когда и чем это опасно
Выше я описывал общие параметры, по которым можно определить, что компьютер перегревается. Ниже поведаю как вычислить, что именно в нём имеет, так сказать, не свою температуру:
- Наиболее вероятно, что перегревается процессор, если Вас "выкидывает" на рабочий стол из игр и программ. Проще говоря, приложение само собой закрывается.
- Наиболее вероятно, что перегревается процессор, если компьютер ни с того ни с сего перезагружается.
- Вероятность 30 на 70 , что перегревается материнская плата или , если компьютер ни с того ни с сего выключается.
- Наиболее вероятно, что перегревается видеокарта (или её память), если в играх и трехмерных приложениях Вы видите так называемые артефакты (искажения изображения, неверная цветовая гамма, выпадающие текстуры, всякие посторонние палки\квадраты и т.п.)
- Появление может говорить о перегреве любых компонентов. Чаще всего это процессор. Потом всё остальное.
Конечно, это всего лишь вероятность и совсем не факт, что при этих симптомах обязательно виноват перегрев. В каждом случае надо все проверять, анализировать и выявлять.
Можно ли диагностировать температуры в нагрузке и перегрев заранее?
Наиболее хитрые спросят, мол, а можно ли проверить заранее температуру всех компонентов под 100% нагрузкой в режиме мониторинга температур. Конечно можно. Именно поэтому я выбрал AIDA для замера температур.
Запускаем программу, выбираем там "Сервис - Тест стабильности системы" , где в появившемся окошке отмечаем галочками все пункты и жмем "Start". После чего, собственно, наблюдаем за температурами в соответствующем окошечке.

Под окном с температурами Вы можете наблюдать загрузку процессора программой, а так же тот самый режим тротлинга (пропуск тактов при перегреве), о котором я говорил. Как только увидите, что начался тротлинг, то смело останавливайте тест, ибо это значит, что перегревается процессор. Во всех остальных случаях программа сама оповестит Вас о сбое какого-либо из компонентов и остановит тест.
Если Вы не уверены в результатах и хотите подвергнуть систему более точной стресс-нагрузке
Есть еще более суровый вариант проверки, который поможет сразу выявить есть ли у Вас сбои, описанные ниже и Выше, связанные с температурами, а так же проверить самые экстремальные варианты, то есть еще Вариант проверить компьютер с помощью программы OOCT.

Наша детальная статья по этой теме есть . Если кому-то интересно и хочется, то можете (я бы даже сказал, что в сложных случаях - стоит) ознакомится.
Что делать, если обнаружен перегрев компьютера?
Если Вы уже столкнулись с проблемой перегрева, то решений не так много, но всё же.. Собственно, вот они:

В случае, если Вы решите менять систему охлаждения, но не знаете на какую менять, то, традиционно, Вы всегда об этом можете спросить меня и я попробую подсказать, ибо там есть ряд тонкостей, которые важно не упустить. Хотя, впрочем, можете прочитать статью " " или вообще статьи по теме систем охлаждения.
На сим всё.
Послесловие
Жарко самим? Не дайте и компьютеру перегреться;) Тем более, что лето нынче жаркое. Да и, к слову, читайте статьи по теме "температуры".
Если есть какие-то вопросы, то спрашивайте в комментариях или на нашем форуме. Постараемся помочь, подсказать и всё такое прочее.
PS: Температуры указаны для настольных компьютеров, а не ноутбуков, поэтому ситуация с ними может несколько отличасться
Очень часто пользователи забывают о нагреве компонентов компьютера, которые в процессе его работы перегреваются, компьютер начинает давать сбои и в конце концов ломается. Это чаще всего бывает из-за накопившейся пыли в системном блоке, забивание пылью кулеров, устаревшей системы охлаждения и т.д...
Вечер добрый, уважаемые друзья, знакомые и прочие личности. Из названия статьи вы уже наверное догадались что речь пойдёт о нагреве компонентов компьютера, какая она должна быть и как её измерить. Каждое электронное устройство имеет свойство нагреваться в процессе своей работы, но всё же есть определённые нормы в пределах которых данный компонент может нормально и долгосрочно работать.
Ну и ещё один признак перегрева компьютера, это конечно же наше жаркое лето. Повышение температуры воздуха заметно подскочило, ощутимо не только для людей, но и для наших компьютеров, которые и так находятся в постоянном нагреве (при работе, соответственно ), а тут ещё и солнышко за окошком невыносимо жарит. В результате перегрева компонентов (процессора, блока питания, видеокарты... ) компьютер начинает давать сбои в виде периодических перезагрузок, выключений или вообще может сгореть.
Программа для измерения температуры компонентов компьютера HWMonitor:
Данная утилита проста и удобна в использовании, не требует установки и других различных телодвижений. Скачать утилиту можно по этой ссылке. Распакуйте архив в любое удобное место на компьютере, затем запустите файл с расширением .exe согласно вашей разрядности системы.
Программа на английском языке, что для некоторых пользователей придаст неудобство в использовании, но его значение я думаю и не нужно, всё предельно просто и понятно. HWMonitor произведёт замеры различных компонентов компьютера, измерит вольтаж (видеокарты, блока питания, процессора, жёстких дисков... ) определит скорость вращения вентиляторов, в общем всё что нужно...
Программа для измерения температуры компонентов компьютера в процессе работы AIDA64:
Скачать программку можно из сети интернет, или вот по этой ссылочке . Данная программа на русском языке и не требует установки, необходимо только распаковать архив и запустить файл aida.exe.
В главном окне программы нужно перейти в раздел «Компьютер», «Датчики». Здесь находится вся информация о температуре всех компонентов вашего компьютера.
Какие температуры мы можем наблюдать с помощью программы AIDA64:
- Температуру ЦП (центрального процессора ), а также ядер процессора;
- Видеокарты (графического процессора );
- Температуру памяти видеокарты (графического процессора );
- Материнской платы (основная плата в компьютере ), если быть более точным, температуру её чипсета;
Это основные компоненты за которыми необходимо следить, дабы избежать их перегрева, особенно в очень жаркий летние дни.
Какие температуры критические:
Вот такие пироги, следите за температурой вашего компьютера, не дайте ему перегреться, или вовсе сгореть. Да и к слову, все температуры в статье указаны для настольных компьютеров. Для ноутбуков они могут отличаться.
С Уважением,
Последние материалы сайта
Видео
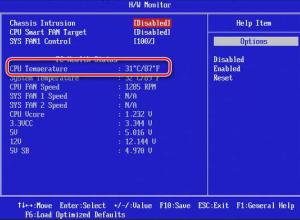
Программа для проверки температуры процессора и видеокарты
В интернете очень часто встречаются вопросы: почему компьютер перезагружается сам по себе, в связи с чем зависает и экстренно выключается устройство, что делать, если монитор не стабильно работает.Первым делом задумываешься о наличии вирусов, но в большин
Компьютер
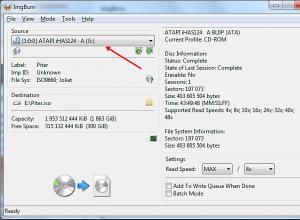
Как создать образ ISO из файлов (загрузочный)
ISO образ это файл с расширением ISO в котором хранится содержатся файлы и папки. Как правило, ISO файл создают в процессе копирования оптического диска с помощью специальных программ. Но, ISO файл можно создать и без оптического диска. В данной статье вы
Windows 8

Как скрыть номер на Теле2
Случаются ситуации, когда абоненту необходимо сделать звонок таким образом, чтобы второй абонент не догадался кто ему звонит. Причин бывает много: желание разыграть друга или выяснить кому принадлежит неизвестный номер, желание услышать ответ абонента, ко
Компьютер

Самый большой бассейн в мире — Сан Альфонсо дель Мар, Чили Сан альфонсо дель мар в чили туры
Небольшой городок Альгарробо в западной части Чили и соответственно на восточном побережье Тихого Океана прославился на весь мир своей удивительной и огромной постройкой. Это Сан Альфонсо Дель Мар – один из самых огромных бассейнов на планете. Первый по д
Windows 8
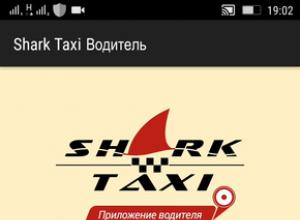
Приложение для онлайн заказа такси в крыму Главный экран приложения
По прибытию на отдых на курорт перед Вами обычно возникает вопрос как добраться к месту своего отдыха. В таких случаях мы часто пользуемся услугами такси. Раньше отдыхающим приходилось сталкиваться с проблемой заказа такси – обычно мы или звонили оператор
Программы
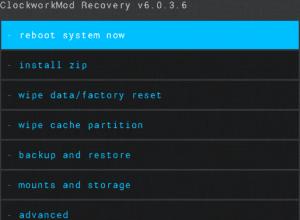
Скачать кастомный рекавери андроид 4
Установка модифицированных прошивок выполняется через кастомное recovery – программу установщик в телефоне. Одна из таких программ – clockworkmod или сокращенно CWM. Какие возможности и особенности прошивальщика, вы узнаете из данной статьи. Что такое CWM