Не работает роутер asus rt g32. Роутер Asus версии RT-G32: описание модели, установка, настройка
Роутер asus rt g32 является «классическим» представителем бюджетной «линейки» маршрутизаторов: стоимость девайса не превышает 25 - 30$, а доступна модель практически повсеместно.
Несмотря на свой довольно «солидный» возраст (впервые модель появилась на международном рынке более шести лет назад), роутер asus rt g32 по-прежнему пользуется большой популярностью у таких известных провайдеров, как Ростелеком, Укртелеком, Дом ру и ТТК, а также операторов сотовой связи (Билайн, МТС и т.д.). Что вполне закономерно: чем дешевле модель, тем легче ее реализовать доверчивому клиенту.
Однако любое сетевое оборудование данной ценовой категории имеет свой «багаж» недостатков. И роутер asus rt g32, несмотря на «именитость» производителя, здесь не стал исключением: многие отзывы отмечают неудачный дизайн модели, частые сбои и «зависание» модема во время работы, а также . Поэтому подбирая стоит обратить внимание на более современные модели.
Однако router rt g32 вполне может поддерживать небольшую домашнюю сеть с ограниченным функционалом. И данной статье представлен краткий обзор маршрутизатора, а также пошаговая инструкция, как самостоятельно установить и настроить wifi роутер rt g32.
Роутер asus rt g32: функциональные возможности и технические характеристики
WiFi точка доступа rt g32 работает на стандартной частоте 2,4 ГГц, при этом для стабильной работы беспроводной сети рекомендуется .
Безопасность обмена информацией здесь обеспечивается применением современных : WEP, WPA и WPA2. При этом номинальная скорость получения информации по wi fi составляет всего 150 Мбит/сек - это достаточно низкий показатель по сравнению с тем же , где максимальная достигает 300 Мбит/сек.
Маршрутизатор asus rt g32: индикаторы

Как обычно, блок индикаторов роутера asus rt g32 расположен на передней панели устройства и ограничен «стандартным» набором:
- - индикатор питания, загорающийся при подключении девайса к электросети;
- - индикатор wi fi (WLAN), загорающийся при активации беспроводного соединения с маршрутизатором asus rt g32;
- - индикатор WAN, отвечающий за «доставку» интернета на роутер. Иными словами, если данный индикатор не горит, то то у вас «не интернета» - возможно, провайдер ограничил доступ к услуге или возникли ееполадки на линии;
- - четыре индикатора LAN, которые загораются при подключении сетевого кабеля к соответствующему разъему на тыльной стороне модема.
Разъемы роутера asus rt g32
На обратной стороне вай фай роутера asus rt g32 расположены:
- - «спрятанная» в корпусе девайса кнопка RESET, необходимая для сброса роутера до заводских настроек;
- - круглый разъем DC для подключения адаптера питания маршрутизатора;
- - отдельно расположенный разъем WAN для подключения предоставленного провайдером интернет-кабеля.
- - четыре однотипных LAN разъема для кабельного подключения внешних устройств (о том, как самостоятельно и мы рассказывали в отдельных статьях)
Как подключить роутер асус rt g32?
Метод проверки подлинности - здесь смело выбирайте WPA2-Personal (это наиболее современный способ защиты данных в беспроводной сети).
Предварительный ключ WPA - это пароль на вай фай, который защищает вашу сеть от любителей «халявного» WiFi. Рекомендуется установить сложный уникальный пароль на WiFi роутер asus rt g32, который защитит ваш роутер при попытке взлома сети.
К слову, впоследствии можно сменить пароль - это также осуществляется в данном разделе меню.
Настройка IP телевидения на роутере asus rt g32 также осуществляется в «Дополнительных настройках» в разделе WAN, где необходимо выбрать тот порт, к которому подключена ТВ приставка и установить для него динамический IP адрес


Роутер RT-G32 позволяет создать до четырёх WiFi сетей одновременно. Как и в других моделях маршрутизаторов Asus, настройка соединения производится через веб-интерфейс, который можно открыть в любом браузере. Большое количество изменяемых параметров и скорость беспроводной сети до 150 Мбит/с делают Asus RT-G32 подходящим не только для домашнего, но и для офисного использования.
Вход в настройки роутера
Стандартный IP-адрес, по которому можно зайти в панель управления Asus RT-G32 через браузер: 192.168.1.1. Для авторизации потребуется указать имя пользователя и пароль роутера. По умолчанию это admin/admin, но если ранее кто-то уже выполнял настройку маршрутизатора, он мог изменить эти данные. В таком случае рекомендуется уточнить новые логин и пароль у того, кто настраивал устройство.

Совет! При отсутствии возможности узнать изменённые параметры учётной записи, воспользуйтесь сбросом настроек. Он производится долгим нажатием на кнопку «Reset» сзади маршрутизатора.
Начальная страница панели управления содержит меню, краткую карту сети и доступ к быстрому изменению основных настроек. С помощью них можно:
- Изменить SSID (название WiFi).
- Ограничить максимальную скорость WiFi.
- Включить или выключить радиомодуль.

Изменение параметров Интернета на RT-G32
Чтобы настроить Интернет, откройте вкладку «WAN» в левом меню. На этом этапе желательно иметь доступ к информации о вашем подключении, которая предоставляется провайдером. В зависимости от используемой технологии, она может включать в себя IP-адрес, маску подсети, адреса DNS-серверов и данные для входа в учётную запись.
Выберите тип WAN-подключения из первого выпадающего списка. При использовании IPTV отметьте порт, в который подключено оборудование, обеспечивающее работу цифрового телевидения. Параметр «Включить UPnP» рекомендуется оставить без изменений (значение «Да»). Он упрощает добавление новых клиентов сети.

Для автоматического подключения к серверам доменных имён выберите вариант «Да» в соответствующем пункте. Ниже введите IP основного и резервного DNS-серверов. Укажите данные учётной записи, если используемый тип подключения требует их ввода. Остальные настройки роутера Asus RT-G32 для конкретного провайдера можно уточнить на сайте компании, предоставляющей доступ в Интернет.

Обратите внимание! В качестве DNS-серверов можно использовать адреса сервисов Google Public DNS или Яндекс DNS.
Обучающее видео: Некоторые нюансы настройки Asus RT-G32
Дополнительные параметры маршрутизатора
Настроить WiFi на роутере Asus RT-G32 можно во вкладке «Беспроводная сеть». В поле «SSID» введите желаемое название беспроводной сети. Сеть можно сделать скрытой, если отметить пункт «Скрыть SSID». В качестве метода шифрования оптимален выбор протокола «WPA2-Personal», тип «AES». Пароль WiFi указывается в строке «Предварительный ключ WPA».

Важно!
1.
Маршрутизатор ASUS RT-G32 настраивается и
работает в сети freedom, если на нем установлена версия прошивки V3.0.2.1
Ru09, с другими прошивками возникают проблемы, вплоть до невозможности
сохранить внесенные настройки.
2.
К сожалению данный
маршрутизатор не поддерживает режим переключения скорости подключения к
WAN. Поэтому могут быть проблемы из-за несогласования скорости с
устройствами, где принудительно установлена скорость 10 мбит/сек.
После подключения кабеля, входящего в Вашу квартиру к точке доступа, необходимо сделать первичные настройки на Вашей сетевой карте. Для этого необходимо зайти в свойства сетевой карты, далее в свойства протокола интернета TCP/IP и выставим параметры в соответствии с картинкой:
Настройку маршрутизатора и свойств беспроводной сети в маршрутизаторе будем производить через веб-конфигуратор устройства. Для первоначальной настройки Wi-Fi подключитесь к маршрутизатору через Ethernet-кабель. Запустите браузер Internet Explorer и в адресной строке наберите 192.168.1.1.

Внимание!! Для корректной работы связки IPTV+Интернет, настройку роутера необходимо проводить по протоколу PPTP.
Далее переходим на закладку Интернет-соединение, пункт WAN. Здесь
необходимо выставить следующие настройки:
1) Тип WAN-подключения:
PPTP
2) IP адрес, маску и адрес шлюза взять с регистрационной карточки
абонента или уточнить в тех-поддержке. (Пример: IP Address (IP адрес) -
10.0.x.x; Subnet Mask (маска подсети) - 255.255.255.192; Default Gateway
(шлюз) - 10.0.х.х)
3) Подключиться к DNS серверу автоматически? –
No
DNS сервер1: 195.98.64.65 DNS сервер2: 195.98.64.66
4) User name
- Ваш логин (учетное имя)
5) Password - Ваш пароль
6) Сервер pptp:
l2tp.freedom
Далее нажать Применить.


Далее переходим на закладку ЛВС – Маршрут.
Для просмотра телепередач
IPTV устанавливаем Включить многоадресную маршрутизацию? в положение
Yes
Apply to routing table?(Включить статические маршруты?) –
Yes
Затем вводим постоянный маршрут. Для этого последовательно вводим в
Network/Host IP – IP адрес (согласно рисунку), в Netmask – маску (согласно
рисунку), в Gateway – Ваш шлюз, Interface – "MAN". После введения первой
строчки нажать Add (строчка добавится в Static Route List) и вводить
аналогично вторую строчку, затем третью. Затем нажать Применить.

Затем перейти в закладку Беспроводная сеть – Общие.
Для обеспечения
защищенного беспроводного соединения в маршрутизаторе укажите следующие
настройки:
SSID – HOME
Channel – 10
Wireless Mode – 54G
Only
Authentication Method – WPA-Personal
WPA Encryption –
TKIP+AES
WPA Pre-Shared Key - введите ключ шифрования длиной от 8 до 63
символов. Используемый ключ нужно будет указывать при подключении клиентов
к точке доступа.
WEP Encryption – None
Key Index – Key2
Network
Key Rotation Interval – 0
Затем нажать Применить.

Теперь необходимо настроить беспроводное сетевое соединение на Вашем компьютере. Для этого необходимо зайти в меню Пуск/Панель Управления/Сетевые подключения. Правой кнопкой мыши выберете сетевую карту («Беспроводное соединение») и в контекстном меню выберете пункт «Свойства».

С помощью полосы прокрутки выберете пункт «Протокол Интернета (TCP/IP)» и нажмите кнопку «Свойства».
Компания ASUS является хорошо зарекомендовавшим себя производителем электроники с хорошими характеристиками, в том числе модемов для доступа в интернет. Но любое устройство этого типа требуется настраивать под параметры провайдера, с которым заключен договор на предоставление услуг связи.
Данная инструкция даст вам ответ на вопрос, как настроить роутер asus rt g32, при этом стоит помнить, что алгоритм конфигурирования и интерфейс устройств от одного поставщика очень похожи, поэтому статья будет полезна все покупателям модемов ASUS с поддержкой вай-фай.
Подготовка к настройке
Техническая подготовка роутера к настройке выполняется в несколько этапов:
- Подключите к Асус рт-g32 блок питания и включите его в сеть электропитания.
- В разъем модема с надписью «WAN» подключите кабель Ethernet, предоставленный провайдером.
- Порт роутера с надписью «LAN1» соедините с сетевой картой компьютера при помощи кабеля Ethernet, который присутствует в комплекте вай-фай модема.
- Сбросьте настройки Асус рт g32 на заводские путем нажатия и удержания в течение десяти секунд утопленной в корпусе кнопки «Reset».
Настройка компьютера
Часто характеристики сетевой карты компьютера бывают вручную сконфигурированы для других подключений. Для работы с вай-фай роутером асус рт g32 требуется выполнить настройку карты:
1. Откройте раздел сетевых настроек ОС. Например, для Виндовс 7 нужно открыть окно настроек, указанное на следующем рисунке (находится в панели управления), где кликнуть на выделенную ссылку.

2. Перейти в свойства подключения путем клика ПКМ по его значку и выбора соответствующего пункта появившегося меню.

3. Открыть «Свойства» пункта, указанного на следующем рисунке:

4. Выставить значения характеристик протокола, как указано на рисунке:

Повторяем процедуру для остальных подключений, если они имеются.
Настройка роутера
Для конфигурирования асус рт-g32 под настройки вашего провайдера выполните шаги следующей инструкции:
1. Запустите любой браузер, внесите адрес 192.168.1.1 и перейдите по нему.
2. В загрузившемся диалоге авторизации в обоих полях укажите «admin» и кликните на «Отправить»

3. Кликните на кнопку «На главную страницу»

4. Программная оболочка вай фай роутера асус рт g32 поддерживает русский язык, выберите его в поле «Язык».

5. Для конфигурирования опций доступа к глобальной сети кликните на пункт главного меню «WAN».
6. Узнайте тип подключения у вашего оператора связи.

7. Если провайдер предоставляет интернет по технологии динамический IP, то на странице «WAN» ничего менять не требуется. Нажмите на кнопку «Принять».
8. Если интернет предоставляется по технологии статичный IP, то в пункте «Тип WAN подключения» выберите соответствующий тип и заполните данными, полученными от провайдера, все поля формы и нажмите на «Принять».

9. При выборе типа подключение PPPoE укажите получение ИП адреса автоматически или заполните поле адреса, если он был предоставлен поставщиком интернета. Заполните поля раздела «Настройки учетной записи и соединения» данными, указанными в договоре на предоставление услуг связи, а в поле MTU внесите значение 1472 и нажмите на «Принять».


11. Примените изменения и настройте wifi модуль для беспроводного подключения. Если данная опция не нужна, перезагрузите модем и пользуйтесь интернетом.
Настройка Wi-Fi
Для настройки характеристик беспроводного доступа в глобальную сеть откройте вкладку основного меню «Беспроводная сеть». Где выставите следующие параметры:
- В поле «SSID» занесите отображаемое на абонентских устройствах имя вай фай сети. Оно может быть произвольным, но должно состоять только из цифр, знаков и букв латинского алфавита.
- Включите параметр «Скрыть SSID» если хотите воспользоваться данным способом защиты вашей wifi сети от несанкционированного доступа. При активации настройка скрывает вашу сеть от абонентов, и подключиться к ней можно только зная ее точное имя.
- В строке «Метод проверки подлинности» установите «WPA-Personal». А в строке «Шифрование WPA» выберите «TKIP». Это наиболее хорошо зарекомендовавшие себя и широко применяющиеся способы защиты сети.
- Строка «Предварительный ключ WPA» содержит пароль, который пользователи должны вводить при авторизации в вашей wifi сети. Длина кодовой комбинации должна быть не менее восьми символов, допускается использовать любые знаки.
- Для фиксации настроек нажмите «Применить».

На этом настройка асус рт g32 окончена, осталось только его перезагрузить и пользоваться интернетом, как по проводному интерфейсу, так и по вай-фай.
Нашли опечатку? Выделите текст и нажмите Ctrl + Enter
Шаг 1. Уточните для себя параметры вашего провайдера – поставщика Интернет-услуг, которые необходимо будет ввести на странице конфигурирования роутера:
- По какому Протоколу ваш оператор предоставляет вам Интернет (PPTP, L2TP, PPPoE, - Статический или Динамический );
- Автоматически или вручную вашему ПК присваиваются IP-адрес и DNS ;
- Предоставляется ли доступ через Логин и Пароль ;
- Есть ли привязка сетевой карты ПК к серверу оператора по физическому адресу (MAC-адрес) .
Шаг 2. В свойствах подключения по локальной сети, в свойствах Протокола Интернета версии 4 (TCP/IPv4) , если Вы видите цифры, их следует переписать в блокнот, после чего установить автоматическую настройку IP-адреса , маски, шлюза и DNS от провайдера:
- Пуск – Панель управления – Сетевые подключения или Центр управления сетями и общим доступом – Изменение параметров адаптера – Подключение по локальной сети – кликаем правой кнопкой свойства :
Шаг 3. Физический адрес можно узнать, если кликнуть правой кнопкой по значку:
- Подключения по локальной сети – Состояние – Сведения – В окне, в списке третья строка – Физический адрес
Приступаем к настройке маршрутизатора (роутера)
Включаем роутер, кабель от оператора вставляем в разъем INTERNET , соединяем кабелем (поставляется, как правило, в комплекте) сетевые карты роутера (разъем LAN 1) и ПК (разъем сетевой карты Ethernet). На роутере должны загореться, как минимум, диоды питания (PWR ), активного первого порта и WLAN (AIR ), хотя бывает, что последний в настройках роутера отключен. Перед настройкой рекомендуем выполнить полный сброс роутера, длительно, секунд на 10 зажать сзади кнопочку в отверстии Reset .
Настройка беспроводного роутера RT-G32
Шаг 1. Запускаем на ПК Обозреватель интернета (по умолчанию, Internet Explorer , но также могут быть Mozilla Firefox, Google Chrome, Apple Safari или Opera ). В адресной строке указываем IP-адрес роутера, который, как правило, указывается на днище роутера: http://192.168.1.1
Для входа в конфигуратор роутера используются Имя пользователя , как правило, admin и Пароль – admin , но лучше уточнить информацию на днище роутера или в руководстве по применению.

Шаг 2. Если ваш провайдер предоставляет вам Статический IP-адрес и именно 192.168.1.1 , который совпадает с IP-адресом роутера, в этом случае следует войти в роутере в раздел «ЛВС » и IP-адрес роутера изменить на 192.168.100.1 , после чего нажать «Применить » и роутер перезагрузить:

Шаг 3. После смены адреса можно приступать к основной настройке роутера. На странице в разделе «WAN » из списка выбрать Протокол вашего оператора и указать параметры IP-адреса WAN :



Согласно приведенному рисунку 6, можно изменить имя сети default на любое, какое нравится Вам. Выбираем шифрование, дабы защитить домашнюю сеть от подключения пытливых соседей:) WPA-PSK TKIP – надежное шифрование, которое обеспечит нам безопасность. Остается придумать и указать пароль в поле «Предварительный ключ WPA », запомнить его и записать себе в блокнотик.
Шаг 6. Жмем «Применить », после применения параметров сети жмем «», затем «Выход »
По окончании перезагрузки наш роутер готов к обслуживанию.
ПРИ НАСТРОЙКЕ БЕСПРОВОДНОЙ СЕТИ СЛЕДУЕТ УЧЕСТЬ!
- Рекомендуем сменить канал вещания Wi-Fi сигнала с автоматического выбора на определённый, например, 6 или 9 .
- Для достижения максимальной скорости обмена данными через сеть, не используйте типы шифрования
Последние материалы сайта
Видео
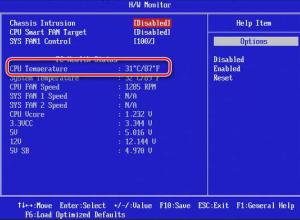
Программа для проверки температуры процессора и видеокарты
В интернете очень часто встречаются вопросы: почему компьютер перезагружается сам по себе, в связи с чем зависает и экстренно выключается устройство, что делать, если монитор не стабильно работает.Первым делом задумываешься о наличии вирусов, но в большин
Компьютер
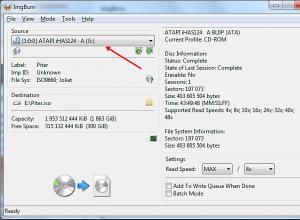
Как создать образ ISO из файлов (загрузочный)
ISO образ это файл с расширением ISO в котором хранится содержатся файлы и папки. Как правило, ISO файл создают в процессе копирования оптического диска с помощью специальных программ. Но, ISO файл можно создать и без оптического диска. В данной статье вы
Windows 8

Как скрыть номер на Теле2
Случаются ситуации, когда абоненту необходимо сделать звонок таким образом, чтобы второй абонент не догадался кто ему звонит. Причин бывает много: желание разыграть друга или выяснить кому принадлежит неизвестный номер, желание услышать ответ абонента, ко
Компьютер

Самый большой бассейн в мире — Сан Альфонсо дель Мар, Чили Сан альфонсо дель мар в чили туры
Небольшой городок Альгарробо в западной части Чили и соответственно на восточном побережье Тихого Океана прославился на весь мир своей удивительной и огромной постройкой. Это Сан Альфонсо Дель Мар – один из самых огромных бассейнов на планете. Первый по д
Windows 8
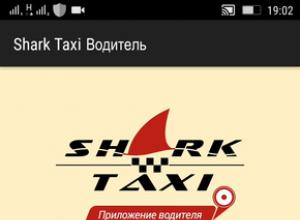
Приложение для онлайн заказа такси в крыму Главный экран приложения
По прибытию на отдых на курорт перед Вами обычно возникает вопрос как добраться к месту своего отдыха. В таких случаях мы часто пользуемся услугами такси. Раньше отдыхающим приходилось сталкиваться с проблемой заказа такси – обычно мы или звонили оператор
Программы
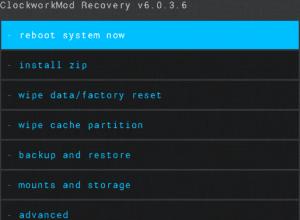
Скачать кастомный рекавери андроид 4
Установка модифицированных прошивок выполняется через кастомное recovery – программу установщик в телефоне. Одна из таких программ – clockworkmod или сокращенно CWM. Какие возможности и особенности прошивальщика, вы узнаете из данной статьи. Что такое CWM