Какой программой можно сделать образ диска iso. Как создать образ ISO из файлов (загрузочный)
ISO образ это файл с расширением ISO в котором хранится содержатся файлы и папки. Как правило, ISO файл создают в процессе копирования оптического диска с помощью специальных программ. Но, ISO файл можно создать и без оптического диска. В данной статье вы узнаете, как сделать образ ISO из реального оптического диска, а также без него.
Как сделать образ ISO из реального диска
Для того чтобы сделать образ ISO из реального диска нам нужен компьютер с дисководом, оптический диск и программа для создания образов. Существует множество различных программ для создания образов. Наиболее популярными платными программами такого рода являются UltraISO, Alcohol 120%, Ashampoo Burning Studio и DAEMON Tools Pro. Среди бесплатных программ наибольшей популярностью пользуются , Ashampoo Burning Studio FREE, CDBurnerXP и ImgBurn.
В данной статье мы расскажем о том, как сделать образ ISO на примере бесплатной программы . Эта программа имеет минимум функций и очень простой интерфейс, а значит, ее сможет использовать даже начинающий пользователь.
Вставьте оптический диск в дисковод и запустите программу ImgBurn. В открывшемся окне нажмите на кнопку «Create image file from disk».
После этого перед вами появится окно для создания образа ISO из оптического диска. Здесь нужно выбрать дисковод, который будет использоваться для создания дисков.

А также указать папку, в которую будет сохранен ISO образ.

После выбора дисковода и папки для сохранения можно запускать процесс копирования диска в ISO образ. Для этого нужно нажать на кнопку в нижней части окна.


После окончания этого процесса в указанной вами папке будет лежать ISO образ диска.
Как сделать образ ISO из файлов
Для того чтобы сделать образ ISO просто из файлов без использования реального компакт диска вам понадобится . Данная программа является платной и стоит около 30 долларов. Перед покупкой вы можете ознакомиться с пробной версией.
Чтобы сделать образ ISO из файлов запустите программу UltraISO и добавьте нужные файлы в основное окно программы.

Здравствуйте читатели блога компании КомСервис (г. Набережные Челны)!
В этой статье разберемся как создать образ ISO из файлов и папок и как сделать загрузочный образ. Например операционной системы. Как сделать образ ISO с диска можно прочитать . Обычно, для создания образов использую Ashampoo Burning Studio FREE, для записи на флешку - UltraISO. В этой статье мы будем создавать загрузочные ISO образы, из файлов и папок, с которых можно установить Windows с помощью CDBurnerXP.
Эту статью можно было назвать - «Как редактировать ISO образы». Программы для редактирования образов стоят денег. В этой статьи покажу как можно эти деньги оставить себе.
Структура статьи
1. Скачивание CDBurnerXP
Переходим на сайт
Https://cdburnerxp.se/ru/download
Жмем по ссылочке «Больше опций загрузки »
Чтобы не устанавливать дополнительную программу скачиваем CDBurnerXP для .


Выбираем Диск с данными и жмем ОК

Вверху слева открываем папку из содержимой которой нужно создать образ ISO. Вверху справа выделяем все и перетаскиваем с помощью мыши вниз.
 Добавить файлы в проект можно так же выделив их и нажав
Добавить файлы в проект можно так же выделив их и нажав

Задаем имя ISO-образу, расположение и жмем Сохранить

Ждем пока образ создастся

Образ ISO создан.
3. Как создать загрузочный ISO образ
Вот эта та часть, ради которой писалась эта статья. Например нам нужно отредактировать ISO-образ Windows 7 или Windows 8. В мы скачали оригинальный образ Windows 7 Ultimate. Следовательно, с него можно установить Windows 7 Ultimate. Чтобы иметь возможность выбирать при установке другие версии Windows 7 (например Начальная, Домашняя базовая, Домашняя расширенная, Профессиональная и Максимальная) нужно в образе удалить файл ei.cfg . Сделать это можно следующим образом
Распаковываем образ

Заходим в распакованный архив в папку sources и удаляем фай ei.cfg

Теперь из распакованной папки создадим загрузочный ISO образ Windows 7
Добавляем файлы в проект таким же образом как описано во втором пункте.
Раскрываем меню Диск и выбираем Загрузочные опции…

Устанавливаем галочку Сделать диск загрузочным и жмем для задания пути к загрузочному образу

В папке с распакованным образом заходим в директорию boot . Справа внизу из выпадающего меню выбираем Все файлы . Выбираем etfsboot.com и жмем Открыть

В разделе Тип эмуляции выбираем Без эмуляции
В разделе Секторы ставим 8 (Значение зависит от размера etfsboot.com . Если размер 4 КБ -ставим 8, так как размер одного сектора - 512 Байт или 0,5 КБ (4/0,5=8). Если размер файла etfsboot.com 2 КБ -ставим 4)(Спасибо за эту ценную информацию oszone.net). В образах Windows 7 и Windows 8.1 файл etfsboot.com имеет размер 4 КБ - ставим 8.
В разделе Платформа выбрал x86-32 так как у меня образ 32-х разрядной Windows 7
Жмем ОК
 .
.
Заключение
В этой статье мы разобрались как создать образ ISO из файлов, папок и сделать его загрузочным при необходимости. В общем мы теперь знаем как редактировать ISO-образы Windows. Можно удалить все, что не нравится (например файл ei.cfg ) и добавить нужное (дистрибутивы программ, портативные программы, драйвера и т. д.). В видео ниже покажу работает ли это с образами Windows 8.1.
Здравствуйте! В этом уроке я научу вас создавать образы дисков в формате ISO. Эта возможность может пригодиться в случаях, когда какая-либо игра или программа не запускается без вставленного в привод DVD или CD диска.
Также я покажу, как можно создать образ диска ISO из различных файлов, которые просто лежат на компьютере. Мы сможем запаковать в образ музыку, фильмы, программы и много другое.
В общем, если вы оказались на этой странице, то скорей всего знаете для каких целей вам нужно создать образ диска , поэтому давайте сразу приступим к делу. Для создания образа мы будем использовать программу UltraISO , скачать которую можно на официальном сайте .
И запустите её. Не забудьте вставить в компьютер диск. Теперь нам нужно в UltraISO выбрать меню Инструменты и пункт "Создать образ CD ". Также можно воспользоваться горячей клавишей F8 .

У нас открывается окно, где нам нужно кое-что настроить. Первым делом в разделе CD/DVD привод нужно выбрать букву привода , узнать которую можно зайдя в раздел Компьютер . Если у вас установлен только один дисковод, то по умолчанию будет выбрана нужная буква.

Чуть ниже нужно указать место на компьютере, куда нужно сохранять ISO образ, а также – дать ему имя.

Ещё чуть ниже расположен раздел для выбора формата. Кроме ISO там есть MDF, BIN и некоторые другие менее популярные форматы. Возможно в каких-то случаях они вам пригодятся.

Чтобы приступить к созданию образа нам остаётся нажать кнопку Сделать .

Вот так выгладит процесс:

Здесь мы ещё раз видим, куда будет сохранен образ, а также примерное время, которое осталось до завершения процесса. По окончанию мы можем открыть папку и проверить результат.

Теперь этот ISO образ можно открывать в специальных программах, например, . После открытия образа, в разделе Компьютер данный файл будет отображаться как диск, и мы можем работать с ним как с обычными CD и DVD дисками.
Создание образа из различных файлов
(фильмы, музыка, программы и т.д)
Сейчас я показал, как создать образ ISO из реального компакт-диска, который вставлен в оптический привод. Но кроме этого программа UltraISO умеет запаковывать в образ диска абсолютно любые файлы. Делается это очень просто.
UltraISO — замечательная программа для работы с образами компакт-дисков (.iso файлами) . С помощью этой программы можно создавать собственные ISO файлы. Создавать образы CD/DVD дисков и сохранять их в.iso (.bin, .img и т. д.) формате.
Так же можно редактировать образы, добавлять свои файлы, извлекать файлы, просматривать структуру образа. UltraISO можно использовать для записи образов на CD/DVD диски. Я например всегда использую эту программу для записи любых файлов и образов, она очень удобная и легкая.
Так же в арсенале программы есть функция создания загрузочных CD/DVD дисков и флешек. Можно к примеру в несколько нажатий записать на диск, или флешку скачанный с интернета образ диска (в основном в формате.iso) и на выходе получить загрузочный диск (флешку) .
Я в основном использую эту функцию для записи образов таких программ как Dr.Web LiveCD, ESET NOD32 LiveCD и т. д. Можно управлять файлом загрузки, указывать его, или удалять.
Программа поддерживает все популярные image-форматы.iso, .bin, .bvi, .nrg и т. д. Можно конвертировать файлы, с указанием формата, который Вы хотите получить на выходе.
Так же хочется отметить наличие русского языка, простое и понятное меню, (что делает программу очень простой в использовании) и небольшой вес программы.
Как записать CD/DVD диск программой UltraISO?
Процесс записи диска очень простой. После установки программы запустите ее ярлыком на рабочем столе, или в меню Пуск.
Если Вы хотите записать.iso (или другой) образ, то просто нажмите на файл образа два раза правой кнопкой мыши и он должен открыться в программе (но это при условии, что UltraISO интегрировалась в системе с данным форматом образа) .
Или нажмите на меню «Файл» , «Открыть» . Выберите образ на компьютере и нажмите на кнопку «Открыть» .
Если же Вы хотите записать обычные файлы на диск (музыка, видео, документы и т. д.) , то просто перенесите файлы в окно программы. Или найдите файлы в окне «Каталог» и перенесите его в рабочее окно.

Для начала процесса записи файлов на диск, нажмите на специальную кнопку «Записать образ CD» . Или же откройте меню «Инструменты» и выберите «Записать образ CD» .


Проверьте параметры записи и нажмите кнопку «Записать» . Если Вам нужно очистить диск, то для этого нажмите на кнопку «Стереть» .

Вот и все. Ждем, пока запись на диск полностью закончиться.
Создаем образ диска с помощью UltraISO
Для создания образа CD/DVD диска установите диск в привод компьютера. Запустите программу UltraISO. Нажмите на меню «Инструменты» и выберите .

Откроется окно, в котором укажите путь для сохранения файла, если нужно выберите привод и укажите формат вывода (по умолчанию.ISO формат) . Нажмите кнопку «Сделать» .

Ждем, пока закончиться процесс создания образа.

Скриншоты программы
Почти каждый продвинутый пользователь компьютера знает, что такое образ ISO, но не знает, как ее правильно создать.
Рассмотрим тему как создать образа ISO из файлов и папок и как создать образа ISO с диска. Будем использовать несколько программ которые по сегодняшний день используется в просторах интернета. Создания образа iso это не такой сложный процесс как кажется. Всего лишь пару кликов и все образ готов.
Список программ:
- Ultra ISO
- Poweriso
- BurnAware Free
- imgBurn
эти программы разделены по категории платные и бесплатные. Платных программах есть возможность пробно использовать, но с ограничением 300мв. Но бесплатные тоже не уступают платны и даже лидируют. Рассмотрим эти проги.
Как создать образа ISO из файлов с помощью программой ultra ISO.
Сперва заходим на сайт разработчика и скачиваем данную программу. Процесс установки обычная устанавливаем и запускаем.
Программа имеет платную лицензию и есть возможность попробовать бесплатно. В пробном пользование программа ultra ISO имеет ограничение до 300 мв. Программе имеется функция конвертировать образ под аналогичных утилит, например:
- CloneCD
- Nero (.NRG)
- А также подгоняет под формат.CUE и сжатый исо (.ISZ)
Создание образа из файлов и папок
Если вы надумались создать образ iso то понадобиться файлы, которые хотите записать в образ. Частности этими файлами являются, пере установочный диск или файлы для записи на загрузочный диск или диск с автозапуском
Открываем утилиту. В прога разделена на два окошка. В первом верхнем находит файлы приготовленные для записи а, в нижнем файлы находящийся на нашем компьютере.
Чтобы создать образ iso в нижней части программы открываем те файлы, которые мы хоти записать, выделяем их всех и нажимаем «добавить».

Или еще можно открыть раздел на компьютере где находится файлы, выделяем и перетаскиваем на верхнее окошко программы.

В моем случаи я создаю образ для windows 7.

С помощью данной программы и не трудных совершаемых действие мы создали образ для дальнейшей записи на диск или флэшку.
Создания образа ISO из файлов и папок с оптического диска
Данный метод в основном применяется чтобы копировать себе несколько копии понравившегося диска к примеру: отличная сборка операционной системы. Рассмотрим данный способ. Для начала нам понадобиться диск с которой хотим создать образ iso.
На верхнем меню заходим в «инструменты» кликаем «создать образ CD» или просто нажимаем клавишу F8

Открывается вот такое окно, если на компьютере у вас несколько приводов выбираем нужный dvd привод.
И последний раздел это вывод формата.
Смотрим список и делаем выбор над форматами, формат в нашем случаи это «iso», если вы в дальнейшим планируете использовать данный образ в программах, которые перечисленный в разделе, выбираем соответствующий вариант.

Создать образа исо с прогой PowerIso
Это программа так же платная как и Ultra ISO имеет такое же ограничение записи с выше 300мв. В программе так же имеется возможность конвертировать образ в форматы
- BIN/CUE
Создать образа iso из файлов и папок прогой Poweriso
Аналогично предыдущей прогой, скачиваем прогу устанавливаем и запускаем. Чтобы создать iso образ, необходимо загрузит в программу все файлы из которого создадим образ. Для этого, на верхнем панеле инструментов находится кнопка «добавить» нажимаем её.
Или перетаскиваем из компьютера где находится эти файлы на окно программы.
Выделяем все необходимые файлы и добавляем.

Создать образа iso с оптического диска с программой Poweriso
Для создания iso с диска на верхнем кладке заходим «инструменты» и кликаем «создать файл образа CD/DVD-ROM»


Создать образ iso с прогой BurnAware Free
Скачиваем эту программную обеспечению она полностью бесплатно и лидирует среди конкурентов, а почему вы сами знаете. Устанавливаем и запускаем. Откроется окошко с большими возможностями.

Создать образ iso из файлов с прогой BurnAware Free
В этом разделе для записи образ ISO кликаем «создать iso». После откроется вот такое окно
Выбираем файловую систему «iso 9660» нажимаем «ок».

на верхней панели нажимаем на иконку «добавить файлы» выделяем все нужные файлы нажимаем «добавить» и после добавление нажимаем «закрыть»

Теперь заходим «файл» наводим курсор мыши на «компиляция» и кликаем «создать». Далее как всегда пишем имя указываем место сохранение и нажимаем «сохранить».

Создать образ iso с оптического диска прогой BurnAware Free
В данной программе окно разделена на 4 кладки
Мультимедиа
Открывшейся окне выбираем как обычно привод dvd и указываем формат iso или bin далее нажимаем копировать, после ждем окончание процесса.

Создать iso с помощью утилитой с imgBurn
Первое что необходимо сделать это, загружаем, устанавливаем и запускаем утилиту imgBurn. Программа распространяется бесплатно. imgBurn имеет английский интерфейс, но так же ее можно русифицировать. Для этого заходим на сайт разработчика проги. Заходим раздел скачать.

Который находится в папке где вы установили программу imgBurn

Создать образ iso из файлов с помощью утилитой imgBurn
Открываем программу и для создания iso выбираем раздел «Создать образ из файлов/папок»


Выделяем все нужные файлы и нажимаем открыть. После выполнение этих действии для создания нужно нажать на эту пиктограмму

Пишем имя указываем место и сохраняем образ.
Создать образ iso с диска с помощью утилитой imgBurn
Для того чтобы создать образ iso из диска открываем программу imgBurn и открывшейся окне заходим раздел «создать образ из диска»


А теперь завершающий этап нажимаем на вот эту кнопку

Программное обеспечение для создание образа ISO только из диска
Создание образа iso из диска с программой ISODisk
С ПО ISODisk пользуются для создания образ из диска. С поддержкой утилитой ISODisk возможно за два клика создать образ iso из любого диска.
Для начала скачиваем программу с официального сайта, устанавливаем и запускаем. Программа имеет простенький вид и будет понятна даже чайнику. Интерфейс данной программы на английском языке. ISODisk включает в себе два раздела:
Крепление ISO-образ в качестве виртуального диска
Создать образ с оптического диска
Выбираем раздел «создать образ с оптического диска»

Открывшейся окне выбираем dvd привод нажимаем на вот такую пиктограмму
Создания образа iso c диска с помощью программой Ashampoo Burning Studio 14
Скачиваем и открываем прогу. Это утилита на мой взгляд имеет очень красивый интерфейс, что просто радует глаз. Прога имеется много функции для разныж работ и дисками.
А нашей случаи нам нужен раздел «создания образа». Наводим курсор мыши на этот раздел и выбираем «создать образ»

Выбираем ваш dvd привод и ждем пока программа загрузит диск.

В следующем окне указываем место для сохранение образа, пишем имя, выбираем формат iso и нажимаем «далее»
Создания образа iso c диска с помощью программой DAEMON Tools Lite
Это программа проста использование и имеет простой интерфейс понятный каждому. Открываем программу.
На панеле инструментов находящиеся в центре окна нажимаем на иконку «создать образ диска»

Как и во всех выше перечисленных прогах выбираем привод, указываем путь хранение, и нажимаем старт

Создания образа iso c диска с утилитой Alcohol 120%
Скачиваем, устанавливаем и запускаем прогу Alcohol 120%. Как и некоторые это утилиты является платной.
Но несмотря на это можно воспользоваться программой ожидая запуске примерно 8 сек. Открывшейся окне на левой панеле инструментов выбираем «создание образа»


Здесь указываем имя, путь, формат создаваемого образа iso и нажимаем «старт»
Создания образа iso c диска с помощью программой Nero 2015
Для создание образа iso с оптического диска с помощью данной программой, вставляем в привод диск с которого вы хотите создать образ и запускаем программу Nero 2015.

Теперь выбираем путь, указываем привод и пишем имя для данного iso. Дальше нажимаем на кнопку «копировать»

Создания образа iso c диска с помощью программой CDBurnerXP
Аналогичный процесс установки как и во всех случаях. Открываем программу CDBurnerXP, дальше выбираем раздел «копировать диск», нажимаем «ок».

Откроется окошка там тже как и во всех случаях выбираем привод, указываем путь, пишем имя. Дальше вставим галочку «жесткий диск» и нажимаем «копировать диск».

Заключение
В этом статье я рассказал о наиболее известных методах создание iso образа из файлов и папок и из оптического диска.
На мой взгляд запись с образом iso на много удобнее и эффективнее чем просто копирование диска, так как при записи с образом iso мы получаем 100% копию оригинала.
Как уже всем известно, что оптические диски служат не очень долго, если их использовать чаще.
Поэтому чтобы не рисковать лучше сделать копию вашего диска с помощью данных рекомендации в этой статье и спать спокойной душой.
На этом я заканчиваю статью. Надеюсь данная информация была полезной. Если у вас возникли какие-то вопросы пишите комментариях. Пока!
Вам будет интересно

Последние материалы сайта
Видео
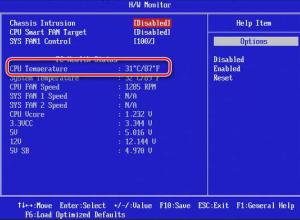
Программа для проверки температуры процессора и видеокарты
В интернете очень часто встречаются вопросы: почему компьютер перезагружается сам по себе, в связи с чем зависает и экстренно выключается устройство, что делать, если монитор не стабильно работает.Первым делом задумываешься о наличии вирусов, но в большин
Компьютер
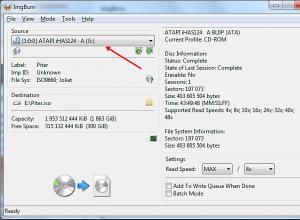
Как создать образ ISO из файлов (загрузочный)
ISO образ это файл с расширением ISO в котором хранится содержатся файлы и папки. Как правило, ISO файл создают в процессе копирования оптического диска с помощью специальных программ. Но, ISO файл можно создать и без оптического диска. В данной статье вы
Windows 8

Как скрыть номер на Теле2
Случаются ситуации, когда абоненту необходимо сделать звонок таким образом, чтобы второй абонент не догадался кто ему звонит. Причин бывает много: желание разыграть друга или выяснить кому принадлежит неизвестный номер, желание услышать ответ абонента, ко
Компьютер

Самый большой бассейн в мире — Сан Альфонсо дель Мар, Чили Сан альфонсо дель мар в чили туры
Небольшой городок Альгарробо в западной части Чили и соответственно на восточном побережье Тихого Океана прославился на весь мир своей удивительной и огромной постройкой. Это Сан Альфонсо Дель Мар – один из самых огромных бассейнов на планете. Первый по д
Windows 8
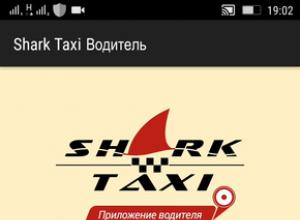
Приложение для онлайн заказа такси в крыму Главный экран приложения
По прибытию на отдых на курорт перед Вами обычно возникает вопрос как добраться к месту своего отдыха. В таких случаях мы часто пользуемся услугами такси. Раньше отдыхающим приходилось сталкиваться с проблемой заказа такси – обычно мы или звонили оператор
Программы
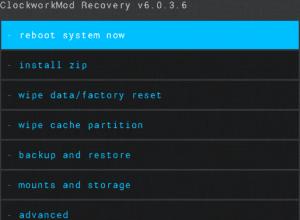
Скачать кастомный рекавери андроид 4
Установка модифицированных прошивок выполняется через кастомное recovery – программу установщик в телефоне. Одна из таких программ – clockworkmod или сокращенно CWM. Какие возможности и особенности прошивальщика, вы узнаете из данной статьи. Что такое CWM