Клавиша WIN – полезные функции. Программы для Windows
Сегодня можно с уверенностью утверждать, что корпорация "Майкрософт" сдержала свое обещание по поводу новой операционной системы. Ведь Windows 8 имеет совершено иной интерфейс по сравнению с Windows 7 или более ранними вариантами. Поэтому очень важно разобраться с тем, как пользоваться Windows 8.
Правила пользования Windows 8
Каждый пользователь уверен в том, что довольно просто разберется с любой оперативной системой от компании "Майкрософт", но в этой версии Windows все намного сложнее. Ведь еще на первом этапе возникает проблема с блокировкой экрана.
На самом деле, в решении данной задачи нет никаких трудностей. Для того чтобы убрать с экрана блокировку, достаточно нажать пробел на клавиатуре и прокрутить колесико мыши вверх. В случае если установлен сенсорный монитор, все манипуляции можно проводить при помощи пальца. Именно в результате таких действий на экране высветится меню, которое позволит осуществить вход в операционную систему. Но перед этим необходимо набрать логин и пароль, которые были введены при Следует отметить, что данный процесс считается простым лишь в том случае, если на компьютере стоит русский Windows 8.
Еще одной проблемой, с которой довольно часто сталкиваются пользователи, является базовая навигация. Как всем известно, запуск операционной системы производится с новым усовершенствованным интерфейсом Metro. Именно благодаря этому при включении компьютера появляются яркие плитки, которые соответствуют тому или иному приложению. Для того чтобы пролистать программы, которые были установлены при загрузке операционной системы, необходимо использовать колесико. При помощи прокручивания иконки будут перемещаться вверх или вниз. Конечно, для выполнения таких манипуляций можно также использовать и кнопки клавиатуры. В случае необходимости перехода в другое меню следует нажать клавишу Home или End. Чтобы вернуться на стартовую страницу, достаточно использовать кнопку Windows.
Горячие клавиши в Windows 8

Конечно, очень важно разобраться, как пользоваться Windows 8, поэтому желательно запомнить комбинации клавиш, которые довольно часто будут встречаться в данной операционной системе. Как и во всех версиях отвечает за появление меню.
В случае если необходимо быстро посмотреть все приложения, которые были установлены, следует нажать комбинацию Win + Q. При нажатии Win + F у пользователя появляется возможность приступить к поиску файлов. Когда нужно открыть окно панели управления, достаточно зажать клавиши Win + I.
Но это не все комбинации, которые использует операционная система Windows 8. Следует отметить, что язык в этой версии переключается при помощи клавиш Win + Пробел.
Загрузка неподписанного драйвера

Сегодня ни одна операционная система не будет работать без установленных драйверов. Поэтому очень важно установить все необходимые компоненты. Чаще всего при загрузке драйвера для Windows 8 система выдает ошибку, что свидетельствует о каких-то проблемах. Как правило, это является следствием того, что был загружен драйвер, который не имеет цифровой подписи. Именно по этой причине важно научиться устанавливать неподписанный вид драйвера в операционную систему Windows 8.
Стоит сразу отметить, что загрузка таких компонентов может повлечь за собой серьезные последствия, которые окажут влияние на работоспособность всей операционной системы.
Первым делом, чтобы установить неподписанный драйвер, необходимо отключить проверку цифровой подписи. Сделать это можно через командную строку. Для этого достаточно прописать: shutdown.exe /r /o /f /t 00. Именно после этого компьютер будет перезагружен.
Как только откроется стартовая страница, появится расширенный список параметров загрузки. Именно здесь необходимо найти надпись Troubleshoot и нажать на нее.
Далее выбирается опция Advanced Startup, после которой открывается еще один список команд. Здесь следует кликнуть по надписи Startup Settings, а затем кнопку Restart. Когда компьютер будет перезагружен, откроется меню, в котором представлен весь список опций загрузки. Среди всех названий нужно найти пункт, который способен отключить проверку. Следует отметить, что выбирать его нужно нажатием клавиши 7. Именно в результате таких действий Windows загрузится в том режиме, который позволяет проводить загрузку неподписанного драйвера.
Активация Windows 8

Сегодня, перед тем как пользоваться Windows 8, необходимо произвести активацию данного продукта от компании "Майкрософт". Для этих целей предлагается большой ассортимент совершенно разных программ, но лучше всего выбрать программу 7TW8AIOT.
Данное приложение является настоящим "комбайном", который способен выполнять несколько различных функций. Среди них наиболее востребованными считаются:
- файлов активации;
- отключение установленного интерфейса.
Кроме этих функций программа способна выполнять и другие процессы. Чтобы начать активацию оперативной системы, необходимо запустить приложение - и процедура будет включена автоматически. Следует отметить, что программа самостоятельно ищет KMS сервера для активатора.
Программы для Windows

После того будет окончена, можно устанавливать все возможные программы. В современном мире существует довольно много продуктов, которые можно запустить на данной операционной системе. Но это не означает, что нужно засорять свой компьютер. Лучше всего установить действительно Ниже перечислены некоторые из них.
- OpenWith Enhanced. Данное приложение способно заменить стандартное окно «Открыть с помощью». Стоит отметить, что эта утилита имеет в своем арсенале большой список полезных и удобных функций.
- Windows 8.x Explorer Rebar Tweaker. Также очень интересная программа, которая позволяет настроить панель навигации.
- Ultimate Windows Tweaker. Данное приложение дает возможность качественно настроить Windows 8.
Кроме этих утилит, существует еще ряд полезных приложений. Поэтому каждый пользователь должен подбирать их под свой компьютер.
Выключение Windows 8
Многие люди, разобравшись, как пользоваться Windows 8, в конце работы сталкиваются с другой проблемой, которая заключается в Это обусловлено тем, что традиционные способы, как правило, не действуют для данной операционной системы. Чаще всего компьютер после проведения стандартных мероприятий по выключению уходит в спящий режим. Поэтому очень важно разобраться и в этом процессе.
Чтобы отключить компьютер с Windows 8, нужно выполнить следующие манипуляции. Первым делом необходимо навести на верхний угол с правой стороны. После этого откроется окошко, в котором нужно нажать «Выбрать параметры» и «Выключить».
Windows 8 - это быстрая и гибкая операционная система с привлекательным дизайном. Она кардинально отличается от предыдущих версий и представляет всю важную информацию на начальном экране. Внешний вид и функции системы предназначены для работы с сенсорными устройствами, но это не мешает продолжать пользоваться мышью.
После загрузки открывается стартовый экран, на котором расположены объекты в форме плиток. Плитки связаны с приложениями, веб-сайтами, коллекциями и другой информацией. Чтобы научиться пользоваться Windows 8, достаточно запомнить несколько команд и действий.
Быстрая навигация по статье
Основные команды и жесты
Чтобы обеспечить быстрый и лёгкий доступ к часто используемым функциям, в Windows 8 разработана специальная панель. Расположена она в правой части экрана и содержит системные команды.
Существуют три различных способа доступа к панели (в зависимости от того, какой компьютер используется):
- Сенсорный экран — проводится пальцем от правого края экрана;
- Клавиатура — используется сочетание клавиш «Windows + C»;
- Мышь - наводится курсор мыши на верхнюю или нижнюю часть правого края экрана.
Приложения запускаются щелчком мыши по плитке. Закрывается программа любым из трёх способов:
- Сенсорный экран — проводится пальцем от верхнего края экрана вниз;
- Клавиатура — используется комбинация клавиш ALT + F4;
- Мышь — наводится курсор мыши в левый верхний угол экрана и щелчком правой кнопки на плитке вызывается контекстное меню, в котором есть пункт "Закрыть".
Настройка интерфейса
Нажав на плитку «Рабочий стол», компьютер переходит в привычный режим. Для комфортной работы требуется изменить некоторые параметры боковой панели (основные настройки находятся на панели справа). Доступны несколько кнопок:
- Поиск - стандартный поиск (можно искать приложение, настройку или файл);
- Общий доступ - позволяет делиться файлами и информацией;
- Пуск - возвращает на начальный экран;
- Устройства - настройка всех подключённых устройств;
- Параметры — изменяются параметры приложений и компьютера, а также общие настройки (громкость, яркость, питание и раскладка клавиатуры).
Стартовый экран
По умолчанию на стартовом экране отображаются только плитки системных приложений. При инсталляции любой программы здесь появляется соответствующий значок для запуска.
Ненужные элементы удаляются или открепляются от этого меню. Щелчком правой клавиши мыши на плитке, выводится панель приложения снизу экрана, где находятся необходимые элементы управления, а щелчком по пустому участку вызывается панель с кнопкой «Все приложения» — её активация отображает все программы, установленные в системе.
Windows 8 специально разработана для использования на устройствах с сенсорным экраном, но в любой момент можно переключиться в стандартный «оконный» интерфейс. Все программы, предназначенные для предыдущих версий, работают и в этой системе.
Windows 8 относится к новому поколению операционных систем Microsoft Windows. Многие функции системы остались неизменными по сравнению с Windows 7, а переработанный дизайн стал более удобным для использования на мобильных устройствах.
Шаги
Часть 1
Начальный экранЧасть 2
Рабочий столЧасть 3
Общая навигация- Не забывайте, рабочий стол - это отдельная программа, и вам может потребоваться запустить рабочий стол для перехода непосредственно к нужной программе.
-
Запуск программ. Для запуска программ нажимайте плитки в меню «Пуск» или иконки программ в режиме рабочего стола. Создание отдельных плиток для часто используемых программ будет рассмотрено ниже. Как и раньше, программы можно закрепить на панели задач рабочего стола.
- Чтобы закрепить на панели задач программу, для которой не получается быстро найти иконку приложения в режиме рабочего стола, найдите программу с помощью экспресс-кнопки поиска и выберите «Закрепить на панели задач». Эта функция доступна не для всех программ, но закрепление в меню «Пуск» доступно всегда.
-
Закрытие программ. Закрывайте программы с помощью знакомой кнопки «x» в правом верхнем углу окна программы. Если эта кнопка недоступна, откройте боковую панель задач (удерживайте указатель в левом верхнем углу экрана и выполните перетаскивание вниз) и щелкните правой кнопкой мыши по программе, которую вы хотите закрыть.
- Также для закрытия программы можно использовать комбинацию Alt+F4, но так вы сможете закрыть только ту программу, которую просматриваете в данный момент.
-
Использование нескольких программ одновременно. Как вы заметите, например, при переходе из окна доступа в интернет, где у вас запущен ролик на YouTube, воспроизведение остановится. Если вы желаете использовать в Windows 8 две программы одновременно, то вам потребуется переключить компьютер в оконный режим.
- Для перехода в оконный режим обе программы должны быть запущены. Удерживайте указатель мыши в левом верхнем углу, чтобы появилась другая программа, которую вы желаете просмотреть. Захватите изображение и затем удерживайте его на краю экрана, пока не появится контур программы. Отпустите изображение, после чего обе программы будут запущены и активны.
- В Windows 8.1 можно одновременно запускать до 8 приложений, но это количество также зависит от размера вашего экрана. Например, на планшетах не получится запустить больше двух программ.
Панель экспресс-кнопок. Чтобы вызвать меню экспресс-кнопок, переместите указатель в верхний правый угол и выполните перетаскивание вниз. Так вы сможете вызвать системное время и меню управления некоторыми функциями компьютера. Обязательно ознакомьтесь с широкими возможностями данного меню.
Переключение между окнами. Для переключения между окнами, программами и приложениями удерживайте указатель в левом верхнем углу экрана и нажмите левую кнопку мыши. Так вы сможете просмотреть запущенные программы. Для быстрого перехода к конкретной программе удерживайте указатель в этом углу и выполните перетаскивание вниз, чтобы попасть в аналог панели задач, где вы увидите все открытые программы.
Часть 4
Основные программы-
Пакет программ «Office». Если у вас установлена последняя версия пакета офисных программ, которая выполнена в одном стиле с Windows 8, вы заметите, что интерфейс стал более элегантным. По сравнению с Office 7, функциональность осталась практически неизменной. Если вы знакомы с этой версией офисных средств, то легко сможете перейти на новую версию программы. В целях усовершенствования некоторые программы получили новые функции. Теперь пользоваться офисными программами стало еще проще и удобнее.
Приложение «Почта». Это очень полезное приложение, способное работать со всеми вашими учетными записями электронной почты в одной программе. Программу можно синхронизировать с сервисами Hotmail, Yahoo, AOL, Gmail или Google, Outlook и многими другими. Вы сможете просматривать, отправлять и упорядочивать всю свою переписку при помощи одной программы.
- Для добавления учетных записей электронной почты нажмите «Параметры» в меню экспресс-кнопок, затем выберите «Учетные записи» и «Добавить учетные записи».
-
Приложение SkyDrive. Приложение SkyDrive позволяет хранить файлы в сети интернет и получать к ним доступ с любого компьютера. Файлы могут храниться как личные или открытые, вдобавок можно делиться файлами с конкретными людьми. Также можно создавать папки, загружать файлы и выполнять другие действия вроде обновления экрана и просмотра сведений, щелкнув правой кнопкой мыши по фону окна.
- Для пользования сервисом SkyDrive обычно требуется подписка, но некоторые функции могут быть доступны бесплатно.
-
Приложение «Магазин». Сервис «Магазин» позволяет находить и скачивать новые программы для вашего устройства. Некоторые из программ бесплатны. Вам будут доступны игры, приложения для повышения производительности, социальные, развлекательные и спортивные программы, приложения для чтения и многое другое.
Стандартные программы. Вам могут потребоваться программы вроде Блокнота и Калькулятора, которые раньше находились в меню Стандартные. Такие программы и утилиты также присутствую в Windows 8. Чтобы их найти, нажмите на кнопку поиска в меню экспресс-кнопок и выполните прокрутку до конца вправо.
- Такие программы обычно запускаются в режиме рабочего стола и воспринимаются как единая программа.
-
Новые средства печати. Убедитесь, что ваш принтер настроен, используя экспресс-кнопку «Устройства». В программах, которые запускаются на рабочем столе или обладают знакомым интерфейсом, печать осуществляется так же, как и раньше. Для приложений с новым «современным» интерфейсом Windows 8 вам потребуется найти специальную кнопку печати или вызвать диалог печати при помощи комбинации горячих клавиш Ctrl+P.
Настройка пользовательских плиток. Вы можете создавать новые плитки из меню «Пуск», щелкнув правой кнопкой мыши по иконке приложения в меню поиска. Таким же способом можно изменять внешний вид плиток, выбирая подходящий размер (если доступно). С помощью сторонних программ можно создавать полностью персонализированные плитки с собственным изображением и текстом.
Часть 5
Изменение программ, настроек и внешнего вида- Следует понимать разницу между удалением программы и простым удалением плитки. Удаление плиток описано в следующем пункте.
-
Удаление плиток. Для удаления плитки щелкните по ней правой кнопкой мыши и выберите «Изъять из меню Пуск». Это действие отличается от удаления программ, поскольку программа останется установленной на компьютере и будет доступна. Просто она перестанет отображаться в меню «Пуск».
Изменение шести основных параметров. В меню экспресс-кнопок доступны шесть основных параметров: сетевые параметры, громкость, яркость экрана, уведомления, питание и клавиатура. Назначение данных параметров не требует пояснений и позволяет осуществлять общее управление системой.
Дополнительные параметры. Для изменения дополнительных параметров нужно выбрать «Изменение параметров компьютера» ниже шести основных параметров. Данное меню позволяет персонализировать экран, изменять параметры пользователя, персонализации, синхронизации и многое другое.
- В режиме рабочего стола доступен более знакомый способ изменения настроек.
-
Панель управления. Для быстрого доступа к панели управления ее можно найти с помощью экспресс-кнопки поиска или нажав «Панель управления» под экспресс-кнопкой «Параметры». Для доступа к панели управления и другим параметрам можно расположить указатель в левом нижнем углу и нажать правую кнопку мыши.
-
Персонализация внешнего вида устройства. Существует несколько различных способов изменения внешнего вида устройства. Они позволяют придать вашему устройству индивидуальность. По желанию эти параметры можно синхронизировать между разными устройствами, благодаря чему каждый раз вы будете видеть перед собой одинаковый экран, независимо от используемого устройства.
- Персонализация начального экрана. Для изменения фона и цветовой схемы начального экрана выберите пункт «Параметры» в меню экспресс-кнопок, затем нажмите «Персонализация». Это действие можно выполнить только с начального экрана. В данном меню можно настроить наложение начального экрана поверх рабочего стола вместо разительно отличающегося экрана. Благодаря этому вы можете также установить собственное изображение в качестве фона начального экрана.
- Персонализация рабочего стола. Щелкните правой кнопкой мыши по фону в режиме рабочего стола и выберите «Персонализация». Установите желаемое фоновое изображение из доступных на вашем компьютере или выберите одно из предустановленных изображений.
- Персонализация экрана блокировки. Для персонализации фона экрана блокировки выберите «Изменение параметров компьютера» ниже шести основных параметров. Нажмите «Персонализация» и «Экран блокировки». Для выбора собственных фоновых изображений нажмите «Обзор».
- Изменение рисунка учетной записи. Для смены рисунка учетной записи выберите «Изменение параметров компьютера» ниже шести основных параметров. Далее нажмите «Персонализация» и «Рисунок учетной записи». Можно загрузить имеющуюся фотографию или сделать новый снимок при помощи веб-камеры.
-
Настройка безопасности
- Настройте учетную запись Microsoft, чтобы пользоваться всеми преимуществами Windows 8.
- Одной из новых особенностей Windows 8 является универсальная «Проверка орфографии» в фоновом режиме. Эта функция пригодится при написании комментария в блоге, создании или редактировании статьи на wikiHow или аналогичных сайтах, подсказывая необходимость внесения исправлений. Для удобства онлайн пользователей в словарь добавлено множество слов из современного компьютерного жаргона.
- Возможна безопасная установка версии Windows 8 Preview параллельно с имеющейся версией Windows. Во время установки обратите особое внимание на раздел, в который вы устанавливаете Windows 8. Для такой установки потребуется пустой раздел.
Предупреждения
- Не забудьте проверить совместимость программного обеспечения. Многие программы могут работать в Windows 8 некорректно.
- При установке Windows 8 Preview параллельно с имеющейся версией Windows не оставляйте компьютер бездействовать, находясь в Windows 8.
- В случае автоматического перехода Windows 8 в режим ожидания, последующая загрузка более ранней версии Windows может сопровождаться отчетом о нарушении целостности жестких дисков. Ничего страшного не произойдет, но это может отнять у вас некоторое время. При пробуждении Windows не может выбрать, в какой раздел возвращаться, вследствие чего может потребоваться отключение компьютера вручную и повторное включение.
- Причина кроется в меню двойной загрузки Windows 8, которое активируется мышью и имеет сплошную заливку фона.
- Настройте файл msconfig.exe в более ранней версии ОС. Вы не сможете использовать меню из Windows 8, но получите стабильную загрузку.
- При двойной загрузке или даже чистой установке одной системы необходимо следить за тем, чтобы системный раздел Windows находился на правильном разделе.
- Если вы не уверены в целесообразности перехода на новую версию, можете использовать загрузку со съемного устройства, которая позволяет ознакомиться с возможностями системы. Версия для загрузки с таких устройств доступна для скачивания.
- Не используйте двойную загрузку, если у вас мало практического опыта. Многочисленные статьи на wikiHow всесторонне рассматривают многие вопросы и позволяют приобрести необходимые знания.
Установка программ. Программы можно устанавливать по старинке с дисков либо же из «Магазина» (рассмотрено выше). Также можно скачивать и устанавливать программы из интернета, как в предыдущих версиях Windows. Вам будет доступно огромное множество программ, но не стоит забывать, что не все из них будут работать (или правильно работать) под Windows 8.
Удаление программ. Для удаления некоторых программ достаточно щелкнуть правой кнопкой мыши по соответствующей плитке или иконке программы в меню поиска. Также можно использовать знакомое средство установки и удаления программ. Для быстрого перехода нажмите экспресс-кнопку поиска и напечатайте в строке поиска Установка и удаление программ. Программа будет под вкладкой Параметры справа.
Windows MovieMaker пользователи с легкостью могут найти в большинстве операционных систем, за исключением самых последних версий. К сожалению, корпорация Microsoft решила отказаться от этого программного обеспечения. Для пользователей, которые не имеют Windows MovieMaker на своем компьютере, но хотят поработать с этой программой есть два выхода. Первый заключается в установке ранних версий операционных систем Windows, а второй подразумевает скачивание и установку этой программы из интернета. Если у вас уже имеется Windows MovieMaker, то скорее всего найти его вы можете в папке «Стандартные» (если программа не перемещалась в другой каталог и устанавливалась вместе с операционной системой).
Эта программа идеально подходит для новичков, которые только начинают работать с монтажом. С помощью этой программы можно добавлять различные эффекты, создавать оригинальные видеоролики и даже захватывать видео с различных источников. Иногда бывает такое, что возможностей программы Power Point не хватает и тогда на помощь приходит Windows MovieMaker. Используя это программное обеспечение, пользователи легко и просто могут создавать собственные презентации.
Области в Windows MovieMaker
Windows MovieMaker обладает одной рабочей областью, полем для проведения тех или иных операций с фрагментом видеозаписи или полностью с видеозаписью, полем для показа результата, а также полем раскадровки. В первую очередь, после запуска программы нужно открыть исходный файл. Делается это с помощью обычного нажатия на кнопку «Импорт видео» (здесь также имеется «Импорт изображений», «Импорт звука или музыки»). Затем, после того как определенные файлы откроются, нужно перенести их на шкалу времени (раскадровку), которая находится в самом низу.
Редактирование видеозаписи в Windows MovieMaker
Для того чтобы изменять видеозапись, можно добавлять эффекты. Для этого необходимо кликнуть по соответствующей кнопке «Видео эффекты». Она находится с левой стороны окна. Для того чтобы применить те или иные эффекты, необходимо только лишь перетянуть их на шкалу времени или раскадровку, а затем они будут активированы.
Переходы являются одним из наиболее приемлемых способов связки разных фрагментов видеозаписи. Для просмотра и добавления каких-то определенных переходов на раскадровку, нужно выбрать в опциях «Просмотр видео переходов». Кроме того, в видеозапись можно добавлять музыку, звуки и многое другое, можно даже обрезать видео. Это можно осуществлять на специальном поле, в режиме «Шкала времени».
Последние материалы сайта
Видео
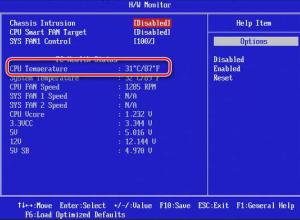
Программа для проверки температуры процессора и видеокарты
В интернете очень часто встречаются вопросы: почему компьютер перезагружается сам по себе, в связи с чем зависает и экстренно выключается устройство, что делать, если монитор не стабильно работает.Первым делом задумываешься о наличии вирусов, но в большин
Компьютер
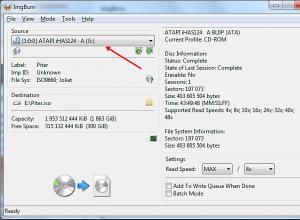
Как создать образ ISO из файлов (загрузочный)
ISO образ это файл с расширением ISO в котором хранится содержатся файлы и папки. Как правило, ISO файл создают в процессе копирования оптического диска с помощью специальных программ. Но, ISO файл можно создать и без оптического диска. В данной статье вы
Windows 8

Как скрыть номер на Теле2
Случаются ситуации, когда абоненту необходимо сделать звонок таким образом, чтобы второй абонент не догадался кто ему звонит. Причин бывает много: желание разыграть друга или выяснить кому принадлежит неизвестный номер, желание услышать ответ абонента, ко
Компьютер

Самый большой бассейн в мире — Сан Альфонсо дель Мар, Чили Сан альфонсо дель мар в чили туры
Небольшой городок Альгарробо в западной части Чили и соответственно на восточном побережье Тихого Океана прославился на весь мир своей удивительной и огромной постройкой. Это Сан Альфонсо Дель Мар – один из самых огромных бассейнов на планете. Первый по д
Windows 8
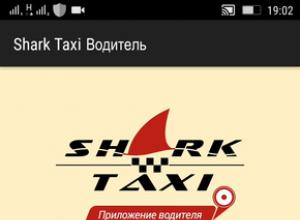
Приложение для онлайн заказа такси в крыму Главный экран приложения
По прибытию на отдых на курорт перед Вами обычно возникает вопрос как добраться к месту своего отдыха. В таких случаях мы часто пользуемся услугами такси. Раньше отдыхающим приходилось сталкиваться с проблемой заказа такси – обычно мы или звонили оператор
Программы
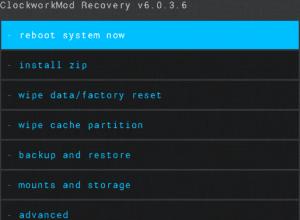
Скачать кастомный рекавери андроид 4
Установка модифицированных прошивок выполняется через кастомное recovery – программу установщик в телефоне. Одна из таких программ – clockworkmod или сокращенно CWM. Какие возможности и особенности прошивальщика, вы узнаете из данной статьи. Что такое CWM