Почему нет звука на компьютере? Восстановление звука. Как увеличить громкость на своем ноутбуке Рассмотрим основные причины тихого звучания
Каждый, наверное, сталкивался с такой проблемой, которая возникла у меня: слабый звук на ноутбуке.
Если вы пользуетесь им только по работе, то, в принципе, вас это никак не смутит, но во время просмотра фильмов, общения в скайпе плохая слышимость очень раздражает. И эта статья посвящена как раз решению данных неудобств.
Как сделать звук на ноутбуке громче
Прежде чем предпринимать какие-либо попытки по улучшению звука, проверьте драйвера. Возможно, они устарели, и проблема решится простым обновлением.
Советы по обновлению аудиодрайверов:
- Зайдите на официальный сайт производителя вашего ноутбука, там вы сможете обновить все необходимые «дрова».
- Пользуйтесь специально разработанным софтом для обновления, к примеру, SlimDrivers.

- Обновиться также можно через «Диспетчер устройств». В открывшемся окне в разделе «Звуковые, видео и игровые устройства» щелкаете по устройству правой кнопкой мыши и выбираете пункт «Обновить драйверы…».

Если вы обновили свой ноутбук, но звук не стал громче, тогда нужно покопаться в настройках. Чтобы наглядно видеть изменения со звуком, включите какой-нибудь видео- или аудиофайл. Далее сделайте максимальную громкость, щелкнув по значку «Динамики» на панели задач.
Теперь приступим непосредственно к оптимизации звука. Для этого делаем следующее: «Пуск» → Панель управления → Оборудование и звук → Звук.
В этом разделе, нажав на «Настройки громкости», регулируем звук в различных приложениях.

В «Управлении звуковыми устройствами» кликаем по «Свойствам» динамиков. В открывшемся окошке кликаем на раздел «Уровни» и снова доводим ползунок до конца. Вкладка «Особые» (возможно, эта вкладка будет отсутствовать): снимаем галочку возле надписи «Limited output».
Следующий шаг – «Улучшение»: перед «Тонокомпенсацией» ставим галочку, а с остальных снимаем. Это способ для Windows 7. В Windows 8 в «Дополнительных возможностях» ставим галочку перед пунктом «Выравнивание громкости».

Если данные операции не помогли и вы до сих пор не знаете, как сделать звук на ноутбуке громче, то предлагаю проверить настройки драйвера. Самый распространенный аудиодрайвер – это Realtek, поэтому объясню на его примере.
Если его значка в трее нет, то в панели управления в разделе «Оборудование и звук» в самом низу находим диспетчер Realtek HD. В появившемся окне проверяем все разделы.
Где звук убавлен или вовсе отключен, ставим громкость на полную. Также просматриваем фильтры и устраняем неполадки там.

Увеличение громкости с помощью ПО
Кроме того, для улучшения воспроизведения аудиофайлов можно пользоваться специальным софтом – увеличителями громкости. В качестве примера, могу порекомендовать Sound Booster. Данная утилита способна усилить звук в 5 раз, да и интерфейс удобный. При увеличении громкости звук не искажается благодаря отличным фильтрам.
Можно использовать также встроенные усилители на плеерах. Media Player Classic вкупе с набором кодеков K-Lite Codec Pack дает такую возможность. В меню «Воспроизведение» находим пункт «Громкость» и делаем звук выше.

Увеличение громкости при онлайн-просмотре
При онлайн-просмотре видео дело обстоит посложнее, так как Adobe Flash Player не предоставляет настроек звука. Для начала обновитесь до последней версии, а затем уже переходите к настройкам. В свойствах «Звука» во вкладке Enhancements ставим галочку возле пункта Loudness Equalization. Далее нажимаем «Применить».

Если ничего не помогает
Если вышеописанные методы оптимизации звука оказались неэффективными, то остается только купить колонки.
Ну а если с финансами туговато, то, что ж поделать, пользуйтесь лайфхаком, показанным на рисунке.
Всем всего доброго!
По своему опыту могу сказать, что пользователи, чаще всего, сталкиваются с проблемой тихого звука при переустановке ОС Windows (реже при замене оборудования на новое).
Вообще, тихий-тихому рознь: если вы прибавляете громкость на 100%, а звук едва слышно - то проблема на лицо, но если вы ожидаете от бюджетного ноутбука громкость как от муз. центра - то здесь без комментариев, моя статья вам вряд ли поможет .
В статье хочу привести несколько причин из-за которых звук может портится (появиться треск, скрежет) и снизиться громкость. В общем, дам советы по увеличению громкости . И так...
Причины тихого звука. Как усилить звук!
1) "Тонкая" настройка звука: тонкомпенсация и связь

Теперь о более интересном - о связи...
Есть такая опция в Windows, как "связь" - суть в том, что "умная" Windows уменьшает громкость при использовании компьютера для разговоров (т.е. как бы делает плюс для вас - чтобы вы лучше слышали собеседника). Но, бывает так, что эта опция работает из рук вон плохо - и звук она уменьшает всегда, а не только во время разговоров...
Чтобы проверить это : щелкните по значку звука в трее (рядом с часами) и откройте ссылку "Звуки" (см. скриншот ниже). После откройте вкладку "Связь" и поставьте ползунок "действий не требуется" (см. пункт 2-3 на скрине ниже). Сохраните настройки и перезагрузите компьютер (последнее действие обязательно!). После чего протестируйте, какая стала громкость.

Пару слов про тонкомпенсацию
Есть в Windows еще одна опция, которая может существенно повлиять на громкость. Речь идет про тонкомпесацию - спец. опция для устранения различия громкости с учетом особенности человеческого восприятия. При проблемах с тихим звуком - рекомендую эту опцию включить .
Для этого нужно зайти в настройки "ЗВУКА" , открыть вкладку "Воспроизведение" , далее выбрать свой источник воспроизведения (динамики, наушники) и перейти в их свойства (см. скриншот ниже, стрелка 1-2).
Затем открыть вкладку "Улучшения" и в свойствах найти опцию "Тонкомпенсация" - включить ее, сохранить настройки и проверить качество звука вновь (кстати, в Windows 8.1 эта опция обзывается немного по другому - "Дополнительные возможности/выравнивание громкости").

Тонкомпенсация
2) Проверка разъемов и проводов
Одной из самых частых причин искажения звука, появления шума, треска, снижение громкости - является плохой контакт между динамиками колонок (наушников) и звуковой карты компьютера.
Возникает это, чаще всего, из-за "разбитых" разъемов и штекеров, а также повреждения изоляции проводов (пример надорванного провода у наушников показан на фото ниже). При появлении таких дефектов - рекомендую заменить провод (либо перепаять, если имеется такой опыт...).

Надорванный провод у наушников
Вообще, надрыв провода может быть и "не видимый" - т.е. оплетка сверху будет невредима, в то время как медная жила внутри будет повреждена. Попробуйте покрутить провод, и если звук то пропадает, то появляется, идут искажения - проблема на лицо.
Так же проверить наушники (колонки) можно подключив их к другому ПК (планшету, муз. центру и т.д.). Если проблема связана с разъемами на звуковой карте - тут либо ремонт, либо использовать внешнюю звуковую карту. Сейчас, например, есть такие "малютки" размером с обычную флешку, в то время как многие из них могут выдать качество звука ничуть не хуже встроенных звуковых карт.

3) Проверка и обновление драйверов
В каждой 3-4-й проблеме со звуком - виноваты драйвера! Точнее их отсутствие, либо неправильно выбранная версия для данной ОС.
Вообще, чаще всего, при проблемах с драйвером звука - звука вообще нет (извиняюсь за тавтологию). Но бывает так, что стояла (например) Windows 7 - а потом она была обновлена до Winodws 8/10. По моим наблюдениям, после такого обновления, и бывают проблемы со звуком...

В диспетчере устройств откройте вкладку "Звуковые, игровые и видеоустройства" . В этой вкладке должна отобразиться ваша звуковая карта (например, на скрине ниже - Realtek High Definition Audio) .
Если вместо этого - вкладка пустая, либо видите значок "Неизвестное устройство" со знаком вопроса - значит драйвера нет.
Важно! При проблемах с аудио-драйверами - рекомендую ознакомиться со следующей статьей:
Чтобы обновить драйвер в Windows - просто щелкните правой кнопкой мышки по устройству (для которого обновляете драйвера), и в контекстном меню выберите "Обновить драйверы" (стрелка-1-2 на скрине ниже).

Например, на скрине ниже представлена программа (доступна по ссылке выше) Driver Booster, при помощи которой обновить звуковой драйвер можно за 1 клик мышкой... Удобно? Удобно!

Обновление аудио-драйвера за 1 клик мышкой!
4) Настройка аудио-драйвера: на примере Realtek
Громкость так же зависит от настроек аудио-драйвера (да и от версии самого драйвера, но об этом было рассказано чуть выше . Настройки предлагаю рассмотреть на основе одного из самых популярных драйверов - Realtek...
4.1 Выбор устройства
Когда вы подключаете какое-нибудь устройство ко входу звуковой карты, как правило, всплывает сообщение от драйвера Realtek, с просьбой указать, что за устройство вы подключили. От правильно выбранного типа устройства - зависит, в том числе, и уровень громкости.
В некоторых случаях помогает принудительное переключение типа устройства: с наушников на динамики (либо наоборот). Попробуйте оба варианта.
Примечание: чтобы вызвать окно выбора типа подключаемого устройства - попробуйте вынуть штекер от колонок (наушников) из звуковой карты, и снова вставить его.

4.2 Настройка уровня громкости воспроизведения
В панели управления звуковой картой Realtek - есть несколько ползунков громкости (что-то наподобие микшера в Windows). Например, если ползунок Front у вас стоит на 60% (и колонки подключены к лицевой стороне системного блока) - то пока вы его не поднимите на 100%, звук громче у вас не станет!
Поэтому простой совет: откройте микшер в Realtek и выставите все ползунки громкости (которые там будут) на 100%!

Дополнение! Если у вас наушники (колонки) подключены к передней панели системного блока, попробуйте их подключить к задней стороне.
Если у вас слабый звук только при просмотре фильмов или прослушивании музыки, то вероятнее всего - дело в аудио- видео-кодеках (либо в проигрывателях).
Здесь совет простой : УДАЛИТЬ полностью все кодеки из системы и попробовать поставить набор от K-Lite Codec Pack (описание подробное здесь: ). Причем, при установке обязательно включите режим "Lots of stuff" , как на скрине ниже. Так вы получите все нужные и современные кодеки на сегодняшний день).

Как установить кодеки правильно...
Кстати, обратите внимание на проигрыватель VLC - он не только хорошо при проигрывании сетевого видео, но и при просмотре видео с жесткого диска. В нем есть опция по увеличению громкости звука до 125%!
Лучшие кодеки (на мой взгляд) -
10 бесплатных проигрывателей для Windows -
6) Программы для усиления громкости
Программы для усиления громкости на компьютере -
- установил, один раз настроил и она работает (запускается при каждом включении компьютера);
- усиливаем громкость до 500%!
- поддерживает все популярные программы, игры, проигрыватели и т.д.: Skype, ICQ, Windows Media Player и т.д.

На этом у меня все. Надеюсь хоть одна рекомендация сработает!
За дополнения по теме - заранее благодарен. Удачи!
Многие пользователи ноутбуков могут столкнуться с ситуацией, когда громкости звука их лептопов недостаточно для обеспечения комфортного прослушивания различного аудио. Особенно ярко подобный недостаток проявляется во время просмотра какого-либо фильма, громкость звуковой дорожки которого не позволяет в полной мере насладиться качеством кинокартины. В данном материале я расскажу, как сделать громче звук на ноутбуке, какие инструменты для этого существуют и как их задействовать.
Чтобы понять, как усилить звук на ноутбуке, нужно определить причины появления проблемы низкого звука. Они следующие:
- Некорректные пользовательские настройки звука на ноутбуке (опционально выставлен низкий звук, и пользователь не знает, как его усилить);
- Низкий базовый уровень записанного звука . Бывают фильмы, а также отдельные аудиоролики, звук в которых записан с низкой мощностью. Связано ли это с пиратским копированием, программными сбоями, или наоборот, защитой от пиратов – не существенно, главное, что прямой «вины» вашего ноутбука в этом нет;
- Проблема с контактами материнской платы и аудиоразъёмом ноутбука . Причиной может быть физический износ разъёмов, устаревшая звуковая карта и прочие «физические» причины;
- Некорректные драйвера к звуковой карте или конфликт драйверов звуковой карты с драйверами других устройств;
- Заблуждение пользователя . Человек считает, что звук ноутбука на наушниках или колонках низкий, но в реальности в этом виноват не ноутбук, а различные проблемы в функционале самих наушников и колонок.

Как сделать громче звук на ноутбуке – варианты решения
После определения причин низкого звука расскажу о том, как сделать громче звук на вашем ноутбуке.


- Убедитесь (аудиально) что оба динамика вашего ноутбука работают , и один из них не вышел из строя;
- Обновите драйвера для вашей звуковой карты . Чтобы сделать мощнее звук на ноутбуке вам понадобится зайти в Диспетчер устройств, посмотреть название вашей звуковой карты и поискать самые свежий драйвера к ней на сайте производителя. Также можно пройти по более простому пути и скачать себе специальную программу (Driver Pack Solution, Driver Booster, Driver Checker и другие), которая проанализирует версии драйверов на вашем ПК и предложит установить самые свежие из них;
- Если ваш ноутбук служит вам уже продолжительное время, и вы регулярно пользуетесь его аудио разъёмом для подключения наушников и колонок, то разъём может попросту выйти из строя . Попробуйте подключить к нему другие наушники и колонки, если ситуация так же неутешительна, тогда, возможно, стоит обратиться в сервисный центр дабы они проверили контакты работоспособность разъёма и при необходимости его заменили;

- Если вы постоянно пользуетесь наушниками и колонками, убедитесь в их функциональной исправности и установке уровня громкости в них на максимуме. Попробуйте подключить их к другому компьютеру и проверьте уровень воспроизводства ими звука.
- Используйте специальные программы для увеличения громкости звука (например, Sound Buster), а также видеоплееры с возможностью усиления звука (GOM Player, VLC и ряд других). Только помните, что чрезмерное усиление звука с помощью подобных средств может негативно сказаться на работоспособности динамиков вашего лептопа.
Видео инструкция увеличения звука на ПК
Некоторые пользователи рекомендуют задействовать опцию «Эквалайзер» в свойствах динамиков, и выставить все ползунки в эквалайзере на максимум, дабы сделать сильнее звук на компьютере. К сожалению, это будет иметь лишь паллиативный эффект – вы сможете усилить звук на короткое время, при этом динамики вашего ноутбука подвергнутся дополнительной нагрузке, через малое время начнут «хрипеть», а потом вообще выйдут из строя. Если вы согласны рискнуть динамиками вашего лептопа – дерзайте.
В остальном же я предлагаю задействовать вариант с тонкомпенсацией, а также использовать программные инструменты, способные качественно усилить звук. Если же совсем ничего не помогает, то советовал бы обратиться в сервисный центр — вполне возможно, что причиной тихого звука в вашем ноутбуке являются аппаратные проблемы звуковой карты.
Вконтакте
Последние материалы сайта
Видео
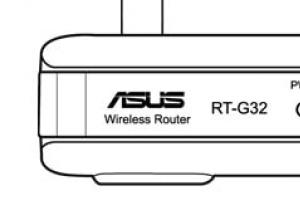
Роутер Asus версии RT-G32: описание модели, установка, настройка
Роутер asus rt g32 является «классическим» представителем бюджетной «линейки» маршрутизаторов: стоимость девайса не превышает 25 - 30$, а доступна модель практически повсеместно.Несмотря на свой довольно «солидный» возраст (впервые модель появилась на меж
Браузеры
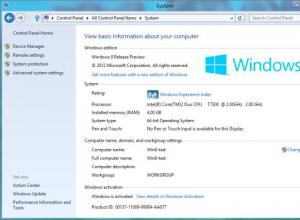
Клавиша WIN – полезные функции
Сегодня можно с уверенностью утверждать, что корпорация "Майкрософт" сдержала свое обещание по поводу новой операционной системы. Ведь Windows 8 имеет совершено иной интерфейс по сравнению с Windows 7 или более ранними вариантами. Поэтому очень важно разо
Видео

Что такое фуд-блоггинг и с чем его едят?
Сегодня food-блогинг становится в России не менее популярным, чем блоги тематики beauty, fashion или фитнес. Объясняется этот феномен очень просто - люди любят читать о простом и понятном, а что может быть более понятным и практичным, чем рецепты приготов
Видео
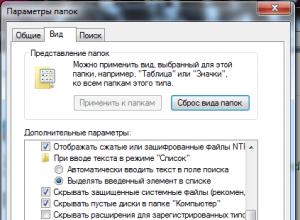
Как создать и увидеть скрытую, невидимую папку или файл
По умолчанию в Windows 7, для предотвращения внесения каких-либо изменений в системных папках неопытными пользователями, все важные папки скрыты. Но иногда возникает потребность их сделать видимыми. Например, тоже вирусное ПО селится как правило в скрытые
Браузеры
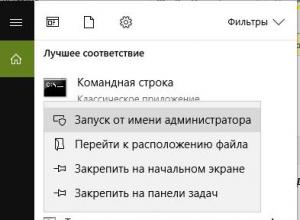
Наиболее часто используемые команды Telnet
Не все пользователи компьютеров знают о наличии скрытых служб, которые позволяют выполнять различные операции без использования специального программного обеспечения. В операционных системах Windows и Linux присутствует служба Telnet. В этом материале буд
Видео
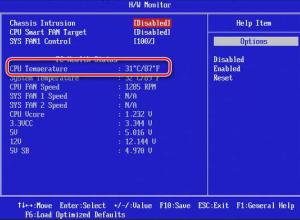
Программа для проверки температуры процессора и видеокарты
В интернете очень часто встречаются вопросы: почему компьютер перезагружается сам по себе, в связи с чем зависает и экстренно выключается устройство, что делать, если монитор не стабильно работает.Первым делом задумываешься о наличии вирусов, но в большин