Восстановить заводские настройки macbook air. Как вернуть MacBook Air к заводским настройкам и сделать восстановление системы
Справедливые, не завышенные и не заниженные. На сайте Сервиса должны быть цены. Обязательно! без "звездочек", понятно и подробно, где это технически возможно - максимально точные, итоговые.
При наличии запчастей до 85% процентов сложных ремонтов можно завершить за 1-2 дня. На модульный ремонт нужно намного меньше времени. На сайте указана примерная продолжительность любого ремонта.
Гарантия и ответственность
Гарантию должны давать на любой ремонт. На сайте и в документах все описано. Гарантия это уверенность в своих силах и уважение к вам. Гарантия в 3-6 месяцев - это хорошо и достаточно. Она нужна для проверки качества и скрытых дефектов, которые нельзя обнаружить сразу. Видите честные и реальные сроки (не 3 года), вы можете быть уверены, что вам помогут.
Половина успеха в ремонте Apple - это качество и надежность запчастей, поэтому хороший сервис работает с поставщиками на прямую, всегда есть несколько надежных каналов и свой склад с проверенными запчастями актуальных моделей, чтобы вам не пришлось тратить лишнее время.
Бесплатная диагностика
Это очень важно и уже стало правилом хорошего тона для сервисного центра. Диагностика - самая сложная и важная часть ремонта, но вы не должны платить за нее ни копейки, даже если вы не ремонтируете устройство по ее итогам.
Ремонт в сервисе и доставка
Хороший сервис ценит ваше время, поэтому предлагает бесплатную доставку. И по этой же причине ремонт выполняется только в мастерской сервисного центра: правильно и по технологии можно сделать только на подготовленном месте.
Удобный график
Если Сервис работает для вас, а не для себя, то он открыт всегда! абсолютно. График должен быть удобным, чтобы успеть до и после работы. Хороший сервис работает и в выходные, и в праздники. Мы ждем вас и работаем над вашими устройствами каждый день: 9:00 - 21:00
Репутация профессионалов складывается из нескольких пунктов
Возраст и опыт компании
Надежный и опытный сервис знают давно.
Если компания на рынке уже много лет, и она успела зарекомендовать себя как эксперта, к ней обращаются, о ней пишут, ее рекомендуют. Мы знаем о чем говорим, так как 98% поступающих устройств в СЦ восстанавливется.
Нам доверяют и передают сложные случаи другие сервисные центры.
Сколько мастеров по направлениям
Если вас всегда ждет несколько инженеров по каждому виду техники, можете быть уверены:
1. очереди не будет (или она будет минимальной) - вашим устройством займутся сразу.
2. вы отдаете в ремонт Macbook эксперту именно в области ремонтов Mac. Он знает все секреты этих устройств
Техническая грамотность
Если вы задаете вопрос, специалист должен на него ответить максимально точно.
Чтобы вы представляли, что именно вам нужно.
Проблему постараются решить. В большинстве случаев по описанию можно понять, что случилось и как устранить неисправность.
- Как сбросить MacBook или Mac к исходным заводским настройкам
- Клонировать жесткий диск и надежно стереть оригинал
- Удалите все ваши личные данные и настройте чистую установку Mac OS X
Как сбросить настройки Mac на заводские настройки? Это вопрос, который многие пользователи Mac OS X спрашивают перед продажей или передачей любимого Mac. Безопаснее передавать Mac с удаленной личной информацией, а чистая версия Mac OS X выглядит более здоровой для покупателя.
Наше руководство по очистке всей вашей информации и данных с Mac позволяет сбросить Mac OS X до безупречного состояния фабрики. Это то же самое, как если бы вы впервые получили Mac. Узнайте, как стереть всю вашу личную информацию с Mac OS X.
Ниже приведены общие шаги по сбросу жесткого диска (они подробно описаны ниже):
Убедитесь, что вы подключены к Интернету, чтобы вы могли загрузить последнюю копию Mac OS X.
- Используйте приложение, подобное Супер-пупер or для клонирования внутреннего жесткого диска на внешний диск. Это позволяет получить доступ ко всем вашим старым файлам, и диск можно повторно клонировать на внутренний диск, если вы хотите восстановить свой Mac.
- Отмените авторизацию учетной записи магазина iTunes. (Вы также должны деавторизовать любые сторонние приложения, например Photoshop, которые заблокированы на вашем Mac).
- Отключите FileVault (если вы его используете).
- Выйти из iCloud.
- Перезагрузите Mac в режиме восстановления (удерживайте клавишу «Command» и «R» во время перезапуска).
- Используйте Disk Utility для стирания жесткого диска. Нажмите «Дисковая утилита»> «Продолжить». Выберите основной том и нажмите «Отключить», затем «Стереть»). Закройте утилиту для удаления диска (Disk Utility> Quit Disk Utility).
- Нажмите «Переустановить OS X» и «Продолжить». Следуйте инструкциям по переустановке Mac OS X.
Шаг 1: клонирование жесткого диска
Процесс сброса настроек MacBook до заводских настроек избавляет вас от всех ваших данных с Mac. очевидно, вам следует перенести данные с вашего старого Mac на новый, но стоит сделать клонирование всего жесткого диска и сохранить его на некоторое время. Лучший способ сделать это - использовать программу типа Carbon Copy Cloner или SuperDuper вместе с внешним жестким диском. Выберите главный жесткий диск в источнике и внешний жесткий диск в пункте назначения. Теперь нажмите Clone.
Вы должны иметь возможность загружаться с клонированного внешнего жесткого диска. Чтобы протестировать этот сброс вашего Mac и удерживайте Option во время процесса загрузки. С помощью клавиш со стрелками на Mac выберите внешний диск и нажмите «Ввод». Этот клонированный диск может быть повторно клонирован обратно на главный диск, если вы решите восстановить свой Mac, или его можно использовать для доступа ко всем оригинальным файлам с вашего компьютера после того, как вы удалили внутренний жесткий диск.
(Несмотря на то, что программное обеспечение поставляется вместе с Mac OS X, стоит отметить, что Carbon Copy Cloner теперь является платным приложением).
Шаг 2: Отмена авторизации iTunes

Вы должны деавторизовать свой компьютер из iTunes. Это означает, что он больше не будет связан с вашей учетной записью iTunes. Вы можете использовать до пяти компьютеров Mac для воспроизведения музыки и фильмов, которые заблокированы для вашей учетной записи iTunes, поэтому вы не должны передавать это другому человеку. Откройте iTunes и нажмите «Сохранить»> «Отменить авторизацию этого компьютера». Введите свой идентификатор Apple и пароль и нажмите «Отменить авторизацию».
Шаг 3: отключить FileVault

FileVault шифрует файлы на вашем жестком диске, и лучше отключить их, прежде чем идти дальше (вы скоро будете вытирать файлы, поэтому безопасность не должна быть проблемой). Откройте «Настройки системы» и нажмите «Безопасность и конфиденциальность» и «ФайлVault». Убедитесь, что FileVault отключен для диска [основного жесткого диска]. Если вы не нажмете на значок замка в левом нижнем углу, введите свой пароль и нажмите «Разблокировать». Теперь нажмите Отключить FileVault.
Шаг 4: отключить iCloud

Откройте «Системные настройки» и нажмите «iCloud» и нажмите «Выйти сейчас». Чтобы удалить все ваши личные данные, нажмите «Удалить с Mac» на каждом всплывающем окне (хотя вы все равно будете вытирать жесткий диск на следующем шаге).
Шаг 5: перезагрузите Mac в режиме восстановления
Прежде всего убедитесь, что вы подключены к Интернету (откройте Safari и просмотрите). Для установки Mac OS X требуется подключение к Интернету. Перезапустите Mac, нажав на Apple> Перезагрузите и удерживайте клавиши Command и R, пока не появится окно утилиты режима восстановления.
Шаг 6: удаление диска

Выберите «Дисковая утилита» и нажмите «Продолжить». Теперь выберите свой основной уровень запуска (обычно называемый Macintosh HD на боковой панели слева и нажмите «Отключить». Теперь выберите вкладку «Стереть» и нажмите «Стереть», чтобы стереть жесткий диск. Обратите внимание, что это навсегда стирает все данные на жестком диске, поэтому дон Не делайте этого, если вы не клонировали диск или не счастливы никогда больше не получать что-то с этого диска. Когда он закончен, выйдите из программы, выбрав Disk Utility и Quit Disk Utility.
Шаг 7: выберите «Переустановить Mac OS X»

Теперь нажмите «Переустановить OS X» и продолжайте следовать инструкциям на экране. Это загрузит и установит пустую копию Mac OS X Yosemite на Mac. Однако не вводите идентификатор Apple и пароль во время настройки; разрешить человеку, покупающему Mac (если это так), завершить сам процесс настройки.

Выключение или перезагрузка Apple iMac сбрасывает содержимое памяти, в том числе элементов, скопированных в буфер обмена и остатки данных операционной системы и другого программного обеспечения. Специальная форма памяти, которая называется энергонезависимой памятью или NVRAM, хранит параметры запуска вашего iMac. Для перезагрузки системы и восстановления заводских установок, необходимо выполнить сброс NVRAM.
Если вам нужно восстановить ваш iMac в первоначальной конфигурации, удалить конфиденциальные личные и деловые данные, например при подготовке компьютера к продаже, перезагрузите iMac с использованием утилит восстановления системы, встроенных в Mac OS. Кроме того, это может потребоваться, если вы хотите отнести компьютер в сервисный центр для замены привода http://applefix.ua/service/zamena-cd-privoda-na-imac , или любого другого ремонта.
Чтобы вернуть компьютер к заводским настройкам, следуйте простой пошаговой инструкции.
Сброс NVRAM
- Откройте меню Apple, и выберите «Restart». Появляется диалоговое окно с минутным таймером обратного отсчета, и возможностью отменить или перезапустить процесс. Если вы позволите таймеру обратного отсчета дойти до нуля, ваш iMac автоматически перезагрузится.
- Нажмите и удерживайте кнопку «Command» и клавиши «Option», вместе с буквами «Р» и «R», прежде чем на мониторе появиться серый экран.
- Продолжайте удерживать комбинацию четырех клавишей, пока ваша система не отработает эту команду и перезапустит систему снова. Отпустите клавиши и позвольте вашему компьютеру закончить процедуру перезапуска.
Восстановление OS X
- Убедитесь, что ваш компьютер имеет доступ к сети Интернет. Функция восстановления OS X стирает ваш жесткий диск и переустанавливает свежую копию OS X, возвращая компьютер к заводским настройкам. Процесс требует подключение к Интернету на высокой скорости.
- Откройте меню Apple, и выберите «Restart». Появляется диалоговое окно с минутным таймером обратного отсчета. Дайте ему возможность досчитать до конца, ваш МАК автоматически перезагрузится.
- Нажмите и удерживайте кнопку «Command» и клавишу «R». Вы должны удерживать их пока ваш монитор отображает серый экран. Отпустите их, когда появится логотип Apple.
- Нажмите на кнопку «Дисковая утилита» в окне Mac OS X Utilities, которое появляется после перезагрузки вашего компьютера. Нажмите на кнопку «Продолжить» в нижней части окна.
- Система уведомит вас, что установщик отправит информацию о конфигурации MAC на сервер Apple, чтобы удостовериться, что ваш компьютер может работать на ОС, которую Вы собираетесь устанавливать. Нажмите на кнопку «Продолжить» в диалоговом окне.
- Запустите «Disk Utility» из набора опций, которые появятся после подтверждения. Выберите загрузочный диск из списка доступных дисков и разделов в левой части интерфейса утилиты дисков. Перейдите на вкладку Erase .
- Установите формат Расширенный — Extended (Journaled) для Mac OS. Переименуйте загрузочный диск, (по умолчанию будет «Macintosh HD»), который появится в новой системе. Нажмите на кнопку «Удалить», чтобы начать процесс. Когда вам будет предложено, введите идентификатор Apple ID и пароль. Установщик загрузит необходимые данные, и выполнит переустановку.
Настройки NVRAM включают в себя дату и время, которые необходимо задать в настройках вашей системы, часовой пояс, жесткий диск, который будет использоваться в качестве загрузочного диска, разрешение экрана, и настройку звуковой системы. Кроме того можно установить скорость двойного щелчка мыши и скорость ее передвижения.
После сброса NVRAM, Ваш ПК может потерять данные о том, какой диск использовать в качестве загрузочного диска. Чтобы избежать проблем при запуске, откройте меню Apple, выберите «Системные настройки» и выберите «Загрузочный диск» в меню опций. В панели настроек Загрузочный диск , повторно выберите загрузочный диск, нажав на значок, который его представляет.
Иногда в операционке MacBook Pro или MacBook Air возникают сбои. То же самое нередко происходит и с софтом. В обеих ситуациях возникает необходимость возврата исходных настроек. Вообще Mac OS отличается стабильностью, но от неприятностей даже она не застрахована. Может случиться всякое.
В ситуации с макбуками сброс до заводских настроек подразумевает полную переустановку системы. При этом все данные сотрутся. Девайс станет пустым, будто вы только его приобрели. Поэтому перед тем, как произвести полный сброс, обязателен backup. Копию желательно сохранить на отдельный носитель. Сама операция простая, но потребуется стабильное подсоединение к сети. Как сбросить макбук до заводских настроек – смотрите в этой инструкции.
Большинство опытных обладателей iOS – девайсов, вероятно, формируют копии регулярно. Но если вы забыли об этой важной процедуре – приступите к ней немедленно. Только после завершения можете щелкать по элементу сброса.
Почему backup столь важен? Да просто потому, что если вы не сохраните копию всех важных для вас данных, то в будущем вернуть их уже не сможете. То есть безвозвратно утратите данные.
«Яблочная» компания рекомендует сперва выполнить проверку обновлений, а после обновляться и подсоединить девайс к ПК/ноутбуку для формирования копии вручную. Или можно поступить еще проще – войти в «облако», и сервис сам сделает свое дело.

Способ переустановки Mac OS
Перед операцией сброса настроек требуется убедиться в том, что сеть подключена. Макбук тоже нужно подсоединить к сети. Дальше алгоритм действий будет таков:
- Отправляем девайс на перезагрузку.
- В процессе зажимаем набор элементов Cmnd+R.
- Дожидаемся закачкой операционки режима восстановления.
- Выбираем раздел дисковой утилиты в окошке утилит.
- Выбираем загрузочный диск и переходим к дополнительному разделу стирания.
- С избранного диска выбираем операционку и подтверждаем его стирание.
- По завершении форматирования возвращаемся к разделу утилит.
- Выбираем пункт переустановки операционки.
Дальше закачка операционки произойдет на полном автомате через сеть. После этого, выполняя указания на дисплее, вы сможете вторично выполнить инсталляцию операционки. Много времени для этой операции не потребуется. Главное следить за стабильностью сетевого подключения. Внезапный разрыв может произойти из-за окончания заряда батарейки, что повлечет за собой неприятности.
Еще загодя хорошо бы озаботиться созданием загрузочной флешки. Либо диском – если он шел в изначальной комплектации. А для формирования backup с винчестера можно воспользоваться внешним софтом.
Сброс настроек: шаги
Иногда проблемы с «торможением» девайса легко решаются через сброс настроек системы и устранением ошибок. Обычно такой способ подходит, если когда присутствуют проблемы со скоростью закачки системы. Если этот метод окажется полезным, то сброс настроек до исходных не потребуется. Конечно, знать, как его выполнить, необходимо – на всякий случай.
Итак, для сброса выполняем такие шаги:
- Выключаем макбук.
- Зажимаем набор элементов Cmnd+Opt+P+R (включая элемент питания).
- Удерживаем все это то того момента, как звуки включения проиграют два раза.
- Проверяем скорость закачки и настройки системы.
На этом все. Но если проблема не разрешится – попробуйте выполнить сброс до исходных настроек.
Для входа на ПК потребуются символы пароля. Еще он может запрашиваться при инсталляции некоторого софта. А генерируются эти символы при первичной настройке ПК. Также пароль может быть сформирован при добавлении новой учетки. Однако ситуация, когда владелец iOS – девайса не помет припомнить символы пароля и войти в системы – достаточно распространенная.
Если такое произошло с вами, попробуйте вернуть пароль через:
- Процедуру восстановления через ID.
- Использование загрузочного диска.
- Сброс посредством восстановительного режима.
А самое первое, что следует сделать в такой неприятной ситуации – обратиться к подсказке об установленных символах пароля. Может, получится, вернуть его самому? С этой целью трижды вбиваются заведомо неверные символы, а после записанная владельцем макбука (или иного «яблочного» девайса) подсказка всплывет на дисплее.
Работаем с Apple ID
Как выполняется операция сброса символов пароля через ID детально описывается на ресурсе техподдержки компании. На операционках от 10-й версии и старше система привязана к ID, поэтому на шаге настраивания ПК лучше установить галочку рядом с разделом сброса пароля с использованием своего ID.
Нужно троекратно вбить неверные символы пароля. После системой будет предложено выполнить восстановление (подсказка тоже всплывет). Потребуется дать согласие, вбить идентификатор и нажать на раздел сбрасывания пароля. Сгенерируется новый набор ключей, но старый никуда не исчезнет. Но если когда-нибудь вы вспомните прежний пароль – можете без проблем его использовать.
Используем загрузочный элемент
Для смены символов пароля через диск загрузки – потребуется доступ к нему. Современные линейки макбуков таковыми не оснащаются в принципе. Так что этот способ только тем владельцам «яблочных» ноутбуков, у которых диск был и никуда не делся. Еще заранее можно подготовить загрузочную флешку на случай всяких неприятностей при очистке.
Скинуть пароль таким способом можно через следующие шаги:
- Вставляем диск.
- При загрузке ПК придерживаем элемент «С».
- Ожидаем возникновения установщика.
- Открываем раздел утилит.
- Выбираем «Password Reset».
- Останавливаемся на диске с системой и пользовательским профилем, на котором требуется выполнить сброс.
- Вбиваем «resetpassword».
- Нажимаем на «Enter».
- Вбиваем новые символы пароля.
Теперь можно спокойно перезагружать девайс и генерировать новые символы пароля.
Обращаемся к режиму восстановления макбука
Процедура сброса символов пароля макбук посредством восстановительного режима не потребует привязки к ID или диска установки. Алгоритм действий будет таков:
- В процессе перезагрузки зажать набор элементов Command + R.
- Ожидать перехода к восстановительному режиму.
- Выбрать язык загрузчика.
- Перейти к разделу терминала посредством панели с утилитами.
- Вбивание (двойное) новых символов во всплывшем окошке.
- Подтверждение смены символов.
Сбросить личные настройки ноутбука или моноблока от Apple можно во многих случаях. Если ваша система начала долго загружаться, тормозить во время работы, необходимые вам программы перестали открываться и многое другое, то в таком случае сброс просто необходим. Чтобы разобраться в том, как сбросить Макбук до заводских настроек, читайте нашу инструкцию.
Возможные методы
Для начала необходимо определить степень проблемы, которая у вас возникла. Существуют два способа сбросить систему:
- полная ;
- сброс системных параметров до заводских.
Во многих случаях (например, зависание системы или программы) достаточно . Перед тем, как сбросить Macbook Air, Pro или iMac до заводских настроек с помощью переустановки, сделайте резервную копию всех важных файлов и программ, поскольку данный метод предполагает очистку жесткого диска.

Второй вариант более простой и лояльный – сбросить только системные параметры, но всю информацию на диске оставить нетронутой. Рассмотрим оба варианта пошагово.
Как восстановить Macbook Air, Pro, iMac к заводским настройкам?
Этот способ подойдет в том случае, если проблема с компьютером несерьезная и некритичная. Например, долгое включение, неисправная работа какой-либо программы и т.д. В любом случае рекомендуем вам воспользоваться сначала данным методом, прежде чем переходить к переустановке. Чтобы сбросить заводские параметры, придерживайтесь следующим шагам:

- выключите Макбук любым удобным способом. Про них вы также сможете прочесть в соседнем разделе нашего сайта;
- зажмите комбинацию клавиш Command+Option+P+R+кнопка включения;
- дождитесь, когда звук включения будет проигран два раза, после этого отпустите клавиши;
- после включения компьютер будет обнулен до заводских параметров. Таким образом можно настроить Макбук, как новый.
Как восстановить macbook air, Pro, iMac к заводским настройкам: переустановка ОС
Перед этим процессом вам необходимо выполнить следующие действия:
- подключите интернет к компьютеру;
- скопируйте всю ценную информацию на внешний накопитель;

- подключите устройство к источнику питания, чтобы оно не отключилось во время установки ОС;
- Теперь перейдем к процессу установки:
- перезагрузите Macbook удобным способом;
- во время загрузки нажмите комбинацию Command+R;

- подождите, пока компьютер запустит режим восстановления;
- в открывшемся окне выберите пункт «Дисковая утилита»;
- выберите загрузочный диск;
- зайдите в раздел «Стереть»;
- выберите установленную ОС и нажмите кнопку «Стереть»;

- далее вернитесь с меню с выбором программ для восстановления;
- нажмите кнопку «переустановить ОС»;
- после этого компьютер подключится к интернету и начнет скачивание дистрибутива.
Восстановить macbook air, pro или iMac к заводским настройкам таким способ не получится без подключенного интернета.
После завершения закачки устройство распакует все файлы и перезагрузится. Далее появится главный экран с настройками. Авторизуйтесь с аккаунта Apple ID, выберите язык системы и так далее.
Если у вас нет возможности подключения к интернету, тогда вам понадобится загрузочная флешка с дистрибутивом. Однако без скачанного из сети установщика ОС все равно ничего не получится. Теперь вы знаете, как сбросить настройки на макбуке двумя разными способами и сможете применить их на практике.
Последние материалы сайта
Компьютер

Lenovo P70 - Технические характеристики Технические характеристики lenovo p70
Информация о марке, модели и альтернативных названиях конкретного устройства, если таковые имеются. ДизайнИнформация о размерах и весе устройства, представленная в разных единицах измерения. Использованные материалы, предлагаемые цвета, сертификаты. Ширин
Браузеры
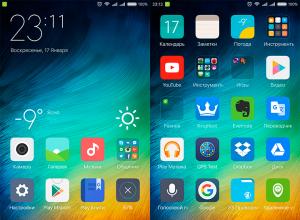
Что делать, если Play Market пишет «Ожидание сети Wi-Fi
Смартфоны на платформе Android сегодня наиболее распространены во всем мире из-за простоты использования и большого количества бесплатных, доступных на Play Market приложений. Ведь без современных приложений вне зависимости от того, какой вы имеете смартф
Видео
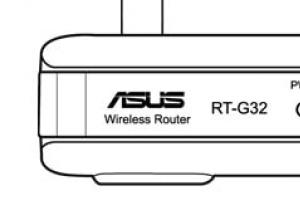
Роутер Asus версии RT-G32: описание модели, установка, настройка
Роутер asus rt g32 является «классическим» представителем бюджетной «линейки» маршрутизаторов: стоимость девайса не превышает 25 - 30$, а доступна модель практически повсеместно.Несмотря на свой довольно «солидный» возраст (впервые модель появилась на меж
Браузеры
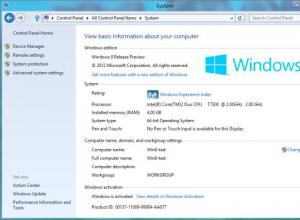
Клавиша WIN – полезные функции
Сегодня можно с уверенностью утверждать, что корпорация "Майкрософт" сдержала свое обещание по поводу новой операционной системы. Ведь Windows 8 имеет совершено иной интерфейс по сравнению с Windows 7 или более ранними вариантами. Поэтому очень важно разо
Видео

Что такое фуд-блоггинг и с чем его едят?
Сегодня food-блогинг становится в России не менее популярным, чем блоги тематики beauty, fashion или фитнес. Объясняется этот феномен очень просто - люди любят читать о простом и понятном, а что может быть более понятным и практичным, чем рецепты приготов
Видео
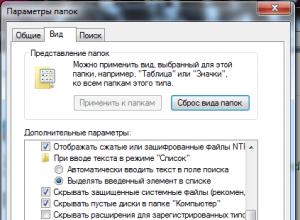
Как создать и увидеть скрытую, невидимую папку или файл
По умолчанию в Windows 7, для предотвращения внесения каких-либо изменений в системных папках неопытными пользователями, все важные папки скрыты. Но иногда возникает потребность их сделать видимыми. Например, тоже вирусное ПО селится как правило в скрытые
