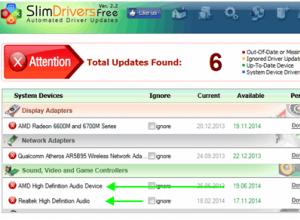Что делать если вдруг при запуске windows вылетает синий экран смерти. Что означает синий экран на компьютере и как устранить ошибки: диагностика, коды, профилактика Появление синего экрана на windows 7
Синий экран смерти знаком каждому пользователю Windows 7, ведь это встроенный в систему функционал. Если вы увидели синий экран, то важно запомнить код ошибки, и после восстановления системы, решить все проблемы. В этой статье мы поговорим подробней, что делать в случае возникновения синего экрана смерти.
Что такое синий экран смерти в Windows 7
Синий экран смерти - он же BSoD, или Blue Screen of Death, системная функция, отображающая код ошибки. На практике это выглядит так - в любой момент система может переключиться из актуального интерфейса к синему экрану смерти. Благодаря этому, пользователь может узнать причину возникновения системного сбоя. Причина шифруется в виде кода, кроме этого на экране отображается дополнительная системная информация.
Причины возникновения синего экрана смерти
Причин возникновения синего экрана смерти множество, но все они сводятся к одному - с вашим компьютером что-то не в порядке. Это может быть не только системная (программная) ошибка, но и проблемы с железом. Можно выделить 6 основных причин:
- Слетел драйвер;
- Кончилось свободное место на системном диске;
- Проблемы с реестром;
- Повреждены системные файлы;
- Вирус;
- Проблемы с «железом»;
Остальные причины, почему вылетает синий экран смерти на Windows 7 попадают в одну из этих категорий.
Что делать
Если вы увидели синий экран смерти, то первым делом запишите код ошибки. Как вариант, сделайте фотографию экрана при помощи телефона. Стандартный «Принтскрин» в случае синего экрана смерти работать не будет. Кроме кода ошибки, на экране, как правило, содержаются рекомендации, что пользователь может сделать, для устранения проблемы. Не нужно спешить предпринимать действия, нужно дать немного времени, чтобы система попробовала найти варианты решения самостоятельно. Если синий экран смерти не пропадает и система автоматически не перезагружается, то необходимо предпринимать действия.
Если ОС не смогла устранить проблему своими силами, то необходимо ей помочь. Рассмотрим все типичные случаи.
- Если проблема с драйверами, то необходимо загрузиться в безопасном режиме и переустановить необходимые драйвера. Если синий экран смерти не подсказал вам проблемный драйвер, то переустанавливайте абсолютно все драйвера. Их можно взять на системном диске, который шел вместе с компьютером или можете воспользоваться программой .
- Свободное место на диске C (или любом другом системном диске), жизненно необходимо для корректной работы ОС. Если место заканчивается полностью, то появляется синий экран смерти. Решения два - загрузить ОС и пока ПО не оставило след на диске и не забило всю память, удалить некоторые большие файлы. Этим вы высвободите место. Если место кончилось и вариантов его освободить нет, то поможет только замена HDD.
- Проблемы с реестром отлично решаются откатом ОС к предыдущей точке восстановления. Либо воспользуйтесь специализированным ПО, например , чтобы проверить и очистить реестр.
- Проблемы с системными файлами, т.е. файлами самой ОС - это одна из самых частых причин возникновения синего экрана смерти. Устранение таких проблем, как правило, не составляет труда и для самой ОС в автоматическом режиме. Если система не смогла устранить проблемы сама, то решение одно - загрузите ОС в безопасном режиме и восстановитесь на последней точке восстановления. Если и это не помогло и система не загружается, то поможет переустановка ОС.
- Вирусы - сами по себе не являются причиной синего экрана, но их деятельность может нарушать целостность ОС и мешать работе системы. В этом случае, вам нужно загрузиться без поддержки сетевых соединений и проверить компьютер или ноутбук на предмет вирусов. Проверять лучше всего специальными антивирусным решениями, отличными от встроенных. Например, можно использовать антивирус Касперского.
- Проблемы с железом включают все компоненты вашего девайса. Проблемы могут быть как глобальные - сгорел чип, сломалась материнская карта и т.д., так и небольшими - отошел шлейф питания. У вас не получится устранить такие проблемы в автоматическом режиме. Однако, в случае проблем с железом, синий экран смерти всегда сам подсказывает в чем причина. Устранение такой проблемы лучше доверить профессионалам.
Как вы поняли, синий экран смерти - это ваш друг и хороший помощник. Основная цель появления такой ошибки - защитить ваше устройство. Более того, синий экран сам подсказывает решения проблемы. Тем, кто хочет еще глубже вникнуть в этот вопрос, рекомендуем посмотреть небольшое видео о причинах возникновения синего экрана смерти, и о способах устранения проблем:
Все пользователи ОС windows 7, хотя бы раз в жизни сталкивались с синим экраном смерти (Blue Screen Of Death).
У рядовых пользователей эта проблема вызывает нешуточный страх из-за такого названия. Увидев на мониторе синий фон и белые буквы, они спешат отнести свой компьютер в сервисный центр, где их пугают ещё больше.
В результате, пользователь платит немалые деньги за устранение данной проблемы.
Мы расскажем, что такое синий экран смерти и что нужно делать, когда он появляется в windows 7.
Blue screen of death (BSOD)
Синий экран смерти (Blue screen of death) – системное уведомление об угрожающей ошибке в ОС.
Ошибки бывают разные, поэтому BSOD тоже несколько. Неисправности, из-за которых на мониторе появляется Blue screen of death, делятся на два типа:
- перегрев аппаратной части компьютера («железа»);
- системные неполадки в программном обеспечении (ПО).
Если причиной является перегрев «железа», то, первым делом, надо убедиться, что все вентиляторы работают, почистить системный блок от пыли, возможно, Вам даже придётся заменить конденсаторы на блоке питания.
Причиной перегрева могут стать неполадки в материнской плате, а также в других комплектующих компьютера.
Если Вы не являетесь компьютерным инженером и не разбираетесь в «железе», то лучше обратитесь за помощью к специалистам.
Для более точной диагностики отнесите Ваш ПК в сервисный центр по ремонту оргтехники.
Если перегрева нет, то проблема в ПО. Часто экран смерти появляется вследствие несовместимости драйверов, но могут быть и другие причины.
Рассмотрим их подробнее в разделе «Причины возникновения BSOD и способы решение проблемы». А сейчас поговорим о предварительной настройке ОС windows 7.
Настройка операционной системы
Чтобы определить причину появления синего экрана смерти, прежде всего, необходимо отключить автоматическую перезагрузку ПК, так как BSOD быстро исчезает.
Для этого нужно выполнить действия, указанные в видео инструкции ниже:
Что такое дамп памяти ядра
Компьютерная информация записывается на жёсткий диск.
Но сначала файлы попадают в оперативное запоминающее устройство (ОЗУ), память которого автоматически очищается при каждой перезагрузке компьютера.
При возникновении критических ошибок, с помощью опции «дамп памяти ядра» система перед перезагрузкой будет создавать, так называемый, DMP файл.
В нём будет храниться информация о BSOD.
Чтобы открыть зашифрованный DMP файл, нужно скачать специальную утилиту «BlueScreenView» с официального сайта разработчика этой программы.
Теперь, когда компьютер подготовлен, можно приступить к исправлению ошибки.
Причины возникновения BSOD и способы решения проблемы
Рассмотрим несколько примеров решения проблемы.
Пример №1
Проанализируем один из BSOD.
 В первом предложении говорится о том, что произошла критическая ошибка. Второе – выводит причину, из-за которой произошла ошибка (DRIVER_IRQL_NOT_LESS_OR_EQUAL).
В первом предложении говорится о том, что произошла критическая ошибка. Второе – выводит причину, из-за которой произошла ошибка (DRIVER_IRQL_NOT_LESS_OR_EQUAL).
В данном примере – это несовместимость драйверов. Далее идёт стандартное сообщение системы с советами по решению возникшей проблемы. Опускаемся до раздела STOP.
Здесь указан код ошибки (STOP: 0x000000D1), нужно запомнить этот код.
Он необходим для того, чтобы по нему найти в сети Интернет решение любой проблемы, возникшей на Вашем ПК.
 Под разделом STOP находится реестровый файл, в котором произошла ошибка (gv3.sys).
Под разделом STOP находится реестровый файл, в котором произошла ошибка (gv3.sys).
Перезапустим компьютер, запустим программу «BlueScreenView» и в окне, которое появилось на экране, найдём сообщение, выделенное красным цветом.
Там будет указанно устройство, неисправный драйвер которого и стал причиной экрана смерти.
Обновите драйвер этого устройства до последней версии.
Бывают случаи, когда BSOD стал возникать после обновления драйвера. Тогда необходимо, наоборот, восстановить старую версию этого драйвера.
Пример №2
Рассмотрим следующий Blue screen of death.
 Данная ошибка может быть вызвана целым рядом проблем, как правило, аппаратных. Эти проблемы не всегда можно решить в домашних условиях. NO_PAGES_AVAILABLE означает, что система не находит какие-то важные файлы.
Данная ошибка может быть вызвана целым рядом проблем, как правило, аппаратных. Эти проблемы не всегда можно решить в домашних условиях. NO_PAGES_AVAILABLE означает, что система не находит какие-то важные файлы.
Следовательно, стоит проверить состояние жёсткого диска и ОЗУ.
Попробуйте достать одну из планок ОЗУ и запустить компьютер без неё. Если он нормально запустится, то очистите от пыли слоты ОЗУ в системном блоке.
Возможно, это не поможет, тогда нужно заменить ОЗУ.
Если проблема не в ОЗУ, проведите дефрагментацию жёсткого диска с помощью специальной утилиты, например, «CCleaner».
Это упорядочит файлы и снизит нагрузку на винчестер.
Пример №3
Данный синий экран говорит о том, что ошибка была вызвана вручную, нажатием какого-то сочетания клавиш. Но такая ошибка может быть вызвана и вирусом.
 Чтобы избавиться от неё, необходимо почистить реестр компьютера. Можно, конечно, воспользоваться специальными утилитами, тем же «CCleaner», но тогда удалятся дамп файлы, что нежелательно.
Чтобы избавиться от неё, необходимо почистить реестр компьютера. Можно, конечно, воспользоваться специальными утилитами, тем же «CCleaner», но тогда удалятся дамп файлы, что нежелательно.
Поэтому будем чистить реестр вручную.
Под строкой STOP мы видим, что ошибка была вызвана воспроизведением файла kbdhid.sys. Найдём его в реестре.
Для этого нужно:
- Открыть меню «Пуск» и вписать в «поиск» команду «regedit», нажать клавишу «Enter».
- В открывшемся редакторе реестра выбрать пункт «Правка», затем «Найти» или нажать комбинацию клавиш «Ctrl» + «F».
- Ввести имя папки с расширением (kbdhid.sys).
После этого, в найденной папке kbdhid.sys, открыть файлы двойным нажатием левой кнопки мыши. В файле типа REG_SZ нужно поставить значение «По умолчанию».
 В файле типа REG_DWORD выставить значение, как скобках.
В файле типа REG_DWORD выставить значение, как скобках.
 Необходимо помнить, что если в скобках находятся числа от двузначных и больше, то в поле «значение» вводим знаки (цифры или латинские буквы) после х без передних нулей.
Необходимо помнить, что если в скобках находятся числа от двузначных и больше, то в поле «значение» вводим знаки (цифры или латинские буквы) после х без передних нулей.
 После этих действий перезапустите компьютер. Синий экран больше не будет появляться.
После этих действий перезапустите компьютер. Синий экран больше не будет появляться.
Пример №4
Данный BSOD возник из-за устаревшего драйвера.
 Чтобы исправить эту ошибку, опустимся ниже раздела STOP. Под вторым знаком «***» мы найдём название устаревшего драйвера. Нужно его обновить.
Чтобы исправить эту ошибку, опустимся ниже раздела STOP. Под вторым знаком «***» мы найдём название устаревшего драйвера. Нужно его обновить.
Пример №5
При первом подключении любого USB-устройства, например, Flash накопителя, система автоматически устанавливает его драйвер.
Поэтому ОС распознаёт это устройство. Но бывают ситуации, когда система не может найти драйвер, тогда возникает несовместимость ОС с USB-устройством, и появляется синий экран смерти windows 7. Что делать в таком случае?
 Чтобы исправить эту ошибку, необходимо извлечь «флешку» из USB разъёма, перезапустить компьютер, найти драйвер самостоятельно и установить вручную на системный диск C:\Program Files.
Чтобы исправить эту ошибку, необходимо извлечь «флешку» из USB разъёма, перезапустить компьютер, найти драйвер самостоятельно и установить вручную на системный диск C:\Program Files.
После этого Вы смело можете пользоваться этой «флешкой».
Заключение
Теперь Вы знаете, что если появился синий экран смерти, не надо паниковать. Мы рассмотрели часто встречающиеся виды BSOD.
Надеемся, что эта информация поможет Вам самостоятельно справиться с этой маленькой неприятностью.
Страница 1 из 2
Какой опытный пользователь ПК не сталкивался с проблемой, так называемого синего экрана? Да, думаю каждый. Между тем, быстро от него избавиться можно лишь с помощью перезагрузки компьютера. В этой статье вы подробно узнаете, что такое синий экран смерти, из-за чего он может появляться и как с ним бороться.
Нужно подчеркнуть, что статья получилась довольно таки объёмной, но зато в ней расписаны абсолютно все аспекты и нюансы, на которые необходимо обратить внимание.
На каждой операционной системе синий экран выглядит по-разному. К слову на последних ОС от Windows они уже вовсе и не синие. К примеру, уже известно, что на ещё не вышедшей в свет Windows 8 синий экран будет с изображённым на ней грустным смайликом. Выйти эта ОС должна в конце 2012 года. Такой BSoD можно довольно часто увидеть при тестировании различных ОС. В Windows 8 синий экран должен получиться наиболее «позитивным», нежели в других операционных системах.
Впрочем, некоторым бывалым пользователям удавалось увидеть красный экран смерти. Да и это не шутка. Такое явление можно наблюдать лишь на Windows Vista. А в те древние времена, когда только появились Windows 1.0 и Windows 2.0 экран и вовсе был чёрным. Понятие синего экрана ввёл служащий Калифорнийской компании Эрик Ноес, с тех далёких пор оно стало общепринятым.




Собственно, что такое синий экран смерти?
Понятие «синий экран смерти» пришло к нам от англоязычных пользователей. У них же это распространённое явление называется просто BSoD , при расшифровке получается Blue Screen of Death . На официальном языке оно называется Stop Error . Появление синего экрана на мониторе компьютера ничего хорошего не предвещает, более того он свидетельствует о том, что у вас произошла критическая ошибка. Такой способ оповещения об опасности характерен лишь для OC Windows.
Что собой представляет BSoD
При ближайшем рассмотрении можно увидеть надпись следующего вида: . На языке «технарей» это называется STOP код или 0х000000F4 . Ещё можно встретить такую же надпись только без нулей, выглядеть она будет примерно так 0хF 4. В данной статье будет применяться запись без нулей именно такого вида. Такая непонятная для новичка надпись это своеобразный код с префиксом, который исчисляется в шестнадцатеричной системе счисления. Сам префикс служит для распознавания различными системными службами.

Благодаря такому STOP коду система анализирует все ошибки и вносит их в системный журнал. На самом деле ошибка 0хF4 говорит нам о том, что в системе прекратил свою деятельность важнейший поток или процесс. О том, что означают такие коды ошибок, будет рассказано ниже. Самую развёрнутую и нужную для продвинутых пользователей информацию BSoD предоставляет в Windows Server , а также в XP/Vista/7 . Благодаря такой информации опытный пользователь может и сам разобраться, в чём дело.
Синий экран при загрузке
При возникновении подобной ошибки в Microsoft появляется уведомление о том, чем именно вызвано появление BSoD . Виновником этой ошибки, по словам разработчиков Microsoft является системный файл под названием SPCMDCON.SYS . А на самом мониторе можно увидеть надпись следующего содержания PAGE_FAULT_IN_NONPAGED_AREA . Эта ошибка говорит нам о том, что системные данные, содержавшиеся в памяти, попросту не найдены.

Далее можно увидеть руководство для дальнейших действий, благодаря которому можно предотвратить подобные ошибки в будущем. Ниже обязательно будет приведена техническая информация примерно такого контекста: STOP код 0х50 и снова системный файл SPCMDCON.SYS , но уже с параметрами. Для неопытных пользователей это дремучий лес, именно поэтому разработчики Windows 8 хотят в несколько раз упростить тот самый злополучный BSoD .
Топ по кодам, которые появляются на синем экране
Ниже будут перечислены все самые популярные и распространённые коды ошибок синего экрана смерти. Сразу же после ошибки приводится примерная причина появления ошибки. Но для полной диагностики необходимо обратиться к параметрам ошибки и интерпретировать их с помощью специальных программ отладки.
| 0x24 | NTFS_FILE_SYSTEM | Сбой в файловой системе NTFS. |
| 0x2E | DATA_BUS_ERROR | Ошибка чётности в оперативной памяти. |
| 0xB4 | VIDEO_DRIVER_INIT_FAILURE | Ошибка инициализации видеодрайвера. |
| 0xA | IRQL_NOT_LESS_OR_EQUAL | Неверный адрес при обращении драйвера устройства. |
| 0x1E | KMODE_EXCEPTION_NOT_HANDLED | Процесс режима ядра пытается выполнить недопустимую инструкцию. |
| 0xB9 | CHIPSET_DETECTED_ERROR | Неисправен чипсет материнской платы. |
| 0x4E | PFN_LIST_CORRUPT | Повреждена структура ввода/вывода драйвера. |
| 0xC2 | BAD_POOL_CALLER | Ошибка операции выделения памяти |
| 0x69 | IO1_INITIALIZATION_FAILED | Неудача инициализации системы. |
| 0x50 | PAGE_FAULT_IN_NONPAGED_AREA | Данные, запрашиваемые из памяти, отсутствуют. |
| 0x8E | PAGE_FAULT_IN_NONPAGED_AREA | Тоже что и в предыдущем варианте - данные, запрашиваемые из памяти, отсутствуют. |
| 0x7F | UNEXPECTED_KERNEL_MODE_TRAP | Непредвиденная ошибочная операция в ядре. |
| 0x77 | KERNEL_STACK_INPAGE_ERROR | Чтение запрошенной страницы ядра невозможно. |
| 0x7B | INACCESSIBLE_BOOT_DEVICE | Нет доступа к системному разделу диска. |
| 0x79 | MISMATCHED_HAL | Аппаратная несовместимость. |
| 0x7A | KERNEL_DATA_INPAGE_ERROR | Ошибка чтения в физическую память. |
| 0xC0000135 | STATUS_DLL_NOT_FOUND | Ошибка при загрузке библиотеки. |
| 0xD1 | DRIVER_IRQL_NOT_LESS_OR_EQUAL | Ошибка драйвера, адрес памяти недоступен. |
| 0xF3 | DISORDERLY_SHUTDOWN | Windows не смогла завершить работу из-за нехватки памяти. |
| 0xC000021A | STATUS_SYSTEM_PROCESS_TERMINATED | Ошибка службы, работающей в пользовательском режиме. |
| 0xC0000221 |
STATUS_IMAGE_CHECKSUM_MISMATCH |
Файл драйвера не найден или повреждён. |
Если вдруг вы не смогли обнаружить в этом списке ошибку похожую на вашу, то не стоит отчаиваться. Для начала необходимо обратиться в службу поддержки Microsoft. Вам всё в точности объяснят и покажут, а также вы получите вероятную причину того, почему у вас появился синий экран смерти.
Почему появляется синий экран смерти?
Он появляется вследствие того, что в ходе процесса выполнения кода ядра происходит критическая ошибка. Поэтому происходит сбой. Нередко можно увидеть синий экран при установке Windows. Синий экран может появиться, если в аппаратной составляющей компьютера были изменены некоторые параметры. К примеру, установка или замена адаптера, видеокарты, контроллеров, жёсткого диска и устройств PCI и PCI Express. Драйвера этих устройств могут оказаться попросту несовместимыми с параметрами компьютера, поэтому может произойти сбой.
К примеру такой синий экран появлялся при установке Windows на нетбук. Проблема решилась удалением всех разделов жесткого диска и его форматированием.

Что делать если вдруг появился синий экран?
Все что вы можете сделать в этот момент, это просто перезагрузить компьютер. Есть вы бывалый пользователь и можете работать с дебаггерами (отладчиками) то есть выход. Для определения причины появления экрана смерти Windows разработало комплексное решение этой проблемы, именующееся Debugging Tools for Windows , которое работает на 32 и 64 разрядных ОС.
Причины появления и способы устранения синего экрана смерти
Возможной причиной появления BSoD может стать изменение настроек в BIOS . Надо сказать, что настройки на скорую руку вообще ни к чему хорошему не приводят. Если по каким-то причинам вы забыли, какие именно настройки проводили, то лучше поставить стандартные настройки, то есть default .
Также синий экран может появиться благодаря специально созданным для этого вирусам, которые первым делом поражают главную загрузочную запись (MBR ) и главный загрузочный сектор. Именно они, по мнению разработчиков Windows могут привести к серьезным неполадкам и появлению синего экрана смерти. Компьютер обязательно нужно проверить на наличие вирусов, делается это с помощью восстановительного диска и уже установленного антивируса. Практически все компании, которые, так или иначе, занимаются разработкой программ-антивирусов, предлагают функцию записи дистрибутив на CD. Такое решение проблем предлагает Лаборатория Касперского. Также можно скачать уже готовый образ с серверов компании. Можно проверить состояние MBR и другой антивирусной утилитой, к примеру, AVZ . Ознакомиться с её работой вы можете по ссылке .
Ошибки в оперативной памяти. Диагностика
Случается и такое что неисправные, а нередко и неодинаковые модули оперативной памяти становятся причиной появления синего экрана. Если вдруг вы заметили что у вас во время установки или замены модулей оперативной памяти не загружается ОС или появляется синий экран смерти то, скорее всего у вас просто неправильно установлена оперативная память. Можно попробовать поставить модули оперативной памяти в другие DIMM слоты или просто переставить планки DDR местами. Но неполадки могут скрываться и в другом, для того, чтобы точно узнать, в чём причина появления синего экрана, нужно провести диагностику с помощью штатной утилиты Windows. Такая утилита доступна в ОС Windows Vista и 7, в XP можно использовать утилиту под названием Windows Memory Diagnostic , скачать которую можно по ссылке .
Утилита создает ISO - образ загрузочного компакт-диска которуй нужно записать на CD. После загрузки компьютера с данного диска утилита начинает проводить стандартный набор тестов. После первого прохода будет начат второй и работа по тестированию будет продолжаться до тех пор, пока не будет включена пауза или перезагружен компьютер.
В Windows 7 компания Microsoft предусмотрела средство для тестирования оперативной памяти. Ниже описано как им пользоваться.
- Итак, для начала нужно зайти в "Пуск ", далее "Панель " управления», после чего необходимо найти значок "Администрирование " и кликнуть по нему.
- В открывшемся окне нужно найти надпись следующего вида "Средство проверки памяти Windows ".
- В новом открытом окне Windows предложит вам выбор из двух вариантов "" и "Выполнить проверку при следующем включении компьютера ".
- После этого необходимо закрыть все посторонние программы для того, чтобы не потерять никаких важных данных и нажать "Выполнить перезагрузку и проверку (рекомендуется) ".

После чего начнётся перезагрузка компьютера и выполнения теста памяти. Такой тест обычно выполняется в два прохода. На экране монитора вы увидите проценты выполняющейся процедуры, они будут как текущие, так и итоговые. После завершения процедуры компьютер перезагрузится, и вы сможете увидеть результаты теста.

Но существует и другой способ, протестировать оперативную память с помощью установочного диска, это возможно лишь в Windows Vista и 7. Для того чтобы проделать данную процедуру, необходимо:
- Для начала нужно зайти в BIOS и установить CD-ROM или DVD-ROM в качестве первого загрузочного устройства в меню BOOT , после этого сохранить все установленные настройки и выйти изBIOS .
- Компьютер перезагрузится и выдаст вам уведомление в следующем контексте: "Press any key to boot from CD " после чего нужно будет нажать любую клавишу.
- Далее нужно подождать, пока Windows загрузить все файлы и в окне "Установка Windows " нажать на кнопку "Далее ".
- Выбрать "Восстановление системы ", подождать.
- Далее пред вами предстанут настройки этого окна, сразу скажу, что лучше ничего не менять, а оставить по умолчанию. После чего нужно кликнуть на кнопку "Далее ".
- В списке необходимо выбрать пункт "Диагностика памяти Windows ".
- В открывшемся окне необходимо выбрать 1 из 2-х вариантов. К примеру, "Выполнить перезагрузку и проверку (рекомендуется) " и проверка оперативной памяти тут же начнёт работать.
Экран смерти вызывается в Windows 7 системными ошибками, относящимися к категории критических. ОС виснет, и последние изменения пользователя не сохраняются.
Ситуация не самая приятная, но часто встречается в компьютерах с «Седьмой» модификацией системы.
Общего алгоритма действий для устранения этой проблемы не существует, так как он зависит от вызвавших ее причин. Ниже приведены конкретные рекомендации, которые следует предпринять для эффективного разрешения возникшей ситуации.
Почему появляется экран смерти?
Все обилие причин, вызывающих BSoD, классифицируются в две большие части:
- Программная;
- Аппаратная.
 В первую входят сбои в системных службах, некорректно установленное программное обеспечение (в том числе, обеспечивающие нормальное функционирование оборудования — драйвера), вирусные заражения ПК, конфликт ПО и т.п.
В первую входят сбои в системных службах, некорректно установленное программное обеспечение (в том числе, обеспечивающие нормальное функционирование оборудования — драйвера), вирусные заражения ПК, конфликт ПО и т.п.
Вторая часть причин, вызывающих синий экран в компьютерах на Windows 7, кроется в «железе». Рекордсменами по популярности являются такие важнейшие комплектующие ПК, как винчестер и ОЗУ.
Часто после внедрения пользователем в ПК дополнительной планки ОЗУ либо из-за плохого контакта ее в слоте, синий фон с белыми буквами не замедлит поприветствовать владельца компьютера. Также не редко неполадки с винчестером являются причинами критической ошибки и зависания ОС.
Сам синий экран в Windows 7 носит информационный характер. Его текст содержит в себе рекомендации по устранению неполадок и извещает пользователя о конкретных кодах ошибок, вызвавших его возникновение.
Вот почему требуется внимательно изучить все выведенные надписи экраном смерти. Переписав или запомнив коды ошибок из нижней части экрана, можно хирургически точно диагностировать и быстро избавиться от проблемы.
 К сожалению, часто пользователь не успевает ознакомиться с выведенным отчетом, поэтому это руководство начинается с приема отмены автоматического перезапуска ПК после появления ошибки.
К сожалению, часто пользователь не успевает ознакомиться с выведенным отчетом, поэтому это руководство начинается с приема отмены автоматического перезапуска ПК после появления ошибки.
Настройка компьютера
Если пользователь не успел зафиксировать необходимую информацию с экрана, то потребуется небольшая настройка ПК.
После этого можно будет, узнав код, по нему отыскать эффективное «лекарство», способное вылечить железного друга.
Необходимо выполнить следующие действия:

 Рекомендуется на ресурсе «bsodstop.ru» изучить значение кода ошибки. Например, «0x0000004e» может появляться по причине неправильно установленного драйвера.
Рекомендуется на ресурсе «bsodstop.ru» изучить значение кода ошибки. Например, «0x0000004e» может появляться по причине неправильно установленного драйвера.
Чтобы выяснить, какое точно ПО вызвало неполадки в системе, следует воспользоваться приложением «BlueScreenView», которое в автоматическом режиме выявляет файлы, по причине которых возникает критическая ошибка. От пользователя требуется лишь установить и открыть приложение.
 По обнаруженному файлу можно узнать для какого оборудования надо переустановить драйвера. Из приведенного рисунка можно сделать вывод о сложностях с графическим ускорителем, так как «ati2dvag.dll» связан с видеокартой.
По обнаруженному файлу можно узнать для какого оборудования надо переустановить драйвера. Из приведенного рисунка можно сделать вывод о сложностях с графическим ускорителем, так как «ati2dvag.dll» связан с видеокартой.
В этом случае инсталляция корректного ПО для видеоускорителя позволит избавиться от экрана смерти.
После переустановки драйвера надо осуществить перезагрузку ПК. Если исправить проблему не удалось, то, значит, присутствуют еще другие причины.
Часто ошибка возникает после обновления либо инсталляции новой программы, при этом оптимальным выходом из ситуации является осуществление отката ОС.
Откат
Новая программа или игра тоже выступают нередкими виновниками системных сбоев. С целью возврата ОС к работоспособному состоянию необходимо исполнить такие последовательные шаги:

Установка обновлений ОС
Специалисты из Microsoft не остаются в стороне и прилагают свои усилия по устранению неполадок, вызывающих BSoD.
Они продолжают поддерживать уже устаревшую «Семерку» и выпускают апгрейты, имеющие в своем составе «фиксы», исправляющие системные ошибки, по причине которых возникает синий экран.
Чтобы произвести обновление потребуется выполнить следующие действия:

Следующей по популярности причиной неполадок служит банальная нехватка памяти в системном разделе жесткого диска. Проверка этой версии не отнимет много времени.
Нехватка памяти
На официальном ресурсе разработчика Windows 7 написано, что для ее функционирования требуется не меньше 100 Mb свободного места на системном томе, однако, практический опыт доказал, что для нормальной работы «Семерки» требуется держать свободным пятую часть системного тома.
 Чтобы удостовериться в наличии достаточного места в разделе, нужно просто в проводнике открыть «Компьютер».
Чтобы удостовериться в наличии достаточного места в разделе, нужно просто в проводнике открыть «Компьютер».
Убедившись в достаточности места для функционирования ОС, следует перейти к анализу наличия системных ошибок через журнал событий.
Анализ журнала событий
Для этого необходимо произвести следующие шаги:

Антивирус и вирусы
Часто простое отключение антивирусника приводит к устранению неполадок. Если после деактивации защитного приложения синий экран перестал появляться, то потребуется полное удаление антивируса.
Вредоносные утилиты тоже вызывают критические ошибки, и требуется регулярное сканирование ПК на предмет их наличия. Многие разработчики антивирусников имеют версии программ, функционирующих со съемных носителей.
Например, «AVZ». Записав приложение на компакт диск или флешку можно осуществить лечение ПК от вредоносных утилит.
БИОС
Неправильно введенные параметры в BIOS тоже нередко вызывают сбой. Исправить положение можно выполнив сброс настроек БИОСа к начальному состоянию — «default».
Оборудование
Простейшая ревизия изношенности шлейфов и правильности их подключения иногда позволяет быстро выявить причину сбоя.
При наличии у пользователя соответствующего опыта требуется, вскрыв системный блок (СБ), проверить соединения всех комплектующих компьютера.
 Например, когда по результатам внимательного просмотра информации, отображаемой на самом синем экране, выяснено отсутствие доступа к ОЗУ, потребуется осуществить следующие действия:
Например, когда по результатам внимательного просмотра информации, отображаемой на самом синем экране, выяснено отсутствие доступа к ОЗУ, потребуется осуществить следующие действия:
- Выключить ПК;
- Обесточить компьютер, отключив его от источника питания;
- Снять крышку СБ и отсоединить платы ОЗУ;
- Протереть сухой тканью контакты и вставить оборудование на место;
- Запустить ПК;
- Убедиться в устранении проблемы.
Аналогичные мероприятия можно произвести с остальными комплектующими ПК, например, с винчестером и звуковой – видео картами. Если положительный результат отсутствует, то возможен выход из строя этого комплектующего и требуется замена на новое.
Диагностику оборудования можно выполнить с использованием специальных утилит. К примеру, «Windows Memory Diagnostic» позволяет выявить проблемы с ОЗУ.
Приложение записывает образ загрузочного диска. Этот ISO надо нарезать на компакт-диск и загрузить с него ПК. Программа осуществит тестирование в циклическом режиме.
Для остановки анализа необходимо перезагружаться. Также в Windows 7 имеется встроенная программа для анализа ОЗУ. С целью ее применения нужно исполнить следующие шаги:

Чтобы минимизировать риск появления БСоД рекомендуется следующее:

Седьмая версия операционной системы Windows от Microsoft хоть и считается одной из самых стабильных, тем не менее тоже не застрахована от возникновения сбоев критического характера. Одно из наиболее неприятных явлений - «синий экран смерти» Windows 7. Что делать при его появлении, знает далеко не каждый пользователь. Некоторые считают, что проблема при перезагрузке исчезнет сама собой (и небезосновательно). Другие полагают, что потребуется полная переустановка Windows 7. Но прежде чем принимать решение по устранению проблемы, нужно знать ее суть.
Смертельный экран BSoD: что это такое?
Итак, предположим, что у пользователя появился «синий экран смерти». Что делать? Windows 7, равно как любая другая система этого семейства, может предложить несколько вариантов решения проблемы в зависимости от того, что явилось первопричиной.
Но в некоторых случаях, чтобы избавиться от этой напасти в дальнейшем, без специальных утилит не обойтись. На них остановимся несколько позже, а пока посмотрим, что же это такое с точки зрения самой системы.
Грубо говоря, BSoD представляет собой некую защитную реакцию Windows на критический сбой в системе, когда происходит запись дампа памяти. Иными словами, система не может нейтрализовать ошибку в работе собственными средствами и из-за этого сообщает, что произошло то-то и то-то. В каждом конкретном случае расшифровка «синих экранов смерти» Windows 7 может сказать о многом. Как правило, сообщение на мониторе начинается со слова «STOP», после чего следует код сбоя. Что это означает? Да только то, что в данный момент был остановлен какой-то важный процесс, жизненно необходимый для функционирования системы в целом. Как убрать «синий экран смерти» Windows 7, рассмотрим чуть позже, а пока остановимся на причинах его появления.
Причины появления сбоев
Исследуя возможные неполадки, нужно четко разделять их на две больших категории: сбои программного обеспечения (в том числе и самой системы) и проблемы физического характера с оборудованием (например, при замене жесткого диска, видеокарты, оперативной памяти и т. д.).
Кроме того, в Windows 7 решение проблем с такими неполадками может подразумевать еще и момент, связанный с тем, что на винчестере банально не хватает места, что особенно сильно заметно при включенном автоматическом обновлении системы.
Классификация групп
На сегодняшний день различают две основные группы сбоев. К группе «A» относятся проблемы с обновлением или заменой оборудования, обновлениями драйверов или самой системы и повреждения системных компонентов. В группу «B» зачислены несовместимые версии первичной системы ввода/вывода BIOS, несоответствие драйверов конкретному устройству, конфликты драйверов, нехватка места на винчестере, поломки «железных» компонентов компьютерной системы, перегрев процессора или блока питания, перебои с электропитанием, нарушения в работе планок оперативной памяти, проблемы с видеокартами, результаты оверлокинга (разгона) и т.д.
Коды «синих экранов смерти» Windows 7
Как видим, причин ошибок и сбоев может быть достаточно много. В любом случае при появлении такого экрана в первую очередь следует обращать внимание на описание, которое присутствует в нижней части сообщения. Отдельно можно выделить самые распространенные коды, которые встречаются чаще всего:
- 0х0000006B;
- 0х00000000 (0022);
- 0x0000007E;
- 0xC0000005;
- 0x80000003;
- 0x80000002;
- 0x804E518E;
- 0xFC938104;
- 0xFC937E04 и др.
Конечно, список только этими кодами не ограничивается (мало ли какая ситуация может возникнуть). Однако наиболее часто появляется "синий экран смерти (0x0000007E". Windows 7 в этом случае выдает описание, свидетельствующее о том, что какое-то исключение не было обработано.

Но это всего лишь краткая информация. Чтобы просмотреть полное описание ошибки или сбоя, лучше использовать небольшую утилиту под названием Blue Screen View. Именно эта программа может дать ключ к пониманию того, как лечить «синий экран смерти» Windows 7. Сделать это можно будет собственными средствами системы, о которых дальше и пойдет речь.
«Синий экран смерти»: что делать (Windows 7)? Первое и самое простое решение
В случае когда сбой является кратковременным, например, из-за внезапного отключения электричества и переходом на блок бесперебойного питания, можно воспользоваться обычной перезагрузкой с принудительным завершением работы через долгое нажатие кнопки включения.

Но если «синий экран смерти» при загрузке Windows 7 появится снова, это уже будет свидетельствовать о серьезных повреждениях. Для начала можно попытаться просто отключить запись дампов и мини-дампов. Делается это через раздел свойств, вызываемый из меню правого клика на значке компьютера, где нужно через вкладку дополнительных настроек перейти к пункту загрузки и восстановления. В окне параметров нужно отключить автоматическую перезагрузку и запись малых дампов, после чего произвести полный рестарт системы.
Если же и после этого проблема устранена не будет, весьма вероятно, что это уже не программный сбой, а физическое повреждение «железа» (чаще всего проблема состоит в винчестере и оперативной памяти).
Вирусы
Одной из причин появления сбоев могут быть целенаправленно воздействующие на систему вирусы и вредоносные коды. Они доставляют массу хлопот, переписывая системные компоненты и подменяя их собственными файлами, и тоже могут вызывать «синий экран смерти». Что делать? Windows 7 средств в этом случае не имеет, не считая собственных примитивных инструментов в виде защитника и брэндмауэра.

В самом простом случае следует проверить систему штатным антивирусным сканером, но, скорее всего, придется использовать более мощные программы. Оптимальным вариантом станет бесплатная дисковая утилита Kaspersky Rescue Disk, которая может производить собственную загрузку еще до старта системы и выявлять вирусы, внедрившиеся глубоко в оперативную память.
Сбои системных компонентов
Если повреждена именно система, восстановление может и не сработать. В этом случае лучше всего загрузиться в режиме Safe Made с использованием клавиши F8 при старте, а затем, если имеется постоянный доступ в интернет, выполнить восстановление онлайн, применив в командной строке, запущенной от имени админа, команду, которая показана на изображении ниже.

Процесс займет минут 5-10, после чего следует прописать команду sfc/scannow и дождаться вердикта проверки. В случае нарушения целостности Windows 7 системные файлы будут восстановлены автоматически.
Отсутствие места на винчестере
Нехватка места в системном разделе тоже может приводить к тому, что появляется «синий экран смерти» Windows 7. Как исправить ситуацию? Для этого в системе предусмотрен собственный инструмент очистки дисков. Желательно использовать именно его, а не модули программ-оптимизаторов, поскольку последние в системную часть не вмешиваются.

В «Проводнике» правым кликом на проверяемом диске или разделе вызывается меню свойств, в котором на вкладке общих настроек можно увидеть кнопку очистки. После ее нажатия в окошке следует выделить все компоненты, подлежащие удалению и подтвердить свои действия.
Некорректная установка обновлений
Достаточно часто причиной появления BSoD становятся некорректно установленные или недогруженные апдейты. Тут нет разницы, включено ли автоматическое обновление, или поиск апдейтов производился в ручном режиме.

Как убрать «синий экран смерти» Windows 7 в этом случае? Нужно зайти в соответствующий раздел «Панели управления» и просмотреть последние установленные апдейты. Их придется удалять поочередно, перегружая систему каждый раз после деинсталляции. Возможно, причина как раз в них. В крайнем случае, если не хочется заниматься такими вещами вручную, можно попробовать сделать откат системы до предыдущего состояния. Но стоит учесть, что при включенной автоматической установке апдейты снова будут интегрированы в систему.
Но в первом случае, выяснив, какое именно обновление дало сбой, его можно будет исключить из списка при повторном поиске в ручном режиме.
Ошибки и повреждения жесткого диска
Наиболее проблемной является ситуация, когда причина сбоя заключается в винчестере. В самом простом случае придется проверить его на ошибки.

Для этого используется средство проверки из меню свойств, но в настройках активируются строки автоматического исправления ошибок и исправления сбойных кластеров. Ту же процедуру можно выполнить и из командной консоли, где нужно прописать строку chkdsk /x /f /r.
Если повреждения винчестера носят физический характер, ничего не поделаешь, хотя некоторые специалисты рекомендуют применять специальную программу перемагничивания жесткого диска под названием HDD Regenerator. Правда, тут возникают законные сомнения по поводу того, что так можно восстановить диск (в смысле использования программных средств). Тем не менее…
Несовместимость BIOS
Еще одна проблема - устаревшая или несовместимая с системой прошивка BIOS. Экран будет выдаваться непосредственно при старте. В этой ситуации ничего другого, кроме как обратиться к ресурсу производителя в интернете, не остается. Как уже понятно, нужно скачать прошивку и установить ее.

Сведения о версии BIOS можно получить в разделе системной информации, который вызывается командой msinfo32 из консоли «Выполнить» (Win + R).
Некорректно установленные драйверы
Но чаще всего на появление смертоносного экрана оказывают влияние драйверы или конфликты между ними (наиболее распространены проблемы возникают с видеокартами). При этом, если обратиться к «Диспетчеру устройств» (команда devmgmt.msc в консоли «Выполнить» или одноименный раздел в «Панели управления»), обновлять драйверы не рекомендуется.

Лучше всего удалить проблемный драйвер, а затем произвести его установку с нуля. В некоторых случаях и это может не дать положительного результата. Поэтому придется полностью удалять устройство. При повторном старте системы желательно не использовать установку наиболее подходящего драйвера из ее собственной базы данных, а инсталлировать его, например, из каталога Driver Pack Solution или предварительно загрузить нужный драйвер с сайта производителя оборудования.
Но для поиска самого драйвера сначала в том же «Диспетчере устройств» для проблемного компонента нужно найти идентификаторы VEN и DEV в свойствах с переходом на вкладку сведений, где из выпадающего списка выбирается отображение ИД оборудования. Для надежности лучше всего использовать самую длинную строку в описании.
Поврежденная оперативная память
Но предположим, что снова появился «синий экран смерти». Что делать? Windows 7 вроде бы уж исчерпала свои возможности. По всей видимости, проблема - в оперативной памяти.

Выяснить причину сбоя можно при условии задействования соответствующей программы проверки. Самая мощная утилита - Memtest86+. Но тут есть и обратная сторона медали. На стационарных ПК можно совершенно просто поочередно изымать планки памяти из слотов на материнской плате, перегружать систему и смотреть на ее поведение. В ноутбуках такого не сделаешь, поэтому придется обращаться в сервисный центр.
Проблемы с программой удаленного управления
Наконец, хоть и нечасто, но встречается проблема с программами удаленного доступа. В частности, это ошибка файла Win32k.sys. Выходом из сложившейся ситуации может стать обычное удаление сбойного приложения. Только деинсталляцию лучше производить не средствами системы, а использовать для этого программы наподобие iObit Uninstaller, которые могут не только удалять основные файлы программ, но и полностью очищать систему от остаточных файлов, папок и даже записей системного реестра.
Вместо послесловия
Как видно из всего выше сказанного, причин для появления сбоев в виде BSoD может быть достаточно много. И не всегда уместной будет переустановка Windows 7. Напоследок остается дать совет большинству пользователей, считающих, что такой экран означает «слет» системы. Ничего уж слишком критичного в этом нет. В большинстве случаев помогает обычная перезагрузка или переустановка драйверов, конечно, при условии, что нет физических повреждений «железа».
Последние материалы сайта
Браузеры

Планшет Sony Xperia Z2 Tablet: отзывы, технические характеристики
В прошлом году компания Sony представила очень удачную линейку смартфонов и планшетов Xperia Z. Главной особенностью моделей из этой серии стал превосходный дизайн: и смартфон Xperia Z , и планшет Xperia Z Tablet не только прекрасно выглядели, но и облада
Социальные сети

Установка драйверов для прошивки Android
С этой проблемой хоть раз, но сталкивается каждый: вы подключаете смартфон или планшет к компьютеру посредством кабеля USB, но кроме зарядки ничего не происходит. Компьютер не видит телефон или определяет его как неизвестное устройство. Ситуация распростр
Программы
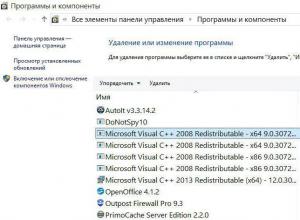
Microsoft Visual C Redistributable
Microsoft Visual C++ Redistributable – это один из тех пакетов, без которых на вашем компьютере не запустится большинство игр. Он содержит библиотеки, которые позволяют запуститься программам, в разработке которых была использована среда Microsoft Visual
Windows 8

Исследовательская работа "Куда девается соль, если растворить её в воде?
Для определения качественного состава неизвестного кристаллического вещества белого цвета к его раствору добавили раствор гидроксида калия. При этом образовался осадок. К другой части раствора исследуемого вещества добавили раствор нитрата бария. Наблюда
Компьютер

Мария новосад, как весенний ветер вдохновения Где учится маша новосад
Текст: Рената ХУСАИНОВА Кто она? Обычная девушка, которую легко можно потерять в толпе. Высокая, стройная и легкая, словно весенний вдохновляющий ветерок. Копна каштановых волос с переливами золотого под лучами солнца, широкая улыбка и камера в руках. Ка