Просмотр фотографий в виндовс 10 программы. Бесплатные программы для просмотра фото и управления изображениями
С выходом операционной системы Windows 10 пользователи столкнулись не только с новым интерфейсом. Разработчики сделали так, чтобы все изображения открывались через утилиту «Фотографии» . Хоть она и более функциональна, но многие хотят вернуть старый просмотр фотографий в Windows 10. Для решения данного вопроса не придется ничего скачивать и устанавливать, поскольку нужная нам программка не удалена. Она просто не может открывать популярные форматы изображений, работая исключительно с .tif и .tiff .
Вот давайте в сейчас мы и разберемся, как включить просмотр фотографий в Windows 10, добавить соответствующий пункт в «Открыть с помощью» и разрешить программе открывать изображения в распространенных форматах.
Добавление параметров в реестре
Нажимаем правой кнопкой мыши по кнопочке «Пуск» и в контекстном меню жмем . Или же можете использовать на клавиатуре комбинацию Win+R .


Откроется нужное нам окно «Редактор реестра» . Здесь необходимо открыть:
HKEY_LOCAL_MACHINE\SOFTWARE\Microsoft\Windows Photo Viewer\
Capabilities\FileAssociation
В основном окне вы увидите лишь 2 формата, упомянутых выше, которые можно открыть, используя просмотр фотографий. Давайте увеличим данный список.

Для этого кликните в окне правой кнопкой мышки по пустому месту и выберите «Создать» – «Строковый параметр» .

В появившемся поле стираем его название и в качестве имени указываем нужный формат. Например, напишу .jpeg . Потом жмите «Enter» .

Затем откройте созданный параметр, кликнув два раза на его имя. Появится окно для изменения. В поле «Значение» напишите PhotoViewer.FileAssoc.Tiff и нажимайте «ОК» .

Подобным образом, сделайте нужное количество параметров, имена которых будут соответствовать расширениям тех изображений, которые вы хотите просматривать. Например, .gif , .jpg , .bmp . Не забывайте для каждого заполнять поле «Значение» .
Когда все сделаете, просто закройте данное окно.

Теперь давайте сделаем, чтобы Средство просмотра фотографий по умолчанию открывало форматы, указанные в реестре.
Снова нажмите правой кнопкой по «Пуску» и зайдите в .

Вверху справа обратите внимание, чтоб был выбран «Просмотр» – «Крупные значки» . Дальше нажимайте «Программы по умолчанию» .

В следующем окошке нужно кликнуть по строке «Задание программ…» .


Отметьте галочкой пункт «Выделить все» , ну или поставьте птички только рядом с нужными форматами, и нажимайте внизу справа на «Сохранить» .
В обновленной «десятке» все делается через окно Параметры. Об этом можете прочесть в статье: .

Теперь найдите нужное фото, кликните по нему правой кнопкой и выберите «Открыть с помощью» . В следующем меню у меня сразу есть «Просмотр фотографий» , поэтому жму по нему. Если у вас не так, то жмите «Выбрать другое приложение» .

У меня нужный пункт находится вверху окошка. Если у вас он не появился, разверните «Еще приложения» и найдите его в открывшемся списке. Поставьте птичку напротив «Всегда использовать это приложение для открытия … файлов» и нажимайте «ОК» .
Все – выбранная картинка открыта в нужном приложении.

С помощью программы Winaero Tweaker
Первый способ достаточно простой и быстрый, но если вы сами не хотите ничего трогать в реестре, то можно воспользоваться программой Winaero Tweaker, которая так же может решить поставленную задачу.
Скачать ее можно с официального сайта по ссылке: https://winaero.com/download.php?view.1796 . Это абсолютно бесплатно. Обратите внимание на скриншот ниже. Для скачивания нужно нажимать не на зеленую кнопку с надписью «FOR FREE» , а на строчку со словом «Download» и названием самой утилиты.

Заходите в папку Загрузок, распаковывайте архив и запускайте единственный исполняемый файл (собственно, он там один).

Откроется Мастер установки программы. Здесь все достаточно просто. Нажимайте «Next» .

Потом отметьте маркером пункт «Portable mode» , чтобы не устанавливать Winaero Tweaker, а просто извлечь нужные файлы, и снова жмите «Next» .

Соглашаемся с лицензионными условиями – «I accept…» и продолжаем.

В верхнем поле будет указана папка, куда извлекутся все файлы: C:\WinaeroTweaker . Если хотите выбрать другой путь, нажмите «Browse» . После этого выбирайте «Extract files» .

Когда все файлики извлекутся, открывайте в Проводнике ту папку, что выбрали на последнем шаге установки (я так и оставила: C:\WinaeroTweaker ). Здесь нужно запустить файл, напротив которого в столбце «Тип» написано «Приложение» .

Снова соглашаемся с лицензией: «I AGREE» .

Откроется главное окно программы. В списке слева нам нужна группа «Get Classic Apps» , пункт «Activate Windows Photo Viewer» . Дальше справа нажмите на строчку с таким же названием.

В уже знакомом окне слева выберите «Средство просмотра фотографий» , дальше «Выбрать значения по умолчанию» .

Какая программа для просмотра фото – самая лучшая? Встроенное средство Windows – не вариант, если вы пробовали хоть что-то более интересное. Но среди многочисленных альтернатив сложно выбрать идеальную для себя, если, конечно, не тратить время на тесты всего подряд. Поэтому предлагаем вам описание лучших программ для просмотра фотографий.
Мы принципиально решили рассматривать только бесплатный софт. Предлагаемые программы, конечно, не идеальны, но коммерческие тоже. У всех рассматриваемых приложений есть общий набор достоинств :
- Совместимость с Windows 10 и другими актуальными версиями, вплоть до Windows 7
- Более богатый набор функций, чем предлагает стандартная «гляделка»
- Индивидуальная «суперсила» для каждого решения
FastStone Image Viewer
На конец 2010-х эта программа по популярности может сравниться разве что с ACDSee в начале нулевых. Разница в том, что ACDSee у постсоветских пользователей была преимущественно взломанная, а FastStone взламывать нет никакой нужды. Если верить отзывам пользователей и соотношению позитива и негатива, FastStone – лучший просмотрщик фото наших дней.
Программа работает быстро, имеет встроенный редактор, умеет конвертировать фото в пакетном режиме. Отметим необычный дизайн интерфейса: в полноэкранном режиме достаточно завести курсор за край дисплея, чтобы получить доступ к различным разделам меню.
FastStone поддерживает множество форматов изображений – от массовых до профессиональных. Не хватает разве что встроенной поддержки.webp, однако скоро этот формат, придуманный программистами Google, будет поддерживаться в Windows на системном уровне.
Достоинства:
- Достойная русификация
- Содержит встроенный редактор с большим набором функций
Недостатки:
- Непривычная логика редактора
- Мелкие недоработки в функции пакетного конвертирования
Ещё один суперхит рынка бесплатных программ для просмотра фото. Уже с начала установки видна богатая история: в списке плагинов, которые предлагается установить, есть даже плагин для записи картинок на диск в Nero (кто помнит этого динозавра?)
По интерфейсу программа напоминает классический подход ACDSee или того же FastStone: браузер с эскизами фото, более подробный просмотр выбранной картинки в том же окне и полноэкранный – по двойному клику.
Однако присутствует интересная особенность – работа с вкладками. На каждой вкладке можно открыть отдельную папку или фото и переключаться между ними.
Достоинства:
- Малый размер
- Быстрая работа
- Поддержка большого числа форматов
- Хорошая русификация
Недостатки:
- Слегка несовременный стиль
- Неудобное управление с клавиатуры
Классическая программа, которую боснийский разработчик Ирфан Скилян создал ещё в 1996 году и назвал в свою честь. Программа востребована даже спустя два с лишним десятилетия после создания. Отдельно доступны инсталляторы 32- и 64-битной версии. Так вы сможете выбрать более подходящую для вашей системы.
Программу любят за то, что в ней нет ничего лишнего – только просмотр и элементарное редактирование фото. Для других нужд фотографию можно отправить в сторонние редакторы прямо из полноэкранного просмотра.
Достоинства:
- Поддержка множества форматов изображения
- Необходимые возможности редактирования
- Интеграция с внешними редакторами
- Поддержка плагинов Adobe BF8
- Возможность создания панорамных фото
- Пакетный конвертер
Недостатки:
- Нет собственного файлового менеджера
- Устаревший интерфейс (например, невозможно скачать дополнительный языковой пакет через саму программу)
Относительно малоизвестный игрок на рынке, DIMIN View имеет свои козыри. Наверно, самая интересная возможность по сравнению с аналогами – способность создавать плейлисты из фото, этакий упрощённый аналог презентаций. Плейлист можно упорядочивать, составлять из картинок, лежащих в разных папках, и проигрывать в режиме слайд-шоу.
DIMIN View – своеобразная попытка внести в программу для просмотра фото логику медиатеки iTunes. Вам не надо переносить файлы картинок для их организации в группу: достаточно занести в специальный список воспроизведения.
Достоинства:
- Поддерживает плагины
- Позволяет создавать фотоколлекции, которые можно смотреть подобно музыкальному плейлисту
Недостатки:
- Непривычная логика интерфейса
- Некорректная русификация (перевод есть, но таких проблем с отображением кириллицы мы не видели ещё со времён Windows XP, так что уж лучше инглиш, плиз!)
По меркам простеньких и маленьких аналогов, эта программа – разъевшийся гигант. WildBit имеет дикий аппетит и требует более 100 МБ под установку. Однако эти мегабайты тратятся не зря: программе есть что показать.
Достоинства:
- Поддерживается много форматов
- Прекрасное слайд-шоу с разнообразными эффектами
- Отдельная реализация для 32- и 64-битных систем
- Работа с несколькими мониторами одновременно
- Встроенный мощный редактор
Недостатки:
- Большой размер
- Избыточность функций, если нужен просто просмотр
Программа с самым сладким названием предполагает, что просмотр фотографий через неё подобен поеданию мёда – прилипнешь и не оторвёшься. Действительно, у разработчиков получился хороший продукт, по праву занявший место в списке.
Одна из самых интересных возможностей HoneyView, которой нет у конкурентов – это интеграция с картами Google. Если в EXIF-данных фотографии записаны координаты места, где она была снята, то вы можете в один клик перейти на это место на Картах Google, посмотреть панораму улиц (если она доступна) и воспользоваться всеми остальными функциями сервиса.
Достаточно нажать на кнопку «GPS», и программа открывает координаты из данных фото с помощью веб-версии Google Maps.
Помимо всего прочего, это простое и лёгкое средство просмотра фото на компьютере. Удобная навигация с помощью клавиш, встроенный браузер с показом эскизов, базовые функции редактирования и конвертирования – возможно, для любителей путешествовать это наилучший выбор.
Достоинства:
- Лёгкий просмотр EXIF-данных и их интеграция с Google Maps
- Поддержка редких форматов (например, .webp)
- Удачная интеграция в контекстное меню Windows
- Меню на русском языке
Недостатки:
- Несколько перегруженный интерфейс
Абсолютный шедевр минимализма. Программа не нуждается в установке и распространяется в виде одного-единственного исполняемого файла xlideit.exe. При запуске приложение встраивается в систему автоматически и генерирует файлы конфигурации, так что лучша сразу создать для него отдельную папку.
Поскольку инсталляции не надо, программу вполне можно держать на флэшке. Это во многих отношениях удобно: например, позволяет просмотреть фото без запуска основной программы на ПК (мало ли что хозяин с её помощью смотрел в прошлый раз).
Для файла размером менее 3 МБ возможности Xlideit поразительны. Открывает разные форматы файлов, содержит встроенный файл-менеджер и набор инструментов для элементарной обработки – чего ещё хотеть от такого лилипута?
Достоинства:
- Минимальный размер
- Работает из любого места на компьютере, включая съёмные носители
- Богатые опции
Недостатки:
- Интерфейс только на английском языке
- Тормозит при открытии несжатых фото
- Порой работает нестабильно
Какой вьювер из предложенных считать лучшим – вопрос вкуса. Каждый отличается какой-то своеобразной «фишкой» — возможно, вы найдёте на компьютере место сразу для двух или трёх. Так, автор обзора считает, что хорошее сочетание составят FastStone (как универсальный вьюер и редактор) и HoneyView (как инструмент работы с метаданными). На флэшке с фотографиями всегда найдётся место для Xlideit. Однако у каждого пользователя свои потребности, так что вы можете выбрать другую программу или их набор.
Вы открывали на ПК изображения? Для этого нужна специальная программа просмотрщик. Какой использовать софт чтобы сделать работу удобной? Можно ли обойтись штатными средствами Windows. Рассмотрим какой использовать лучший просмотрщик фото для Windows 10.
Оказывается, в последних версиях Windows имеется приложение «Фотографии». Оно открывает фото, создает альбомы, редактирует картинки.
Старые версии ОС использовали приложение «Просмотр изображений». Установите ее дополнительно к существующей утилите «Фотографии». Рассмотрим, как активировать классическое приложение.
Как включить стандартный просмотрщик фото в Windows 10
Это делается двумя способами:
- Используя «Редактор реестра»;
- Альтернативный способ.
Способ №1
В Windows 10 стандартный просмотрщик фото активируется при помощи настроек реестра. Нажмите «Win+R», далее пропишите команду «regedit». 
Находим ветку _LOCAL-MACHINE. Далее, как на скриншоте. 
Здесь прописаны форматы, которые будут открываться по умолчанию. У меня это «TIF» и «TIFF». Как добавить остальные расширения, чтобы открывались по умолчанию все графические форматы?
Кликните правой кнопкой мыши на свободном месте в правом окне, создайте строковый параметр. 
Далее прописываем имя и значение. Как на скриншоте. 
Аналогичные действия проделываем для остальных форматов.
Другой способ
Если вы не сильно разбираетесь в настройках ОС, используйте приложение WinAero Tweaker. Скачайте архив по адресу: https://winaero.com/request.php?1796
. Установка простая и не вызовет сложностей даже у начинающих пользователей.
После открытия, слева находим пункт «Classic Apps». Выбираем «Photo Viewer», нажимаем «Activate». 
Результат будет как в рассмотренном выше способе.
Бесплатный просмотрщик фото для Windows 10
Кроме разработок от Microsoft используйте сторонний софт. Рассмотрим ТОП 5 лучших бесплатных приложений. Используйте их как альтернативу стандартному просмотрщику. Кроме просмотра они обладают функциями: поворот, удаление «красных глаз», изменение размера, конвертирование, печать.
FastStone
Бесплатная программа с понятным интерфейсом. Разработчики добавили встроенные инструменты позволяющие: удалить «красные глаза», отредактировать размер и цвет, преобразовать файлы. 
Разработчики предлагают использовать обычную или портативную (не требующую установки) версию. Характеристики программы:
- Просмотр фото;
- Редактирование цифровых фото;
- Пакетная обработка;
- Создание слайдшоу;
XnView
Работайте с XnView бесплатно при условии некоммерческого использования. Поддерживает 500 форматов, позволяет конвертировать файлы. Позволяет смотреть видео и слушать музыку. Интерфейс простой. Имеется много встроенных инструментов.
Особенности
:
- Поддерживает 500 форматов;
- Встроенные функции редактирования;
- Использование фильтров и эффектов;
- Функция захвата экрана;
- Преобразование файла в 70 разных форматов;
- Работа с плагинами.
 IrfanView
IrfanView
Быстрый просмотрщик фото для Windows 10. Потребляет минимум ресурсов ОС. Разработчики предлагает установить обычную или portable версию.
Для русификации установите дополнительные языки. Перейдите по адресу: http://www.irfanview.net/lang/irfanview_lang_russian.exe чтобы скачать установщик. Далее запустите его и при инсталляции выберите папку программы. Далее установщик все сделает самостоятельно.
 Запустится русифицированная версия.
Запустится русифицированная версия.
Что может программа:
- Воспроизведение видео и аудио;
- Работа с текстовыми форматами;
- Пакетное переименование файлов;
- Создание сайдшоу;
- Работа с плагинами, помогающими расширить функционал.
Ashampoo Photo
Этот удобный просмотрщик фото Windows 10 позволяет просматривать, редактировать и конвертировать файлы.
В бесплатной версии, чтобы пользоваться программой без ограничений, при первом запуске пропишите адрес почты. Для подтверждения регистрации перейдите по ссылке, которая придет на почту.

Особенности
:
- Просмотр фото в архивах;
- Режим слайдшоу;
- Закладки для фото;
- Поддержка GPS на фото.
Вывод
Рассмотренные ТОП5 просмотрщиков - лучшие в этом классе программ. С какой работать, зависит от ваших личных предпочтений. Используйте описанный выше софт, если штатный просмотрщик фото в Windows 10 вас не устраивает.
В Windows 10 стандартное приложения для показа изображений изменилось. Дизайн стал более современным, тёмным и упрощённым. Но существуют способы, позволяющие вернуть старую программу просмотра фотографий из Windows 7.
Возвращение стандартного просмотра фотографий
Старая программа, работающая с изображениями и фотографиями разных форматов, была заменена, но не удалена из системы. Поэтому, изменив настройки Windows одним из нижеописанных способов, вы получите привычное окно. При этом вернуть современную программу «Фотографии», используемую по умолчанию в Windows 10, можно будет в любой момент.
В Windows 10 можно вернуть «Просмотр фотографий» из Windows 7
Внесение изменений в реестр
В первую очередь необходимо изменить параметры реестра так, чтобы привычное приложение из Windows 7 стало доступным. Для этого необходимо скачать файл Registry_commands с набором команд, автоматически меняющих определённые настройки реестра:

Теперь приложение «Просмотр фотографий» разблокировано, осталось установить его в роли программы по умолчанию одним из нижеописанных методов.
Если по каким-то причинам данный способ не принёс результата, то есть старое приложение не стало доступным, используйте методы-аналоги «Настройка через PowerShell» и «Настройка через Winaero Tweaker». Также ниже будут описаны приложения от сторонних разработчиков. Возможно, они вам понравятся больше, чем старая или современная программа от Microsoft.
Использование контекстного меню
Самый простой способ - использовать возможности быстрого доступа «Проводника»:

Готово, благодаря установленной галочке все изображения будут открываться именно в старом приложении. Учтите, если вы открывали файл формата.jpeg, то приложение по умолчанию применится только для остальных файлов данного формата, а для картинок в расширении.png придётся повторить вышеописанные действия снова.
Изменение параметров
Если предыдущий метод по каким-то причинам не сработал, выполните следующие шаги:
- Разверните параметры компьютера.
 Открываем приложение «Параметры»
Открываем приложение «Параметры» - Раскройте блок «Приложения».
 Открываем раздел «Приложения»
Открываем раздел «Приложения» - Перейдите к настройкам приложений по умолчанию и в списке отыщите пункт «Просмотр фотографий». В нём выбрана программа «Фотографии», кликните по её иконке и выберите из появившегося списка приложение «Просмотр фотографий».
 Устанавливаем приложение «Просмотр фотографий» по умолчанию
Устанавливаем приложение «Просмотр фотографий» по умолчанию
Готово, теперь все изображения будут открываться с помощью «Просмотр фотографий», пока вы снова не установите приложение «Фотографии» в настройках компьютера.
Видео: как вернуть «Просмотр фотографий» в Windows 10
Настройка через PowerShell

Если хотите разрешить использование старой программы отображения только для определённых форматов, то самостоятельно выберите из списка подходящие команды. После того как выполнение команд завершится, вернитесь к инструкциям «Использование контекстного меню» и «Изменение параметров», чтобы установить приложение «Просмотр фотографий» в качестве программы по умолчанию.
Настройка через Winaero Tweaker
Winaero Tweaker - приложение по настройке Windows 10, которое можно скачать бесплатно с официального сайта разработчика. С помощью него можно изменить огромное количество параметров системы, нажав пару кнопок. Программа также умеет возвращать привычное окно отображения фотографий:

Сторонние приложения для просмотра фотографий
Установив приложение из данного списка, вы получите новую программу для просмотра фотографий. Практически все сторонние утилиты отличаются от стандартных более широким спектром предлагаемых настроек. Но основное их отличие заключается в дизайне, так как именно он является основополагающим фактором удобства в просмотре чего-либо.
IRfanView
Программа позволяет совершать все стандартные действия с фотоснимком: увеличивать и уменьшать его, поворачивать и обрезать. Помимо этого, на открытой картинке можно рисовать, писать, применять инструменты «Ластик» и «Заливка». Имеется возможность выделить определённый участок снимка и скопировать его.
 В IRfanView можно редактировать фотографии
В IRfanView можно редактировать фотографии Скачать программу можно с официального сайта. Имеется версия и для 32-битной, и для 64-битной системы.
Picasa
Picasa - приложение от компании Google, поддержка которого на данный момент прекращена (вместо него развивается сервис «Google Фото»). Но скачать его с неофициальных сайтов и использовать можно до сих пор, хоть и без поддержки синхронизации фотографий на разных устройствах. Удобство приложения заключается в том, что в окне программы имеется встроенный проводник, благодаря которому можно найти другой снимок, не возвращаясь к стандартному «Проводнику» Windows.
 Приложение Picasa разработано Google
Приложение Picasa разработано Google FastStone Image Viewer
Приложение похоже на предыдущее тем, что также имеет встроенный проводник. Открытую фотографию можно отредактировать на примитивном уровне, так как профессиональных инструментов для монтажа нет. С официального сайта можно скачать установочный файл бесплатно.
 В FastStone Image Viewer есть встроенный проводник
В FastStone Image Viewer есть встроенный проводник Видео: как пользоваться FastStone Image Viewer
Carambis PhotoTrip
Особенность приложения заключается в том, что оно позволяет создавать папки для фотографий, разбивая их по группам. Вам не придётся перемещать снимки в проводнике, ведь собрать все нужные картинки можно будет прямо в Carambis PhotoTrip. В приложении также есть встроенный редактор, позволяющий изменить цвет, яркость и другие параметры снимка. Скачать программу можно также с официального сайта.
 В приложении есть встроенный редактор и разбивка по папкам
В приложении есть встроенный редактор и разбивка по папкам XnView
Приложение XnView умеет не только показывать изображения, но и изменять их формат. У него имеется встроенный проводник, благодаря которому можно легко найти нужные файлы. В настройках программы можно указать методы сортировки и отображения снимков. Скачать программу можно с официального сайта.
 В XnView много настроек и есть возможность преобразования формата
В XnView много настроек и есть возможность преобразования формата Видео: как пользоваться XnView
ACDSee
Профессиональная программа для просмотра фотографий. В ней находится огромное количество настроек, с помощью которых вы сможете изменить внешний вид, свойства приложения и снимков под себя. На официальном сайте есть две версии: платная (89,95$) и бесплатная (пробная).
 ACDSee предлагает много настроек для профессиональной работы
ACDSee предлагает много настроек для профессиональной работы Заменить новое приложение для просмотра картинок от Microsoft на привычное старое можно при помощи редактирования реестра, выполнения команд в PowerShell или стороннего приложения Winaero Tweaker. Также можно загрузить стороннюю утилиту и использовать её вместо стандартных вариантов.
В Windows 10 для просмотра изображений используется приложение магазина под названием Фотографии . Это приложение имеет гораздо большие возможности просмотра и управления изображениями по сравнению с классическим приложением Просмотр фотографий Windows , которое использовалось по умолчанию в предыдущих версиях Windows.
Вместе с тем, если вы хотите назначить классический просмотрщик в качестве программы, используемой по умолчанию для просмотра изображений, вы можете столкнуться с тем, что это приложение отсутствует в меню "Открыть с помощью", параметрах программ по умолчанию и в назначении ассоциаций файлов программам в классической панели управления. Вследствие этого вы не можете назначить приложение "Просмотр фотографий Windows" программой по умолчанию для просмотра изображений.
Вы обновились до Windows 10 с Windows 7 или Windows 8/8.1
Здесь нет никаких проблем. Возможность использования приложения "Просмотр фотографий Windows" осталась в графическом интерфейсе. Вы можете выбрать его в качестве приложения по умолчанию в Параметрах (новой панели управления) или меню "Открыть с помощью". Пошаговые инструкции вы найдете в нашей статье .
Вы произвели чистую установку Windows 10
Как видите, параметры поддерживаемых типов файлов имеют специальные значения, которые соответствуют подразделам в разделе реестра HKEY_CLASSES_ROOT. По умолчанию этих подразделов также нет в реестре и их нужно добавить.
После применения файла реестра приложение "Просмотр фотографий Windows" будет доступно в контекстном меню изображений "Открыть с помощью"
В списке приложений для открытия изображений

В выборе приложений по умолчанию в параметрах системы
В параметрах сопоставления типов файлов в классической панели управления
Последние материалы сайта
Программы
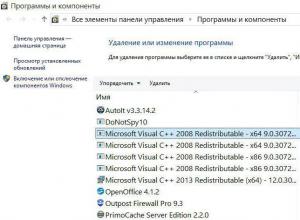
Microsoft Visual C Redistributable
Microsoft Visual C++ Redistributable – это один из тех пакетов, без которых на вашем компьютере не запустится большинство игр. Он содержит библиотеки, которые позволяют запуститься программам, в разработке которых была использована среда Microsoft Visual
Windows 8

Исследовательская работа "Куда девается соль, если растворить её в воде?
Для определения качественного состава неизвестного кристаллического вещества белого цвета к его раствору добавили раствор гидроксида калия. При этом образовался осадок. К другой части раствора исследуемого вещества добавили раствор нитрата бария. Наблюда
Компьютер

Мария новосад, как весенний ветер вдохновения Где учится маша новосад
Текст: Рената ХУСАИНОВА Кто она? Обычная девушка, которую легко можно потерять в толпе. Высокая, стройная и легкая, словно весенний вдохновляющий ветерок. Копна каштановых волос с переливами золотого под лучами солнца, широкая улыбка и камера в руках. Ка
Компьютер
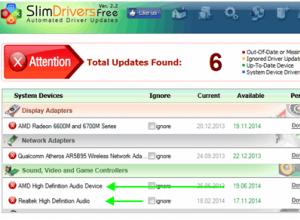
Почему нет звука на компьютере?
Каждый, наверное, сталкивался с такой проблемой, которая возникла у меня: слабый звук на ноутбуке. Если вы пользуетесь им только по работе, то, в принципе, вас это никак не смутит, но во время просмотра фильмов, общения в скайпе плохая слышимость очень ра
Windows 8

Samsung Z3 - Технические характеристики Wi-Fi - это технология, которая обеспечивает беспроводную связь для передачи данных на близкие расстояния между различными устройствам
Если верить последним слухам, то уже в наступающем 2018 году ассортимент имеющихся на рынке смартфонов топового уровня пополнится новым суперфлагманом от Samsung. Как сообщает сайт Science and Knowledge, новинка поступит в продажу под наименованием Galaxy
Компьютер

Lenovo P70 - Технические характеристики Технические характеристики lenovo p70
Информация о марке, модели и альтернативных названиях конкретного устройства, если таковые имеются. ДизайнИнформация о размерах и весе устройства, представленная в разных единицах измерения. Использованные материалы, предлагаемые цвета, сертификаты. Ширин