Как настроить подключение роутера. Как настроить Wi-Fi роутер: самый быстрый способ
Статья о том, как правильно настроить WiFi роутер и улучшить работу домашней беспроводной сети.
Жизнь нам всегда преподносит какие-нибудь сюрпризы. Иногда хорошие, а иногда и не очень... Но у нас практически всегда есть шанс исправить любое недоразумение! Вот так и у меня недавно случилась проблема, с которой может столкнуться каждый, у кого дома есть Wi-Fi - не работает Интернет...
Точнее, конечно, он работает, но со сбоями. Целый день, бывает, нормально все, а потом раз, и пропал. Причем, пропадает на разные интервалы времени: от нескольких минут, до нескольких часов! Пожаловался провайдерам, но они, как обычно, сказали, что с их стороны проблем и перебоев нет. Значит, как всегда, будем пытаться решать все вопросы сами, Гугл нам в помощь:)
Забегая наперед, скажу, что у меня проблема была, скорее всего, в том, что на моем канале в доме (у нас многоквартирный дом) работало еще два WiFi роутера (причем, один из них был где-то у ближайших соседей!). Если Вас не интересуют тонкости всех настроек беспроводной сети, то можете сразу переходить к чтению раздела про настройку каналов. А мы начнем по порядку:)
Общая информация о роутерах
Сперва немного определимся с терминами:) Пользователи часто путают устройства для доступа к Интернету, поэтому, чтобы избежать кривотолков, давайте, выясним, в чем разница между ними:

Как я уже сказал, далее мы рассмотрим принципы настройки WiFi именно на примере беспроводного маршрутизатора (не модема!). В качестве такового будет использован мой TP-Link модели TL-WR740N, однако, поняв основные условия наладки беспроводного вещания, Вы сможете аналогичным образом настроить практически любой роутер.
Активация и защита WiFi
Итак, будем считать, что мы уже подключили кабель от модема или свитча к нашему маршрутизатору и хотим начать раздавать беспроводной Интернет. В некоторых моделях для этого существует специальная кнопка, которая позволяет одним нажатием включить и отключить WiFi. Однако, она есть не у всех, а, если и есть, то создает по умолчанию открытую точку доступа без защиты соединения. То есть, подключиться к нашему Интернету сможет каждый! Поэтому, первым делом рекомендую включить защиту сети паролем, а для этого нужно попасть в настройки нашего маршрутизатора.
Для первичной настройки нам потребуется подключиться к роутеру по сетевому кабелю (все важные настройки желательно производить именно в проводном режиме), открыть любой браузер и ввести в качестве адреса IP Вашего устройства, после чего нажать Enter. Обычно стандартным заводским адресом всех маршрутизаторов и модемов является либо 192.168.0.1, либо 192.168.1.1. Посмотреть точный IP можно в инструкции, на нижней наклейке устройства или на его коробке.

На открывшейся стартовой страничке обычно присутствует общая статистическая информация о работе маршрутизатора и данные по его настройкам. Ищем боковое меню, а в нем пункт, который может называться "Беспроводной режим", "Wireless settings", "WiFi" или что-то в этом роде (зависит от производителя устройства и версии его прошивки). Переходим в этот раздел и видим первичные настройки нашей беспроводной сети:

К некоторым нюансам здешних настроек мы еще вернемся в дальнейшем, а пока установим основные параметры. К ним относятся:
- Переключатель активации WiFi (на скриншоте "Включить беспроводное вещание роутера"). Это главный "тумблер", который обычно выглядит, как галочка или радиокнопка и позволяет на программном уровне включить или выключить наш WiFi. Может иметь названия "Включить WiFi", "Enable Wireless Network", "Activate WiFi" и т.п.
- Переключатель вещания SSID ("Включить широковещание SSID"). Данный тумблер отвечает за видимость нашей беспроводной сети по заданному ее имени (SSID). Для обнаружения WiFi устройствами эта опция должна быть активированной. Варианты названий: "Включить видимость сети", "Activate SSID Broadcasting", "Show SSID"...
- Поле для ввода SSID ("Имя сети"). Основная (после активации вещания) опция настроек Wi-Fi. По умолчанию имя сети совпадает с названием Вашего роутера, однако, Вы можете изменить его на любое слово, написанное английскими буквами. Переименование сети желательно для быстрого нахождения своего WiFi-подключения конечными устройствами. Варианты названий: "SSID", "Сетевое имя", "Service Set Identifier", "Wireless Network Name".
- Регион вещания ("Регион"). Обычно представляет собой выпадающий список стран и их регионов, в котором Вам нужно выбрать ту, где Вы находитесь в данный момент. Это нужно для того, чтобы роутер автоматически получил список разрешенных для использования частот и не создавал помехи остальному радиооборудованию. Вариации: "Страна", "Region".
Обычно, задав вышеуказанные параметры и сохранив их, мы уже получаем полностью рабочую, но пока незащищенную беспроводную сеть. Займемся же теперь защитой. Для этого перейдем на вкладку "Защита беспроводного режима" (варианты: "Безопасность WiFi", "Wireless Security", "WiFi Protection") или найдем ниже параметры "Режим защиты" ("Wireless Security Mode", "Encryption mode"...):

Здесь у нас обычно имеется список режимов шифрования нашей беспроводной сети. Вы можете и не шифровать вещание (соседи скажут Вам "спасибо", а, может, и печенек принесут:)), однако, это чревато некоторыми потенциальными проблемами... Во-первых, большинство провайдеров могут оштрафовать Вас за несанкционированную раздачу Интернета (этот пункт обычно имеется в договоре) на сумму в несколько месячных абонентских взносов. А, во-вторых, соседский школьник Вася Пупкин может без проблем подключиться к Вашей локальной сети и "свистнуть" у Вас любые Важные и конфиденциальные данные (например, Ваше селфи из ванной, где Вы сложили губки "уточкой" :)))). Поэтому шифроваться стоит!
Для этой цели рекомендую использовать шифрование WPA2 - Personal. Это самый простой, быстрый и относительно надежный протокол защиты WiFi. По сути, все, что нам нужно сделать, это выбрать данный режим и задать пароль на подключение к нашей локальной сети. Остальные параметры трогать без особой необходимости не стоит - роутер сам "знает", как зашифровать пароль и как уберечь его от слишком любознательных:). Единственный совет - по возможности пароль должен содержать случайные символы и быть не короче 6 знаков, чтобы обеспечить устойчивость его ко взлому путем прямого перебора.
Жмем кнопку "Сохранить" ("Save") и перезагружаем маршрутизатор ("Reboot"). После перезагрузки наша беспроводная сеть должна быть готова. Проверяем ее, пытаясь подключить любое устройство по WiFi. Подключились? Радуемся:) Если же нет, то читаем дальше...
Особенности сетевых настроек
Если Вы пользуетесь обычным ADSL-подключением по телефонной линии, то кроме описанных выше параметров для раздачи WiFi Вам больше ничего и не нужно. Однако, часто бывает, что мы подключаемся к Интернету не напрямую (через модем), а посредством локальной сети. В этом случае могут возникнуть дополнительные проблемы, которые требуют нашего вмешательства.
Существует два основных варианта раздачи Интернета по локальным сетям: по статически заданному IP-адресу или по MAC-адресу сетевой карты устройства. Рассмотрим оба. Для этого сначала перейдем на вкладку "Сеть" в раздел "WAN" (варианты: "Конфигурация сети", "Параметры сетевого подключения", "Network Settings", "WAN port"...):
Здесь у нас обычно имеется вариант выбора типа подключения к Интернету (на скриншоте - "Тип WAN соединения"; варианты: "Тип Интернет-подключения", "Подключение", "Connection Type", "Protocol"). По умолчанию здесь обычно стоит тип "Динамический IP", однако, как мы поняли, он не всегда уместен. Если в Вашей сети адреса компьютеров статические, то и выбирать нужно параметр "Статический IP-адрес" ("Static IP"). После этого появятся поля, в которые нужно вписать выданный Вам при подключении адрес, маску подсети и основной шлюз (предпочитаемый DNS), который является, по сути, адресом сервера, раздающего Интернет. Вся эта информация есть в договоре, который Вы составляли с провайдером, или в приложениях к нему.
Несколько сложнее дела обстоят в случае с раздачей Интернета по MAC-адресам. В этом случае подключение привязано именно к тому ПК, который был у Вас при заключении договора с провайдером и не будет работать на других устройствах, поскольку адрес их сетевой карты будет отличаться!
Здесь лучшим решением, конечно, будет сообщить провайдерам новый адрес Вашего роутера, чтобы они поменяли его у себя в настройках сервера. Однако, опыт показывает, что на такие заявки реагируют довольно неохотно и смена адреса может растянуться на несколько дней! Поэтому, предлагаю первым делом проверить, есть ли на Вашем роутере функция смены MAC-адреса, а уж, если ее нет, тогда уже и обращаться.
Обычно функция "Клонирование MAC-адреса" находится вор все тех же сетевых настройках или даже отдельным разделом. Если в параметрах сети данной возможности Вы не обнаружили, попробуйте поискать в других разделах все пункты, где встречается слово "MAC". Это может быть даже просто отдельное поле, в которое нам следует вписать адрес нашего прежнего компьютера:

Узнать адрес компьютера, который нужно использовать, мы можем при помощи команды ipconfig -all, которую следует ввести в Командной строке своего рабочего ПК (Пуск - строка Выполнить - CMD (и жмем Enter). Ищем в выданном списке свою проводную сетевую карту и параметр "Физический адрес", как раз и будет тем адресом, который нужно указать в качестве MAC-адреса WAN-порта Вашего роутера.
В моем маршрутизаторе есть функция автоматического клонирования адреса. Чтобы ею воспользоваться, достаточно подключить компьютер к роутеру посредством кабеля (по WiFi, как видите, не работает). При этом в поле "MAC-адрес компьютера" появится адрес Вашей сетевой карты и Вам останется только нажать кнопку "Клонировать MAC-адрес" без необходимости лезть в Командную строку и вводить что-то вручную.
Привычно сохраняем настройки и перезагружаем роутер. Теперь у нас с вероятностью в 99% все заработает. Есть, конечно вероятность, что у Вас используются более экзотические типы подключения, но в большинстве случаев, описанных выше манипуляций достаточно.
Как и зачем менять каналы WiFi
А вот теперь, собственно, то, ради чего начинала писаться данная статья:) Ситуация следующая: у Вас есть давно настроенная беспроводная сеть, которая вдруг, ни с того, ни с сего, начинает постоянно пропадать, либо сильно тормозить (при этом, настройки не пропадают и все остается именно так, как Вы настраивали). Конечно, не исключен вариант неполадок на стороне сервера (и не всегда провайдеры Вам об этом скажут;)), но, если Вы живете в многоквартирном доме, то не исключен и другой вариант- сигнал Вашего роутера просто перекрывается сигналом чьего-то более мощного маршрутизатора! Скорее всего, именно кто-то из моих соседей недавно купил новый роутер, из-за чего и началась вся свистопляска...
Происходить это может тогда, когда несколько (два или больше) маршрутизаторов работают рядом на одинаковых или смежных частотах. Общая частота у всех WiFi устройств - 2.4 ГГц, но она делится на несколько каналов (от 11 в США, до 13 в странах Европы). Каждый из каналов содержит узкую полосу подчастот, на которых и ведется вещание по WiFi в Вашей домашней локальной сети. Обычно в настройках роутера стоит автоматический выбор канала, но на практике случается, что автоматика иногда выбирает не самый оптимальный вариант. В итоге мы получаем взаимные наводки сигналов, которые и служат причиной сбоев (причем, и у Вас, и у соседей:)).
Проверить гипотезу с работой на одном канале нескольких роутеров Вы можете при помощи специальных программ. Например, можно использовать бесплатное приложение Winhotspot . Вообще-то, Winhotspot предназначается для организации раздачи Интернета по WiFi с компьютера или ноутбука. Однако, в нем есть модуль для мониторинга Вашего WiFi окружения, которым мы и воспользуемся:

Устанавливаем программу, запускаем ее, переходим сразу на вкладку "WiFi Scan" и жмем кнопку "Refresh" в правом нижнем углу. Через пару секунд перед нами появится таблица с данными о работающих в радиусе досягаемости точках доступа WiFi. Как видим, на 6 канале (на котором, оказывается, работает мой роутер) "сидят" еще два маршрутизатора. Причем, уровень сигнала одного из них аж 70-80%! Вот он-то, скорее всего, и есть причиной всех сбоев!
Теперь дело за малым - нужно просто поменять канал. Для этого снова заходим в настройки беспроводных соединений нашего роутера, на первой же вкладке (там, где мы указывали SSID) находим пункт "Канал" (или "Channel") и меняем его на любой незанятый. В идеале, желательно, чтобы ближайший занятый канал был через один от выбранного Вами, но, если свободных каналов нет вообще, тогда выбирайте тот, на котором "висит" меньше всего устройств и уровень сигнала каждого из них не превышает 40%.
Мне повезло, и в моем доме обнаружилось сразу три подходящих свободных канала: 8, 9 и 13. Я выбрал канал под зловещим номером 13, который отстоял от ближайшего использованного (11) на два:).

После сохранения и перезагрузки роутера теперь снова запустим Winhotspot и проверим, все ли стало нормально:

Видим, что теперь нам никто не мешает, и пусть "Intertelecom" и дальше "воюет" за полосу пропускания с "sumska", а я буду спокойно пользоваться Интернетом без сбоев:) Надеюсь... :)
Обновление прошивки роутера
Однако, бывают случаи, когда маршрутизатору никто не мешает (в частотном плане), но он сам собой периодически сбоит. Такое часто бывает в бюджетных устройствах. Такое было и у меня, когда я только купил роутер. Он работал максимум час, после чего просто переставал раздавать Интернет...
Я отнес маршрутизатор обратно в магазин, но знакомый, который работал там, сказал, что его первым делом нужно попробовать перепрошить. Точнее, обновить прошивку, поскольку стоковая давно устарела!
Естественно, "страшное" слово "прошивка" меня сразу немного обескуражило, но все оказалось очень просто. Первым делом мы зашли на официальный сайт TP-Link и в разделе загрузок нашли нашу модель роутера. Там оказалось что-то около 6-7 разных прошивок разного времени выпуска, но товарищ объяснил мне, что качать нужно только строго ту, версия которой полностью совпадает с версией устройства, которая указана на наклейке на его дне:

Мы скачали архив с BIN-файлом внутри. Этот файл и был прошивкой. Ее мы извлекли из архива на рабочий стол и приступили на сей раз уже к настройкам самого роутера:

Перед прошивкой мы создали резервную копию текущих параметров нашего роутера при помощи соответствующего подраздела в разделе "Системные инструменты" (варианты: "Дополнительные возможности", "Tools"). Бекап-файл тоже сохранился в формате BIN на рабочем столе. И мы приступили к самой прошивке:

Оказалось, что все более, чем просто! Мы перешли в подраздел "Обновление встроенного ПО" ("Firmware Update", "Обновление прошивки"), просто выбрали скачанный файл с обновлениями и нажали кнопку "Обновить". Роутер перезагрузился, прошивка его обновилась и (о чудо!) по сей день работает исправно:). С тех пор я регулярно (примерно раз в полгода) обновляюсь и не имею практически никаких проблем!
Выводы
Каждый роутер, помимо описанных выше основных настроек, имеет еще целую кучу различных дополнительных параметров. К таковым могут относиться настройка работы по расписанию, родительский контроль, управление пропускной способностью и раздачей Интернета только конкретным девайсам в сети (по MAC-адресу или IP). Уточнять их наличие и отсутствие желательно по официальной документации (если она есть), на официальных сайтах производителей и на специализированных форумах.
Однако, все это уже дополнительно и вторично. Руководствуясь же вышеприведенной статьей, Вы сможете настроить практически любой маршрутизатор самостоятельно! А это уже неплохой навык. Кто знает, может Вы в будущем станете настоящим системным администратором;)
P.S. Разрешается свободно копировать и цитировать данную статью при условии указания открытой активной ссылки на источник и сохранения авторства Руслана Тертышного.
 Настроить дома вай-фай часто - большая проблема. Не хотите обрывать телефон своему провайдеру - следуйте простым инструкциям и всё должно получиться. В лучшем случае, настройка роутера из коробки отнимет минут 15. Засечём?
Настроить дома вай-фай часто - большая проблема. Не хотите обрывать телефон своему провайдеру - следуйте простым инструкциям и всё должно получиться. В лучшем случае, настройка роутера из коробки отнимет минут 15. Засечём?
Важно! Для примера мы взяли роутер TP-LINK TL-WR840N . Интерфейсы программ для настройки разных моделей роутеров TP-LINK могут незначительно отличаться (не говоря уже о роутерах других производителей). Ищите нужные пункты меню, и не пугайтесь, если у вас - не так, как в фото-инструкции.
Самый быстрый способ для настройки Wi-Fi роутера - не тот, что с диском. Хотя установочный диск и поставляется в комплекте с каждым роутером, такая установка даётся не всем. Мы пойдём другим путём - посмотрим, как настроить роутер вручную.

Для того, чтобы успешно подключить роутер, вам нужно знать тип и параметры подключения к Интернету:
- IP-адрес;
- маску подсети;
- логин;
- пароль.
Эта информация должна содержаться в договоре на предоставление интернет-услуг. Нет договора или в договоре странным образом нет ни одного из перечисленных выше пунктов? Звоним в техподдержку и узнаём.
Подключение роутера
- Роутер подключаем к сети (шнур питания идёт в комплекте - есть такой?).
- Жмём кнопку ВКЛ. на роутере (многие роутеры также включаются напрямую от розетки, а зря). В нашем случае и адаптер питания, и кнопка на месте.
- В коробке находим сетевой кабель. Одним концом подключаем его к роутеру (портов на роутере много, вам нужен тот, под которым подписано “LAN”, нужный порт также обычно выделен цветом, отличным от остальных). Другим - к сетевой плате ПК.
- Нужно включить автоматическое получение IP-адреса. Сделать это можно так:

Администрирование роутера
- На ПК открываем любой браузер (мы использовали Google Chrome).
- Прописываем адрес роутера в адресной строке (для Wi-Fi роутеров TP-LINK это 192.168.0.1 или 192.168.1.1).
- В появившемся окне вводим логин и пароль. Если в технической документации или на дне вашего роутера не указано обратного, стандартно на роутерах используются:
- login: admin
- password: admin

Если вы всё сделали правильно, перед вами - вот эта страница. Меню всегда на английском. Слева - меню, по центру - содержание выбранного пункта слева, а справа - пояснение и наиболее важные пункты настроек.

Как дома настроить Wi-Fi роутер
Не спешите пугаться: вам не нужно шарить в каждом разделе с англо-русским словариком под рукой. Достаточно поставить галочки в 3 пунктах.
Раздел Network , пункт WAN . Из списка выберите ваш тип подключения - Dynamic IP, Static IP, PPPoE или PPTP (см. договор). В нашем случае - это PPPoE. Каждый тип подключения требует отстройки. Пользуясь подсказками ниже, выполните настройки на вашем роутере и нажмите Save (внизу страницы).
PPPoE

Dynamic IP

Static IP

PPTP

Важно! Провайдер иногда привязывается MAC-адресу сетевой карты (характерное явление для Dynamic и Static IP), потому дополнительно идём в MAC Clone и прожимаем Clone MAC Adress. Это на случай, если вы сделали всё, как выше было сказано, но почему-то ничего не заработало.
Настройка Wi-Fi сети
Как подключить вай фай почти разобрались - осталось настроить Wi-Fi сеть. Потому отправляемся в Wireless - Settings .
Находим в перечне свою локацию, придумываем имя для данной сети (лучше не мудрить с названием, но и оставлять “как есть” нельзя - при совпадении с именем соседского Wi-Fi могут возникнуть проблемы).

Из прочего, что есть на этой странице, могут пригодиться такие пункты меню:
- Enable Wireless Router Radio - включает/отключает Wi-Fi;
- Enable SSID Broadcast - включить/отключить видимость Wi-Fi сети, если отключить этот пункт, данная сеть не будет отображаться при общем поиске Wi-Fi сетей (только через идентификатор SSID).
Последнее - не способ спрятаться от соседей, так что не спешите мудрить со скрытностью.
Настройка безопасности Wi-Fi сети
Остаёмся в разделе Wireless , переходим в подменю Security . Оптимальный выбор параметров из списка - на фото ниже. За вами - только пароль для Wi-Fi. Рекомендуем его записать в договоре на предоставление интернет-услуг (чтоб уж точно не потерялся).

Подключение и работа
Можно, конечно, ещё настроить локальную сеть и изменить пароли администратора (те, которые admin/admin по умолчанию на всех роутерах). Но это уже бонус-пункты. Основная масса пользователей может приступать к работе после перезагрузки роутера. Сделать это можно, нажав REBOOT на всплывающем внизу страницы настроек сообщении.
Теперь подключаем в выделенный цветом и подписью INTERNET порт кабель от провайдера (по которому к вам в квартиру и заходит интернет). Прочие порты предназначены для проводного соединения ПК и лептопов, имеющих проблемы с беспроводным.
Теперь вы знаете как подключить роутер за 15 минут. Сколько, кстати, у вас на таймере натикало?

P.S. Индикаторы
Не все роутеры устроены одинаково, но имейте ввиду:
- индикатор System должен мигать, а не гореть;
- Power - просто гореть;
- мигание средних индикаторов - происходит обмен данными, индикаторы горят - нет сетевой активности, не горят - отсутствует соединение;
- Inthernet - горит, когда есть подключение, мигает - происходит обмен данными, не горит - проверьте подключение кабеля.
Если вам нужен усилитель сигнала или, скажем, Wi-Fi адаптер, по ссылке ниже можно выбрать беспроводное оборудование для передачи данных для любого случая: http://price.ua/catalog454.html .

Из домашней сети, и т.д.. Для того, чтобы зайти в настройки роутера, нужно прежде всего выяснить IP-адрес маршрутизатора, о чем тоже будет рассказано. Также, эта инструкция поможет вам войти на веб-интерфейс модема, точки доступа и прочего схожего сетевого оборудования таких популярных производителей как D-Link, TP-Link, Asus, ZyXEL.
Нужны ли драйверы?
Нет. Ни для настройки, ни для использования маршрутизатора не нужно никуда устанавливать никаких драйверов. Если в комплекте есть диск, то там будет исключительно документация. Драйверы могут потребоваться для модемов, которые подключаются в USB-порты, но мы сейчас не о них.
IP-адрес, имя пользователя и пароль по умолчанию
Теперь непосредственно о том, как «зайти в роутер» (как любят выражаться современные пользователи). Если маршрутизатор новый, то настройки у него заводские. Эти настройки называются «дефолтными» или настройками по умолчанию. Большинство производителей указывает реквизиты прямо на самом роутере и обозначает их как Default settings: IP, username и password. Поищите наклейку с этими данными на нижней или задней части устройства:

Если вдруг наклейка по каким-то причинам отсутствует или повреждена, откройте инструкцию и там будет указано, какие IP-адрес, логин и пароль у вашего роутера по умолчанию. Инструкция всегда прилагается. Она может быть либо на диске, либо в виде бумажной брошюры, либо и то, и другое.
Обычно, по умолчанию современные роутеры имеют следующие настройки:
IP-address: 192.168.1.1 либо 192.168.0.1
Username (имя пользователя): в большинстве случаев admin
Password (пароль): admin либо пустой
Чтобы зайти в настройки роутера, необходимо набрать в адресной строке браузера http://<ай-пи адрес>. Например:
Http://192.168.1.1
Вводим IP-адрес в адресную строку, чтобы зайти в настройки роутера
Если адрес набран верно, вы увидите страницу с просьбой ввести логин и пароль.

Страница входа в веб-интерфейс маршрутизатора D-Link DIR-300
А так выглядит страница авторизации маршрутизаторов от компании TP-Link, самых популярных в наших широтах: 
Вместо IP-адреса на наклейке может быть указан хост (имя сайта) для входа в веб-интерфейс. Например, http://tplinkwifi.net или my.keenetic.net. Введите его в любой свой браузер и вас автоматически перенаправит на страницу конфигурации.
Как узнать IP-адрес роутера, если стандартный не подходит
1. Просмотр IP-адреса в свойствах сетевого подключения
Откройте «Центр управления сетями и общим доступом»

Найдите ваше подключение и щёлкните по соответствующей ссылке

Нажмите кнопку «Сведения»

В открывшемся окне вы увидите строку:
Шлюз по умолчанию IPv4: 192.168.1.1

IP-адрес маршрутизатора
Указанный в этой строке адрес и есть IP-адрес маршрутизатора, через который ваш компьютер выходит в интернет. Теперь вы можете написать в адресной строке браузера http://192.168.1.1 , затем ввести логин и пароль и попасть в настройки роутера.
Если вы не можете подключиться к маршрутизатору (он не выдаёт вам IP-адрес по кабелю или вы не знаете ключа безопасности беспроводной сети), то вам остаётся лишь сбросить настройки роутера и настроить его заново: т.е. задать свои пароли и настройки.
Читайте о том, как выполнить сброс настроек роутера.
2. Просмотр IP-адреса роутера в сетевом окружении
Зайдите в раздел Сеть
.
В разделе Сетевая инфраструктура
найдите свой роутер. Выберите Свойства:

На вкладке Сетевое устройство будет отображён IP-адрес устройства, через который можно зайти в его настройки:

3. Как узнать IP адрес роутера с помощью командной строки
Введите команду ipconfig и нажмите Enter :

В графе Основной шлюз будет указан IP-адрес роутера, который вам и нужен. Теперь скопируйте его, вставьте в адресную строку браузера и нажмите Enter. После этого вы должны увидеть веб-интерфейс настроек вашего маршрутизатора.
Самые распространенные IP-адреса и пароли роутеров по умолчанию
Итак, в этой статье мы подробно описали все шаги по настройке и теперь вы сможете правильно подключить оборудование, найти адрес его веб-интерфейса и зайти в настройки роутера. Если у вас остались вопросы, задавайте их в комментариях.
«Настройка роутера WiFi? Нет ничего проще, Ватсон!»
Будучи даже очень далеким человеком от глубин познания всех секретов компьютерного мира, скорее всего вы все-таки слышали о таком понятии, как Вай Фай! Давайте сразу определимся, что означает сие слово. WiFi — это технология беспроводной передачи информации посредством радиосигнала. Сейчас она получила повсеместное распространение, поэтому чтобы не отставать от хомосапиенс 21 века, настоятельно рекомендую включаться в тему и активно ее осваивать и использовать. Преимущество настройки wifi дома перед кабельным подключением настолько огромно, что нет смысла даже это объяснять — интернет и обмен данными без проводов! Никаких розеток, шнуров и прочей прошлотысячелетней ерунды — достал ноутбук или смартфон (или что там еще вам оттягивает карман?) — включил и понеслась…
Если вы читаете эту статью, значит вопрос по настройке роутера WiFi встал ребром и для Вас. Что ж, давайте разбираться, как настроить WiFi на ноутбуке и компьютере с Windows 7 или XP.
Сразу оговорюсь, что разделы меню в админке роутера, о которых я буду говорить, могут в разных моделях называться по-разному и находится в различных частях меню — главное понять суть, в каком разделе что нужно прописывать.
- Итак, прежде всего нужно приобрести маршрутизатор с поддержкой wifi. Чтобы настроить роутер для раздачи высокоскоростного сигнала, желательно приобрести оборудование с максимальной пропускной способностью (сейчас есть уже до 450 мб/с), что называется про запас. Обо всех особенностях выбора подробно рассказано в данного блога.
- Включить WiFi роутер и подсоединить к нему два кабеля — один, интернетовский от провайдера, к разъему с названием «WAN», другой, свободный с двух сторон, который шел в комплекте, к разъему «LAN».

- Подсоединить свободный конец кабеля к компьютеру или ноутбуку, с которого будем производить настройку оборудования.

- Перейти в браузере по адресу http://192.168.1.1 или иному, указанному на днище устройства. В зависимости от производителя и модели адрес может выглядеть как 192.168.10.1, 192.168.0.1 или 10.10.0.1 — из тех, что попадались мне лично.

- Ввести логин и пароль — обычно admin/admin, но могут отличаться. Они указаны там же, на обратной стороне маршрутизатора, рядом с адресом для входа в админку.

- В настройках роутера в разделе WAN или Интернет выбрать тип подключения, который либо указан в договоре провайдера, либо узнается по телефону техподдержки, и ввести все данные для доступа в зависимости от этого типа. Они опять же все указаны в договоре или сопутствующих разъяснительных материалах и инструкциях провайдера.

- В разделе «Беспроводная сеть» или «WiFi» задаем название нашему вайфаю (SSID)

- В разделе безопасности устанавливаем тип шифрование WPA2/PSK и задаем пароль для подключения к WiFi.

- Активируем режим виртуального сервера — DCHP, позволяющего раздавать динамически ip адреса из заданного диапазона.

- Сохраняем все изменения
Настройка роутера WiFi — подключаем ноутбук
Переходим к настройке WiFi на ноутбуке. Рассмотрим на примере Wndows 7, хотя на XP все будет то же самое — различие только в названиях пунктов меню в самой системе. Но прежде всего имейте в виду, что на ноутбуке должен быть WiFi модуль — либо встроенный, о чем вас оповестит наклейка на корпусе, сообщающая о его наличии, либо некая кнопка для его активации.

Если же его нет, то надо приобрести и установить WiFi адаптер — подробно о выборе этого устройства .

Возможные ошибки при настройке роутера
При самостоятельной настройке роутера на раздачу сигнала wifi новички часто допускают достаточно простые ошибки. решение самых распространенных сейчас я приведу.


Если все настройки роутера были сделаны верно, то интернет должен начать работать беспроводным способом. Следите за обновлениями блога, чтобы узнать как увеличить дальность работы вайфая и много другого полезного.
Последние материалы сайта
Компьютер

Lenovo P70 - Технические характеристики Технические характеристики lenovo p70
Информация о марке, модели и альтернативных названиях конкретного устройства, если таковые имеются. ДизайнИнформация о размерах и весе устройства, представленная в разных единицах измерения. Использованные материалы, предлагаемые цвета, сертификаты. Ширин
Браузеры
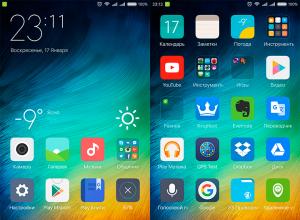
Что делать, если Play Market пишет «Ожидание сети Wi-Fi
Смартфоны на платформе Android сегодня наиболее распространены во всем мире из-за простоты использования и большого количества бесплатных, доступных на Play Market приложений. Ведь без современных приложений вне зависимости от того, какой вы имеете смартф
Видео
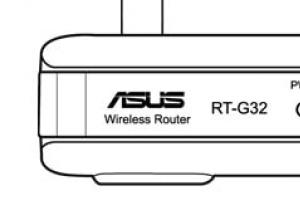
Роутер Asus версии RT-G32: описание модели, установка, настройка
Роутер asus rt g32 является «классическим» представителем бюджетной «линейки» маршрутизаторов: стоимость девайса не превышает 25 - 30$, а доступна модель практически повсеместно.Несмотря на свой довольно «солидный» возраст (впервые модель появилась на меж
Браузеры
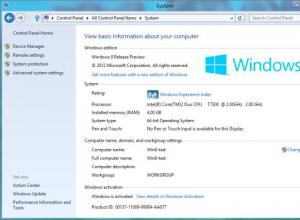
Клавиша WIN – полезные функции
Сегодня можно с уверенностью утверждать, что корпорация "Майкрософт" сдержала свое обещание по поводу новой операционной системы. Ведь Windows 8 имеет совершено иной интерфейс по сравнению с Windows 7 или более ранними вариантами. Поэтому очень важно разо
Видео

Что такое фуд-блоггинг и с чем его едят?
Сегодня food-блогинг становится в России не менее популярным, чем блоги тематики beauty, fashion или фитнес. Объясняется этот феномен очень просто - люди любят читать о простом и понятном, а что может быть более понятным и практичным, чем рецепты приготов
Видео
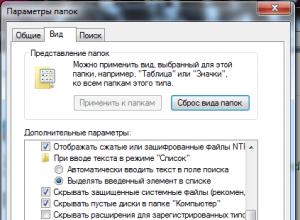
Как создать и увидеть скрытую, невидимую папку или файл
По умолчанию в Windows 7, для предотвращения внесения каких-либо изменений в системных папках неопытными пользователями, все важные папки скрыты. Но иногда возникает потребность их сделать видимыми. Например, тоже вирусное ПО селится как правило в скрытые