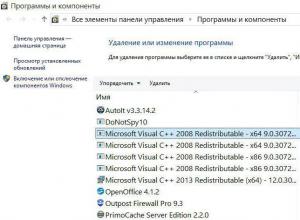Настройка прав для файлов и папок. Изменение прав на файлы или папки в Linux Специальные права доступа к файлам в Linux
В этой статье мы подробно расскажем о том, как можно изменить права доступа к файлам и папкам в Windows 7, а равно как о смене владельца файла либо папки. Эти знания пригодятся, например, для организации домашней сети, к которой подключено несколько пользователей.
Самый простой способ изменить владельца файла либо папки – это использовать Проводник Windows. Посмотрим, как это можно сделать.
Как изменить владельца файла либо папки
Щелкните на файле либо папке правой кнопкой мыши и выберите команду Свойства , после чего откройте вкладку Безопасность . Щелкните на кнопке Дополнительно .
Откроется вкладка Владелец .

Щелкните на кнопке Изменить и откроется окно . Теперь выберите нужного пользователя либо группу в списке Изменить владельца на и щелкните на кнопке ОК .

Предположим, что нужного пользователя или группы в списке не оказалось. Щелкните на кнопке Другие пользователи и группы . Теперь в поле введите имя пользователя либо группы.

Однако, вводить имя следует по специальным правилам, узнать которые можно, щелкнув на ссылке примеры .
Есть вариант и проще – щелкните на кнопке Дополнительно и затем на кнопке Поиск . В окне будут найдены все пользователи и группы на вашем компьютере.

Осталось выбрать пользователя или группу и щелкнуть на кнопке ОК . Мы вернемся в предыдущее окно, где будет указан выбранный нами пользователь.

Щелкните на кнопке ОК . Теперь главное – установите флажок , после чего щелкните на кнопке ОК . В результате, папка или файл получат нового владельца.

Как изменить разрешения доступа к файлам или папкам
Ладно, с владельцами разобрались. Как насчет разрешений доступа? Вот добавили мы нового владельца, однако, что если необходимо указать, что именно разрешено ему делать, а для чего пусть губу не раскатывает? Сделать это можно тоже с помощью вкладки Безопасность .
Щелкните правой кнопкой на файле или папке и выберите команду Свойства , затем перейдите на вкладку Безопасность . Выберите в поле Группы или пользователи нужного пользователя/группу и щелкните на кнопке Изменить .

Теперь в столбце Разрешить и Запретить установите нужные флажки напротив тех разрешений, что вам требуются. Скажем, если нужно запретить пользователю изменение файлов либо папок, поставьте флажок в столбце Запретить напротив разрешения Изменение . Затем щелкните на кнопке Применить и запрет вступит в силу.
Сегодня я хотел бы поговорить о правах доступа к файлам и папкам (читайте ). Это понятие пришло в мир вебмастеринга из linux (Unix) подобных систем, на которых работает большинство хостингов.
Да и само название Chmod является наименованием программы в linux, которая позволяет назначить права доступа различным объектам. А раз ваш сайт установлен на сервере под управлением linux (Unix) той или иной вариации, то и работа с объектами вашего вебсайта будет подчинена правилам, установленным операционными системами linux (Unix).
В Windows фактически для всех файлов устанавливаются максимальные полномочия, что, собственно, и приводит к засилью и наших компьютерах, а так же, в свою очередь, не дает умереть с голоду владельцам антивирусных компаний. В linux (Unix) системах дело обстоит иначе – все сложнее, но одновременно и безопаснее. Если все настроить правильно и со знанием дела, то можно существенно повысить безопасность своего вебсайта.
Базовые понятия прав доступа к файлам и папкам
Если же все пустить это дело на самотек и не заморачиваться с установкой нужных привилегий, то вероятность взлома вашего ресурса или заражения его вредоносным кодом будет очень велика. Хорошо, если вы осуществляли всех ваших данных, а если нет?!
Поэтому лучше сразу же, не откладывая в долгий ящик, произвести настройку и изменение Чмод для всех важных объектов вашего движка, исходя из принципа минимализма. Т.е. давать объектам минимально необходимые для корректной работы вебсайта права .
Давайте сначала разберемся в сути вопроса, чтобы понимать, что именно и каким образом мы настраиваем. Итак, приступим. Права доступа разделяются по отношению к файлам и к директориям. Обозначаются они одинаково, но означают немного разное.
В свою очередь, по отношению к файлам возможно:
- r - право на чтение данных.
- w - на изменение содержимого (запись – только изменение содержимого, но не удаление).
- x - на исполнение файла.
Остановимся чуть подробнее на возможности исполнения файла. Дело в том, что в linux любой файлик может быть исполнен. Является ли он исполнительным — определяется не по его расширению (понятие расширение отсутствует в файловой системе Unix), а по правам доступа Chmod. Если у какого-либо файлика установлено право на исполнение “X”, то это означает, что его можно запустить на выполнение.
По отношению к директориям возможно:
- r - право на чтение директории (можно прочитать содержимое директории, т.е. получить список объектов, находящихся в ней)
- w - на изменение содержимого директории (можно создавать и удалять объекты в ней, причем, если вы имеете право на запись, то удалять вы сможете даже те файлы, которые вам не принадлежат)
- x - на вход в директорию (оно всегда проверяется в первую очередь, и даже если вы имеете все нужные привилегии на объект, который закопан глубоко в цепочке каталогов, но не имеете атрибут “X” для доступа хотя бы к одной директории на пути к этому файлике, то к нему вы так и не пробьетесь)
В системах Линукс все это раздает главный администратор компьютера, доступ к которому он получает путем ввода пароля. И если большинство объектов будут иметь права только для чтения, то вирусам на таком компьютере делать будет практически нечего, т.к. они не смогут себя туда ни записать, ни затем исполниться. Именно этого результата нам нужно добиться, выставляя нужные Chmod на объекты нашего сайта.
Привилегии для групп пользователей
Сами привилегии подразделяются на три категории в зависимости от того, кто обращается к объекту:
- «user» — u (непосредственно владелец файлика)
- «group» — g (член той же группы, к которой принадлежит владелец)
- «world» — o (все остальные)
Сервер определяет, к какой группе пользователей вас отнести в момент подключения вас к серверу. Когда вы, например, подключаетесь к серверу по протоколу FTP, то вы входите под своим именем пользователя (и паролем), и тогда сервер относит вас к группе «user» («u)».
Прочие пользователи, которые тоже подключаются по FTP к серверу, будут отнесены к группе «group» («g»), а посетитель, который приходит к вам на вебсайт, используя свой браузер, попадает в группу «world» («o»).
Вариации трех возможных значений «r», «w» и «x» для трех категорий «u», «g» и «o» и определяют Chmod к файлам . Если не задана какая-то категория, то она заменяется знаком дефисом «-». Привилегии указываются последовательно в заданном порядке:
- сначала права для владельца — «u»
- затем для группы — «g»
- и в конце — для всех остальных — «o»
После того, как сервер отнесет посетителя к определенной группе, он предоставляет ему права на действия с объектами, после чего посетитель сможет прочитать, записать или выполнить файл (в зависимости от того, что разрешено делать с данным объектом его группе).
Чтобы посмотреть содержимое каталога, он должен иметь атрибут чтения «r» (для той группы, к которой сервер отнес посетителя). Чтобы создать файлик или папку в уже существующей необходимо, чтобы этот существующий каталог имел атрибут на запись «w».
Для наглядности давайте разберем пример, где владелец файла («user» — «u») имеет все права: на чтение, запись в него и исполнение, а все остальные пользователи только привилегию на чтение. Запись таких Chmod будет выглядеть так: «rwx r-- r--».
Рассмотрим ее в деталях: «rwx» (эта запись задает права на объект для владельца — «u»), «r--» (эта запись задает права на тот же объект, но в случае, если посетитель отнесен сервером к группе — «g»), «r--» (эта запись задает привилегии на объект для всех остальных пользователей — «o»).
Чем отличаются права файлов и папок
Получается, что существует три группы пользователей и три возможных действия с объектами. Еще не запутались? Разложим все сказанное выше по полочкам в виде табличек. Сначала наглядно посмотрим, чем они отличаются:
А так же табличка, показывающая разнообразные комбинации Chmod для разных типов объектов:
Ничего нельзя делать | Доступ к каталогу и его подкаталогам запрещен |
|
Можно видеть и изменять содержимое | Можно добавить, удалить, изменить файл каталога |
|
Выполнить, если файлик двоичный | Пользователь может выполнить двоичный файл о существовании которого ему известно, зайти или прочитать каталог запрещено |
Chmod, выраженные в цифрах (777, 400, 666, 755, 444)
Вы видите, что здесь для описания прав доступа применяются записи с использованием латинских букв и дефисов, но вы, наверное, уже сталкивались с тем, что обычно Chmod задают в цифровом виде , например, всем известная комбинации: 777, разрешающая все и всем.
Действительно, привилегии так же обозначают и цифрами:
- r (читать) заменяют на 4
- w (запись) заменяют на 2
- x (исполнение) заменяют на 1
- 0 означает – ничего не делать (то, что в буквенной записи обозначается дефисом)
Давайте опять вернемся к примеру записи, приведенному мною чуть ранее: rwx r-- r-- . Если заменить в ней буквы и дефисы на цифры, в соответствии с только что описанным правилом и при этом сложить цифры в каждой тройке, то получим цифровой вид этой записи: 744 .
Т.е. получается, что сумма этих цифр и показывает Чмод по отношению к файлам или папке. Например:
- 7 (rwx) = 4 + 2 +1 (полные права)
- 5 (r-x)= 4 + 0 + 1 (чтение и выполнение)
- 6 (rw-) = 4 + 2 + 0 (чтение и запись)
- 4 (r--) =4 + 0 + 0 (только чтение)
- и т.д.
В этой таблицы приведены все возможные комбинации привилегий записанные в цифровом виде:
А теперь давайте рассмотрим различные комбинации записи в цифрах, применительно к группам пользователей:
«Владелец» | «Группа» | «Остальные» |
|
исполнять |
|||
исполнять | исполнять |
||
Вы сами (кроме того случая, когда получаете доступ к сайту по FTP) и все остальные посетители вашего ресурса, относитесь к группе “word” (все остальные), поэтому для работы с вебсайтом нам нужно в первую очередь смотреть на последнюю (третью) цифру данной записи.
Для того, чтобы при работе пользователя с сайтом «запускался файл» скрипта, достаточно будет, чтобы на него были установлены права, начиная от «4» (r-- – только чтение) (5,6,7 тоже подойдут, но это будет лишнее в плане безопасности).
Для каталога же, в котором лежит файлик этого скрипта, нужно выставить минимум «5» (r-x — можно зайти в каталог и прочитать его содержимое, удалять или добавлять нельзя). 7 тоже подойдет, но тоже будет уже лишним в плане безопасности.
Если нужно, чтобы скрипт не только читался, но и «записывал» какие-то данные (например, введенные посетителем), то минимальные права на «папку» по-прежнему будут «5», но для «файлика» уже понадобится «6» (читать и записывать).
Скорей всего на сервере, куда вы скопировали содержимое движка вашего сайта, будут установлены следующие Chmod к объектам:
Если бы у вас был ресурс, состоящий из одних html страниц, то можно было бы все так и оставить. Но современные сайты построены на движках, и там могут быть объекты, в которые нужно производить запись от имени посетителей из группы «world» - o (все остальные). Это могут быть каталоги, используемые для кэширования страниц или те, в которые по ходу работы с сайтом будут загружаться картинки и др.
Само собой, что если вы зайдете на сайт по FTP, то сможете произвести запись в эти файлики или директории, но работая с вебинтерфейсом как обычный пользователь у вас могут возникнуть проблемы. Поэтому к установке тех или иных прав надо подходить избирательно:
для всех директорий, в которых должны записываться файлики, но не надо регулярно их стирать
для папок, в которые должны записываться и стираться файлы (например, для кеша)
для простых файлов, используемых только для чтения (.html, .php и др.)
для файлов, в которые может понадобится осуществлять запись (например, с базами данных.dat)
Как назначить Chmod посредством PHP
Как же все это можно реализовать на практике для своего сайта? В принципе, все просто. Для назначения прав доступа можно :

Но если Чмод на какие-либо файлы поменять не получается, то можно попробовать назначить их PHP средствами. Вы можете воспользоваться следующим кодом:
Вам надо будет заменить file_name_x.php и directory_name_x на реальные имена файлов и папок, Чмод к которым вы хотите изменить. Соответственно, для файликов установится 666, а для каталогов - 777. Поместите это PHP код в файлик с помощью любого текстового блокнота (рекомендую ) и дайте ему расширение.php, ну, например, как prava.php.
prava.php скопируйте по FTP в ту директорию, в которой не получается штатными средствами назначить права доступа. В адресной строке браузера пропишите путь до prava..php) и нажмите «Пуск» или энтер на клавиатуре. Все, теперь привилегии будут стопроцентно изменены средствами PHP.
Для Joomla, сразу после ее установки, можно выставить 777 на следующие директории:
Administrator/backups/ administrator/cache/ administrator/components/ administrator/modules/ administrator/templates/ cache/ components/ images/ images/banners/ images/stories/ language/ language/en-GB/ language/ru-RU/ media/ modules/ plugins/ plugins/content/ plugins/search/ plugins/system/ templates/
После того, как вы установите для Джумлы все расширения и произведете окончательные настройки, Chmod к большинству из приведенных выше директорий следует в целях повышения безопасности сайта вернуть к 755 . Оставить 777 нужно будет на каталоги с кешем, с бекапом и с картинками.
Для файлов движка, находящихся в корне сайта, кроме sitemap.xml, лучше установить 444 (для всех групп посетителей только чтение). На seting.php иногда советуют даже установить 400.
Точно такие же советы могу дать и по поводу установки прав доступа на объекты в движках SMF и WordPress. Желательно, по возможности, оставлять на постоянной основе для директорий 755 (кроме оговоренных выше каталогов кеша, картинок, бекапа и может быть еще каких-то, по мере необходимости), а для файликов — 644 .
На файлы в корне сайта лучше поставить 444.
Если при работе с сайтом возникнет проблема с невозможностью записи настроек в какой-нибудь файлик или невозможностью создать какую нибудь директорию, то можно временно поставить на них большие права (777, например), а потом все вернуть обратно (от греха подальше). И ни в коем случае не стоит оставлять (для простоты работы с сайтом) необоснованно завышенные Chmod.
Удачи вам! До скорых встреч на страницах блога сайт
Вам может быть интересно
 Кодировка текста ASCII (Windows 1251, CP866, KOI8-R) и Юникод (UTF 8, 16, 32) - как исправить проблему с кракозябрами
Кодировка текста ASCII (Windows 1251, CP866, KOI8-R) и Юникод (UTF 8, 16, 32) - как исправить проблему с кракозябрами
 OpenServer - современный локальный сервер и пример его использования для установки WordPress на компьютер
OpenServer - современный локальный сервер и пример его использования для установки WordPress на компьютер
 Что такое URL адреса, чем отличаются абсолютные и относительные ссылки для сайта
Что такое URL адреса, чем отличаются абсолютные и относительные ссылки для сайта
 Поиск Яндекса по сайту и интернет-магазину
Поиск Яндекса по сайту и интернет-магазину
 Карта сайта Sitemap в формате xml для Яндекса и Google - как создать сайтмап в Joomla и WordPress или в онлайн генераторе
Карта сайта Sitemap в формате xml для Яндекса и Google - как создать сайтмап в Joomla и WordPress или в онлайн генераторе
В операционной системе Linux есть много отличных функций безопасности, но она из самых важных - это система прав доступа к файлам. Linux, как последователь идеологии ядра Linux в отличие от Windows, изначально проектировался как многопользовательская система, поэтому права доступа к файлам в linux продуманы очень хорошо.
И это очень важно, потому что локальный доступ к файлам для всех программ и всех пользователей позволил бы вирусам без проблем уничтожить систему. Но новым пользователям могут показаться очень сложными новые права на файлы в linux, которые очень сильно отличаются от того, что мы привыкли видеть в Windows. В этой статье мы попытаемся разобраться в том как работают права файлов в linux, а также как их изменять и устанавливать.
Изначально каждый файл имел три параметра доступа. Вот они:
- Чтение - разрешает получать содержимое файла, но на запись нет. Для каталога позволяет получить список файлов и каталогов, расположенных в нем;
- Запись - разрешает записывать новые данные в файл или изменять существующие, а также позволяет создавать и изменять файлы и каталоги;
- Выполнение - вы не можете выполнить программу, если у нее нет флага выполнения. Этот атрибут устанавливается для всех программ и скриптов, именно с помощью него система может понять, что этот файл нужно запускать как программу.
Но все эти права были бы бессмысленными, если бы применялись сразу для всех пользователей. Поэтому каждый файл имеет три категории пользователей, для которых можно устанавливать различные сочетания прав доступа:
- Владелец - набор прав для владельца файла, пользователя, который его создал или сейчас установлен его владельцем. Обычно владелец имеет все права, чтение, запись и выполнение.
- Группа - любая группа пользователей, существующая в системе и привязанная к файлу. Но это может быть только одна группа и обычно это группа владельца, хотя для файла можно назначить и другую группу.
- Остальные - все пользователи, кроме владельца и пользователей, входящих в группу файла.
Именно с помощью этих наборов полномочий устанавливаются права файлов в linux. Каждый пользователь может получить полный доступ только к файлам, владельцем которых он является или к тем, доступ к которым ему разрешен. Только пользователь Root может работать со всеми файлами независимо от их набора их полномочий.
Но со временем такой системы стало не хватать и было добавлено еще несколько флагов, которые позволяют делать файлы не изменяемыми или же выполнять от имени суперпользователя, их мы рассмотрим ниже:
Специальные права доступа к файлам в Linux
Для того, чтобы позволить обычным пользователям выполнять программы от имени суперпользователя без знания его пароля была придумана такая вещь, как SUID и SGID биты. Рассмотрим эти полномочия подробнее.
- SUID - если этот бит установлен, то при выполнении программы, id пользователя, от которого она запущена заменяется на id владельца файла. Фактически, это позволяет обычным пользователям запускать программы от имени суперпользователя;
- SGID - этот флаг работает аналогичным образом, только разница в том, что пользователь считается членом группы, с которой связан файл, а не групп, к которым он действительно принадлежит. Если SGID флаг установлен на каталог, все файлы, созданные в нем, будут связаны с группой каталога, а не пользователя. Такое поведение используется для организации общих папок;
- Sticky-bit - этот бит тоже используется для создания общих папок. Если он установлен, то пользователи могут только создавать, читать и выполнять файлы, но не могут удалять файлы, принадлежащие другим пользователям.
Теперь давайте рассмотрим как посмотреть и изменить права на файлы в linux.
Как посмотреть права доступа к файлам в Linux
Конечно, вы можете посмотреть права доступа к файлам в Linux с помощью файлового менеджера. Все они поддерживают эту функцию, но так вы получите неполную информацию. Для максимально подробной информации обо всех флагах, в том числе специальных, нужно использовать команду ls с параметром -l. Все файлы из каталога будут выведены в виде списка, и там будут показаны все атрибуты и биты.
Чтобы узнать права на файл linux выполните такую команду, в папке где находится этот файл:
За права файлов в linux тут отвечают черточки. Первая это тип файла, который рассмотрен в отдельной статье. Дальше же идут группы прав сначала для владельца, для группы и для всех остальных. Всего девять черточек на права и одна на тип.
Рассмотрим подробнее, что значат условные значения флагов прав:
- --- - нет прав, совсем;
- --x - разрешено только выполнение файла, как программы но не изменение и не чтение;
- -w- - разрешена только запись и изменение файла;
- -wx - разрешено изменение и выполнение, но в случае с каталогом, вы не можете посмотреть его содержимое;
- r-- - права только на чтение;
- r-x - только чтение и выполнение, без права на запись;
- rw- - права на чтение и запись, но без выполнения;
- rwx - все права;
- --s - установлен SUID или SGID бит, первый отображается в поле для владельца, второй для группы;
- --t - установлен sticky-bit, а значит пользователи не могут удалить этот файл.
В нашем примере, файл test1 имеет типичные разрешения для программ, владелец может все, группа только чтение и выполнение, а все остальные - только выполнение. Для test2 дополнительно установлен флаг SUID и SGID. А для папки test3 установлен Sticky-bit. Файл test4 доступный всем. Теперь вы знаете как посмотреть права на файл linux.
Как изменить права файла в Linux
Чтобы изменить права на файл в linux вы можете использовать утилиту chmod. Она позволяет менять все флаги, включая специальные. Рассмотрим ее синтаксис:
$ chmod опции категория действие флаг файл
Опции сейчас нас интересовать не будут, разве что только одна. С помощью опции -R вы можете заставить программу применять изменения ко всем файлам и каталогам рекурсивно.
- u - владелец файла;
- g - группа файла;
- o - другие пользователи.
Действие может быть одно из двух, либо добавить флаг "+", либо убрать флаг - "-". Что касается самих прав доступа, то они аналогичны выводу утилиты ls: r - чтение, w - запись, x - выполнение, s - suid/sgid, в зависимости от категории, для которой вы его устанавливаете, t - устанавливает sticky-bit. Например, всем пользователям полный доступ к файлу test5:
chmod ugo+rwx test5
Или заберем все права у группы и остальных пользователей:
chmod go-rwx test5
Дадим группе право на чтение и выполнение:
chmod g+rx test5
Остальным пользователям только чтение:
Для файла test6 установим SUID:
А для test7 - SGID:
Посмотрим что получилось:

Как видите, изменить права на файл в linux очень просто. К тому же вы можете изменить основные права с помощью файлового менеджера.
Выводы
Вот и все, теперь вы знаете не только что такое права доступа к файлам в linux, но и как их посмотреть, и даже как их изменить. Это очень важная тема, в которой действительно стоит разобраться новичкам, чтобы использовать свою систему более полноценно. Если у вас остались вопросы, спрашивайте в комментариях!
На завершение хочу предложить неплохое видео про права доступа в linux:
Довольно раздражительным может показаться тот факт, что на пути к счастью (читай, работающему сайту) могут стать 403 и 500 ошибки, неработающие скрипты, неудаляемые папки. Вышеперечисленные проблемы часто связаны с неправильно выставленными правами на файлы и папки.
С проблемой неправильных прав вы можете столкнуться при переезде от другого хостера. Например, вы решили у хостинг-провайдера с Windows OS. А потом увидели, что есть специализированный хостинг для CMS — как раз то, что вам нужно. И вы решили перебраться на с Linux OS. Вот тут-то и начинаются проблемы. Но не отчаивайтесь, эта статья поможет вам во всем разобраться.
Рядовые пользователи Windows от таких нюансов далеки. Хотя понятие уровней доступа и существует в этой ОС, но используется редко. Поэтому, если вы хотите , можете смело пропустить эту статью.
- владельца (user);
- группы (group), в которую входят другие пользователи и может входить владелец файла;
- остальных (others) – например, посетителей сайта, которые должны хотя бы иметь права просматривать выставленный вами контент.
Права доступа Linux пользователей могут быть следующими:
К каждому файлу и директории применимы следующие права (используются и в буквенном, и в числовом виде):
read (4 ) – чтение – право на чтение содержимого файла;
write (2 ) – редактирование – право на создание, изменение, удаление файла или директории;
execute (1 ) – исполнение – право на исполнение файла и вход в директорию (проверяется в первую очередь).
Таким образом, права пользователей могут распределяться следующим образом:
Права 777 предоставляют все привилегии пользователю, группе и остальным пользователям системы.
Какие права для файлов и папок использовать в cPanel?
Стандартные права доступа, актуальные и для нашего виртуального хостинга:
Файлы – 644
Папки – 755 .
Они предполагает следующие привилегии:
Почему именно 755 и 644?
Такие права позволяют владельцу свободно работать с данными в виртуальной учетной записи, и при этом меры безопасности соблюдены, ведь редактирование и исполнение файлов не доступно другим пользователям сервера, на котором размещен хостинг.
Работа сайта в большинстве случае связана с использованием различных скриптов, которые добавляют ему интерактивности. Для запуска скриптов на наших серверах виртуального хостинга реализован suPHP, который запускает и исполняет скрипт от имени его владельца. Поэтому не нужно предоставлять права на запись всему веб-серверу Apache (777), как это бывает на некоторых хостингах с mod_PHP. Ведь если дать максимальные права на системные файлы и папки, есть риск, что открытым доступом воспользуются злоумышленники.
Работа со скриптами через suPHP, и соответственно, настройка прав 755 и 644 рекомендуется разработчиками многих cms, например, популярных WordPress и Joomla.
Иногда, при смене хостингового провайдера и переносе данных на новый сервер, на данных остаются старые права. Чтобы сменить их, нужно:
1. Зайти в cPanel от имени пользователя
2. В разделе Файлы выбрать Диспетчер файлов (в WHM недоступен, только через сPanel)
3. Перейти в каталог, в котором необходимо изменить права для файлов/папок. Например, в каталог public_html .
4. Изменить права для файла/каталога можно двумя способами.
Первый способ изменения прав из меню Диспетчер Файлов:
1) Выделить нужную папку/файл и кликнуть на права (непосредственно на цифры, например, 0755 ). Подробнее на скриншоте ниже.
 2) Вписать нужные права и нажать Save
.
2) Вписать нужные права и нажать Save
.

1) Выделить нужную папку или файл и нажать на иконку Разрешения (функция доступна также при нажатии правой клавиши мыши по файлу/папке).
 2) В новом окне выставить нужные права и нажать Change Permissions
.
2) В новом окне выставить нужные права и нажать Change Permissions
.

1. Нужно подключиться к хостинговой учетной записи по FTP;
2. Нажать на файл или папку правой клавишей мыши и выбрать Права доступа к файлу .
 3. В новом окне выставить права. В случае директории, сменить права можно рекурсивно, выбрав опцию “Перенаправить во вложенные каталоги
”.
3. В новом окне выставить права. В случае директории, сменить права можно рекурсивно, выбрав опцию “Перенаправить во вложенные каталоги
”.

Как поменять права на файлы и папки по SSH?
Владельцы могут сменить права через терминал с помощью команды «chmod».
- Например, настроить права 755 для папки media нужно следующим образом:
Обратите внимание: смена происходит в той директории, в которой вы сейчас находитесь.
- Для смены прав для всех файлов текущей директории используется знак “звездочка”
- Если нужно сменить права на файлы во всех подкаталогах определенной папки, то поможет рекурсивная смена, которая выполняется с помощью добавления ключа -R и звездочки:
Для установки прав на несколько файлов необходимо перечислить их названия:
Chmod 644 file1.txt file2.txt file3.txt
Интересуетесь, ? Хотите, чтобы хостинг и обходились? Наши предложения вам не просто понравятся! Вы сможете прилично сэкономить, выбрав любой из наших пакетов услуг.
На просторах России много фирм и мелких предприятий не имеют в штате своего системного администратора на постоянной основе или приходящего время от времени. Фирма растёт и рано или поздно одной расшаренной папки в сети, где каждый может делать что захочет, становится мало. Требуется разграничение доступа для разных пользователей или групп пользователей на платформе MS Windows. Линуксоидов и опытных админов просьба не читать статью.
Самый лучший вариант - взять в штат опытного админа и задуматься о покупке сервера. Опытный админ на месте сам решит: поднимать ли MS Windows Server с Active Directory или использовать что-то из мира Linux.
Но данная статья написана для тех, кто решил пока мучаться самостоятельно, не применяя современные программные решения. Попытаюсь объяснить хотя бы как правильно реализовывать разграничение прав.
Прежде чем начать хотелось бы разжевать пару моментов:
- Любая операционная система "узнаёт" и "различает" реальных людей через их учётные записи. Должно быть так: один человек = одна учётная запись .
- В статье описывается ситуация, что в фирме нет своего админа и не куплен, к примеру, MS Windows Server. Любая обычная MS Windows одновременно обслуживает по сети не более 10 для WinXP и 20 человек для Win7. Это сделано фирмой Microsoft специально, чтобы клиентские Windows не перебегали дорогу серверам Windows и вы не портили бизнес Microsoft. Помните число 10-20 и когда в вашей фирме будет более 10-20 человек, вам придётся задуматься о покупке MS Windows Server или попросить кого-либо поднять вам бесплатный Linux Samba сервер, у которого нет таких ограничений.
- Раз у вас нет грамотного админа, то ваш обычный комп с клиентской MS Windows будет изображать из себя файловый сервер. Вы вынуждены будете продублировать на нём учётные записи пользователей с других компьютеров, чтобы получать доступ к расшаренным файлам. Другими словами, если есть в фирме ПК1 бухгалтера Оли с учётной записью olya, то и на этом "сервере" (именую его в дальнейшем как WinServer) нужно создать учётную запись olya с таким же паролем, как и на ПК1.
- Люди приходят и уходят. Текучесть кадров есть везде и если вы, тот бедный человек, который не админ и назначен (вынужден) поддерживать ИТ вопросы фирмы, то вот вам совет. Делайте учётные записи, не привязанные к личности. Создавайте для менеджеров - manager1, manager2. Для бухгалтеров - buh1, buh2. Или что-то подобное. Ушёл человек? Другой не обидится, если будет использовать manager1. Согласитесь это лучше, чем Семёну использовать учётную запись olya, так как влом или некому переделывать и уже всё работает 100 лет.
- Забудьте такие слова как: "сделать пароль на папку". Те времена, когда на ресурсы накладывался пароль давным давно прошли. Поменялась философия работы с различными ресурсами. Сейчас пользователь входит в свою систему с помощью учётной записи (идентификация), подтверждая себя своим паролем (аутентификация) и ему предоставляется доступ ко всем разрешённым ресурсам. Один раз вошёл в систему и получил доступ ко всему - вот что нужно помнить.
- Желательно выполнять нижеперечисленные действия от встроенной учётной записи Администратор или от первой учётной записи в системе, которая по умолчанию входит в группу Администраторы.
Приготовление.
В Проводнике уберите упрощённый доступ к нужным нам вещам.
- MS Windows XP. Меню Сервис - Свойства папки - Вид. Снять галочку Использовать мастер общего доступа
- MS Windows 7. Нажмите Alt. Меню Сервис - Параметры папок - Вид. Снять галочку Использовать простой общий доступ к файлам .
Создайте на вашем компьютере WinServer папку, которая будет хранить ваше богатство в виде файлов приказов, договоров и так далее. У меня, как пример, это будет C:\dostup\. Папка обязательна должна быть создана на разделе с NTFS.
Доступ по сети.
На данном этапе нужно выдать в доступ по сети (расшарить - share) папку для работы с ней другими пользователями на своих компьютерах данной локальной сети.
И самое главное! Выдать папку в доступ с полным разрешением для всех! Да да! Вы не ослышались. А как же разграничение доступа?

Мы разрешаем по локальной сети всем подсоединяться к папке, НО разграничивать доступ будем средствами безопасности, сохраняемые в файловой системе NTFS, на которой расположена наш каталог.
- MS Windows XP. На нужной папке (C:\dostup\) правой клавишей мыши и там Свойства. Вкладка Доступ - Полный доступ .
- MS Windows 7. На нужной папке (C:\dostup\) правой клавишей мыши и там Свойства. Вкладка Доступ - Расширенная настройка. Ставим галочку Открыть общий доступ к этой папке . Заполняем Примечание. Жмём Разрешение. Группа Все должна иметь по сети право Полный доступ .
Пользователи и группы безопасности.
Нужно создать необходимые учётные записи пользователей. Напоминаю, что если на многочисленных ваших персональных компьютерах используются различные учётные записи для пользователей, то все они должны быть созданы на вашем "сервере" и с теми же самыми паролями. Этого можно избежать, только если у вас грамотный админ и компьютеры в Active Directory. Нет? Тогда кропотливо создавайте учётные записи.

- MS Windows XP.
Локальные пользователи и группы - Пользователи. Меню Действие - Новый пользователь. - MS Windows 7.
Панель Управления - Администрирование - Управление компьютером.
Локальные пользователи и группы - Пользователи. Меню Действие - Создать пользователя.
Теперь очередь за самым главным - группы! Группы позволяют включать в себя учётные записи пользователей и упрощают манипуляции с выдачей прав и разграничением доступа.
Чуть ниже будет объяснено "наложение прав" на каталоги и файлы, но сейчас главное понять одну мысль. Права на папки или файлы будут предоставляться группам, которые образно можно сравнить с контейнерами. А группы уже "передадут" права включённым в них учётным записям. То есть нужно мыслить на уровне групп, а не на уровне отдельных учётных записей.
- MS Windows XP.
Панель Управления - Администрирование - Управление компьютером.
- MS Windows 7.
Панель Управления - Администрирование - Управление компьютером.
Локальные пользователи и группы - Группы. Меню Действие - Создать группу.

Нужно включить в нужные группы нужные учётные записи. Для примера, на группе Бухгалтеры правой клавишей мыши и там Добавить в группу или Свойства и там кнопка Добавить. В поле Введите имена выбираемых объектов впишите имя необходимой учётной записи и нажмите Проверить имена . Если всё верно, то учётная запись изменится к виду ИМЯСЕРВЕРА\учётная_запись. На рисунке выше, учётная запись buh3 была приведена к WINSERVER\buh3.
Итак, нужные группы созданы и учётные записи пользователей включены в нужные группы. Но до этапа назначения прав на папках и файлах с помощью групп хотелось бы обсудить пару моментов.
Стоит ли заморачиваться с группой, если в ней будет одна учётная запись? Считаю, что стоит! Группа даёт гибкость и маневренность. Завтра вам понадобится ещё одному человеку Б дать те же права, что и определённому человеку с его учётной записью А. Вы просто добавите учётную запись Б в группу, где уже имеется А и всё!
Намного проще, когда права доступа выданы группам, а не отдельным персонам. Вам остаётся лишь манипулировать группами и включением в них нужных учётных записей.
Права доступа.
Желательно выполнять нижеперечисленные действия от встроенной учётной записи Администратор или от первой учётной записи в системе, которая по умолчанию входит в группу Администраторы.
Вот и добрались до этапа, где непосредственно и происходит магия разграничения прав доступа для различных групп, а через них и пользователям (точнее их учётным записям).
Итак, у нас есть директория по адресу C:\dostup\, которую мы уже выдали в доступ по сети всем сотрудникам. Внутри каталога C:\dostup\ ради примера создадим папки Договора, Приказы, Учёт МЦ. Предположим, что есть задача сделать:
- папка Договора должна быть доступна для Бухгалтеров только на чтение. Чтение и запись для группы Менеджеров.
- папка УчётМЦ должна быть доступна для Бухгалтеров на чтение и запись. Группа Менеджеров не имеет доступа.
- папка Приказы должна быть доступна для Бухгалтеров и Менеджеров только на чтение.
На папке Договора правой клавишей и там Свойства - вкладка Безопасность. Мы видим что какие-то группы и пользователи уже имеют к ней доступ. Эти права были унаследованы от родителя dostup\, а та в свою очередь от своего родителя С:
Мы прервём это наследование прав и назначим свои права-хотелки.
Жмём кнопку Дополнительно - вкладка Разрешения - кнопка Изменить разрешения .
Сначала прерываем наследование прав от родителя. Снимаем галочку Добавить разрешения, наследуемые от родительских объектов. Нас предупредят, что разрешения от родителя не будут применяться к данному объекту (в данном случае это папка Договора). Выбор: Отмена или Удалить или Добавить. Жмём Добавить и права от родителя останутся нам в наследство, но больше права родителя на нас не будут распространяться. Другими словами, если в будущем права доступа у родителя (папка dostup) изменить - это не скажется на дочерней папке Договора. Заметьте в поле Унаследовано от стоит не унаследовано . То есть связь родитель - ребёнок разорвана.
Теперь аккуратно удаляем лишние права, оставляя Полный доступ для Администраторов и Система. Выделяем по очереди всякие Прошедшие проверку и просто Пользователи и удаляем кнопкой Удалить.

Кнопка Добавить в данном окне Дополнительные параметры безопасности предназначена для опытных админов, которые смогут задать особые, специальные разрешения. Статья же нацелена на знания опытного пользователя.
Мы ставим галочку Заменить все разрешения дочернего объекта на разрешения, наследуемые от этого объекта и жмём Ок. Возвращаемся назад и снова Ок, чтобы вернуться к простому виду Свойства.
Данное окно позволит упрощённо достигнуть желаемого. Кнопка Изменить выведет окно "Разрешения для группы".

Жмём Добавить. В новом окне пишем Бухгалтеры и жмём "Проверить имена" - Ок. По умолчанию даётся в упрощённом виде доступ "на чтение". Галочки в колонке Разрешить автоматически выставляются "Чтение и выполнение", "Список содержимого папки", "Чтение". Нас это устраивает и жмём Ок.
Теперь по нашему техническому заданию нужно дать права на чтение и запись для группы Менеджеры. Если мы в окне Свойства, то снова Изменить - Добавить - вбиваем Менеджеры - Проверить имена. Добавляем в колонке Разрешить галочки Изменение и Запись.
Теперь нужно всё проверить!
Следите за мыслью. Мы приказали, чтобы папка Договора не наследовала права от свого родителя dostup. Приказали дочерним папкам и файлам внутри папки Договора наследовать права от неё.
На папку Договора мы наложили следующие права доступа: группа Бухгалтеры должна только читать файлы и открывать папки внутри, а группа Менеджеры создавать, изменять файлы и создавать папки.
Следовательно, если внутри директории Договора будет создаваться файл-документ, на нём будут разрешения от его родителя. Пользователи со своими учётными записями будут получать доступ к таким файлам и каталогам через свои группы.
Зайдите в папку Договора и создайте тестовый файл договор1.txt
На нём щелчок правой клавишей мыши и там Свойства - вкладка Безопасность - Дополнительно - вкладка Действующие разрешения.
Жмём Выбрать и пишем учётную запись любого бухгалтера, к примеру buh1. Мы видим наглядно, что buh1 получил права от своей группы Бухгалтеры, которые обладают правами на чтение к родительской папке Договора, которая "распространяет" свои разрешения на свои дочерние объекты.

Пробуем manager2 и видим наглядно, что менеджер получает доступ на чтение и запись, так как входит в группу Менеджеры, которая даёт такие права для данной папки.

Абсолютно так же, по аналогии с папкой Договора, накладываются права доступа и для других папок, следуя вашему техническому заданию.
Итог.
- Используйте разделы NTFS.
- Когда разграничиваете доступ на папки (и файлы), то манипулируйте группами.
- Создавайте учётные записи для каждого пользователя. 1 человек = 1 учётная запись.
- Учётные записи включайте в группы. Учётная запись может входить одновременно в разные группы. Если учётная запись находится в нескольких группах и какая-либо группа что-то разрешает, то это будет разрешено учётной записи.
- Колонка Запретить (запрещающие права) имеют приоритет перед Разрешением. Если учётная запись находится в нескольких группах и какая-либо группа что-то запрещает, а другая группа это разрешает, то это будет запрещено учётной записи.
- Удаляйте учётную запись из группы, если хотите лишить доступа, которого данная группа даёт.
- Задумайтесь о найме админа и не обижайте его деньгами.
Задавайте вопросы в комментариях и спрашивайте, поправляйте.
Видеоматериал показывает частный случай, когда нужно всего лишь запретить доступ к папке, пользуясь тем, что запрещающие правила имеют приоритет перед разрешающими правила.
Последние материалы сайта
Компьютер

МТС бонус — как потратить баллы МТС
Бонусная программа от компании МТС дает возможность клиентам использовать накопленные бонусы в качестве оплаты за разные виды услуг. Участвовать в программе лояльности могут все пользователи, она является бесплатной. Каждый совершенный звонок или отправле
Браузеры

Бесплатные программы для просмотра фото и управления изображениями
С выходом операционной системы Windows 10 пользователи столкнулись не только с новым интерфейсом. Разработчики сделали так, чтобы все изображения открывались через утилиту «Фотографии» . Хоть она и более функциональна, но многие хотят вернуть старый просм
Windows 8

Как сбросить настройки Андроид до заводских (т
Очень часто в вопросах касающихся настройки Андроид звучит фраза «Как сбросить Андроид к заводским настройкам?», или так сказать заумно — Hard Reset , для того чтобы решить некоторые проблемы. Но надо бы запомнить, что такая процедура удалить все, что был
Браузеры

Планшет Sony Xperia Z2 Tablet: отзывы, технические характеристики
В прошлом году компания Sony представила очень удачную линейку смартфонов и планшетов Xperia Z. Главной особенностью моделей из этой серии стал превосходный дизайн: и смартфон Xperia Z , и планшет Xperia Z Tablet не только прекрасно выглядели, но и облада
Социальные сети

Установка драйверов для прошивки Android
С этой проблемой хоть раз, но сталкивается каждый: вы подключаете смартфон или планшет к компьютеру посредством кабеля USB, но кроме зарядки ничего не происходит. Компьютер не видит телефон или определяет его как неизвестное устройство. Ситуация распростр