Как сделать заводской сброс на андроид. Как сбросить настройки Андроид до заводских (т.е
Очень часто в вопросах касающихся настройки Андроид звучит фраза «Как сбросить Андроид к заводским настройкам?», или так сказать заумно — Hard Reset , для того чтобы решить некоторые проблемы. Но надо бы запомнить, что такая процедура удалить все, что было на устройстве, начиная от контактов, заканчивая личными данными. А вот карта памяти, называемая «внешним накопителем » не будет сброшена.
ВНИМАНИЕ! Перед сбором убедитесь что все важные данные сохранены на отдельном накопителе, в процессе сброса, все остальные данные будут удалены!
Ниже разберем, как происходит вся эта процедура.
Настройки сбрасываются всегда до заводских настроек, то есть смартфон откатывается в исходное состояние . Но чаще всего версия Андроид остается такой как была после обновления. С устройства исчезнет абсолютно все, начиная от закаченных приложений, заканчивая телефонной книгой, фотографий, всех паролей и т.д.
Зачем нужен сброс до заводских настроек
Данный способ сброса (Hard Reset) используется в случае если:
- устройство готовится к продаже;
- нужно вернуться к состоянию «как при покупке «, и это является самым удобным вариантом. Потребность в этом возникает, когда им долгое время пользуются, что-то удаляют или устанавливают. В результате на устройстве появляется скрытый мусор, который тормозит работу систему. Часто сброс настроек помогает решить проблему Google Play Market.
- Для того чтобы разблокировать смартфон в том случае, если вы не помните ключ разблокировки экрана. Но в таком случае не стоит спешить и сначала не мешало бы узнать более подробную информацию о том, как все исправить.
Подготавливаем смартфон к сбросу настроек

- Всю важную информацию, фото, видео, документы, контакты, необходимо куда-то переместить, подойдет ПК. Можно просто создать копию (резервирование).
- Проверьте уровень заряда батареи и убедитесь, что она заряжена. Есть модели, в которых не будет возможности скинуть настройки пока устройство не заряжено, оно само не позволит. А есть и такие модели, которые начнут процесс сброса, и отключатся из-за разряженной батареи в самый пик сброса. Это может навредить устройству.
- На Android 5.1 перед тем как сбрасывать настройки нужно будет удалить аккаунт гугл. Это связано с новыми правилами политики конфиденциальности. В таком случае после сброса к заводским настройкам, устройство попросит ввести данные. Без них просто невозможно будет войти в устройство, ну, по крайней мере, нелегко.
Как сбросить Андроид к заводским настройкам — 4 способа
Существует четыре способа сделать это.
- Используя Recovery
- С помощью настроек
- С помощью «Телефон»
- Используя секретную кнопку
Видео инструкция как сбросить настройки
Сброс настроек Android через рекавери (Recovery)

Такой способ, будет полезен тем, у кого телефон / планшет вообще не включается, или виснет на логотипе. Также способ подойдет, если вы забыли графический ключ . Проще говоря, если более комфортных условий для сброса настроек нет, то этот способ, то, что надо.
Для того чтобы попасть в режим recovery, придется отключить андроид так, чтобы все кнопки и экран не работали. Чтобы войти в recovery, нажмите несколько кнопок и держите. Для каждого устройства они индивидуальны.
Сброс настроек до заводских на Самсунг
Для Samsung нужно в одно время зажать кнопку «+» на громкости, «домой» и включения. Если «домой» в какой-то модели нет, то хватит и такой комбинации – «+» и одновременно с данной клавишей «Включить». После появления логотипа компании на кране, кнопку включения и отпустите, а остальные держать до появления системного меню.
Сброс настроек до заводских на LG
Модели LG входят в это меню также как описано выше, за исключением дальнейших действий. После зажатия нужной комбинации, на экране каждый пользователь будет наблюдать, как появится лого компании, и тогда нужно снова включить устройство.
Самые распространенные способы
- Самая распространенная комбинация – клавиша «-» и кнопка «Включить».
- «+»на клавише громкости, далее «домой» и вместе с ними «Включить».
- «+» и «-» на кнопках громкости а также «включить» – такую комбинацию используют практически каждая модель Sony Xperia.
- Клавиша «включить», одновременно с «домой» и «+» на громкости.
- Увеличить громкость и нажать «включить» одновременно.
- Одновременно кнопки громкости.
Один из вышеуказанных способов позволит вам войти в меню системы Recovery.
Перемещение по данному меню можно осуществить как обычно, если у вас экран сенсорный. В остальных случаях кнопками громкости. Подтверждение в таком случае действий, будет осуществляться кнопкой питания или меню.
Далее в нем нужно будет найти -«wipe_data/factory_reset». Далее подтвердите свои намерения кнопкой«yes». После завершения всех удалений в данном меню, вам нужно просто нажать «Reboot_System_Now», и система закроется перезагрузившись. Данные названия подпунктов меню, могут быть немного другими но, по сути, они имеют одно назначение.

Этот способ самый простой, если вы можете перейти в меню.
- Начните с того что войдите в меню, в каждом устройстве путь к настройкам будет разный, но мы рассмотрим самые популярные.
- Пройдите в «настройки». Для этого зайдите в меню и выберете соответствующий пункт. Нашли? Тогда жмем «Восстановление и сброс».
В устройствах Самсунг также заходим в меню, ищем настройки, потом «общие», затем «Конфиденциальность» (иногда немного иначе).
В моделях Huawei — меню, настройки, после чего перейдите в пункт «расширенные настройки», далее же нужно войти -восстановление и сброс.
- В меню, в котором вы окажетесь вам нужно отыскать пункт – Сброс данных.
- После того как вы нажмете туда, устройство предупредит, что абсолютно все файлы и данные, в том числе аккаунты и пароли, будут стерты, а контакты, картинки, видео и другое, удалены.
- После подтверждения устройство повторит вопрос, не хотите ли вы передумать. Далее перечислит, что именно удалится, и ваша задача нажать кнопку подтверждения. После того как данные удалятся устройство перегрузится.
- Многие устройства имеют небольшие изменения названий в меню, но, по сути, на интуитивном уровне они все идентичны. Хотя выше описаны практически все варианты названий меню и расположения пункта, в котором нужно сбросить настройки.

Еще один простой способ, который будет наверно одним из самых легких. Перейдите в Диалер (там, где находятся кнопки, которыми набирается номер телефона во время звонка). Далее туда пишем ниже, указанный один код:
- *2767*3855#
- *#*#7780#*#*
- *#*#7378423#*#*
После введения процесс удаления тут же начнется.
Сброс настроек кнопками
На многих устройствах до сих пор есть кнопка сброса настроек . Стоит ее нажать и все настройки будут сброшены автоматически. Она выглядит как небольшое отверстие под иголку или зубочистку. Вам нужно просто просунуть ее в это отверстие и нажать, удерживая пару секунд (впрочем, как любую другую обычную кнопку). После этого без всяких предупреждений и вопросов устройство вернется к заводским настройкам.
На этом этапе вопрос Как сбросить Андроид к заводским настройкам — можно считать решенным, и как видите в этом нет ни чего страшного. Достаточно просто постараться, внимательно прочитать вышеизложенную информацию и сделать все возможное для того чтобы все данные остались сохраненными.
Эта статья подробно распишет процесс сброса настроек на операционной системе Android, подробно описав все варианты и их нюансы.
Для чего необходим сброс настроек?
После сброса настроек Android-устройство полностью очищается от предустановленных пользователем программ. Данный процесс может решить следующие проблемы:
● Не корректную работу и возникновение системных ошибок
● Возникновение сбоев в работе после получения root прав
● Неполадки после перепрошивки, а именно перехода с оригинальной прошивки на костомную
● Плохое функционирование после обновления операционной системы
● С целью удаления личных данных при продаже устройства
Сброс настроек в системе Андроид называют wipe, что в переводе с английского означает - протирать, вытирать. Для многих знаком аналогичный термин, который называют форматированием. На самом деле это один и тот же процесс.
Виды аппаратного сброса
Сброс настроек на ОС Андроид можно разбить на два вида - полный и частичный. Первый удаляет все данные и программы на устройстве или в выбранных разделах. Второй позволяет удалить определенную директорию, то есть папку.
Режимы из которых можно выполнить wipe на Android
● Меню настроек
● Меню recovery
● Меню Bootloader
. Необходимо использовать средства fastboot
● Используя аппаратную кнопку сброс, если она предусмотрена разработчиками
Как сделать сброс настроек на Андроид
Вариант первый: меню настроек
Перейдите в меню настроек, далее перейдите в параметр Восстановление и Сброс. После вы можете отметить галочкой пункт Очистить SD-карту, что позволит стереть данные, хранимые на карте памяти, включая все программы и файлы. Информация, размещенная в памяти телефона, также будет удалена.
Вариант второй: аппаратная кнопка
Для выполнения сброса, возьмите тонкую скрепку или прочий похожий предмет. С помощью скрепки зажмите кнопку сброса, удерживая ее в течении 15-30 секунд. Настройки будут сброшены на заводские.
Вариант третий: меню recovery
Прежде, чем преступить к описанию, вспомните как попасть в меню рекавери. Для этого следует отключить питание, после чего зажать клавишу Домой и кнопку увеличения звука одновременно с кнопкой включения. На разных устройствах могут быть разные комбинации клавиш. Передвижение по всех меню осуществляется с помощью уменьшения и увеличения громкости, а выбор того или иного действия клавишей питания (включения). Также можно воспользоватся персональным компьютером и программой , которая универсальна для всех устройств. Но сначала стоит .
Теперь о самом wipe через рекавери. Выполнить полный сброс настроек можно как через стандартное так и через кастомное меню. Преимущества выполнения данного действия через меню recovery заключаются в более гибких параметрах, нежели в меню настроек.
В стандартном варианте доступно два вида сброса.
wipe data/factory reset - произведет удаление всех данных, которые хранятся в разделах DATA и CACHE , также будет удалена папка, где находятся данные программ. При использовании этого метода будут безвозвратно удалены все ваши приложения и их корневые каталоги, личные настройки, но будут сохранены медиа файлы, то есть изображения, видеозаписи и музыка.
Wipe cache - будут стерта временная информация о функционировании программ и приложений. Этот метод необходим в том случае, когда возникают сбои в работе системы.
Имеет аналогичные пункты. Когда на вашем устройстве появляются проблемы в работе с программами, рекомендовано попробовать произвести WIPE DALVIK CACHE . Данное действие доступно в меню advanced. После его применения все программы и данные не будут удалены.
Если ничего не помогло и проблемы по прежнему терроризируют ваше устройство, то следует сделать WIPE DATA/FACTORY RESET . Кастомное меню рекавери предусматривает некоторые дополнительные возможности. Для доступа к ним нужно перевести в меню MOUNTS AND STORAGE . Там предусмотрена функция, позволяющая делать wipe любого раздела системы.
Дополнительные сведения о wipe на Android
Предоставленная ниже информация поможет всем желающим узнать немного больше о wipe.
Неправда
Часто в сети Интернет, в особенности на сайтах, посвященных Андроид тематике, встречаются руководства по прошивке и получению рут-прав. Данные инструкции говорить о том, что следует сделать сброс настроек, расписывая его следующим путем: wipe data, wipe cache, wipe dalvik cache, format data .
Все это некорректно, так как люди не понимают всей структуры меню рекавери и не знают файловой структуры системы Андроид.
При выполнении wipe data/factory reset
производится удаление раздела data, в котором хранится каталог dalvik cache. То есть некоторые манипуляции будут излишними. Стоит учесть, что термины wipe и format подразумевают одно и то же понятие. Вся суть в том, что это утверждение можно проверить в разделе system/xbin
, где вы не встретите файлы format
, а лишь найдете файл wipe
.
Тонкости выполнения wipe на Андроид
Многие пользователи задаются вопросом когда нужно делать сброс настроек - до прошивки устройства или после? Ответ очевиден - лучше всего делать вайп до , поскольку многие прошивки включают встроенную функцию автоматической перезагрузки системы после произведения установки. В случае, когда прошивка имеет залитые в разделе data файлы wipe, нужно обратить внимание на то, как система будет функционировать после загрузки, если плохо - выполнить wipe data.
Немного о других тонкостях при выполнении сброса настроек на Андроид
Исходя из наблюдений многих экспертов стало понятно, что особенностью популярной кастомной прошивки CYanogenMod является скрипт, который является частью процесса установки из меню рекавери. Этот скрипт изначально производит бекап файлов системы, а затем, после окончания перепрошивки, восстанавливает их. Как следствие иногда могут возникать ошибки. Следовательно, если вы решили использовать прошивку CyanogenMod, а также имеете понятие о том, что такое updater-script, и что в нем расположен выполняющий этот бекап скрипт, то перед началом процесса прошивки следует совершить format system. Вот и все.
Через несколько месяцев активного пользования мобильным компьютером на платформе Андроид обычно начинают возникать различные малоприятные явления. Приложения заметно тормозят с запуском, сайты зависают, клавиатура отчаянно не желает печать ни буквы, ни цифры. Касания и даже настойчивый стук по сенсорному дисплею не находят никакого отклика.
Доходит до того, что вы не сможете даже выключить свой любимый Андроид-смартфон или планшет. Что бы все это значило? Кто виноват и что делать?
Зачем сбрасывать настройки? Причины.
Наиболее вероятны две причины неправильной работы вашего Андроидного устройства:
- Заражение вирусами.
- Сильное замусоривание системы.
Вирусное заражение чаще всего происходит в случаях, если вы забыли установить на свое устройство какую-либо из хороших антивирусных программ.
- Доктор Веб
- Антивирус Касперского
- Advanced Mobile Care
Риск вирусного заражения повышается, если пользователь необдуманно переходит по ссылкам из электронных писем пришедших неизвестно откуда, при загрузке и установке приложений из сторонних источников, при частом посещении подозрительных сайтов.
Кардинальное замусоривание операционной системы Андроид обычно происходит у гиперактивных пользователей. Которые просто обожают скачивать все новые программы (благо большинство бесплатны) и исследовать их. Все это очень полезные вещи, которые помогут вам найти в бесконечном списке магазина Google Play действительно нужные приложения. Но, факт есть факт, такая научная деятельность неизбежно приводит к ухудшению работы мобильного компьютера на платформе Андроид.
В конце концов что-либо сделать на своем гаджете станет абсолютно невозможно. В такой ситуации остается одно лечебное средство – сбросить операционную систему до фабричных настроек.
Замечательная опция. В старых версиях Windows при серьезном ухудшении работы компьютера приходилось переустанавливать систему, загружать заново с дистрибутивного диска. А вот на Андроид вам даже не понадобятся никакие диски и внешние установщики – внутри системы зашит дистрибутив.
Если вы впервые столкнулись с проблемой сброса системы, скорее всего, вы не знаете про еще одну очень полезную опцию Андроид – резервное копирование и восстановление.

Идея такая. После возврата всех настроек Андроид к фабричному состоянию, с вашего девайса будут удалены абсолютно все пользовательские данные, файлы, документы, контакты и аккаунты. Вы как будто только что принесли свой планшет из магазина – только предустановленные по умолчанию приложения из комплекса сервисов Google и аффилиатов.
Придется заново искать, скачивать и устанавливать все необходимые для работы и развлечений, общения в соцсетях приложения и игры. А вы уже и не вспомните так сразу даже и названия всех этих программ. Предстоит трудная и долгая работа.
Так вот, Андроид имеет полезную опцию резервного копирования вашего аккаунта Google Play. Все ваши любимые и не очень приложения регистрируются в Google Play и вы сможете все это заполучить назад на свое устройство без ручного поиска и установки.
При условии, что вы задали в настройках опцию резервирования данных.
- Зайдите в Настройки.
- Найдите вкладку Восстановление и сброс. Там будет пункт Резервирование данных.
- Поставьте галочку в чек-боксе. Теперь ваши данные будут сохранены в облачном сервисе Google.
- Ниже укажите аккаунт Google для резервирования.
- Еще ниже написано автовосстановление. Поставьте галочку и здесь.
- Теперь ваши данные будут восстановлены автоматически после сброса системы до фабричных настроек.
Примечание. Чтобы произошло автоматическое восстановление, загрузка и установка всех ваших приложений из Google Play, при регистрации устройства после сброса настроек необходимо указать именно тот ваш аккаунт в Google, который и используется для регистрации в Google Play.
Порядок сброса настроек Андроид

Если ваше Андроид-устройство тормозит, но все же можно как-то управлять приложениями, зайдите в Настройки и откройте вкладку Восстановление и сброс.
Выберите пункт Сброс настроек. Там будет предупреждение, что будут удалены все данные из внутренней памяти. Это напоминание о том, что если у вас во внутренней памяти есть какие-то важные файлы или документы и вам не хочется их потерять – нужно скопировать все эти данные на внешнюю карту памяти или в облачное хранилище. В тот же Google Drive, к примеру. Ниже “красная кнопка” Сбросить мобильный компьютер.
В процессе сброса системы устройство нужно подключить к зарядному устройству и включить в электрическую сеть. Чтобы произошло восстановление приложений, нужно оставить сим-карту в устройстве, чтобы интернет заработал сразу после восстановления Андроид.
Процесс пошел, и дальше все будет происходить само собой. После сброса и переустановки системы вам будет предложено авторизоваться в сервисах Google. Возьмите клочок бумажки, на котором записан адрес электронной почты и пароль той самой учетной записи, что у вас зарегистрирована в Google Play и сделайте лог-ин.
После проверки логина и пароля начнется автоматическая загрузка и установка всех тех приложений из Google Play, которые у вас были на планшете до сброса настроек Андроида. В зависимости от скорости вашего интернета процесс установки приложений займет длительное или короткое время. По Wi-Fi быстро, с симки – долго.
Если система настолько больна, что практически не реагирует на сенсорные касания и мобильный компьютер фактически завис навсегда, как тогда быть? На такие случаи предусмотрен физический запуск процесса сброса настроек Андроид.
В зависимости от конкретного девайса могут быть варианты, уточните в инструкции или на сайте производителя компьютера.
- Микроскопическое отверстие около кнопки включения. Туда нужно нажать тонкой булавкой.
- Ещё один вариант: выключить смартфон и одновременно нажать кнопку выключения и одну из кнопок регулятора громкости (обычно “Вниз”). Возможно, может потребоваться долгое удержание кнопки выключения, но при этом нужно нажать и отпустить кнопку громкости. Далее в появившемся меню выбирайте “wipe data factory reset” и пункт “yes – delete all user data”
- Ну и никогда не забывайте про сброс настроек через Настройки \ Восстановление и сброс \ Сброс настроек.
Полный (или жёсткий) сброс — удаление всех пользовательских данных с целью возвращения системы в первоначальное состояние. Возможен через настройки телефона непосредственно в системе, через сервисный код и аппаратный сброс через режим recovery (режим восстановления системы), который в таком случае будет называться Hard Reset. Отличий нет, последний используется в случаях, когда до меню телефона добраться не получается.
Функция полного сброса настроек нужна, когда в устройстве возникли ошибки и сбои, которые невозможно исправить другими путями. При этом данные с внешних карт (SIM, карта памяти) не будут удалены. Для того чтобы удалить данные с карты памяти либо очистить полностью внутреннюю память телефона, необходимо будет выбрать это перед перезапуском системы.
Как сделать Hard Reset через настройки телефона (программный сброс)
Не следует забывать, что в зависимости от телефона и версии операционной системы названия пунктов меню могут отличаться от указанных.
Производим аппаратный сброс Андроида (Recovery Android)
Бывают случаи, когда телефон не загружается, и возможности зайти в меню нет. В таком случае надо запустить телефон или планшет в режиме recovery. В данный режим можно зайти с помощью включения телефона с зажатой комбинацией кнопок. Но проблема заключается в том, что комбинации различаются в зависимости от фирм или даже моделей телефонов, поэтому дадим инструкцию в общем виде, и далее ссылки на конкретные модели устройств.

Видео: пример выполнения hard reset на телефоне Duos
При этом нужно учитывать , что данные действия приводят к полному удалению всех данных пользователя из памяти аппарата. Из памяти будут удалены контакты, SMS-сообщения, загруженная через приложения почта и так далее. С карты памяти (в том числе внутренней памяти телефона) не удаляются фотографии, видео, музыка.
Для чего нужен сброс данных
Сброс данных устройства (сброс настроек, hard reset, factory reset) - это удаление со смартфона или планшета всех данных: контактов, сообщений, загруженных приложений, фотографий, музыки, настроек почты, будильников. После сброса смартфон или планшет возвращается к заводскому состоянию.
Обычно сброс данных делают в следующих случаях:
- Перед продажей или передачей устройства другому человеку;
- Если на устройстве возникает какая-то проблема, которую не удается исправить другими способами;
- После обновления программного обеспечения устройства (прошивки).
Что нужно сделать перед сбросом данных
1. Скопируйте с устройства важную информацию.
Во время сброса память устройства будет очищена и все данные будут удалены. Если есть какие-то важные данные, сделайте их копию.
2. Удалите с устройства аккаунт Google.
Если этого не сделать, то при включении устройства после сброса будет запрашиваться тот аккаунт, который был на устройстве перед сбросом. Без ввода этого аккаунта включить устройство не получится.
Первый способ сделать сброс данных - через меню
Второй способ сделать сброс данных - с помощью кнопок
Такой способ применяется в том случае, когда смартфон или планшет не включается, либо экран заблокирован.

Если после сброса устройство не включается, требуется аккаунт Google
Если после сброса устройство не включается (зависает)
Обратитесь в сервисный центр Samsung, требуется переустановка прошивки инженерным методом.
Последние материалы сайта
Программы
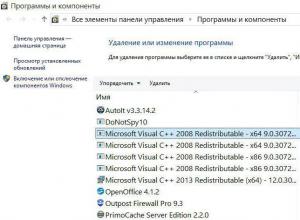
Microsoft Visual C Redistributable
Microsoft Visual C++ Redistributable – это один из тех пакетов, без которых на вашем компьютере не запустится большинство игр. Он содержит библиотеки, которые позволяют запуститься программам, в разработке которых была использована среда Microsoft Visual
Windows 8

Исследовательская работа "Куда девается соль, если растворить её в воде?
Для определения качественного состава неизвестного кристаллического вещества белого цвета к его раствору добавили раствор гидроксида калия. При этом образовался осадок. К другой части раствора исследуемого вещества добавили раствор нитрата бария. Наблюда
Компьютер

Мария новосад, как весенний ветер вдохновения Где учится маша новосад
Текст: Рената ХУСАИНОВА Кто она? Обычная девушка, которую легко можно потерять в толпе. Высокая, стройная и легкая, словно весенний вдохновляющий ветерок. Копна каштановых волос с переливами золотого под лучами солнца, широкая улыбка и камера в руках. Ка
Компьютер
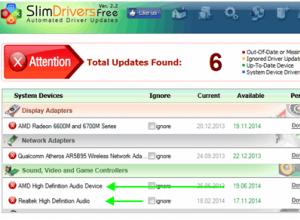
Почему нет звука на компьютере?
Каждый, наверное, сталкивался с такой проблемой, которая возникла у меня: слабый звук на ноутбуке. Если вы пользуетесь им только по работе, то, в принципе, вас это никак не смутит, но во время просмотра фильмов, общения в скайпе плохая слышимость очень ра
Windows 8

Samsung Z3 - Технические характеристики Wi-Fi - это технология, которая обеспечивает беспроводную связь для передачи данных на близкие расстояния между различными устройствам
Если верить последним слухам, то уже в наступающем 2018 году ассортимент имеющихся на рынке смартфонов топового уровня пополнится новым суперфлагманом от Samsung. Как сообщает сайт Science and Knowledge, новинка поступит в продажу под наименованием Galaxy
Компьютер

Lenovo P70 - Технические характеристики Технические характеристики lenovo p70
Информация о марке, модели и альтернативных названиях конкретного устройства, если таковые имеются. ДизайнИнформация о размерах и весе устройства, представленная в разных единицах измерения. Использованные материалы, предлагаемые цвета, сертификаты. Ширин