Скачать драйвер для телефона универсальный. Установка драйверов для прошивки Android
С этой проблемой хоть раз, но сталкивается каждый: вы подключаете смартфон или планшет к компьютеру посредством кабеля USB, но кроме зарядки ничего не происходит. Компьютер не видит телефон или определяет его как неизвестное устройство. Ситуация распространенная, но неоднозначная, и причин, по которым она возникает, довольно много. Сегодня будем разбираться, что вызывает такие неполадки и как с ними бороться.
К ситуации, когда ПК не распознает подключенный к нему мобильный девайс, приводят программные и аппаратные сбои:
- Отсутствие в операционной системе ПК драйвера устройства.
- Несоответствие драйвера модели устройства.
- Отсутствие в системе драйвера USB или сбой в его работе.
- Подключение кабелем, неприспособленным для передачи данных или поврежденным.
- Неисправность USB-гнезда (как на компьютере, так и на телефоне), группы гнезд или USB-контроллера на ПК.
- Неисправность чего-либо из оборудования компьютера, блокировка статическим электричеством.
- Ошибка в системных настройках телефона.
- Блокировка доступа к телефону защитными программами, работающими на ПК (в том числе при вирусном заражении гаджета).
- Сбой в работе приложения, с помощью которого выполняется синхронизация телефона и ПК (если используете).
В случае программных неполадок компьютер, как правило, не отображает содержимое памяти телефона, но девайс при подключении к нему нормально заряжается. Если проблема возникла из-за физической неисправности, зарядка чаще всего тоже не идет, но бывают исключения, когда не работают только линии передачи данных.
Очертить круг возможных причин помогает анализ предшествующей ситуации — что происходило перед тем, как возникла проблема. Например:
- Вы переустановили операционную систему на компьютере или удалили часть драйверов (причина в отсутствии нужного драйвера).
- Телефон (планшет) перестал определяться после прошивки, чистки от вирусов, удаления приложений, оптимизации и других манипуляций с ОС (сбой в работе операционной системы мобильного девайса).
- Устройство подверглось механическому воздействию (повреждено USB-гнездо) или побывало в ремонте (после замены деталей нужен драйвер другой версии или неисправность устранена не полностью).
- Вы используете USB-кабель, которым раньше никогда не подключали телефон к компьютеру (кабель предназначен только для зарядки или испорчен) и т. д.
Быстро определяем виновника проблемы
Прослеживание причинно-следственной связи значительно облегчает локализацию проблемы, но примерно в половине случаев ей ничего конкретного не предшествует. Если у вас именно так, следующие действия помогут определить, где возник сбой — в мобильном девайсе, ПК или USB-кабеле.
- Пошевелите кабель в области разъемов (в этих местах чаще всего образуются заломы) и понаблюдайте, не определится ли телефон (планшет) в проводнике или диспетчере устройств компьютера. Либо соедините устройства другим, заведомо рабочим и пригодным для передачи данных кабелем.
- Подключите телефон к другому компьютеру, а также другой мобильный девайс к этому ПК. Если телефон не определится нигде, проблема однозначно в нем. То же самое в случае с компьютером.
- Если причина, предположительно, в компьютере, проверьте телефон во всех гнездах USB, возможно, проблема в одном или нескольких из них (например, только в передней группе).
Если вы пришли к заключению, что источник проблемы — кабель, просто замените его. Что предпринять в других случаях, читайте дальше.
Виновник сбоя — телефон. Что делать?
Если диагностика явно указывает на проблему с мобильным устройством, выполните по порядку перечисленные ниже действия. После каждого шага проверяйте, устранена ли неполадка. Если нет, переходите к следующему.
- Перезагрузите девайс.
- Подсоедините телефон к компьютеру. После соединения сдвиньте вниз шторку меню быстрых настроек и убедитесь, что в списке «Подключить как» не отмечена «только зарядка», а также «камера» или «медиа-устройство». Выберите опцию «USB-накопитель».

- Откройте системные настройки Android (в старых версиях — «Параметры»). Зайдите в раздел «Беспроводные сети». Включите режим модема. Или наоборот, если он включен — выключите. В некоторых редакциях Android этот параметр управляет не только модемом, но и подключением гаджета к ПК как накопителя.

- Поэкспериментируйте с переводом устройства в режим отладки по USB. Откройте в параметрах раздел «Система» и «Для разработчиков». Снимите либо установите флажок возле пункта «Отладка по USB».

- Отсоедините телефон от компьютера, выключите и извлеките из него (телефона) батарею (конечно, если она съемная). Через 5 минут установите батарею на место, включите девайс и повторите попытку соединения.
- Удалите приложения, после установки которых проявился сбой. Если соединение не работает в конкретном приложении для синхронизации, почистите его кэш. Если не поможет — переустановите (и на мобильной устройстве, и на ПК) или попробуйте использовать аналог.
- Просканируйте девайс антивирусом.
- Выполните сброс операционной системы девайса на заводские настройки.
Виновник сбоя — компьютер. Что делать?
- Завершите работу ОС, выключите ПК из розетки (или нажмите клавишу на блоке питания) и 15-20 секунд подержите нажатой кнопку power. Это разрядит емкости и снимет блуждающий статический заряд, который может блокировать определение подключенного устройства.
- Если телефон не распознается только одной группой USB-портов, откройте крышку системного блока и удостоверьтесь в надежности их подключения. Кстати, нормальная зарядка мобильного устройства через порт еще не говорит об исправности второго.
- Загрузите операционную систему. Откройте диспетчер устройств и проверьте, присутствуют ли в списке оборудования переносные устройства, а среди них — ваш телефон. Если он присутствует, но отмечен черной стрелочкой в круге (отключен), щелкните по строке правой клавишей мышки и выберите в меню команду «Включить устройство».

- Если в списке оборудования есть неизвестные устройства (отмеченные восклицательным знаком в желтом треугольнике), возможно, одно из них и есть телефон. Дабы убедиться, что это он, отсоедините мобильный девайс от USB. Если неизвестное устройство исчезнет из списка, значит, так и есть. И причина сбоя — отсутствие в системе нужного драйвера. Как переустановить и откуда скачать драйвер на телефон, мы расскажем немного ниже.
- Проблема с распознаванием подключенных устройств может быть и из-за сбоя загрузки, повреждения или отсутствия драйверов USB. В этом случае восклицательные знаки будут в разделе «Контроллеры USB».
- Переустановка драйверов не помогла? Просканируйте диски компьютера антивирусом и после временно отключите защитные программы. Кстати, последние могут блокировать доступ к мобильному устройству как к носителю, если на нем присутствует подозрительный или явно вредоносный софт. Так что на вирусы стоит проверить и телефон тоже.

- Удалите программы, после установки которых возникла неполадка, или сделайте восстановление системы на контрольную точку, созданную в день, когда проблемы еще не было.
- Если помимо телефона компьютер не распознает другие устройства, подключенные по USB — мышь, клавиатуру, принтер, флешки и т. д., (заряжаются они при этом или нет — не показательно), источником сбоя может быть любая неисправная комплектующая системного блока либо что-то из периферии. Определить виновника в домашних условиях можно методом поочередного отключения или замены оборудования на заведомо исправное.
Как переустановить драйвер мобильного устройства и USB на компьютере с Windows
iPhone
- Подключите iPhone к ПК.
- Откройте папку %CommonProgramW6432%\Apple\Mobile Device Support\Drivers (чтобы не набирать команду вручную, скопируйте ее отсюда, вставьте в адресную строку любой папки и кликните кнопку перехода). В ней находится 2 файла (из четырех) с расширением.inf — usbaapl.inf и usbaapl64.inf.

- Откройте контекстное меню каждого из этих файлов и выполните команду «Установить».
- После установки перезагрузите компьютер.
Android
Смартфоны и планшеты под Android, такие как Samsung, Xiaomi, Lenovo, Meizu, HTC и т. д., как правило, не создают отдельных папок для хранения своих драйверов, да и на официальных сайтах их часто не найти, чтобы просто так скачать и переустановить. Поэтому для начала стоит доверить переустановку уже присутствующих в системе драйверов самой Windows.
Как это сделать:
- Откройте в диспетчере устройств контекстное меню проблемного девайса. Выберите опцию «Обновить драйвер».

- В следующем окне для начала выберите автоматический поиск обновлений. Если Windows не найдет ничего подходящего, отметьте второй пункт — установка и поиск драйверов вручную.

- Далее нажмите «Выбрать из списка доступных на компьютере». В новом окне отобразятся все драйвера мобильных устройств, которые уже установлены на ПК.

- Чтобы сузить поиск, в разделе «Выберите драйвер для этого устройства» поставьте метку «Только совместимые». Отметьте то, что больше соответствует вашему запросу (если в списке больше одного пункта) и для перехода к установке нажмите «Далее».

Чтобы драйвер корректно заработал, перезагрузите компьютер.
Если переустановка уже стоявшего в системе драйвера не помогла, придется поискать что-то другое на просторах сети (с риском скачать вместо искомого вирус), поэтому качайте их только с надежных и проверенных сайтов, вроде 4pda.ru , а перед инсталляцией проверяйте антивирусом.
Драйвера наиболее распространенных моделей мобильных гаджетов также собраны в приложении «USB Драйверы для Android «, которое доступно для бесплатного скачивания на Google Play.
Драйвера USB для Windows обычно без проблем находятся на сайтах производителей ноутбуков или материнских плат десктопных ПК. Иногда они входят в состав драйвера на чипсет.
Если телефон не распознается в режиме прошивки
На то, что компьютер и телефон не видят друг друга в режиме fastboot, указывает сообщение «Waiting for device», которое появляется в программе прошивки. Чаще всего эта ошибка возникает из-за отсутствия в системе драйвера мобильного девайса, поэтому первым делом выполните то, что написано выше — переустановите драйвер или скачайте и установите его заново.
Если не помогло:
- Убедитесь, что вы в точности следуете инструкции по работе с программой установки прошивки и она запущена от имени администратора.
- Проверьте, включена ли на смартфоне отладка по USB (если нет, включите), а сам девайс находится в режиме bootloader. Если этот режим заблокирован, найдите в сети инструкцию по разблокировке загрузчика именно для вашей модели устройства.
- Подключите телефон максимально коротким и заведомо исправным кабелем к заднему гнезду USB, не используя никакие переходники и хабы.
- Возможно, ваш телефон не поддерживает стандарт USB 3 (синее гнездо), поэтому подключайте его только к USB 2.0 (черные гнезда).
- Установите на компьютер все выпущенные обновления Windows.
Если проблема сохраняется даже после этого, попытайтесь выполнить прошивку телефона на другом ПК. И лучше — с иной версией операционной системы.
Когда проблема в поломке физического интерфейса
Неисправные физические интерфейсы, особенно на мобильном гаджете, желательно не использовать совсем (не нагружать током во избежание усугубления поломки), даже если телефон или планшет сохранил способность к зарядке через них. Организовать передачу контента можно либо по беспроводной связи (Wi-Fi, bluetooth), либо через облачные сервисы, которые доступны на том и другом устройстве. В частности, iTunes и iCloud для техники Apple, Google Drive, Яндекс Диск, Dropbox, Microsoft OneDrive и множество других — для всех.
Облачными сервисами удобно пользоваться для передачи фото, видео, музыки, документов и других типов файлов. Для синхронизации контактов на Андроиде и ПК достаточно возможностей почты Gmail. А чтобы управлять телефоном непосредственно с компьютера, можно поставить на них приложение вроде MyPhoneExplorer (состоит из 2 частей — для телефона и для ПК), которое поддерживает и проводное, и беспроводное соединение устройств, не требуя установки драйверов. Очень удобно.
 Словом, выход есть всегда и часто намного более простой, чем кажется на первый взгляд.
Словом, выход есть всегда и часто намного более простой, чем кажется на первый взгляд.
Для корректной работы Android-устройства с определенными программами или режимами, на компьютер следует установить драйвера. Где и для каких устройств скачать драйвера, мы расскажем вам в данной статье.
Где скачать USB драйвера
Обычно, производители Android-устройств выкладывают драйвера на официальном сайте. Вам лишь требуется открыть сайт производителя вашего телефона или планшета, найти категорию «поддержка», указать модель устройства, после чего скачать драйвера. Детально, где скачать драйвера для андроид телефонов конкретных брендов, мы – найдите в статье подзаголовок с названием вашего телефона и следуйте инструкции.
Иногда компании помещают драйвера в память телефона или планшета. При подключении андроид устройства к ПК, драйвер устанавливается автоматически. Либо открывается папка с драйвером, для ручной установки.
Гораздо реже, подходящий драйвер находится на диске в комплекте. На сегодняшний день, такая практика отсутствует у большинства компаний. Исключение – малозначимые китайские компании.
Что следует учитывать при поиске драйверов
Некоторые производители, например Motorola, выпускают универсальную программу для всех устройств бренда. Поэтому дополнительная загрузка драйверов для нового смартфона не требуется. При условии, что подключаемый аппарат не новинка. В таком случае может потребоваться обновить драйвера. У нас можно скачать драйвера для устройств Motorola для 32 или 64 битной Windows XP, Vista, 7, 8, 10, а также для Mac OS X 10.5.8 – 10.10:
Скачать Драйвера для Motorola под Windows 32 bit Скачать Драйвера для Motorola под Windows 64 bit Скачать Драйвера для Motorola для Mac OSДрайвера по ссылкам выше можно скачать с официального сайта Motorola , на котором вы можете поискать обновления, если предоставленные выше файлы не подойдут.
В Samsung используют универсальную программу Smart Switch. При подключении аппарата, программа определяет модель, после чего устанавливает необходимые драйвера. Программа Smart Switch для Samsung существует в трех версиях – для андроид, для Windows и для Mac OS, все версии можно скачать по ссылкам:
Скачать Smart Switch для Windows Скачать Smart Switch для Mac Скачать Smart Switch Mobile для АндроидКомпания LG использует другой подход. Для загрузки драйвера, требуется указать точное название модели, после чего на сайте предлагается скачать подходящий драйвер .

Поиск драйверов для LG на официальном сайте
Малоизвестные китайские бренды, часто не располагают сайтами, или просто не публикуют драйвера. Обычно такие устройства построены на SoC MediaTek. Поэтому при отсутствии драйверов со стороны производителя, подходит универсальный драйвер MediaTek . Еще можно попробовать эти драйвера Xiaomi и еще эти MT6577 USB VCOM drivers , возможно они универсальные, так как телефон на MTK.
Вы купили новенький смартфон и, скажем, хотите закачать на него свои плейлисты с компьютера. Или Вашему телефону уже год и только теперь Вы решили подключить его к компьютеру. Но не тут-то было: компьютер просто не видит телефон, подключенный через USB-кабель.
Причин, почему это происходит, может быть несколько. Давайте разбираться со всем по порядку.
Первым делом, на что надо обратить внимание – это на кабель , которым Вы подключаете телефон к компьютеру. Если Вы приобрели для этого недорогой кабель, то он может запросто не соответствовать необходимым требованиям по сопротивлению или материалу. В этом случае лучше использовать стандартные кабеля, которые идут в комплекте с телефоном.
Второе, что нужно проверить – это USB-порт компьютера , к которому подключается телефон. Подключите телефон к любому другому порту компьютера, если все в порядке, то неисправен сам порт. Причиной тому могут быть или неустановленные драйвера, или USB-порт просто не подключен к материнской плате.

Теперь попробуйте перезагрузить компьютер и телефон . Бывает так, что после банальной перезагрузки устройства начинают «видеть» друг друга. Когда телефон находится в выключенном состоянии, выньте из него аккумуляторную батарею, подождите пару минут и вставьте обратно – это тоже может помочь.
Если у Вас установлена операционная система Windows XP и Вы подключаете к компьютеру Android устройство, то установите на компьютер Media Transfer Protocol. Его можно скачать на официальном сайте Microsoft: https://www.microsoft.com/en-US/download/details.aspx?id=19153 .

Для некоторых моделей телефонов, при подключении к компьютеру можно выбрать параметр USB-подключения . Ставьте маркер напротив пункта «Медиа устройство (МТР)» . Если у Вас такого меню не появилось, то зайдите «Настройки» – «Сеть» и включите один из параметров: или «Медиа устройство (МТР)» , или «USB-накопитель» .

Еще одной причиной, почему компьютер не видит телефон через USB,могут быть установленные драйвера . Для начала, отключите телефон от компьютера. Потом заходим «Пуск» – «Панель управления» – «Диспетчер устройств» .

Здесь нажимаем на прозрачную стрелочку напротив пункта «Контроллеры USB» , чтобы открыть список. Теперь подключите телефон с помощью кабеля к компьютеру. Диспетчер устройств должен обновиться и в списке появится новое устройство. Для сравнения выложила два фото. После подключения, на втором, появилось .
У меня с драйверами все в порядке. Если напротив данного пункта у Вас есть желтый восклицательный знак или красный крестик, как показано на рисунке ниже, это значит, что драйвера требуют обновления или вообще не установлены.

Чтобы это исправить, кликнете правой кнопкой мыши по пункту «Запоминающее устройство для USB» и выберете из контекстного меню «Свойства» .

Дальше можно найти драйвера по коду экземпляра устройства . Как это сделать, описано в статье. Если у Вас установлена операционная система Windows 7, из выпадающего списка вместо «Код экземпляра устройства» ищите «ИД оборудования» .
Еще одной проблемой, почему компьютер не видит телефон, могут стать вирусы . Проверьте устройства с помощью антивирусной программы, если она что-то найдет – удалите вредоносные файлы. Затем выполните перезагрузку компьютера.
Надеюсь, один из советов вам поможет и в дальнейшем подобная проблема не возникнет.
Оценить статью:Приступая к прошивке Android-девайса, изначально нужно позаботиться о подготовительных процедурах. Это позволит провести процесс записи нужных программных компонентов в устройство максимально быстро и эффективно, а также даст возможность избежать ошибок, которые превратят процедуру в мучение. Одним из самых важных шагов при работе с ПО Android-аппаратов через специализированные Windows-приложения является установка «прошивочных» драйверов.
Перед тем, как приступить к установке программных компонентов в Windows, Андроид-девайс нужно подготовить. Во многих случаях для прошивки используются, хотя бы частично либо на определенном этапе, возможности Android Debug Bridge (ADB) . Этот инструмент может работать с Android-аппаратом только в том случае, если на последнем активирован режим «Отладки по USB» . Практически все производители девайсов и разработчики различных вариаций ОС Android изначально блокируют данную возможность для пользователей. Т.е., после первого запуска аппарата «Отладка по USB» по умолчанию отключена. Включаем режим, идя следующим путем.


Подготовка Windows
Что касается ОС Windows, ее подготовка перед началом процесса прошивки заключается в отключении проверки цифровой подписи драйверов. Во избежание возможных проблем, необходимо проведение операций, описанных в статье:
Установка драйверов для Android-устройств известных брендов
Первое, что нужно сделать при поиске драйвера для прошивки Android, это обратиться на официальный сайт производителя устройства. Знаменитые производители в большинстве случаев предоставляют возможность загрузки драйверов либо отдельным пакетом, либо в составе фирменного программного обеспечения, предназначенного для обслуживания девайсов бренда.

Для инсталляции, в случае наличия на официальном сайте производителя необходимых файлов, достаточно скачать автоустановщик либо инсталлятор программы для обслуживания Андроид-аппаратов марки, запустить его и следовать подсказкам в окнах приложения.
Разработчики Android решили несколько облегчить пользователям задачу поиска веб-страниц, предназначенных для загрузки необходимых при прошивке аппаратов файлов. На официальном сайте инструментария разработчиков Android Studio есть страница, содержащая таблицу, с помощью которой легко осуществить переход на официальный сайт загрузки ПО многих широко известных брендов.

У владельцев устройств, выпущенных широко известными брендами, часто существует еще одна возможность установить нужные компоненты системы, о которой многие забывают. Это интегрированный в систему Android виртуальный CD-диск, содержащий все необходимое.
Для использования этого решения, нужно подключить девайс к USB-порту компьютера и в настройках USB-подключения Android выбрать пункт «Встроенный CD-ROM» . После подключения Андроид-девайса в таком режиме в Windows появляется виртуальный дисковод, в котором содержатся в том числе и драйвера необходимые при прошивке.

Установка драйверов ADB, Fastboot, Bootloader
Во многих случаях для установки программных компонентов, обеспечивающих сопряжение и взаимодействие с Windows аппарата в режимах ADB, Fastboot, Bootloader достаточно прибегнуть к пакету, предоставляемому разработчиками Android на официальной странице инструментария Android Studio.

В том случае, если вышеописанное не срабатывает, обращаемся на сайт производителя девайса и загружаем пакет файлов оттуда.


Установка драйверов VCOM для устройств Mediatek
Построенные на базе платформы MTK аппараты примечательны тем, что их прошивка в большинстве случаев осуществляется с помощью приложения SP Flash Tool , а это в свою очередь подразумевает предварительную установку Preloader USB VCOM Driver .
Существует автоустановщик MTK-драйверов. Изначально пробуем решить проблему сопряжения с помощью него.
Необходимо просто загрузить файл-установщик и запустить его. Приложение по своей сути является консольным скриптом и все действия по добавлению в систему необходимых компонентов осуществляются автоматически.

Если способ c автоустановщиком не срабатывает, придется инсталлировать MediaTek PreLoader USB VCOM Port вручную. Для этого выполняем следующие шаги.


Установка драйверов для прошивки Qualcomm-аппаратов
В общем случае при сопряжении Андроид-девайса, в основе которого лежит аппаратная платформа Qualcomm, с ПК не возникает особых сложностей. К сожалению, Qualcomm не предоставляет возможности загрузки программного обеспечения с собственного официального сайта, а рекомендует обратиться к ресурсам на сайтах OEM-производителей.

Практически для всех устройств, так и следует поступить. Для удобства и ускорения поиска ссылок на страницы загрузки производителей устройств, можно использовать , составленную разработчиками Andrоid.

Инструкция по сопряжению с ПК Android-девайсов на платформе Intel
Андроид-аппараты, в основе которых лежит аппаратная платформа Intel так же, как девайсы с другими процессорами, могут требовать прошивки посредством специальных утилит, поэтому установка драйверов ADB-, MTP-, PTP-, RNDIS-, CDC Serial-профиля USB перед началом манипуляций – необходимое условие для правильного выполнения процедуры.
Поиск необходимых файлов для Android-девайсов с процессором Intel осуществляется на сайтах OEM-производителей. Для более удобного поиска страницы загрузки можно вновь воспользоваться таблицей от разработчиков Андроид, любезно выложенной ими на официального сайта Android Studio.
Стоит отметить, что в большинстве случаев для установки компонентов, необходимых при манипуляциях с Intel-девайсами, работающими под управлением Android, достаточно обратиться к решению, предлагаемому производителем аппаратной платформы.


Как видим, инсталляция драйверов для прошивки Андроид, не так сложна, как может показаться. Наибольшие трудности пользователь, в действительности, испытывает при поиске необходимого пакета файлов. Три простых совета, как избежать проблем или устранить возникшие ошибки при выполнении сопряжения Android и Windows.
- Если никак не получается подобрать работающий драйвер, можно воспользоваться методом описанным в статье:
- Довольно часто при установке компонентов необходимых для прошивки девайса, выпущенного под малоизвестной торговой маркой, ситуацию «спасает» специальная программа — DriverPack . Инструкция по работе с данным приложением, позволяющим во многих случаях успешно добавить необходимые файлы в систему, представлена по ссылке:
- Еще одной распространенной проблемой является установка драйверов неправильной версии, а также конфликтующие между собой компоненты системы. Для того, чтобы избежать подобной ситуации, необходимо удалить «лишние» в системе аппаратные компоненты. Для облегчения процесса обнаружения и удаления USB-устройств используем программу USBDeview.

Драйвера для Android нужны в том случае, если вы хотите подключить ваше устройство к ПК и переписать\записать\сделать бэкап данных с смартфона на ПК или наоборот.
Но не всегда ваш компьютер может распознать ваш гаджет. Для того, чтобы этого не произошло и ваш компьютер без проблем смог определить ваше устройство — вам нужно установить драйвера.
Иногда компьютер уже имеет необходимые драйвера и ничего не нужно устанавливать. Если ваш ПК не подключает ваше устройство, тогда вам 99% нужно установить драйвер для Android"а. Ниже будут приведены несколько способов установки драйверов.
Установить Android драйвер для смартфонов или планшетов
ACER

Переходим на официальный сайт, выбираем ваше устройство. и устанавливаем фирменную программу.
Asus (Transformer|Zenfone)


Чтобы установить андроид драйвер вам необходимо скачать его с официального сайта ().

Для того, чтобы установить драйвера для смартфонов или планшетов компании Google вам нужно.
1. Скачиваем драйвера от сюда () либо ищем их в Google.
2. Распаковываем скаченный архив в удобное для вас место.
3. Подключаем устройство с помощью USB кабеля к ББ (вашему ПК).
4. Нажимаем правой кнопкой мышки на значке «Мой компьютер» и нажимаем «Свойства»
5. Далее нажимаем на «Диспетчер устройств» и ищем устройство с восклицательным знаком.
6. Нажимаем правой кнопкой на нем и выбираем «Обновить драйвера»
7. «Выполнить поиск драйверов на этом компьютере» и указываем папку распакованного архива с пункта 2.
8. Перезагружаем ПК, если надо.

Скачайте драйвера с официального или скачать с этого сайта.
HTC

Здесь все просто, как 2+2. Заходим на официальный сайт и скачиваем фирменную утилиту . Она сама установит нужные драйвера. Если вы не хотите искать, тогда можете скачать программу от сюда ().
Внимание: для Windows 8-8.1 нужна вот эта программа — .

Cкачать Андроид АДБ драйвера для Хуавей — (кликабельно).
Intel

Драйвера можно найти на официальном сайте компании Интел — .

Для большинства смартфонов от компании Леново подойдут драйвера для Медиатек, если же вы у вас не получилось установить драйвера, тогда попробуйте вот эти — .
LG

Для того, чтобы установить драйвера Андроид для телефонов LG — переходим на сайт компании LG и или же .

Полная сборка драйверов, а также Flashtool. Подойдет практически на все китайские устройства на базе чипсетов от Медиатек — .

Драйвера можно скачать с официального сайта .


Драйвера для Windows Xp, Windows 7, Windows 8-8.1 можно найти здесь — .

Для установки фирменного драйвера вам необходимо скачать с официального сайта или же скачать его бесплатно с этого сайте ().

Sony

Есть два способа установки драйверов.
1. Очень простой (устройство будет работать только как MTP и USB флешка)
Для этого скачиваем фирменную программу Sony PC suite ().
2. Сложный (FastBoot).
Если вы не эксперт и у вас нет времени и желания разбираться с этим способом, тогда советую использовать I способ.
Если же вы хотите попробовать именно этот, тогда удалите фирменную программу Sony и установите драйвера (скачать).
Внимание: для Windows 8 и 8.1 необходимо произвести ряд манипуляций перед установкой (об этом ниже)!


Скачайте драйвера с официального сайта Xiaomi или же от сюда ().
ZTE

Для устройств компании ZTE переходим на официальный сайт и программу или же скачиваем с этого сайта: и (если вдруг не подошли первые).
Последние материалы сайта
Компьютер

Мария новосад, как весенний ветер вдохновения Где учится маша новосад
Текст: Рената ХУСАИНОВА Кто она? Обычная девушка, которую легко можно потерять в толпе. Высокая, стройная и легкая, словно весенний вдохновляющий ветерок. Копна каштановых волос с переливами золотого под лучами солнца, широкая улыбка и камера в руках. Ка
Компьютер
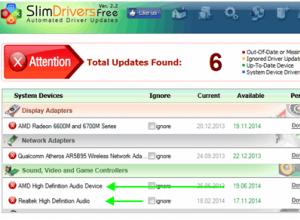
Почему нет звука на компьютере?
Каждый, наверное, сталкивался с такой проблемой, которая возникла у меня: слабый звук на ноутбуке. Если вы пользуетесь им только по работе, то, в принципе, вас это никак не смутит, но во время просмотра фильмов, общения в скайпе плохая слышимость очень ра
Windows 8

Samsung Z3 - Технические характеристики Wi-Fi - это технология, которая обеспечивает беспроводную связь для передачи данных на близкие расстояния между различными устройствам
Если верить последним слухам, то уже в наступающем 2018 году ассортимент имеющихся на рынке смартфонов топового уровня пополнится новым суперфлагманом от Samsung. Как сообщает сайт Science and Knowledge, новинка поступит в продажу под наименованием Galaxy
Компьютер

Lenovo P70 - Технические характеристики Технические характеристики lenovo p70
Информация о марке, модели и альтернативных названиях конкретного устройства, если таковые имеются. ДизайнИнформация о размерах и весе устройства, представленная в разных единицах измерения. Использованные материалы, предлагаемые цвета, сертификаты. Ширин
Браузеры
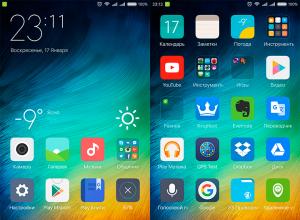
Что делать, если Play Market пишет «Ожидание сети Wi-Fi
Смартфоны на платформе Android сегодня наиболее распространены во всем мире из-за простоты использования и большого количества бесплатных, доступных на Play Market приложений. Ведь без современных приложений вне зависимости от того, какой вы имеете смартф
Видео
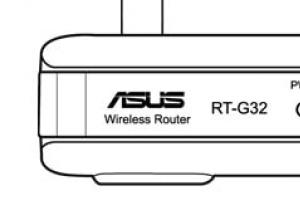
Роутер Asus версии RT-G32: описание модели, установка, настройка
Роутер asus rt g32 является «классическим» представителем бюджетной «линейки» маршрутизаторов: стоимость девайса не превышает 25 - 30$, а доступна модель практически повсеместно.Несмотря на свой довольно «солидный» возраст (впервые модель появилась на меж