Sticky Notes обзор программы. Sticky Notes для Windows — заметки на Рабочий стол Как закрыть заметки Sticky Notes
Название угрозы
Имя исполняемого файла:
Тип угрозы:
Поражаемые ОС:
Sticky Notes
Win32 (Windows XP, Windows Vista, Windows Seven, Windows 8)
Метод заражения Sticky Notes
Sticky Notes копирует свои файл(ы) на ваш жёсткий диск. Типичное имя файла (*.*) . Потом он создаёт ключ автозагрузки в реестре с именем Sticky Notes и значением (*.*) . Вы также можете найти его в списке процессов с именем (*.*) или Sticky Notes .
Если у вас есть дополнительные вопросы касательно Sticky Notes, пожалуйста, заполните и мы вскоре свяжемся с вами.
Скачать утилиту для удаления
Скачайте эту программу и удалите Sticky Notes and (*.*) (закачка начнется автоматически):
* SpyHunter был разработан американской компанией EnigmaSoftware и способен удалить удалить Sticky Notes в автоматическом режиме. Программа тестировалась на Windows XP, Windows Vista, Windows 7 и Windows 8.
Функции
Программа способна защищать файлы и настройки от вредоносного кода.
Программа может исправить проблемы с браузером и защищает настройки браузера.
Удаление гарантированно - если не справился SpyHunter предоставляется бесплатная поддержка.
Антивирусная поддержка в режиме 24/7 входит в комплект поставки.
Скачайте утилиту для удаления Sticky Notes от российской компании Security Stronghold
Если вы не уверены какие файлы удалять, используйте нашу программу Утилиту для удаления Sticky Notes .. Утилита для удаления Sticky Notes найдет и полностью удалит Sticky Notes и все проблемы связанные с вирусом Sticky Notes. Быстрая, легкая в использовании утилита для удаления Sticky Notes защитит ваш компьютер от угрозы Sticky Notes которая вредит вашему компьютеру и нарушает вашу частную жизнь. Утилита для удаления Sticky Notes сканирует ваши жесткие диски и реестр и удаляет любое проявление Sticky Notes. Обычное антивирусное ПО бессильно против вредоносных таких программ, как Sticky Notes. Скачать эту упрощенное средство удаления специально разработанное для решения проблем с Sticky Notes и (*.*) (закачка начнется автоматически):
Функции
Удаляет все файлы, созданные Sticky Notes.
Удаляет все записи реестра, созданные Sticky Notes.
Программа может исправить проблемы с браузером.
Иммунизирует систему.
Удаление гарантированно - если Утилита не справилась предоставляется бесплатная поддержка.
Антивирусная поддержка в режиме 24/7 через систему GoToAssist входит в комплект поставки.
Наша служба поддержки готова решить вашу проблему с Sticky Notes и удалить Sticky Notes прямо сейчас!
Оставьте подробное описание вашей проблемы с Sticky Notes в разделе . Наша служба поддержки свяжется с вами и предоставит вам пошаговое решение проблемы с Sticky Notes. Пожалуйста, опишите вашу проблему как можно точнее. Это поможет нам предоставит вам наиболее эффективный метод удаления Sticky Notes.
Как удалить Sticky Notes вручную
Эта проблема может быть решена вручную, путём удаления ключей реестра и файлов связанных с Sticky Notes, удалением его из списка автозагрузки и де-регистрацией всех связанных DLL файлов. Кроме того, отсутствующие DLL файлы должны быть восстановлены из дистрибутива ОС если они были повреждены Sticky Notes .
Чтобы избавиться от Sticky Notes , вам необходимо:
1. Завершить следующие процессы и удалить соответствующие файлы:
Предупреждение: вам необходимо удалить только файлы, контольные суммы которых, находятся в списке вредоносных. В вашей системе могут быть нужные файлы с такими же именами. Мы рекомендуем использовать для безопасного решения проблемы.
2. Удалите следующие папки:
3. Удалите следующие ключи и\или значения ключей реестра:
Предупреждение: Если указаны значения ключей реестра, вы должны удалить только указанные значения и оставить сами ключи нетронутыми. Мы рекомендуем использовать для безопасного решения проблемы.
4. Сбросить настройки браузеров
Sticky Notes иногда может влиять на настройки вашего браузера, например подменять поиск и домашнюю страницу. Мы рекомендуем вам использовать бесплатную функцию "Сбросить настройки браузеров" в "Инструментах" в программе для сброса настроек всех браузеров разом. Учтите, что перед этим вам надо удалить все файлы, папки и ключи реестра принадлежащие Sticky Notes. Для сброса настроек браузеров вручную используйте данную инструкцию:
Для Internet Explorer
Если вы используете Windows XP, кликните Пуск , и Открыть . Введите следующее в поле Открыть без кавычек и нажмите Enter : "inetcpl.cpl".
Если вы используете Windows 7 или Windows Vista, кликните Пуск . Введите следующее в поле Искать без кавычек и нажмите Enter : "inetcpl.cpl".
Выберите вкладку Дополнительно
Под Сброс параметров браузера Internet Explorer , кликните Сброс . И нажмите Сброс ещё раз в открывшемся окне.
Выберите галочку Удалить личные настройки для удаления истории, восстановления поиска и домашней страницы.
После того как Internet Explorer завершит сброс, кликните Закрыть в диалоговом окне.
Предупреждение: Сбросить настройки браузеров в Инструменты
Для Google Chrome
Найдите папку установки Google Chrome по адресу: C:\Users\"имя пользователя"\AppData\Local\Google\Chrome\Application\User Data .
В папке User Data , найдите файл Default и переименуйте его в DefaultBackup .
Запустите Google Chrome и будет создан новый файл Default .
Настройки Google Chrome сброшены
Предупреждение: В случае если это не сработает используйте бесплатную опцию Сбросить настройки браузеров в Инструменты в программе Stronghold AntiMalware.
Для Mozilla Firefox
Откройте Firefox
В меню выберите Помощь > Информация для решения проблем .
Кликните кнопку Сбросить Firefox .
После того, как Firefox завершит, он покажет окно и создаст папку на рабочем столе. Нажмите Завершить .
Предупреждение: Так вы потеряте выши пароли! Рекомендуем использовать бесплатную опцию Сбросить настройки браузеров в Инструменты в программе Stronghold AntiMalware.
Заметки Sticky Notes появились впервые еще в Windows Vista. Несмотря на большое количество альтернатив, встроенная в систему программа вполне подходит для большинства пользователей и пользуется определенным спросом.
В Windows 10 Anniversary Update разработчики заменили классическое приложение заметок на более современную версию. Новый вариант выглядит примерно так же. Разница заключается лишь в размере стандартного размера самих заметок, а также иконки удаления заметки с Рабочего стола. Также новый вариант сервиса может быть использован для напоминаний в советнике Cortana.
Использовать Sticky Notes весьма просто в Windows 10. Вам нужно лишь запустить приложение через меню «Пуск» и начать печатать текст заметки. Вы можете изменить размер заметки и цвет фона. Для изменения цвета нужно нажать на кнопку в виде трех точек. Чтобы удалить заметку, нажимаете на кнопку с изображением урны. Записи можно перетаскивать за заголовок в любую часть экрана. Собственно, это все, что нужно знать для использования.

Некоторые пользователи считают, что Sticky Notes нельзя закрыть без удаления всех заметок. Но это не так. Это такое же приложение, как все остальные, потому его можно закрывать и сворачивать. Проблема заключается в том, что у Sticky Notes нет привычных кнопок управления окнами, именно потому пользователи приходят к такому ошибочному мнению.
Как закрыть Sticky Notes в Windows 10
Если у вас уже создано несколько заметок и вы хотели бы закрыть приложение Sticky Notes без потери всех набранных текстов, то сделайте это следующим образом.
- Переключитесь на любую заметку на вашем рабочем столе, просто кликнув по ней левой кнопкой мышки.
- Нажмите комбинацию Alt+F4.

Также можно сделать правый клик на иконке Sticky Notes и выбрать пункт «Закрыть окно».
После этого все заметки скроются и будут выгружены из памяти. Если запустить приложение снова, то все они восстановятся снова.
Как свернуть Sticky Notes в Windows 10
Если вы хотите свернуть все заметки, не прибегая к закрытию приложения, то сделать это так же очень просто. Для этого просто кликните по иконке Sticky Notes на панели задач и все заметки свернутся. Повторный клик по иконке восстановит все заметки на прежних местах.
Приветствую вас. Сегодня на рассмотрение к нам попала программа Sticky Notes, моя цель это раздобыть как можно больше информации об этой проге. Итак, я начал штудировать интернет. Выяснил, что Sticky Notes это типа заметки, которые можно создавать на рабочем столе и они там будут висеть. Заметки идут в виде цветных листочков, ну как в офисе, которые липкие. В каждую заметку можно что-то написать, а если нажать кнопку в правом углу из трех точек, то там можно выбрать цвет. Каждую заметку можно закрыть, для этого есть крестик в правом углу заметки =)
Sticky Notes идет встроенным приложением, то есть отдельно устанавливать его не нужно, чтобы открыть, достаточно вызвать пуск и там внизу в поле поиска написать Sticky Notes и оно появится.
Заметки работают под процессом Microsoft.StickyNotes.exe =)
У меня стоит Windows 10 Creators Update, я здесь вызвал пуск, вбил название, запускаю прогу:

И вот появилась чистая заметка, я туда написал текст, вот как оно все выглядит:


И отобразилась панелька с цветами:

Одним нажатием можете менять цвет. А вот вижу еще кнопку-шестеренку в нижнем левом углу, а ну нажму ее:

Отобразилось окно Параметры, где присутствует только настройка по включению подробностей:

Плюсик в левом верхнем углу нужен чтобы создать новую заметку:

Еще заметил, что если убрать мышку с заметки, то есть вообще убрать фокус, то заметка станет без заголовка:

Вот мы и ознакомились с приложением Microsoft Sticky Notes, надеюсь предоставленная информация была полезна, если нашли косяки то прошу простить. Удачи и будьте счастливы!
Команда разработчиков регулярно выпускает различные приложения для Windows 10. На сегодняшний день список программ, подходящих для этой версии ОС, до такой степени обширен, что любой пользователь сможет подобрать себе множество полезных именно для него утилит. В этой статье будет рассматриваться приложение Sticky Notes. Ниже будет описан функционал утилиты, а так же сделан краткий обзор работы с ней.
Программа Sticky Notes
Эта утилита предназначена для составления индивидуального списка дел на каждый день. Программа весьма небольшая, но, несмотря на это, обладает достаточно мощным функционалом. С ее помощью вы можете делать небольшие стикеры и прописывать напоминания, которые они должны содержать. После этого заметка размещается непосредственно на рабочем столе, что позволяет постоянно держать ее на виду.

Активация
Для того чтобы запустить приложение можно воспользоваться двумя различными способами, а именно:

Все созданные вами заметки будут отображаться на рабочем столе до тех пор, пока утилита будет запущенна в трее.
Редактирование напоминаний
После запуска приложения активируется рабочее окно программы. Для того чтобы создать какую-либо заметку требуется кликнуть на значок «+» , после чего останется прописать необходимое напоминание. Осуществить такое же действие можно, воспользовавшись сочетанием Ctrl+N . Заметка не имеет лимита по объему, для того чтобы пролистать ее на какое-либо место воспользуйтесь шкалой, находящейся с правой стороны напоминания.

Созданные ярлыки есть возможность перетащить в любую область рабочего стола. Для этого окно захватывается с помощью левой клавиши мыши и просто переставляется на удобное место. Если у вас скопилось большое количество напоминаний, можно разделить их по каким-либо критериям, выделив другим цветом. Чтобы осуществить эту процедуру просто кликните на подходящий кружочек, в верхней области заметки.

Программа предоставляет возможность регулировать размер заметки. Делается это по аналогии с любым другим запущенным окном в Windows: наведите курсор на край вкладки, зажмите ЛКМ и тяните границу вкладки в нужную сторону.

Информация, указанная в напоминании может быть использована вами для вставки в любой графический редактор. Она с легкостью копируется, вырезается и т.д.
Удаление заметки
После того как информация написанная в стикере теряет свою актуальность, ее можно удалить. Для этого необходимо выделить заметку и кликнуть на иконку корзины, находящуюся в правом верхнем углу окна. Этого же результата можно добиться, если одновременно нажать клавиши Ctrl+D .

Переустановка приложения
С любой программой может возникнуть ситуация, что ее потребуется переустановить. Необходимость этого действия может быть продиктована различными сбоями в работе утилиты. К счастью, возобновить работу этого приложения достаточно просто, потребуется выполнить всего несколько шагов:

Настройки приложения будут автоматически возвращены в исходное состояние. Вам останется только запустить приложение.
Деинсталляция утилиты
Так как приложение является стандартным для Windows 10, с его удалением могут возникнуть некоторые проблемы. Процедуру деинсталляции придется осуществлять с использованием инструмента «PowerShell» .

Приложение достаточно удобно для тех людей, каждый день которых насыщен на различные события. Оно позволит вам сдать работу вовремя, не упустить важную встречу и многое другое. Не забывайте, что если случайно деинсталлировали приложение, его всегда можно установить заново, используя «Магазин Windows» .
Последние материалы сайта
Windows 8

Samsung Z3 - Технические характеристики Wi-Fi - это технология, которая обеспечивает беспроводную связь для передачи данных на близкие расстояния между различными устройствам
Если верить последним слухам, то уже в наступающем 2018 году ассортимент имеющихся на рынке смартфонов топового уровня пополнится новым суперфлагманом от Samsung. Как сообщает сайт Science and Knowledge, новинка поступит в продажу под наименованием Galaxy
Компьютер

Lenovo P70 - Технические характеристики Технические характеристики lenovo p70
Информация о марке, модели и альтернативных названиях конкретного устройства, если таковые имеются. ДизайнИнформация о размерах и весе устройства, представленная в разных единицах измерения. Использованные материалы, предлагаемые цвета, сертификаты. Ширин
Браузеры
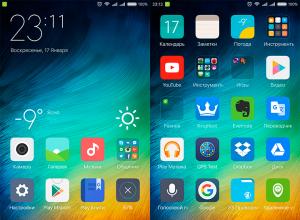
Что делать, если Play Market пишет «Ожидание сети Wi-Fi
Смартфоны на платформе Android сегодня наиболее распространены во всем мире из-за простоты использования и большого количества бесплатных, доступных на Play Market приложений. Ведь без современных приложений вне зависимости от того, какой вы имеете смартф
Видео
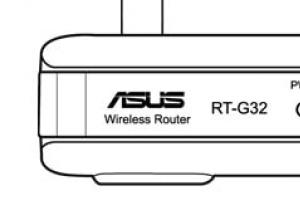
Роутер Asus версии RT-G32: описание модели, установка, настройка
Роутер asus rt g32 является «классическим» представителем бюджетной «линейки» маршрутизаторов: стоимость девайса не превышает 25 - 30$, а доступна модель практически повсеместно.Несмотря на свой довольно «солидный» возраст (впервые модель появилась на меж
Браузеры
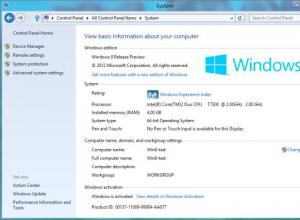
Клавиша WIN – полезные функции
Сегодня можно с уверенностью утверждать, что корпорация "Майкрософт" сдержала свое обещание по поводу новой операционной системы. Ведь Windows 8 имеет совершено иной интерфейс по сравнению с Windows 7 или более ранними вариантами. Поэтому очень важно разо
Видео

Что такое фуд-блоггинг и с чем его едят?
Сегодня food-блогинг становится в России не менее популярным, чем блоги тематики beauty, fashion или фитнес. Объясняется этот феномен очень просто - люди любят читать о простом и понятном, а что может быть более понятным и практичным, чем рецепты приготов