Firefox не работает. Firefox: безопасный режим Firefox не запускается
После длительного функционирования или сразу же после загрузки из сети, программа mozilla firefox отказывается включаться в нормальный рабочий темп, не запускается вообще. Причин такой реакции может быть много и чтобы продуктивно устранить неисправности, стоит ближе рассмотреть их истинный характер.
Не функционирует браузер
Быстрый и многофункциональный системный элемент Mozilla устанавливается на многих мобильных и компьютерных устройствах. Отзывы о его работе практически всегда носят положительный характер, но часто пользователи сети жалуются на проблемы с запуском.
Почти всегда не открывается система после длительной службы или отказывается грузиться Яндекс и каждой проблематической ситуации такого типа есть своё объяснение. Самые распространённые неисправности из-за которых возникает такая проблематическая ситуация, стоит пересмотреть сейчас.
Причины отсутствия реакции программы
На вопрос почему не работает программа Мозила, люди не могут дать однозначного ответа, ведь не все хорошо знакомы с современными технологическими особенностями, процессами. Есть несколько возможных вариантов развития ситуаций, при которых Яндекс или Mozilla Firefox не могут запуститься на используемом приборе. Самыми распространёнными характеристиками такого уровня следует назвать:
- отсутствие своевременного обновления расширения;
- наличие внутри применяемого гаджета вирусов;
- случайно произведённый процесс принудительного закрытия контентного компонента;
- системные сбои, как в плане работы программного обеспечения, так и внутри технического устройства;
- установленная версия Фаерфокс не имеет совместимости с конкретным ПК или гаджетом мобильного типа.
Система отказывается открываться совсем или, при отдельных случаях, запускается, а потом сразу же закрывается при входе на Яндекс или другой сайт. Часто происходят неполадки и сбои именно после повторного запуска мультимедийного прибора, длительной работы в сети, открытии нескольких браузеров вместе, программ, препятствующей нормальной функциональной деятельности других расширений.
Возможные пути решения проблемы
Если открывающийся системный элемент настолько сильно виснет, что продуктивно сотрудничать с нем совсем невозможно, не стоит пытаться его приводить в чувство, а лучше искать продуктивные методики, для разрешения такой серьёзной проблемы.
Чтобы открывать и использовать указанное системное обеспечение максимально быстро, при этом качественно, стоит попытаться выполнить следующие реанимационные действия:

Один из этих советов должен помочь открыть систему, зайти в поисковик Яндекс и пользоваться Mozilla эффективно.
От проблем в браузере не застрахован ни один пользователь интернета. Как правило, возникают они в самый неподходящий момент, и заставляют каждого, особенно неопытного юзера, здорово понервничать. Тем не менее, когда с веб-обозревателем возникает такая вот неприятная неожиданность, можно отделаться малой кровью, даже если не хватает опыта или знаний.
В качестве примера я приведу браузер Mozilla, и совершенно не зря, ведь он заслуженно пользуется популярностью среди интернет-пользователей со всего мира. Итак, если с Мозиллой возникает проблема, самое разумное, что можно предпринять – активировать безопасный режим firefox. Что это такое, как его включить и отключить, узнаете далее.
Что такой безопасный режим
Термин «Безопасный режим» означает существующий в браузере специальный режим работы, который можно задействовать для решения проблем веб-обозревателя. Он помогает восстановить некоторые параметры, поменять настройки, отключить расширения ( , визуальные закладки и пр.), которые являются потенциальной причиной возникновения неполадок. В таком режима браузера юзеру проще отыскать источник проблемы и ликвидировать его.
Как включить безопасный режим
Чтобы включить безопасный режим в firefox, нужно выполнить несколько несложный действий, а именно:
- самый первый шаг заключается в том, чтобы закрыть браузер, в нашем случае – Mozilla Firefox;
- существует несколько вариантов запуска безопасного режима. Стандартный означает, что нужно зайти в пусковое меню и кликнуть строчку «Выполнить». Кстати, для любителей использования горячих клавиш: если одновременно зажать комбинацию «Win+R», результат будет тот же;
- далее появится новое окошко, в строке ввода которого вам нужно написать то же самое, что на скриншоте ниже и нажать . Готово!
После того, как вы запустили безопасный режим, должно появиться окно с настройками, которые вы видите на скриншоте.

Вкратце пройдемся по некоторым: строчка «Отключить все дополнения» означает, что Mozilla будет функционировать в привычном для вас режиме, однако ее расширения будут отключены. Не бойтесь, вы таким образом не сможете случайно .
Параметр «Заменить ваши закладки…» означает, что все открытые ранее закладки будут удалены, и заменены браузером на другие, более предпочтительные для него. Что касается параметра «Восстановить набор…», то в том случае, если его отметить, все поисковые плагины по умолчанию в тот же миг будут восстановлены.
Как выйти из безопасного режима
Отключить безопасный режим в firefox очень просто: необходимо закрыть копию Firefox, запущенную в безопасном режиме и кликнуть по ярлыку браузера, чтобы запустить его, как вы обычно это делаете.
Безопасный режим – бесспорно, важен, ведь от неполадок с браузером не застрахован ни один компьютер. Однако теперь можно не волноваться, если такая проблема приключилась именно с вами, ведь решение есть, и оно абсолютно несложное!
Видео в помощь
Достаточно частая ситуация: вы дважды щелкнули по ярлыку Mozilla Firefox на рабочем столе или открыли данное приложение из панели задач, но столкнулись с тем, что браузер отказывается запускаться.
К сожалению, проблема, когда браузера Mozilla Firefox отказывается запускаться, достаточно нередкая, и на ее появление могут влиять разнообразные причины. Сегодня мы рассмотрим основные причины, а также способы устранения проблем с запуском Mozilla Firefox.
Вариант 1: «Firefox запущен и не отвечает»
Одна из наиболее частых ситуаций неработоспособности Firefox, когда вы пытаетесь запустить браузер, но вместо этого получаете сообщение «Firefox запущен и не отвечает» .
Как правило, подобная проблема появляется после предыдущего некорректного закрытия браузера, когда он продолжает выполнять свои процессы, таким образом, не давая начать новую сессию.
Прежде всего, нам потребуется завершить все процессы Firefox. Для этого нажмите сочетание клавиш Ctrl+Shift+Esc , чтобы открыть «Диспетчер задач» .
В открывшемся окне вам потребуется перейти ко вкладке «Процессы» . Найдите процесс «Firefox» («firefox.exe»), щелкните по нему правой кнопкой мыши и в отобразившемся контекстном меню выберите пункт «Снять задачу» .

Если найдете и другие процессы, связанные с Firefox, их также потребуется завершить.
После выполнения данных действий попробуйте выполнить запуск браузера.
Если Mozilla Firefox так и не запустился, по-прежнему выдавая ошибку «Firefox запущен и не отвечает», то в некоторых случаях это может говорить о том, что у вас отсутствуют необходимые права доступа.
Чтобы проверить это, вам потребуется попасть в папку профиля. Сделать это, конечно, проще с помощью самого Firefox, но учитывая, что браузер не запускается, будем использовать другой способ.
Нажмите на клавиатуре одновременное сочетание клавиш Win+R . На экране отобразится окно «Выполнить», в котором потребуется ввести нижеприведенную команду и нажать клавишу Enter:
%APPDATA%\Mozilla\Firefox\Profiles\

На экране отобразится папка с профилями. Как правило, если вы не создавали дополнительных профилей, вы в окне увидите только одну папку. Если же вы используете несколько профилей, то для каждого профиля потребуется выполнить дальнейшие действия индивидуально.
Щелкните правой кнопкой мыши по профилю Firefox и в отобразившемся контекстном меню перейдите к пункту «Свойства» .

На экране отобразится окно, в котором вам потребуется перейти ко вкладке «Общие» . В нижней области окна убедитесь, что у вас отмечен пункт «Только для чтения» . Если галочка (точка) около данного пункта отсутствует, ее необходимо выставить самостоятельно, а затем сохранить настройки.

Вариант 2: «Ошибка считывания конфигурационного файла»
Если на экране после попытки запуска Firefox отображается сообщение «Ошибка считывания конфигурационного файла» , то это означает, что возникли проблемы с файлами Firefox, и самый простой способ решить проблему – переустановить Mozilla Firefox.
Прежде всего, вам потребуется полностью удалить Firefox с компьютера. О том, каким образом данную задачу можно осуществить, мы уже рассказывали в одной из наших статей.
Откройте проводник Windows и удалите следующие папки:
C:\Program Files\Mozilla Firefox
C:\Program Files (x86)\Mozilla Firefox
И только после того, как вы завершите удаление Firefox, можно приступать к загрузке новой версии с официального сайта разработчика.
Вариант 3: «Ошибка открытия файла для записи»
Подобного плана ошибка отображается, как правило, в тех случаях, когда вы используете на компьютере учетную запись без прав администратора.
Соответственно, для того, чтобы решить проблему, вам необходимо права администратора получить, но сделать это можно конкретно для запускаемого приложения.
Просто щелкните по ярлыку Firefox на рабочем столе правой кнопкой мыши и в отобразившемся контекстном меню щелкните по пункту «Запуск от имени администратора» .

На экране отобразится окно, в котором вам потребуется выбрать учетную запись, которая имеет права администратора, а затем ввести от нее пароль.
Вариант 4: «Ваш профиль Firefox не может быть загружен. Он может быть поврежден или недоступен»
Подобная ошибка нам явно намекает, что существуют проблемы с профилем, например, он недоступен или вовсе отсутствует на компьютере.
Как правило, подобная проблема возникает в том случае, если вы переименовывали, перемещали или вовсе удаляли папку с профилем Firefox.
Исходя из этого, у вас есть несколько способов решения проблемы:
1. Переместите профиль на прежнее место, если вы его до этого перемещали;
2. Если вы переименовывали профиль, то ему необходимо задать прежнее имя;
3. Если вы не можете использовать первые два способа, то вам потребуется создать новый профиль. Следует учитывать, что создав новый профиль, вы получите чистый Firefox.
Для того, чтобы приступить к созданию нового профиля, откройте окно «Выполнить» сочетанием клавиш Win+R . В данном окошке вам потребуется провести следующую команду:
firefox.exe -P

На экране отобразится окно управления профилями Firefox. Нам потребуется прибегнуть к созданию нового профиля, поэтому жмем по кнопке «Создать» .

Введите имя для профиля, а также, при необходимости, в этом же окне укажите месторасположение на компьютере, где и будет храниться папка с профилем. Завершите создание профиля.

На экране снова отобразится окно управления профилями Firefox, в котором вам потребуется выделить новый профиль, а затем щелкнуть по кнопке «Запуск Firefox» .

Вариант 5: ошибка, сообщающая о падении Firefox
Подобная проблема проявляется, когда вы запускаете браузер. У вас даже может появиться его окно, но резко приложение закрывается, и на экране отображается сообщение о падении Firefox.
В данном случае падение Firefox могут вызывать различные факторы: вирусы, установленные дополнения, темы и т.д.
Прежде всего, в данном случае вам потребуется выполнить сканирование с помощью вашего антивируса или специальной лечащей утилиты, например, Dr.Web CureIt .
После выполнения сканирования обязательно перезагрузите компьютер, а затем проверьте работоспособность браузера.
Если проблема осталась, то стоит попробовать выполнить полную переустановку браузера, предварительно полностью удалив веб-обозреватель с компьютера.
После завершения удаления можно приступать к установке свежей версии браузера с официального сайта разработчика.
Вариант 6: «Ошибка XULRunner»
Если при попытке запуска Firefox на вашем экране отображается ошибка «Ошибка XULRunner», то это может говорить о том, что на вашем компьютере установлена неактуальная версия Firefox.
Вам потребуется полностью удалить Firefox с компьютера, о чем прежде нам уже доводилось рассказывать на нашем сайте.
После завершения полного удаления браузера с компьютера загрузите новую версию веб-обозревателя с официального сайта разработчика.
Вариант 7: не открывается Мозила, но при этом не выдает ошибки
1) Если прежде браузер работа нормально, но в какой-то момент перестал запускаться, самый действенный способ устранить проблему – это выполнить восстановление системы.
Данная процедура позволит восстановить работу систему к тому моменту, когда работа браузера выполнялась корректно. Единственное, что данная процедура оставит – это пользовательские файлы (документы, музыка, фото и видео).
Для того, чтобы запустить процесс отката системы, откройте меню «Панель управления» , установите в верхнем правом углу режим просмотра «Мелкие знаки» , а затем откройте раздел «Восстановление» .

В открывшемся окне выберите пункт «Запуск восстановления системы» и подождите несколько мгновений.

Выберите подходящую точку отката, когда Firefox работал нормально. Обратите внимание, что в зависимости от внесенных с того времени изменений, восстановление системы может занять как несколько минут, так и несколько часов.
2) На возникновение проблем с работой Firefox могут влиять некоторые антивирусные продукты. Попробуйте приостановить их работу и проверить работоспособность Firefox.
Если по результатам проверки причиной стал именно антивирус или иная защитная программа, в ней потребуется отключить функцию сетевого сканирования или иную функцию, связанную с браузером или выходом в сеть.
3) Попробуйте запустить Firefox в безопасном режиме. Для этого зажмите клавишу Shift и щелкните по ярлыку браузера.
Если браузер запустился нормально, то это говорит о конфликте между браузером и установленными расширениями, темами и т.д.
Для начала отключите работу всех дополнения браузера. Для этого щелкните в правом верхнем углу по кнопке меню, а затем в отобразившемся окне перейдите к разделу «Дополнения» .

В левой области перейдите ко вкладке «Расширения» , а затем отключите работу всех расширений. Будет нелишним, если вы их и вовсе удалите из браузера.

Если у вас установлены сторонние темы для Firefox, попробуйте вернуться к стандартной теме. Для этого перейдите ко вкладке «Внешний вид» и сделайте тему «Стандартная» темой по умолчанию.

И, наконец, попробуйте отключить аппаратное ускорение. Для этого откройте меню браузера и перейдите к разделу «Настройки» .

В левой области окна перейдите ко вкладке «Дополнительные» , а затем откройте подвкладку «Общие» . Здесь вам потребуется снять галочку с пункта «По возможности использовать аппаратное ускорение» .

После выполнения всех действий откройте меню браузера и в нижней области окна щелкните по иконке «Выход» . Попробуйте запустить браузер в обычном режиме.

4) Выполните переустановку браузера и создание нового профиля. О том, как данную задачу осуществить, уже рассказывалось выше.
И небольшое заключение. Сегодня мы рассмотрели основные способы устранения проблем с запуском браузера Mozilla Firefox. Если у вас есть свой метод устранения проблемы, поделитесь о нем в комментариях.
Здравствуйте! Почему он не запускается? В силу своей профессии часто слышу этот вопрос в отношении разных браузеров. На самом деле причина может крыться непосредственно в их функционировании или операционной системе.
Сегодня рассмотрим почему Мазила не запускается и что можно с этим сделать. Поделюсь некоторым опытом, который во многих случаях позволяет мне найти и исправить ситуацию в лучшую сторону.
Получился приличный объем материала. Поэтому для вашего удобства подготовил краткое содержание.
Иногда браузер начинает медленно работать или вообще не загружается по вполне объяснимым причинам - дело бывает не только в нем, но и в установленной операционной системе (ОС). Посмотрим, что можно сделать.
Проверяем совместимость браузера и ОС
Последняя версия обозревателя интернета работает не во всех версиях операционной системы Windows. В частности, мне на глаза попадалась информация, что программный продукт не поддерживается в XP с пакетом обновления ниже SP2.
А вот в Windows 7 с последними обновления и XP SP3 Фаерфокс работает нормально. Недавно сам проверял.
Что нужно делать в данном случае? Все просто - проверьте совместимость браузера и ОС. Минимальные системные требования сейчас не привожу, так как к моменту прочтения этого материала ситуация может измениться. Актуальную информацию желательно уточнять на официальных ресурсах.
Проверяем компьютер на вирусы
Распространенный случай - вирус повреждает или изменяет файлы. При этом, как вероятные последствия - медленно загружается и браузер и все остальные компоненты системы.
Чтобы исключить или подтвердить данное предположение, нужно сделать полную проверку компьютера. При обнаружении вируса его мало лишь удалить, нужно также исправить последствия его активности. Для проведения капитальные проверок компьютера на заражение мне нравится пользоваться антивирусом Kaspersky. Естественно, выбор антивирусного ПО - решение каждого пользователя.
Ищем и устраняем ошибки в ОС
Здесь вариантов тысячи. Тем не менее покажу одну общую проверку и исправление некоторых ошибок в автоматическом режиме. Она помогает в некоторых случаях, когда проблемы связаны с системными процессами на жестком диске. Мне в работе помогает достаточно часто, однако повторюсь - бывают разные случаи.
Внимание на скриншот ниже. Пример сделан в XP, однако работает и в семерке.
Команду, показанную на скриншоте нужно ввести в командную строку - программу, которая является стандартной для Windows. Будет выполнен поиск поврежденных секторов, а также восстановление их содержимого для указанного диска. Желательно проверить все диски.
Обновляем браузер и ОС
Обновления выпускаются не просто так. В них может содержаться измененный или дополненный функционал и важные исправления. Вполне логично, что их нужно устанавливать своевременно.
Сделать это стоит хотя бы в целях безопасности, если уж модифицированный функционал мало интересует. К тому же некоторые обновления могут напрямую влиять на стабильность работы системы.
Работа с файлами браузера для устранения неполадок
Рекомендации общего типа рассмотрели. Допустим, система в порядке, однако Мазила Фаерфокс не желает нормально запускаться. Почему же так происходит? Сейчас покажу еще 3 разных подхода, как можно исправить ситуацию.
Работаем с диспетчером задач, если наблюдался единичный запуск
Бывает, что браузер после загрузки компьютера удается один раз открыть. Если же его полностью закрыть, то второй раз он уже не запуститься. Причины тому могут быть разные.
В некоторых случаях процесс просто не завершается, хотя браузера уже визуально не видно. Выход здесь простой. Открываем диспетчер задач посредством сочетания клавиш Ctrl, Alt, Del.

Если видите процессы с продемонстрированным названием, их нужно завершить. Их наличие означает, что обозреватель закрылся не до конца.
После выполнения этих действий он с высокой вероятностью откроется нормально. Если аналогичная ситуация будет повторяться, то стоит рассмотреть прочие способы решения проблемы.
Чистим кэш браузера, если он запустился и плохо работает
Кэш представляет собой совокупность данных, которые сохраняются в ходе просмотра интернета. К ним, например, относится история просмотров. Если во время работы Фаерфокс происходят сбои, долго все грузится и в ряде других случаев будет разумно почистить кэш. Полную чистку можно сделать в пару этапов:
- Удаление веб-содержимого и данных пользователя;
- Очистка журнала.
В рамках первого этапа заходим в «настройки», выбираем раздел «дополнительные» и нажимаем на соответствующие кнопки.


Бывает, что вышеперечисленные варианты не помогают. Смотрим, что еще можно сделать.
Выполняем переустановку обозревателя интернета и чистку профиля
Полностью удаляем текущий браузер через системные инструменты в «установка и удаление программ». Перезагружаем компьютер.
Открываем любую папку и в адресную строку вводим специальные слова и жмем «ввод».

Не помню, как в других ОС, но в XP и 7 работает данный подход. Итак, после выполнения вышеописанного действия откроется список папок. Среди них ищем название "Mozilla". Папку можно стереть.
Почему Мазила медленно загружается и как его ускорить?
Рассказываю об этом в последнюю очередь, так причины могут крыться в некорректной работе:
- программ, влияющих на функционирование обозревателя;
- самого браузера.
Некоторые способы решения задачи привел выше. Если дело не в этих двух пунктах, то в чем еще и, что тогда делать? В таком случае браузер долго грузится и медленно открывает страницы по логичной причине - нехватка аппаратной мощности. Проще говоря, это наблюдается, когда компьютер слабенький.
Дополнительная информация
Статья получилась достаточно объемная. Постарался вспомнить максимум ситуаций из своего опыта и наблюдений. Обращу ваше внимание, что неполадки могут носить различный характер и требовать индивидуальных подходов, которые могут выходить за рамки рассмотренных вариантов.
Всевозможные программы и их взаимодействие - всё это образует достаточно сложную систему. Причин неисправностей и их решений бывает огромное множество.
Статью завершаю. Надеюсь, она была полезна. Жду ваших комментариев.
Кстати, возможно, уже заметили, что на блоге активно рассматриваются темы нормального и . Эти тематики основные. Прямо сейчас можете узнать о реально перспективных способах заработать в сети.
Продолжаю готовить новые публикации. По желанию можете оформить подписку на e-mail или отслеживать анонсы новых материалов в социальных сетях, куда я их периодически добавляю. До связи.
Последние материалы сайта
Компьютер

Lenovo P70 - Технические характеристики Технические характеристики lenovo p70
Информация о марке, модели и альтернативных названиях конкретного устройства, если таковые имеются. ДизайнИнформация о размерах и весе устройства, представленная в разных единицах измерения. Использованные материалы, предлагаемые цвета, сертификаты. Ширин
Браузеры
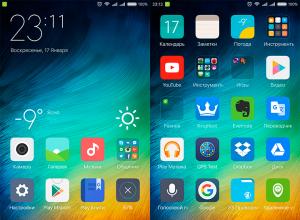
Что делать, если Play Market пишет «Ожидание сети Wi-Fi
Смартфоны на платформе Android сегодня наиболее распространены во всем мире из-за простоты использования и большого количества бесплатных, доступных на Play Market приложений. Ведь без современных приложений вне зависимости от того, какой вы имеете смартф
Видео
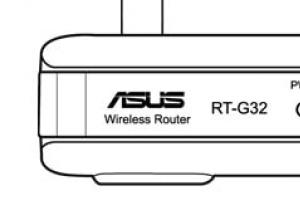
Роутер Asus версии RT-G32: описание модели, установка, настройка
Роутер asus rt g32 является «классическим» представителем бюджетной «линейки» маршрутизаторов: стоимость девайса не превышает 25 - 30$, а доступна модель практически повсеместно.Несмотря на свой довольно «солидный» возраст (впервые модель появилась на меж
Браузеры
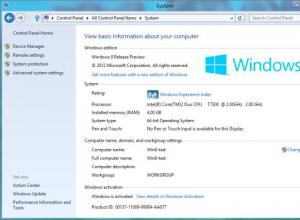
Клавиша WIN – полезные функции
Сегодня можно с уверенностью утверждать, что корпорация "Майкрософт" сдержала свое обещание по поводу новой операционной системы. Ведь Windows 8 имеет совершено иной интерфейс по сравнению с Windows 7 или более ранними вариантами. Поэтому очень важно разо
Видео

Что такое фуд-блоггинг и с чем его едят?
Сегодня food-блогинг становится в России не менее популярным, чем блоги тематики beauty, fashion или фитнес. Объясняется этот феномен очень просто - люди любят читать о простом и понятном, а что может быть более понятным и практичным, чем рецепты приготов
Видео
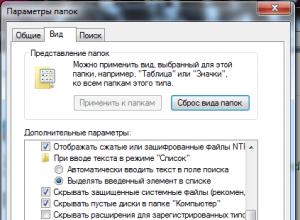
Как создать и увидеть скрытую, невидимую папку или файл
По умолчанию в Windows 7, для предотвращения внесения каких-либо изменений в системных папках неопытными пользователями, все важные папки скрыты. Но иногда возникает потребность их сделать видимыми. Например, тоже вирусное ПО селится как правило в скрытые