Как настроить микрофон в "скайпе" - несколько несложных шагов. Решаем проблему с микрофоном в Skype Какой формат микрофона лучше для скайпа
Во время установки Skype многие пользователи пропускают этап настройки оборудования и пытаются побыстрее ее закончить. Это главная причина, по которой ваш собеседник слушает тишину во время звонка: необходимые параметры не настроены. Поэтому рассмотрим, как настроить микрофон в скайпе если вас не слышат.
Проверка микрофона
Для начала проверьте, подключено ли записывающее устройство к компьютеру. В ноутбуках микрофон встроен в корпус, а вот на стационарных ПК он подключается к внешнему разъему (отдельным устройством или вместе с веб камерой).
Теперь проверьте, не отключен ли у вас микрофон в самом Skype. Позвоните в Sound Test Service и посмотрите на соответствующую кнопку. Если значок перечеркнут линией - нажмите на него.
Далее проверьте работоспособность девайса. Для этого подключите микрофон к другому устройству и попробуйте использовать его по назначению. Если все в порядке, значит, проблема кроется в настройках Skype или Windows.
Настройка Skype
В большинстве случаев микрофон не работает именно по причине неверных настроек в Skype. Для их изменения требуется выполнить следующее:

Настройка в Windows
Теперь разберемся со звуковыми настройками в Windows. Возможно, проблема кроется в них. Для этого:

Если же звук появился, но слышно вас плохо – выполните следующие рекомендации:

На этом все рекомендации подошли к концу. Теперь известно, как настроить микрофон в скайпе если собеседник не слышит. Если ни один из методов вам не помог – обновите драйвер звуковой карты и повторите все вышеописанные инструкции в хронологической последовательности. Удачи!
Мнение эксперта
Константин Ивашов
Ведущий специалист по развитию сетей связи
В этой статье вы узнаете, как включить микрофон в Скайпе и настроить его таким образом, чтобы общение в мессенджере было комфортным и стабильным. Сделать это самостоятельно может даже пользователь, обладающий минимальными знаниями и компьютерными навыками.
Настройка микрофона в Skype
Если на компьютере подключено несколько записывающих устройств, а вам необходимо разговаривать через наушники в настройках Skype нужно выбрать соответствующее устройство и использовать его в качестве микрофона.
На примере операционной системы Windows 7 рассмотрим, как в настройках программы настроить микрофон.
- на верхней панели нажать на кнопку «инструменты »;
- выбрать пункт «настройки »;
- в открывшемся окне перейти на вкладку «настройка звука »;
- возле надписи «микрофон» открыть выпадающий список доступных устройств;
- выбрать необходимое устройство записи;
- в правом нижнем углу окна нажать на кнопку «сохранить ».

После этого вы можете проверить работоспособность микрофона, позвонив в тест сервис Echo или посмотрев, меняется ли шкала звука в настройках Скайпа. Таким же образом можно настроить звук и в приложении на андроид.
Настройка через панель управления
Если после настройки микрофона в Skype вас все равно не слышно то причина заключается в неправильных параметрах операционной системы. Для изменения системных настроек нужно воспользоваться панелью управления, которая позволяет управлять устройствами и в том числе устройствами записи звука.
Чтобы открыть панель управления нужно:
- зайти в меню «пуск»;
- перейти в «панель управления»;
- в новом окне выбрать «звук, речь и аудиоустройства» (на Windows 10, 8, 7 – «управление звуковыми устройствами»);
- перейти в пункт «звук и аудиоустройства».
- в трее (панель запущенных программа) кликнуть правой кнопкой мыши по значку громкости;
- выбрать «настройка аудиопараметров».

Чтобы настроить микрофон необходимо :
- перейти во вкладку «речь»;
- выбрать записывающее аудиоустройство по умолчанию;
- в настройках «громкость…» убедиться, что ползунок в свободном положении (не на нуле).

После настройки параметров зайдите в скайп и проверьте, работает ли микрофон.
Установка драйверов
Если вы выполнили все вышеперечисленные настройки, но микрофон не работает или вас плохо слышно, стоит обновить драйвера звукового устройства. С наушниками или веб-камерами в комплекте идут установочные диски, которые содержат необходимые драйвера для нормального функционирования гарнитуры на компьютере.
- вставьте диск в CD привод;
- откройте установочный файл;
- подождите пока все нужные драйвера установятся на компьютер.
После этого, новое оборудование появится в диспетчере устройств, и вы сможете его активировать через настройки Cкайпа или панель управления.
Если установочного диска у вас нет, то источником драйверов может стать интернет. Для его поиска следует ввести в поисковике модель гарнитуры и используемую ОС.
Мнение эксперта
Станислав Савельев
Специалист по компьютерной безопасности
Не следует скачивать файлы с непроверенных источников. Загружайте драйвера только с официальных сайтов производителей устройства.
| Тип настройки | Реализация |
| Настройка микрофона в Skype | — на верхней панели нажать на кнопку «инструменты»; — выбрать пункт «настройки»; — в открывшемся окне перейти на вкладку «настройка звука»; — возле надписи «микрофон» открыть выпадающий список доступных устройств; — выбрать необходимое устройство записи; — в правом нижнем углу окна нажать на кнопку «сохранить». |
| Настройка через панель управления | — зайти в управление аудиоустройствами;
— перейти во вкладку «речь»; |
| Установка драйверов | — вставьте диск в CD привод; — откройте установочный файл; — подождите пока все нужные драйвера установятся на компьютер.ИлиЕсли установочного диска у вас нет, то источником драйверов может стать интернет. Для его поиска следует ввести в поисковике модель гарнитуры и используемую ОС. |
Вам удалось настроить микрофон в Скайпе?
Да Нет
Настраивать микрофон в Скайпе необходимо для того, чтобы ваш голос было слышно хорошо и отчетливо. При неправильной настройке вас может быть плохо слышно или вообще звук с микрофона может не идти в программу. Читайте далее, чтобы узнать, как настраивать микрофон в Скайпе.
Звук для Скайпа можно настраивать как в самой программе, так и в настройках Windows. Начнем с настройки звука в программе.
Запустите Skype.

Проверку того, как вы настроили звук можно с помощью звонка контакту Echo/Sound Test или позвонив вашему другу.

Настраивать звук можно прямо во время звонка или до него. Разберем вариант, когда настройка происходит прямо во время звонка.
Во время разговора нажмите кнопку открытия звуковых настроек.

Меню настройки выглядит следующим образом.

Для начала стоит выбрать устройство, которое вы используете в качестве микрофона. Для этого кликните по раскрывающемуся списку справа.

Выберите подходящее устройство записи. Попробуйте все варианты, пока не найдете работающий микрофон, т.е. пока звук не станет идти в программу. Это можно понять по зеленому индикатору звука.
Теперь необходимо настроить уровень звука. Для этого передвиньте ползунок громкости до такого уровня, при котором ползунок громкости заполняется на 80-90%, когда вы говорите громко.

При такой настройке будет оптимальный уровень качества звука и громкости. Если звук будет заполнять всю полоску – он слишком громкий и будут слышны искажения.
Можете поставить галочку автоматической настройки уровня громкости. Тогда громкость будет меняться в зависимости от того, насколько громко вы говорите.
Настройка до начала звонка выполняется в меню настроек Скайпа. Для этого нужно перейти по следующим пунктам меню: Инструменты>Настройки.


В верхней части окна расположены точно такие же настройки, как и рассмотренные ранее. Измените их по аналогии с предыдущими советами, чтобы добиться хорошего качества звука вашего микрофона.
Настройка звука через Windows необходима, если не получается выполнить ее средствами Skype. Например, в списке устройств, используемых в качестве микрофона, может не быть нужного варианта и при любом выборе вас не будет слышно. Вот тогда и нужно менять системные настройки звука.
Настройка звука Skype через настройки Windows
Переход к системным настройкам звука осуществляется через значок динамика, расположенный в трее.

Посмотрите, какие устройства отключены, и включите их. Для этого нужно кликнуть в область окна правой клавишей мыши и включить просмотр отключенных устройств, выбрав соответствующие пункты.

Включение устройства записи происходит похожим образом – кликаете на него правой клавишей мыши и включаете.

Включите все устройства. Также здесь можно изменить громкость каждого устройства. Для этого выберите пункт «Свойства» у необходимого микрофона.

Перейдите на вкладку «Уровни» для задания громкости звучания микрофона.

Усиление позволяет сделать звук громче на микрофонах со слабым сигналом. Правда это может привести к появлению фонового шума даже тогда, когда вы молчите.
Фоновый шум можно убавить, включив соответствующую настройку на вкладке «Улучшения». С другой стороны эта опция может ухудшить качество звучания вашего голоса, поэтому ее стоит использовать, только когда шум действительно мешает.

Также там можно отключить эхо, если есть такая проблема.
На этом с настройкой микрофона для Skype все. Если возникли какие-нибудь вопросы или вы знаете про настройку микрофона еще что-нибудь полезное – пишите в комментариях.
: не работает микрофон. Нередко пользователи жалуются на то, что не работает звук на той или иной стороне "провода". Почему вас не слышат, какие настройки микрофона нужно проверить в первую очередь? В действительности, очень важно настроить микрофон правильно, выставив нужные опции в Skype. Как это сделать, вы узнаете из этого руководства.
Выясняем основные причины, из-за чего не работает микрофон в Скайпе
Достаточно несложно выяснить, почему в Скайпе не работает звук или возникают неполадки с микрофоном. Мы привели несколько симптомов и предлагаем методы устранения. Гайд будет также полезен также и вашему собеседнику. Коль скоро испытываете неполадки и не слышите собеседника - поделитесь ссылкой, пусть он настроит свой микрофон. Зачем мучить друг друга?
Проверьте подключение микрофона к компьютеру
Очень часто Скайп не видит микрофон, поскольку отсутствует соединение между микрофоном и компьютером. Возможно, вы воткнули устройство не в тот разъем. Поэтому мессенджер не определяет микрофон как физическое устройство.
Не поленитесь изучить маленькую брошюрку к микрофону (обычно идет в комплекте при покупке). Там изложено, как правильно подключить микрофон к компьютеру. Как правило, для подключения микрофона используется usb-порт компьютера или гнездо line-in сзади на корпусе или на передней панели (в зависимости от конструкции системного блока).
Если микрофон подключен корректно, проверьте соединение через системный микшер Windows. Одним из симптомов, почему не работает микрофон в Скайпе, может быть отсутствие сигнала в системном микшере, поступающего со звуковой карты.
Как исправить данную неполадку? Правый щелчок по значку динамика в панели уведомлений - Записывающие устройства (или вкладка Запись в окне Звук).
Проверяем статус микрофона.
Если все равно соединения с компьютером нет и/или не работает звук в Скайпе, уточните, нужны ли драйвера для работы микрофона. Шел ли в комплекте с микрофоном диск? Вбейте в Гугл название микрофона и добавьте к запросу слово "драйверы".
Проверьте настройки микрофона в Скайпе
Одна из ошибок - неправильно выставленные опции звука в Скайпе. Давайте посмотрим, как настроить микрофон для работы в Скайпе:
- Войдите в Скайп. "Инструменты - Настройки". Вкладка "Настройки звука".
- Убедитесь, что напротив параметра "Микрофон" выбрано устройство, подключенное к компьютеру.
- Измените громкость до нормального уровня. Для этого произнесите что-нибудь спокойным голосом в микрофон и убедитесь, что индикатор громкости передвигается до конца шкалы, не переходя в красный цвет.
- При желании, можно установить опцию "Разрешить автоматическую настройку микрофона" - тогда Скайп будет подстраивать громкость по собственному усмотрению.
Что делать, если вы не слышите собеседника в Скайпе
В этом же разделе настроек проверьте, что устройство воспроизведения настроено правильно. Если вы не слышите собеседника, это может быть связано с неправильным выводом звука через Skype. Например, в ваших наушниках есть динамики, а вывод ведется на настольные динамики, которые вы отключили. Напротив параметра "Динамики" выберите устройство и настройте громкость.
Если этот способ исправления не помогает, сбросьте собеседнику ссылку на эту статью или сами проинструктируйте его, как настроить звук в Скайпе.
Купите хороший микрофон или гарнитуру для общения
Качество общения в Skype зависит от акустических свойств микрофона. Иногда проблемы связи обусловлены низкокачественным микрофоном, из-за чего вы слышите помехи, звук очень тихий или же микрофон вообще не работает.
Для комфортного интернет-общения рекомендуется пара: не самый дешевый микрофон и наушники или динамики. В Интернете множество обзоров микрофонов и инструкций, как выбрать микрофон для Скайпа. Следует слушать советы подкастеров, которые плотно работают со звуком. Можно задуматься о покупке более-менее хедсета ценой от 90-100 у. е.
Хедсет - это сочетание микрофона для Скайпа и наушников. Зачастую даже в недорогие наушники производители встраивают микрофон.
Впрочем, лучшие микрофоны для Скайпа - не профессиональные, а просто удобные. Здесь на самом деле не важно, насколько круты звуковые характеристики, важнее удобство подключения. Технология только отчасти улучшит качество звука. Крутой микрофон потребует микшера и фантомного питания, а это дополнительные расходы и лишние заботы.
Скачайте последнюю версию Скайпа для телефона/ПК
Если после всех манипуляций все равно в приложении Скайп не работает микрофон, обновите приложение, скачав последнюю версию Skype для компьютера или телефона (планшета). Это же правило актуально для вашего собеседника: попросите его скачать установить последний Скайп.
Замените Скайп на аналог
Пожалуй, самое непопулярное решение проблемы с микрофоном - сменить Скайп на другой мессенджер. Благо, аналогов у этого мессенджера - десятки. Помните, однако, что смена программы для общения далеко не всегда спасает от проблем с микрофоном.
Меня все равно не слышно в Скайпе: что делать?
Если ни один из советов вам не помог, задайте свой вопрос нам, например: "Меня не слышат в Скайпе" или "Не слышу собеседника в Скайпе". Пожалуйста, опишите проблему детально, укажите модель микрофона и версию Скайпа. Постараемся ответить всем.
На сегодня, является самым быстрым и удобным способом онлайн общения с одним или несколькими собеседниками одновременно. Для того чтобы полноценно общаться и Вас слышали другие собеседники, Вам конечно же, понадобиться микрофон . В большинстве случаев, процедура подключения микрофона заключается в подключении штекера в компьютер или ноутбук. Но случается так, что обладатели более современных девайсов, сталкиваются с некоторыми затруднениями подключения микрофона и с первого раза, добиться успешного результата не могут. Правильно налажены параметры микрофона, позволят ему в любой программе работать без дополнительных установок.
Инструкция по настройке микрофона в программе Skype
Как уже вспоминалось выше, если микрофон правильно подключен к звуковой карте устанавливать его в Скайпе не придется. Если микрофон не работает в программе скайп, нужно проверить правильность его подключения в системе.
Чтобы осуществить эту процедуру, заходим в меню настроек через панель управления компьютера. Выбираем пункт « Оборудование и звук \ Звук» , после этого появляется дополнительное окошко с настройками. Если этого не случилось, правой кнопкой мыши нажимаем на динамик и выбираем «Записывающие устройства» и « Подключить».
Если на Вашем компьютере не было установлено никаких других звуковых карт и к системе подключен микрофон стандартного типа, то вариантов выбора не должно быть. В случае, Вы используете несколько звуковых карт, нужно выбрать в меню настроек именно тот вариант к которому будет подключатся микрофон.

С недавних пор, очень популярными стали веб камеры с уже встроенным микрофоном. Такие модели камер, подключаются с помощью одного шнура в USB порт. Если Вы используете именно такую камеру, то в устройстве по умолчанию, следует указать название камеры.
В принципе, на этом установка может закончиться, остальные настройки можно не трогать, при большом желании, Вы можете попробовать сделать качество звука лучше. С помощью пункта «Уровни» можно регулировать чувствительность своего микрофона. Лучше всего устанавливать ползунок микшера в правое крайнее положение до ста единиц, а микшер пункта «Усиление микрофона» поставить на +10 дБ. Если поставить большее усиление — это может привести к тому, что микрофон начнет хрипеть.

Благодаря вкладке под названием «Улучшения»
, Вы можете настроить подавление шума во время разговора, подавление эхо, и постоянное удаление составляющих, что могут плохо повлиять на качество звука. Удаление постоянных составляющих поможет сделать звук в микрофоне намного разборчивей. Функция подавление шума, помогает подавить посторонний шум, но при этом большая возможность, что звук в микрофоне будет глухим.

Подавление эхо убирает отзвук голоса в колонках и при воспроизведении звука. Если все выше указаны настройки, Вы провели, но микрофон в скайпе опять не работает, нужно зайти в меню настроек скайпа «Инструменты \ Настройки…» затем выбираем «Настройка звука» . Устройство по умолчанию в графе микрофон, должно быть указано такое же, как Вы подключали в систему. Если все указано правильно, то попробуйте понаблюдать за графой «Громкость» . В процессе разговоре в микрофоне обязательно должна появляться полоса зеленого цвета.
Рекомендуется поставить галочку напротив «разрешить автоматическую настройку микрофона» , тогда звук будет увеличиваться и уменьшаться в автоматическом режиме, по мере необходимости. Если колебания звука чрезмерны (то слишком громкие, то слишком тихие) эту опцию лучше отключить.
 Загрузить Skype для компьютера
Загрузить Skype для компьютера
Если все указаны операции были проведены, а микрофон не заработал, то причину поломки нужно искать скорее всего в драйверах или же, проблема может касаться технической не исправности микрофона.
Последние материалы сайта
Компьютер

Lenovo P70 - Технические характеристики Технические характеристики lenovo p70
Информация о марке, модели и альтернативных названиях конкретного устройства, если таковые имеются. ДизайнИнформация о размерах и весе устройства, представленная в разных единицах измерения. Использованные материалы, предлагаемые цвета, сертификаты. Ширин
Браузеры
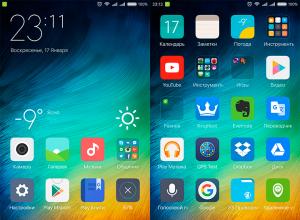
Что делать, если Play Market пишет «Ожидание сети Wi-Fi
Смартфоны на платформе Android сегодня наиболее распространены во всем мире из-за простоты использования и большого количества бесплатных, доступных на Play Market приложений. Ведь без современных приложений вне зависимости от того, какой вы имеете смартф
Видео
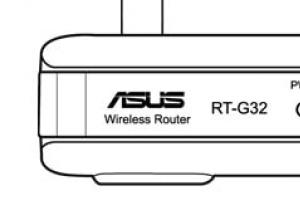
Роутер Asus версии RT-G32: описание модели, установка, настройка
Роутер asus rt g32 является «классическим» представителем бюджетной «линейки» маршрутизаторов: стоимость девайса не превышает 25 - 30$, а доступна модель практически повсеместно.Несмотря на свой довольно «солидный» возраст (впервые модель появилась на меж
Браузеры
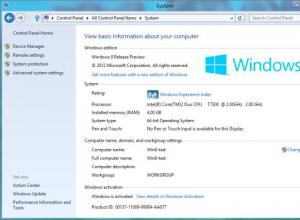
Клавиша WIN – полезные функции
Сегодня можно с уверенностью утверждать, что корпорация "Майкрософт" сдержала свое обещание по поводу новой операционной системы. Ведь Windows 8 имеет совершено иной интерфейс по сравнению с Windows 7 или более ранними вариантами. Поэтому очень важно разо
Видео

Что такое фуд-блоггинг и с чем его едят?
Сегодня food-блогинг становится в России не менее популярным, чем блоги тематики beauty, fashion или фитнес. Объясняется этот феномен очень просто - люди любят читать о простом и понятном, а что может быть более понятным и практичным, чем рецепты приготов
Видео
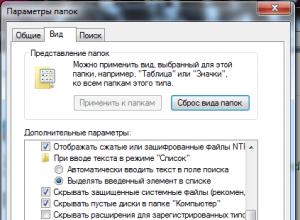
Как создать и увидеть скрытую, невидимую папку или файл
По умолчанию в Windows 7, для предотвращения внесения каких-либо изменений в системных папках неопытными пользователями, все важные папки скрыты. Но иногда возникает потребность их сделать видимыми. Например, тоже вирусное ПО селится как правило в скрытые