Ошибка в Mozilla Firefox: ваше соединение не защищено. Как исправить сообщение в Firefox Ваше соединение не защищено Как в мозиле разрешить соединение
Протокол HTTPS сегодня является одним из базовых протоколов для обмена данными в сети Интернет. Он позволяет проводить шифрование передаваемой информации, обеспечивает защиту от снифферских и других кибератак, гарантирует стабильность соединения и конфиденциальность передаваемых данных. Но как же быть в ситуации, когда пользователь желает отключить https? В этой статье я расскажу, как выключить https в браузерах Яндекс и Google Chrome и на сайте социальной сети Вконтакте.
Безопасность прежде всего
Итак, что же такое HTTPS? Данное название является аббревиатурой от «HyperText Transfer Protocol Secure» (в переводе «Безопасный трансферный протокол гипертекста»). И являет собой симбиоз нескольких сетевых протоколов – базового HTTP и криптографических SSL/TLS. Теперь передающиеся данные зашифровываются для повышения безопасности установленного интернет соединения, способствуя его надёжности и защищённости.
Ныне всё больше сайтов переходят на соединение HTTPS как из-за повышенного уровня безопасности данного протокола, так и из-за обещания компании Google предоставлять приоритет сайтам с https в выдаче поисковых результатов.

Отключаем https
При этом бывают ситуации, когда может понадобиться отключение поддержки https в браузере Яндекс, Хром и Опера. Это связано с особенностями работы некоторых сайтов, не всегда корректно работающих с протоколом https. Потому ниже я сообщу, как отключить https для конкретных сайтов на разных браузерах.
При этом замечу, что обычно если вы хоть раз заходите на какой-либо сайт по https, то браузер запомнит данный домен, и в следующий раз выполнит автоматический редирект на https-версию данного сайта.

Как отключить https в браузере
Чтобы отключить https в браузере для конкретного сайта делаем следующее.
- Уходим с данного сайта, закрываем все вкладки, оставив одну базовую;
- Очищаем всю историю активности и кэш;
- Заходим на служебную страницу браузера, вбив в адресной строке следующее:

В поле ввода «Delete Domain» вбиваем имя домена сайта (к примеру, образец.com), и жмём на «Delete». Теперь в следующий раз вводите адрес сайта с http, а не https, и пользуйтесь возможностями незащищённого соединения.
При этом учтите, что проблемы с корректным использованием https протокола на вашем компьютере может быть из-за некорректно установленных на нём даты или времени.
Также вы можете изменить настройки безопасности HTTPS в настройках вашего браузера. К примеру, для Хром это можно сделать зайдя в настройки, выбрать «Показать дополнительные настройки», и выбрать «Настроить сертификаты» в пункте HTTPS.
Как убирать https из Вконтакте

При следующем входе на сайт ВК помните об особенностях редиректа (который указан чуть сверху), удалите упоминание о данном домене как указано сверху, а затем заходите на данный ресурс с использованием http.
Если не помогает, можно попробовать войти на данный сайт с другого браузера.
Кроме того спешу обратить внимание читателей на то, что не стоит надеяться на захождение на сайт с http с помощью ссылки где указан https.
Заключение
Использование протокола https способствует защите сетевых соединений и сохранению безопасности передаваемых данных. В тех же случаях, когда сетевой ресурс работает с https нестабильно, можно отключить использование https в отношении данного ресурса с помощью описанного выше алгоритма.
When Firefox connects to a secure website (the URL begins with "https ://"), it must verify that the certificate presented by the website is valid and that the encryption is strong enough to adequately protect your privacy. If it is unable to verify this, Firefox stops connecting to the site and will show you an error page with the message, Your connection is not secure .
Click the Advanced button to view the error code and other information about the error. Common errors are described in this article.
Note : If Firefox shows you a Secure Connection Failed or Did Not Connect: Potential Security Issue error page instead, see the article Secure connection failed and Firefox did not connect .
Table of Contents
What to do if you see these errors?
If you see a Warning: Potential Security Risk Ahead message, you may:
- Contact the website owner and ask them to correct their certificate.
- Click Go Back (Recommended) , or visit a different website.
- If you are on a corporate network or using antivirus software, reach out to the support teams for assistance.
After viewing the error code and other information about the error, click the Accept the Risk and Continue button to load the site at your own risk. This will add a security exception for the website certificate.
Warning! Do not proceed to the website unless you understand the reasons for the security warning. Legitimate public sites will not require you to add a security exception for their certificate. An invalid certificate can be an indication of a web page that will defraud you or steal your identity.
MOZILLA_PKIX_ERROR _ADDITIONAL_POLICY_CONSTRAINT_FAILED
This error indicates that the website"s certificate has not complied with security policies in Mozilla"s CA Certificate Program . Most browsers, not just Firefox, do not trust certificates by GeoTrust, RapidSSL, Symantec, Thawte, and VeriSign because these certificate authorities failed to follow security practices in the past.
The owners of the website need to work with their certificate authority to correct the policy problem. Mozilla"s CA Certificate Program publishes a list of upcoming policy actions affecting certificate authorities which contains details that might be useful to the website owners.
For more information, see the Mozilla Security Blog post, Distrust of Symantec TLS Certificates .
SEC_ERROR_EXPIRED_ISSUER_CERTIFICATE
date
(...)
SEC_ERROR_EXPIRED_CERTIFICATE
The certificate expired on date
(...)
This error occurs when a website"s identity certification has expired.
The error text will also show the current date and time of your system. In case this is incorrect, set your system clock to today"s date and time (double-click the clock icon on the Windows Taskbar) in order to fix the problem. More details about this are available in the support article How to troubleshoot time related errors on secure websites .
SEC_ERROR_UNKNOWN_ISSUER
MOZILLA_PKIX_ERROR_MITM_DETECTED
The certificate is not trusted because the issuer certificate is unknown.
The server might not be sending the appropriate intermediate certificates.
An additional root certificate may need to be imported.
man-in-the-middle attack is detected.
ERROR_SELF_SIGNED_CERT
The certificate is not trusted because it is self-signed.
How to troubleshoot security error codes on secure websites .
SSL_ERROR_BAD_CERT_DOMAIN
Firefox does not trust this site because it uses a certificate that is not valid for that particular site. Information sent over this site could be at risk, so the best thing for you to do is contact the website owners to correct the problem.
SEC_ERROR_OCSP_INVALID_SIGNING_CERT
The site is not configured correctly and failed a security check. If you visit this site, attackers could try to steal your private information, like passwords, emails, or credit card details.
The issue is with the website, and there is nothing you can do to resolve it. You can notify the website’s administrator about the problem.
Corrupted certificate store
You may also see certificate error messages when the file in your profile folder that stores your certificates cert9.db has become corrupted. Try to delete this file while Firefox is closed to regenerate it:
Note:
Note: cert9.db will be recreated when you restart Firefox. This is normal.
What to do if you see this error?
If you encounter a "Your connection is not secure" error, you should contact the owners of the website, if possible, and inform them of the error. It is recommended that you wait for the website to be fixed before using it. The safest thing to do is to click Go Back , or to visit a different website. Unless you know and understand the technical reason why the website presented incorrect identification, and are willing to risk communicating over a connection that could be vulnerable to an eavesdropper, you should not proceed to the website.
Technical information
Click on Advanced for more information on why the connection is not secure. Some common errors are described below:
Certificate does not come from a trusted source
The certificate does not come from a trusted source.
Error code: MOZILLA_PKIX_ERROR_ADDITIONAL_POLICY_CONSTRAINT_FAILED
The certificate will not be valid until (date)
The certificate will not be valid until date (...)
Error code: SEC_ERROR_EXPIRED_ISSUER_CERTIFICATE
The error text will also show the current date and time of your system. In case this is incorrect, set your system clock to today"s date and time (double-click the clock icon on the Windows Taskbar) in order to fix the problem. More details about this are available in the support article How to troubleshoot time related errors on secure websites .
The certificate expired on (date)
The certificate expired on date (...)
Error code: SEC_ERROR_EXPIRED_CERTIFICATE
This error occurs when a website"s identity certification has expired.
The error text will also show the current date and time of your system. In case this is incorrect, set your system clock to today"s date and time (double-click the clock icon on the Windows Taskbar) in order to fix the problem. More details about this are available in the support article How to troubleshoot time related errors on secure websites .
The certificate is not trusted because the issuer certificate is unknown
The certificate is not trusted because the issuer certificate is unknown.
The server might not be sending the appropriate intermediate certificates.
An additional root certificate may need to be imported.
Error code: SEC_ERROR_UNKNOWN_ISSUER
The certificate is not trusted because the issuer certificate is unknown.
The server might not be sending the appropriate intermediate certificates.
An additional root certificate may need to be imported.
Error code: MOZILLA_PKIX_ERROR_MITM_DETECTED
MOZILLA_PKIX_ERROR_MITM_DETECTED is a special case of the SEC_ERROR_UNKNOWN_ISSUER error code when a man-in-the-middle attack is detected.
You may have enabled SSL scanning in your security software such as Avast, Bitdefender, ESET or Kaspersky. Try to disable this option. More details are available in the support article How to troubleshoot security error codes on secure websites .
You may also see this error message on major sites like Google, Facebook, YouTube and others on Windows in user accounts protected by Microsoft family settings. To turn these settings off for a particular user, see the Microsoft support article How do I turn off family features? .
The certificate is not trusted because it is self-signed
The certificate is not trusted because it is self-signed.
Error code: ERROR_SELF_SIGNED_CERT
Self-signed certificates make your data safe from eavesdroppers, but say nothing about who the recipient of the data is. This is common for intranet websites that aren"t available publicly and you may bypass the warning for such sites. More details are available in the support article How to troubleshoot security error codes on secure websites .
The certificate is only valid for (site name)
example. com uses an invalid security certificate.
The certificate is only valid for the following names: www.example. com, *.example. com
Error code: SSL_ERROR_BAD_CERT_DOMAIN
This error is telling you that the identification sent to you by the site is actually for another site. While anything you send would be safe from eavesdroppers, the recipient may not be who you think it is.
A common situation is when the certificate is actually for a different part of the same site. For example, you may have visited https://example.com, but the certificate is for https://www. example.com. In this case, if you access https://www. example.com directly, you should not receive the warning.
Corrupted certificate store
You may also see certificate error messages when the file in your profile folder that stores your certificates (cert8.db cert9.db ) has become corrupted. Try to delete this file while Firefox is closed to regenerate it:
Note: You should only perform these steps as a last resort, after all other troubleshooting steps have failed.
Note: cert8.db cert9.db will be recreated when you restart Firefox. This is normal.
Bypassing the warning
Note: Some security warnings cannot be bypassed.
You should only bypass the warning if you"re confident in both the identity of the website and the integrity of your connection - even if you trust the site, someone could be tampering with your connection. Data you enter into a site over a weakly encrypted connection can be vulnerable to eavesdroppers as well.
In order to bypass the warning page, click Advanced :
- On sites with a weak encryption you will then be shown an option to load the site using outdated security.
- On sites where the certificate cannot be validated, you might be given the option to add an exception.
Legitimate public sites will not ask you to add an exception for their certificate - in this case an invalid certificate can be an indication of a web page that will defraud you or steal your identity.
// These fine people helped write this article:За время своего существования - с 2002 г. - браузер Mozilla Firefox прошёл завидный путь совершенствования. Но новые возможности и функции - ещё не всё: важно, чтобы сайты не несли угрозы для персональных данных интернет-пользователя.
Что значит в Firefox ошибка «Ваше соединение не защищено»
Требования к безопасности сайтов сегодня очень высоки. Каждый уважающий себя владелец сайта позаботится о наличии сертификата сайта - программного кода, по которому веб-узел считается доверенным (и надёжным), а сайт - проверенным.
Время от времени пользователи натыкаются на сайты с ошибкой установления защищённой связи с веб-узлом. Сообщение «Ваше соединение не защищено» означает, что владелец сайта и/или хостер неправильно настроил проверку подлинности сайта по его сертификату - электронной подписи, удостоверяющей сам сайт по параметрам его безопасности на уровне защищённого протокола HTTPS.
Mozilla Firefox, как и всякий браузер, предупреждает, что сайту, подлинность которого проверить не удалось, не стоит доверять на 100%, и блокирует переход пользователей по его адресу.
Невозможно открыть страницу: недоверенный сайт
Сайты, с которыми не удалось наладить сеанс безопасной работы, могут атаковать ваш ПК на предмет персональных данных (логины и пароли к ним, дебетовые/кредитные карты и т. д.).
Как исправить проблему защищённой связи Firefox
Чтобы Firefox успешно отобразил содержимое защищённого сайта, должен совпасть ряд условий. Невыполнение любого из этих условий может не позволить пользователю войти на сайт.
Перестановка системного времени
Сертификация безопасности на веб-узлах - понятие временное. Ни один сертификат безопасности не будет работать вечно (пока «жив» сайт) - он имеет свой срок действия. Например, если правила сертификации на веб-узле были настроены 21.12.2017 г., а у вас системное время сбросилось на 01.01.2012 г. - браузер может не позволить вам зайти на сайт, ссылаясь на несуществующие сертификаты.
У сертификатов безопасности, «привязанных» к визиту пользователя и конкретной его сессии, в правилах Firefox может оказаться ненастроенным автообновление записи серификата в файл при повторном входе на сам сайт. В этом случае браузер запретит соединение и попросит обновить сертиикат вручную.
При появлении уведомления о незащищённости соединения потребуется перевод часов на верное время - например, если показания были сброшены после замены батарейки микросхемы памяти CMOS в ПК.
В Windows 8.1 и 10 время подстраивается следующим образом:
- Нажмите правой кнопкой мыши на «Пуск» и выберите пункт «Параметры» в контекстном главном меню.
Перейдите в главные параметры Windows 10
- Войдите в раздел «Время и язык».
Войдите в настройки языка Windows 10 и системных часов
- Включите опцию автоматической установки системного времени.
Включите автоустановку времени ПК по Сети
Ваше время будет скорректировано по эталонному местному времени в интернете. Если синхронизация происходит не по местному времени - вновь отключите его автоустановку, нажмите кнопку «Изменить» и выберите ваш часовой пояс.
Выберите правильное время вручную
В Windows 7 правильное время настраивается несколько иначе:
- Перейдите по команде «Пуск - Панель управления», включите (если программный инструментарий Windows отображается по категориям) вид крупных/мелких значков и выберите инструмент «Дата и время».
Войдите в управление датой и временем ПК
- На вкладке «Дата и время» нажмите кнопку «Изменить дату и время».
Нажмите кнопку смены даты и времени
- В календаре Windows проверьте правильность даты и введите значения в часах и минутах (если часы немного отстали либо значения были сброшены).
Проверьте, верны ли дата и время
- Нажмите кнопку OK для закрытия всех диалоговых окон и перезапустите Windows.
После проверки показаний системных часов и календаря обновите в Firefox страницу сайта, сообщающего о незащищённом соединении.
Оптимизация работы антивирусных программ
Зачастую антивирусная программа перестраховывается - она запрещает браузеру подключаться к веб-узлам, настройки безопасности которых нарушают хотя бы одно из многочисленных и весьма серьёзных правил, не допускающих воровство персональных данных пользователей. Именно поэтому антивирус необходимо приостанавливать - хотя бы на время, которое обычно требуется, чтобы побродить по подозрительному сайту.
Ряд антивирусов проверяет безопасные соединения в рамках шифрования SSL, блокируя при этом не вполне благонадёжные соединения, хоть и являющиеся защищёнными на уровне протоколов интернета.
Большинство антивирусных программ по умолчанию настроены на автостарт при запуске Windows. Это необходимо для быстрого обнаружения и блокировки вредоносных кодов, получаемых из интернета.
Управление антивирусом с диспетчера задач Windows
«Диспетчер задач Windows» позволяет экстренно остановить работу любой мешающей в данный момент программы.
Для начала закройте антивирусную программу. Легче всего это сделать через «Диспетчер задач Windows» - зачастую кнопки или опции «Выгрузить антивирус» в программном интерфейсе самого приложения нет.

Некоторые антивирусы могут заблокировать команду на закрытие - Windows сообщит об этом, например: «Не удаётся закрыть программу <имя_приложения> (или процесс). Отказано в доступе».
Отказ в доступе к закрытию программы средствами Windows
Видео: отключение антивируcов на примере «Защитника Windows»
Отключение автозапуска антивируса из настроек самого приложения
Если работу антивируса остановить не удалось - поможет отключение автозапуска самого антивирусного приложения.
В «Антивирусе Касперского 2012» (приложение регулярно получает обновления) функция запуска противовирусных служб заключается в следующем:

Аналогично выключается автостарт любой иной антивирусной программы.
Проверка Windows на ошибки
Ошибки Windows - это повреждение программных и системных файлов вирусами, ошибки в реестре ОС и на диске ПК, неправильные настройки протоколов и сетей в Firefox и похожие проблемы. Любая из этих проблем может стать причиной отказа Firefox в визите пользователя на сайт.
Проверка реестра на ошибки с помощью CCleanerPro
Браузер Firefox, как и любая другая программа, записывает собственные настройки и некоторые сведения о сеансах работы не только в служебные файлы в программной и пользовательской папках на диске C:, но и в реестр Windows.
Утилита CCleaner - стоящее решение для содержания реестра Windows в исправной работоспособности. Воспользоваться можно как оплаченной лицензионной копией программы, так и версией, уже купленной и активированной другими пользователями.
- Скачайте, установите и запустите программу CCleaner, перейдите в раздел «Реестр».
Для сканирования реестра Windows откройте одноимённый раздел
- Нажмите кнопку «Поиск проблем». Приложение CCleaner Pro найдёт ошибки в реестре ОС.
Нажмите кнопку поиска ошибок для начала сканирования реестра
- Нажмите кнопку «Исправить выбранное» после окончания проверки.
Нажмите кнопку исправления после вывода списка ошибок
- Нажмите кнопку «Исправить отмеченное». Приложение CCleaner, выдавая один лишний запрос, этим намекает, что неосторожное вмешательство в реестр порой чревато вынужденной переустановкой Windows.
CCleaner предупреждает о том, что чистка реестра - ответственный шаг
Подтвердите запрос на сохранение исправляемых записей реестра.
Подтвредите сохранение реестровых записей Windows
Выбранные ошибки реестра ОС будут исправлены. Перезапустите Windows после окончания проверки и обновите страницу сайта, переход на который был заблокирован.
Очистка папки сертификатов Firefox
Сертификаты сайтов хранятся в отдельной папке C:\Users\<имя_пользователя>\AppData\Roaming\Mozilla\Firefox\Profiles (если приложение было установлено в папку C:\Program Files). Все сертификаты безопасности Firefox хранит в базе данных (файлы *.db). Это помогает ему быстрее найти нужный сертификат - и свериться с ним при заходе на конкретный сайт.
В результате частой установки новых программ, скрытых действий со стороны вредоносов и т. д. файлы, содержащие сертификаты Firefox для открываемых сайтов, могут быть изменены во вред работе браузера. Чтобы удалить эти повреждённые файлы, сделайте следующее.
- Перейдите в Firefox по команде «Меню - Справка».
Выберите пункт справки в главном меню браузера
- Выберите в открывшемся подменю пункт «Информация для решения проблем».
Выберите информационный пункт подменю справки Firefox
- В графе сведений о папке пользователя Firefox нажмите на кнопку (или ссылку, в зависимости от версии браузера) «Открыть папку». «Проводник Windows» откроет эту папку в отдельном окне.
Щёлкните на этом элементе, чтобы проводник Windows открыл папку пользователя
- Закройте браузер. Удалите файл базы данных «cert8.db».
При повторном открытии браузера база данных «cert8.db» создастся заново. Перейдите вновь на проблемный сайт, где переход на любую из его страниц блокировался.
Обновление Windows
Причина ошибки - реально старая операционная система Windows - 2000/XP/Vista. Большинство современных веб-технологий всё чаще требуют обновить версию не только браузера, но и самой ОС. Для гарантированной работы последних версий Firefox нужна как минимум сборка Windows 7 с пакетом обновления SP1.
В качестве примера - обновление Windows 10 с помощью «Центра обновления Windows». Этот компонент встроен в систему и имеет свою фоновую службу - по умолчанию ОС настроена на получение автоматических обновлений.
Если обновление Windows не «прилетело» на ваш ПК, а получить бесперебойный доступ к сайтам с Firefox, несмотря на исполнение предыдущих инструкций, всё-таки надо, то сделайте следующее:
- Перейдите по команде «Пуск - Параметры».
Выберите пункт параметров для Windows в главном меню
- Откройте подменю «Обновление и безопасность».
Выберите подпункт обновлений и безопасности ОС
- Перейдите в «Центр обновления Windows».
Выберите подпункт обновления Windows
- В графе «Состояние обновления» нажмите кнопку «Проверка наличия обновлений».
Дождитесь начала загрузки новых обновлений Windows 10
Windows загрузит и установит обновления, во время инсталляции ПК перезапустится. По завершении процесса перейдите вновь на проблемный сайт.
Открытие сайтов в режиме приватного просмотра
В приватном режиме не сохраняется история переходов по сайтам, логины и пароли пользователей, исключения сертификатов сайтов при безопасном соединении и т. д. Для открытия проблемного сайта дайте команду «Меню - Новое приватное окно».
Выберите открытие нового приватного окна
Либо дайте команду: правый щелчок мышью на ссылке (любой сайт, на который вы направляетесь с этой страницы) - «Открыть ссылку в новом приватном окне».
Выберите режим просмотра новой страницы в приватном режиме Firefox
Если всё же приватный режим не спас от повторяющейся ошибки - пришло время изменить настройки подключения к интернету, например, поменять или отключить используемый прокси-сервер.
Смена настроек прокси-сервера в Firefox
Определённые прокси-серверы применяются в основном для обхода ограничений доступа к сайтам, закрытых к посещению как на федеральном уровне, так и внутри локальной сети предприятия/учреждения.
Однако иногда необходимо соединиться с сайтом без лишних посредников, которыми, по сути, и являются прокси-серверы. Для отключения прокси-сервера сделайте следующее:
- Перейдите по команде «Меню - Настройки».
Включите прямое соединение с сайтами (без прокси-сервера)
- Нажмите кнопку «OK» и обновите страницу проблемного сайта, с которым защищённое соединение так и не было установлено.
Добавление исключений безопасности в Firefox
Обход блокировки Firefox - это не только назначение другого прокси-сервера или шифрование VPN. В приложении Firefox есть стандартное средство снятия блокировки для сайтов, запрещённых к просмотру настройками безопасности в самом браузере. Оно основано на подмене сертификата, не соответствующего правилам безопасности, «вшитым» в Firefox.
- Чтобы «достучаться» для сайта, который до сих пор не удавалось открыть, нажмите кнопку «Дополнительно».

Подтвердите исключение безопасности для сертификации сайта
- Обновите проблемную страницу сайта. Скорее всего, проблема показа заблокированного содержимого веб-узла будет при этом решена.
Можно также обновить сертификат сайта, нажав кнопку «Получить сертификат». Если не удалось обновить сертификат - воспользуйтесь именно обходом ограничения Firefox.
Видео: как исправить ошибку «Ваше подключение не защищено» в Firefox
Открыть сайт, который до сих пор работал в течение многих месяцев (или лет) - а сегодня браузер его заблокировал в целях безопасности пользователя - не проблема. Firefox, как и любой браузер, рекомендует держаться подальше от подозрительных сайтов - но запретить вам их посещать он не в состоянии. Тем не менее отличного вам веб-сёрфинга - и поменьше проблем!

Когда Фаерфокс запрашивает веб-страницы по защищённому сетевому протоколу HTTPS, он предварительно запрашивает у сайта сертификат безопасности. А затем анализирует его на соответствие всем установленным требованиям безопасности: сроки действия, регистрацию, верификацию (не является ли он подделкой). В случае успешной проверки защищённого соединения в Mozilla веб-страница во вкладке загружается. А вот если веб-обозреватель определит, заподозрит что-то неладное в подключении, он блокирует доступ и предупреждает пользователя о проблеме с коннектом.
Итак, как же исправить ваше соединение в Firefox, если оно не защищено? Подробно рассмотрим различные варианты решения этой задачи.

Появилась ошибка - что делать (первые действия)
Если появилось уведомление о незащищённом соединении (FF «пишет» об ошибке), не спешите изменять опции браузера, выполнять отключение/подключение интернета и выполнять какие-либо другие кардинальные действия.
- Сообщить владельцам сайта о том, что нет доступа из-за ошибок в сертификате HTTPS.
- Если проблема подключения наблюдается на вашем сайте, вы попросите разъяснить ситуацию в сервисном центре, в котором регистрировался сертификат.
- Подождите немного. Возможно, ошибка исчезнет. Обновите страницу, перезапустите Firefox.
- Если сайт незнакомый, попробуйте найти в Сети его аналог в соответствии с вашими задачами (информация, покупки, предоставление услуг).
- Если вы планируете через «проблемный» веб-ресурс осуществлять передачу конфиденциальной информации, осуществлять денежные операции, откажитесь от этой затеи принципиально до успешного устранения неполадки.
- Предупреждение можно проигнорировать: через опцию «Дополнительно» всё равно перейти на заблокированный веб-сайт. Однако такой подход связан с риском. Система ПК может быть атакована вирусом, у вас могут похитить учётные данные, платёжные реквизиты и др. Использовать его крайне не рекомендуется.

Распространённые ошибки и их решение
Чтобы выяснить причину неполадки, клацните «Дополнительно» на вкладке с уведомлением. Далее действуйте в зависимости от того, какой код ошибки сообщает браузер.
Несоответствие даты
Ошибки SEC_ERROR_EXPIRED_ISSUER_... (… не будет действителен до…), SEC_ERROR_EXPIRED_... (… срок истёк) могут возникнуть из-за того, что в системе некорректно установлены время и дата. Кликните в трее по электронному циферблату один раз левой кнопкой, либо в Панели управления откройте раздел «Часы, язык и регион». Сверьте год, месяц, число, время, при необходимости установите правильные значения на календаре и в часах. Попытайтесь повторно загрузить страницу.
Примечание. Эта неполадка может возникать и при попытке запроса доверенных сайтов. Например, поисковика Яндекс, видеохостинга Youtube и др.
Нет доверия
SEC_ERROR_UNKNOW_ISSUER - FF не может идентифицировать цепочку сертификатов либо сервер не может отправить необходимые данные для верификации протокола.
Эта проблема, как правило, возникает из-за того, что в антивирусных программах, например, Kaspersky (Касперский), включена опция сканирования SSL, которая выполняет некорректную фильтрацию, блокировку сетевых пакетов. Попробуйте её деактивировать.
Примечание. Если вы не знаете, как отключить сканирование защищённого трафика SSL, ознакомьтесь с руководством по пользованию антивирусом либо обратитесь в техподдержку на офсайте разработчика.
Вторая причина данной ошибки - использование самодподписанных сертификатов (официально незарегистрированных). Они шифруют коннект, но не сообщают браузеру информацию о конечном получателе пользовательских данных. Блокировку подобного рода по усмотрению можно обойти.
Лицензия другого сайта
SSL_ERROR_BAD_CERT - используется сертификат другого сайта; действителен, но только для другого домена либо группы доменов.
При этой ошибке защищённость соединения сохраняется, однако нет гарантии того, что запрос и данные будут доставлены сайту-получателю, адрес которого отображён в строке веб-обозревателя.
При этом есть отдельные ситуации, когда протокол настроен на другую часть одного и того же сайта. Например, он корректно работает для версии домена WWW.website.com, а запрос URL website.com (без «www») блокируется по причине ошибки.
Повреждён файл с сертификатами
Проверьте загрузку проблемной страницы, сайта в другом браузере (Yandex, Google Chrome). Если ошибок нет, значит можно предположить то, что повреждено хранилище сертификатов Firefox. Исправление его содержимого возможно только посредством удаления и последующего автоматического восстановления в процессе перезагрузки веб-обозревателя.
Если вы не знаете, как убрать хранилище, выполните эту инструкцию:
1. Нажмите в окне Firefox кнопку «Меню».
2. В выпавшем блоке кликните «знак вопроса».

3. В подменю щёлкните пункт «Информация для решения проблемы».

4. На вкладке с техданными нажмите кнопку «Открыть папку».

5. Уберите хранилище: в директории браузера кликните правой кнопкой по файлу cert8, запустите операцию «Удалить».
6. Перезапустите Firefox.
Всё! Теперь вы знаете, как установить корректное соединение по протоколу HTTPS, как анализировать ошибки подключения. Приятного и безопасного веб-сёрфинга!
Еще одна из частых проблем в браузере Mozilla Firefox: Ваше соединение не защищено при попытке открыть любой защищенный сайт (использующий защищенный протокол https).
Изображение 1. Сообщение при попытке открыть защищенный сайт. Браузер не знает на каком этапе происходит нарушение защищенного соединения и утверждает проблему в сайте.
Симптомы проблемы:
- Проблема существует только в браузере Mozilla Firefox
- Обычные сайты открываются(http ://www.akorda.kz/ru), но защищенные (https ://www.google.com) выдают ошибку
ВНИМАНИЕ:
Если ошибка Ваше соединение не защищено выходит на всех браузерах — проверите правильность даты/времени на вашем ПК.
Если данная ошибка выходит только на определенном сайте, доступ к которому вам необходим, выполните — .
Самым частым виновником данной проблемы является установленный антивирус Kaspersky, но так же может быть и другой антивирус или программное обеспечение(ПО).
Причиной проблемы является попытка контроля защищенного https трафика компонентами антивируса (например: Родительский контроль) и реализация этого подменой сертификата антивируса.
Использование https сайтами (все сайты проекта сайт используют https), защищает пользователей от подмены адреса и защиты от перехвата соединений между компьютером и сайтом к которому обращается пользователь.
Такой сертификат(SSL) выдаётся сайту специальным центром сертификации, список которых хранится в вашем браузере.
При соединении проверяется, что сайт имеет сертификат SSL, он выдан проверенным центром сертификации, соединение происходит без постороннего вмешательства и только в этом случае соединение с сайтом устанавливается.
В случае обнаружения вмешательства и попытки подмены сертификата SSL, пользователь получает сообщение о незащищенном соединении.
Для контроля защищенных соединений, антивирусы(или другое ПО) используют подмену сертификатов сайта на свои собственные. Для успешности подмены, антивирус при первоначальной установке, помещает свои сертификаты в хранилище доверенных центров сертификации системы.
Проблема рассматриваемая в статье возникает потому как браузер Mozilla Firefox использует свое персональное хранилище сертификатов, к которому не имеет доступ антивирус, поэтому браузер показывает обнаружение подмены SSL сертификата сайта.
Решением проблемы могут быть два варианта:
- Отключение контроля https трафика;
- Добавление сертификата антивируса в список доверенных центров сертификации браузера Mozilla Firefox.
Первый вариант возможен, но нежелателен. Не только «хорошие» сайты могут иметь SSL сертификаты. Отключая проверку защищенных соединений вы потенциально снижаете свою безопасность и возможности антивируса.
Следует заметь, что на данный момент времени это незначительно снизит вашу безопасность.
Второй вариант, более предпочтительный и правильный. Добавить сертификат антивируса в список доверенных центров в браузер Mozilla Firefox.
Данный способ показан в видео уроке:
Видеоурок: Установка сертификата Kaspersky в Mozilla Firefox
Кстати: большинство антивирусов имеют стандартные инструкции по ручному добавлению сертификата. Но на примере Kaspersky, инструкции актуальны не для всех продуктов данной компании.
Последние материалы сайта
Windows 8

Как сбросить настройки Андроид до заводских (т
Очень часто в вопросах касающихся настройки Андроид звучит фраза «Как сбросить Андроид к заводским настройкам?», или так сказать заумно — Hard Reset , для того чтобы решить некоторые проблемы. Но надо бы запомнить, что такая процедура удалить все, что был
Браузеры

Планшет Sony Xperia Z2 Tablet: отзывы, технические характеристики
В прошлом году компания Sony представила очень удачную линейку смартфонов и планшетов Xperia Z. Главной особенностью моделей из этой серии стал превосходный дизайн: и смартфон Xperia Z , и планшет Xperia Z Tablet не только прекрасно выглядели, но и облада
Социальные сети

Установка драйверов для прошивки Android
С этой проблемой хоть раз, но сталкивается каждый: вы подключаете смартфон или планшет к компьютеру посредством кабеля USB, но кроме зарядки ничего не происходит. Компьютер не видит телефон или определяет его как неизвестное устройство. Ситуация распростр
Программы
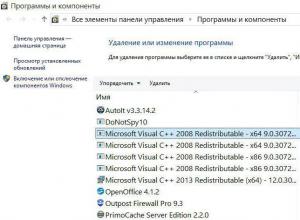
Microsoft Visual C Redistributable
Microsoft Visual C++ Redistributable – это один из тех пакетов, без которых на вашем компьютере не запустится большинство игр. Он содержит библиотеки, которые позволяют запуститься программам, в разработке которых была использована среда Microsoft Visual
Windows 8

Исследовательская работа "Куда девается соль, если растворить её в воде?
Для определения качественного состава неизвестного кристаллического вещества белого цвета к его раствору добавили раствор гидроксида калия. При этом образовался осадок. К другой части раствора исследуемого вещества добавили раствор нитрата бария. Наблюда
Компьютер

Мария новосад, как весенний ветер вдохновения Где учится маша новосад
Текст: Рената ХУСАИНОВА Кто она? Обычная девушка, которую легко можно потерять в толпе. Высокая, стройная и легкая, словно весенний вдохновляющий ветерок. Копна каштановых волос с переливами золотого под лучами солнца, широкая улыбка и камера в руках. Ка