Word сделать одну страницу альбомной ориентации. Как сделать альбомную страницу в ворде, а остальные оставить в книжной ориентации
Как часто вы создаете объявления? — Рано или поздно каждый пользователь Word сталкивается с некоторыми нюансами работы с программой. Например как в Ворде сделать альбомную страницу? Казалось бы — чего может быть проще?! Однако как и в случае с есть множество хитростей и фишек, которые позволят делать с ориентацией страницы все что угодно!
Рассмотрим на примере Microsoft Office Word 2016, однако инструкция применима к любой версии Ворд начиная с 2007 с минимальными изменениями (например в 2016 вкладка называется «Макет» а в 2007 — Разметка страницы, смысл от этого не меняется)
Недавно оформлял документ Word и столкнулся с интересной ситуацией! Набрал около 30 страниц в Ворде и вот понадобилось мне одну из них сделать альбомной…
Вот правда — я использую Ворд уже более 15 лет и никогда раньше не сталкивался с такой проблемой. Минут 20 я экспериментировал с разделами и разрывами страниц и наконец осознал как это работает (принципиально не искал в инете)
Создание одной альбомной страницы в Ворде не совсем интуитивно понятная задача. Если вы ранее никогда не сталкивались с разделами и разрывами страниц, то вероятнее всего вообще не сможете понять как это работает… но вы же здесь и объяснить сей процесс моя задача
Как в Ворде сделать альбомный лист (для всего документа)
Перейти с книжной ориентации на альбомную для всего документа в Ворде проще простого — нам понадобится вкладка «Макет» (или «Разметка страницы» в зависимости от версии офисного пакета) . Ищем кнопку «Ориентация» и в всплывающем меню выбираем «Альбомная».

Все страницы документа сменят ориентацию на альбомную… и если у вас там были данные, то наверняка поломает вам всю верстку. В целом ничего сложного, пока дело не коснется смены на альбомную одной конкретной страницы!
Альбомная ориентация одной страницы Word 2007-2016
У нас есть два пути сделать альбомным один лист документа Word. Первый — простой, а второй правильный (по моему мнению) . Рекомендую использовать вариант с разделами и разрывами (второй который) так как он дает полное представление о верстке документов и редактировать его в дальнейшем значительно проще.
Способ 1
В Microsoft Word есть возможность применить поворот страницы только к выделенному фрагменту текста. Оно работает и делается очень просто, однако данный способ непредсказуем. Во первых у вас уже должен быть набран текст, а во вторых никто точно не знает сколько альбомных страниц оно у вас займет.
К чему это я? — К примеру я выделил часть заметки и решил сделать ее в альбомном формате… фрагмент не уместился и у меня теперь два альбомных листа в документе. Пользоваться можно, но не совсем удобно. Однако рассказать об этом все равно нужно, для экспресс редактуры вполне сгодится.
Выделяем текст, который необходимо расположить на листе с альбомной ориентацией. Ищем вкладку «Макет» (или «Разметка страницы» — я вас еще не задолбал с этим уточнением?) и кликаем по настройкам «Параметры страницы».

В окне с параметрами форматирования отмечаем пункт «Альбомная» в категории «Ориентация» и отмечаем в выпадающем списке что применять только «к выделенному тексту».

Жмем «ОК» и убеждаемся что выделенный фрагмент текста теперь расположен на альбомной странице MS Word — абсолютно ничего сложного.

Проблема не только в том, что предварительно текст должен быть напечатан и непонятно как он расположится на странице — данный вариант смены книжного на альбомный добавит проблем будущим пользователям, в чьи руки попадет ваш документ
Способ 2
Вот и добрались до правильного выполнения поставленной задачи — разбираемся с разделами. Откройте необходимый документ Word и перейдите в конец той страницы, после которой необходимо расположить альбомный лист.
Что имеем? — Есть документ, где нужно альбомной сделать только вторую страницу. Для этого нужно перейти в конец первой страницы и на вкладке «Макет» (или «Разметка страницы») нажмите «Разрывы». В выпадающем меню в категории «Разрывы разделов» выберите пункт «Следующая страница».

Теперь самое главное — нам нужно видеть, где у нас границы разделов. На вкладке «Главная» есть кнопка «Отобразить все знаки» (¶) и разделы теперь можно легко обнаружить (на картинке ниже выделено желтым)

Теперь переходим непосредственно на вторую страницу, с нее начинается новый раздел и следовательно смена ориентации произойдет только для этого раздела (первая страница останется не тронутой) . Просто переходим на вкладку «Макет» и выбираем альбомную ориентацию.

Хочу обратить внимание, что вторая и все последующие ваши страницы — это единый раздел и все листы будут альбомными. Чтобы после второй страницы пошли опять книжные, вам просто необходимо добавить разрыв раздела и в новом разделе выставить свои параметры
В итоге у нас получится целых три раздела:
- Первая книжная — первый раздел
- Вторая альбомная — второй раздел
- Третья альбомная и все последующие — третий раздел
Надеюсь вы поняли как это работает и с удовольствием будете применять данный способ на практике.
Итог
Как видите нет ничего сложного, чтобы в Ворде сделать альбомную страницу. Мы с вами разобрали вариант как быстро сделать все страницы документа альбомными или выборочно пару листов. Если у вас есть проблемы с созданием таких страниц — обязательно напишите в комментариях, я постараюсь помочь вам!
Довольно часто, работая с текстом в программе Microsoft Word, возникает необходимость повернуть лист горизонтально. И как же повернуть лист в ворде? Давайте разберемся.
В Microsoft Word существует два вида расположения листов – вертикальное и горизонтальное. Вертикальное расположение листа называется книжным разворотом, горизонтальное – альбомным.
По умолчанию в Word ориентация страницы книжная. Однако, когда вы работаете например с графиками или когда вы создаете что-то вроде листовки, вам возможно понадобиться повернуть лист на 90 градусов, т.е. переключиться на альбомный лист.
К счастью, Word позволяет легко переключаться в режим альбомной ориентации.
Если вы используете Word 2003, то выберите пункт меню Файл -> Параметры страницы .
Затем в диалоговом окне Параметры страницы выберите вкладку Поля .

Под заголовком Ориентация нажмите Альбомная . Синий контур должен появиться внутри края окошка с изображением листа в горизонтальном положении.
Если вы хотите чтобы все листы в вашем документе имели альбомную ориентацию, то просто нажмите кнопку ОК в нижней части диалогового окна. Если же вы хотите, применить изменения только от текущего листа и на все нижеследующие, то выберите опцию до конца документа Применить в разделе Образец , а затем нажмите кнопку ОК.

Кроме того, вы можете сделать альбомными любые страницы в середине документа. Просто выделите необходимые страницы, прежде чем открыть диалоговое окно «Параметры страницы ». И далее, следуя инструкциям описанным выше, выберите опцию к выделенному тексту в выпадающем списке под названием Применить .
Альбомный лист в ворде 2007, 2010
В более новых версиях программы Word (2007, 2010) поменять ориентацию листа еще проще. Перейдите на вкладку Разметка страницы главного меню, в группе команд Параметры страницы выберите Ориентация -> Альбомная . Все страницы документа поменяют ориентацию.

Если же необходимо повернуть только одну или несколько выбранных страниц, кликните на кнопке в нижнем правом углу группы команд Параметры страницы .

Привет каждому. Порой есть необходимость создать документ в Microsoft Word, где все страницы были бы вертикальные, а другая страница (или несколько) были горизонтальные. К примеру, это может выглядеть вот так:
Выглядит все так, что кажется простым. Кажется, что достаточно выбрать нужную страницу и изменить ее положение на альбомную. Но если вы так сделаете, то увидите, что горизонтальной станет не одна страница, а все.
Потому я расскажу вам о том, как поменять ориентацию за несколько простых шагов только одной страницы (а у вас их может быть несколько), а другие оставить в вертикальном положении.
Процесс
Приступаем:


Последнее действие приведет к тому, что все следующие страницы будут развернуты горизонтально. Но что сделать, чтобы перевернутыми остались только нужные страницы? А для этого нужно повторить те же самые шаги, только в шаге 4 выбрать Книжную ориентацию.
Совет: Вы можете повторять эти шаги столько раз, сколько нужно для вас, сочетая горизонтальные и вертикальные листы по всему документу.
Внимание! Шаг 2 имеет очень важное значение. При выборе следующей страницы вы создаете разрыв раздела в тексте, что позволяет изменять положение страниц только в этом разделе. Если вы добавите новую страницу, выбрав Вставить – Пустую страницу или Вставка – Разрыв страницы, тогда Word вставит страницу, но не вставит разрыва раздела, в результате чего на шаге 4 будут перевернуты все страницы, а не только одна.
Видео
Заключение
На этом все. Теперь вы знаете, каким образом можно перевернуть страницу в любую сторону и компоновать вертикальные и горизонтальные странице в Ворде. Остались вопросы – пишите в комментарии.

Мы возьмем для примера текстовый редактор пакета . Этот редактор является на сегодняшний день одним из самых популярных. Можно сразу же отметить, что данный обладает огромным функционалом и каждая его функция не представляет собой ничего сложного в плане использования. Но все равно у многих пользователей возникают различные вопросы при работе с документами Microsoft Word. сегодня мы разберем очередной вопрос, связанный с этим текстовым редактором. Вопрос звучит так: "как в документе Microsoft Word сделать одну страницу книжной, а другую альбомной.
Задача, которая некоторым пользователям кажется сложной, на самом деле является крайне простой. Итак, прежде всего вам нужно открыть сам документ Microsoft Word. После открытия переходим на ту страницу, которую нужно и ставим на нее курсор. Теперь в панели инструментов документа ищем вкладку "Разметка страницы
" и в ней переходим в меню "Параметры страницы
".
Здесь выбираем альбомную ориентацию страницы и нажимаем на пункт "Применить до конца документа ". Подтверждаем свои действия нажатием на кнопку "ОК ".

Если вам нужна книжный вид страницы документа, то необходимо выбрать его в меню "Параметры страницы". Но что делать если вам нужна только одна, например, альбомная страница на весь документ? Как вы поняли, использую указанный выше метод, все ваши последующие страницы будут иметь альбомный вид. Выход из этой ситуации также довольно простой.
Все что вам нужно, так это поменять ориентацию страниц документа после страницы, которую вы сделали альбомной, на книжный тип. То есть вам необходимо установить курсор мыши на страницу, с которой у вас пойдет книжная ориентация страницы, и выполнить написанные выше действия, только выбрав книжный тип страницы. После этого все страницы вашего документа опять примут книжный вид.
Если вам нужно в документе Microsoft Word сделать одну страницу книжной, а другую альбомной, то это вполне реально. Все что вам необходимо, так это следовать рекомендациям, приведенным в данной статье.
По умолчанию установлен вертикальный вид страниц, который еще называют книжным. Для большинства текстовых документов, инструкций и даже книг он является наиболее подходящим.
Однако бывают ситуации, когда горизонтальный лист удобнее. Например, при вставке больших графиков, фотографий , других широких визуальных объектов. В этом случае нужно, чтобы страницы были «перевернутыми».

Кстати, то, какого вида в документе листы - книжные или альбомные - называется ориентацией страницы .
Как сделать все страницы документа альбомными
1 . В верхней части программы переходим во вкладку «Разметка страницы» или «Макет» и находим кнопку «Ориентация».
2 . Нажимаем на нее и выбираем вариант «Альбомная».

Теперь все листы в документе будут горизонтальными. Если нужно снова сделать их вертикальными, выполняем все то же самое, но вместо альбомной ориентации выбираем книжную.
Как сделать альбомной только одну (несколько) страниц
Часто бывает так, что нужно перевернуть не все страницы, а только одну. Ну, или несколько. Например, в курсовой работе, где основная часть документа это текст, но несколько листов выделено под изображения и графики. Тогда гораздо удобнее, если они будут горизонтальными.
1 . Ставим курсор на ту страницу, которую нужно сделать альбомной. Для этого просто щелкаем по ней, чтобы замигала палочка.

2 . Переходим во вкладку «Разметка страницы» в верхней части программы и нажимаем на маленькую стрелочку в строке «Параметры страницы» (справа).
В версии Word 2016 это делается немного иначе: заходим во вкладку «Макет», выбираем элемент «Поля» и внизу ищем строчку «Настраиваемые поля». В более ранних версиях Ворда: Файл → Параметры страницы.

3 . В появившемся окошке (в закладке «Поля») в части «Ориентация» щелкаем по «Альбомная».

4 . Затем в нижней части окошка в части «Применить» выбираем из списка «до конца документа» и нажимаем «ОК».

Теперь эта страница и все после нее будут альбомной ориентации. Если вам нужно, чтобы в документе был только один перевернутый лист или парочку, то сделайте то же самое, но наоборот:
- Поставьте мигающий курсор на лист, который должен быть книжным (просто щелкните по нему).
- Во вкладке «Разметка страницы» нажмите на маленькую стрелку рядом с «Параметры страницы».
- В окошке укажите ориентацию «Книжная» и внизу выберите «до конца документа».
Страница «перевернется» обратно, при этом сделанный до этого альбомный лист(ы) останется. Теперь все последующие страницы будут книжными.
Последние материалы сайта
Компьютер
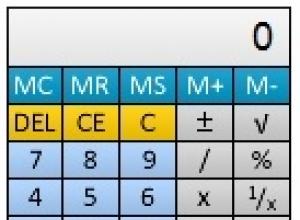
Что такое гаджеты и виджеты и как их установить в Windows Как выставить гаджеты на рабочий стол
Гаджеты — это небольшие компьютерные приложения, несущие в себе множество полезных функций. Так, данные мини-программы позволяют отслеживать погодные показатели, быть в курсе последних новостей, показывать на рабочем столе часы, календарь и т. п. Чтобы ус
Windows 8
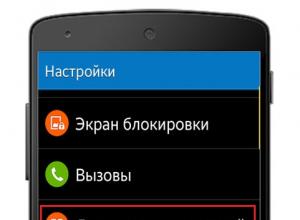
Не приходят уведомления и сообщения WhatsApp на Android
Это могут быть как уведомления о сообщениях, так и о звонках, и т.д. В панику впадать, конечно же, не стоит. Нужно для начала разобраться, отчего это может происходить – и соответственно искать методы разрешения ситуации.Если не приходят уведомления в Wha
Компьютер

МТС бонус — как потратить баллы МТС
Бонусная программа от компании МТС дает возможность клиентам использовать накопленные бонусы в качестве оплаты за разные виды услуг. Участвовать в программе лояльности могут все пользователи, она является бесплатной. Каждый совершенный звонок или отправле
Браузеры

Бесплатные программы для просмотра фото и управления изображениями
С выходом операционной системы Windows 10 пользователи столкнулись не только с новым интерфейсом. Разработчики сделали так, чтобы все изображения открывались через утилиту «Фотографии» . Хоть она и более функциональна, но многие хотят вернуть старый просм
Windows 8

Как сбросить настройки Андроид до заводских (т
Очень часто в вопросах касающихся настройки Андроид звучит фраза «Как сбросить Андроид к заводским настройкам?», или так сказать заумно — Hard Reset , для того чтобы решить некоторые проблемы. Но надо бы запомнить, что такая процедура удалить все, что был
Браузеры

Планшет Sony Xperia Z2 Tablet: отзывы, технические характеристики
В прошлом году компания Sony представила очень удачную линейку смартфонов и планшетов Xperia Z. Главной особенностью моделей из этой серии стал превосходный дизайн: и смартфон Xperia Z , и планшет Xperia Z Tablet не только прекрасно выглядели, но и облада