Убираем знаки переноса в документе Microsoft Word. Как убрать переносы в Word Как убрать все переносы в ворде
Продолжаем осенний марафон заметок по работе в офисном пакете от Майкрософт. Сегодня на повестке дня вопрос о том, как убрать перенос слов в Ворде. Исторически сложилось что в документах у нас перенос слов не прижился и достаточно часто редактируя чужой документ находишь эти самые переносы и не понимаешь как их убрать. Сегодня мы рассмотрим как убрать стандартные переносы Ворд и я покажу несколько лайфхаков с нестандартным подходом.
Microsoft Office Word обладает мощнейшим функционалом, в том числе и автоматической расстановкой переносов согласно правилам русского языка
Чем нам не угодили переносы? — Функционал безусловно полезный, но иногда они могут выбешивать. Например при распознавании текста — если там были переносы, то они могут некорректно расставиться и при чтении такого документа возникают сомнения об умственных способностях автора, а ларчик то просто открывается.
Все переносы расставленные штатными средствами Word мы будем считать автоматическими… все что было скопировано или криво распознано со скана — ручной расстановкой (а возможно кто-то действительно сам расставил)
Убираем автоматически расставленный перенос слов в Ворд
Убрать автоматический перенос слов в Ворде проще простого. Откройте необходимый документ, перейдите на вкладку «Макет» (может называться «Разметка страницы») и в категории «Параметры страницы» найдите «Расстановка переносов». В открывающемся списке по умолчанию будет стоять «Авто» — просто выберите «Нет» и автоматические переносы будут удалены.

Если параметр «Авто» не активен, а переносы в документе все равно отображаются — значит они расставлены вручную
Убираем переносы расставленные вручную
Первым делом проверьте автоматическую расстановку переносов (должен стоять параметр «Нет») . С ручными переносами все несколько сложнее, но решается простой хитростью!

Чтобы убрать вручную расставленные переносы нам необходимо использовать все прелести автозамены. Суть в том, чтобы все знаки переносов в тексте заменить на «Ничего».
Открываем окно «Автозамена» (Сочетание CTRL + H ) и открываем расширенные настройки…

…в строку найти необходимо вставить символ «Мягкий перенос» (все это в расширенных параметрах на кнопке «Специальный»)

Строку «Заменить на:» трогать не нужно. Просто кликаем «Заменить все» и все переносы удалятся из документа, после окончания автозамены отобразится статистика с количеством убранных переносов в тексте.
Многие спросят — к чему такие сложности? Нюанс в том, чтобы не удалить вместе с переносом лишние тире и дефисы, поэтому приходится обращаться к «Мягкому переносу»
Выводы
Вот таким вот нехитрым способом мы можем убрать перенос слов в Ворде — абсолютно ничего сложного! Пускай функционал очень удобный, но не всегда востребованный. Копирование таких текстов из интернета или вследствие распознавания отсканированного документа могут доставить пользователю много хлопот… но теперь то вы знаете как все исправить.
Когда в статье используются такие знаки как дефис, мягкий дефис или знак переноса, то во время форматирования текста эти знаки превращают слова в обрывки. Особенно если текст копируется из одного документа в другой. Чтобы не случались такие неудобства нужно убрать перенос слов. Существует несколько способов решения данной проблемы, и каждый из них рассмотрим ниже.
Отключение «Автопереноса»
Если в документе использовался автоматический перенос слов, то убрать его помогут последующие шаги.
Примечание. Чтобы знаки переноса удалились точно, можно выделить текст комбинацией клавиш «Ctrl+A», где «А» - английская буква.
- Открыть раздел «Разметка страницы» в таких версиях Ворда как 2007, 2010, 2013 и 2016;
- В области «Параметры страницы» нажать на «Расстановка переносов» и установить галочку напротив «Нет».
- После выполненного действия знаки переноса исчезнут по всему тексту.
Для Ворда 2003 порядок действий будет следующим:
- Открыть в меню вкладку «Сервис»
- Выбрать «Язык» и «Расстановка переносов»
- Снять метку с подпункта «Автоматическая расстановка».
Удаление знака переноса при «Ручном режиме»
Данным способ следует воспользоваться, если был использован «Ручной режим». К сожалению, в Ворде нет функции по умолчанию, посредством которой можно было бы убрать все виды переноса: дефис, тире или мягкий знак переноса. В этом случае придется убирать знаки вручную. Необходимо открыть вкладку «Главная» и нажать на кнопку «Найти» в области «Редактирование» и выбрать «Расширенный поиск».
Также можете воспользоваться быстрым вызовом данного окна с помощью комбинации клавиш «Ctrl+F». Отроется окно «Навигации», теперь стоит кликнуть по стрелочке и нажать по «Расширенному поиску».

В новом диалоговом окне «Найти и заменить» надо развернуть расширенный поиск с нужными параметрами, нажмите по кнопке «Больше».

Теперь раскрылся весь потенциал данного окна.


Внимание. При использовании неразрывного тире нужно указать «Неразрывный дефис».
Укажите, в каком документе нужно выполнить поиск. Для выделенного фрагмента – «Текущий фрагмент», а для всей статьи – «Основной документ».

Ворд выведет в данном окне сколько переносов есть в тексте.

Нажмите по кнопке «Закрыть». И сразу кликните по кнопке «DELETE». Все выделенные и ранее найденные ненужные объекты будут удалены.
Внимание. Не жмите по тексту или в любом другом месте после закрытия окна «Найти и заменить» иначе все найденные и выделенные объекты потеряют выделение, и удалите случайно текст или его фрагмент.
При выполнении корректировки, верстки или редактирования документов в Microsoft Word, иногда необходимо убрать разрывы слов. Сделать это можно встроенными возможностями Microsoft Word, не прибегая к сторонним приложениями и сервисам.
По умолчанию в редакторе Word, слово, не помещающееся в строку, перемещается на новую . Благодаря автоматической расстановке можно добиться компактности размещения текста по всей ширине документа и как следствие сэкономить место на странице. В программе слова переносятся по слогам. Расстановка может быть сделана автоматически и вручную (называются мягкая). Отличить можно следующим образом: «автоматическую» нельзя выделить, а ручную – можно.
Word 2007, 2010, 2013
Для того чтобы убрать переносы слов в Ворде 2007, 2010, 2013, сделанные с помощью встроенной функции расстановки, необходимо на ленте инструментов перейти на закладку «Разметка страницы ».
Выделить нужный фрагмент и в выпадающем списке блока «Параметры страницы » выбрать «Расстановка переносов » (если исправления требуются во всем документе – выделять ничего не нужно).
В контекстном меню будет видно, что установлен режим – «Авто
».
Для отмены – выбрать «Нет
».
В результате слова будут «целыми».
Word 2003
Отключение переноса слов в Ворде 2003, как и установка в более старой версии текстового процессора осуществляется через «Сервис
— Язык
— ». Для отмены, необходимо снять галку с автоматической расстановки».
Мягкий перенос в Word
Для разрыва слова используется мягкий перенос (знак тире или «Ctr –») или установка вручную. Если теперь проверить в панели расстановки, там будет отображаться «Нет », т.е. встроенный сервис уже не обнаружит таких разрывов, сделанных вручную. Разрывы, установленные вручную, можно удалить только ручным способом . Инструкция выше уже не подойдет, а для этого будет использоваться способ замены символа .
Стоит заметить! При работе в текстовом редакторе не рекомендуется использовать ручную вставку, в связи со сложностью последующей обработки текста.
Чтобы убрать перенос по слогам:

В результате, во всем тексте произойдет правка и появится окно со статистикой
– какое количество замен выполнено. Расставленные дефисы – изменены не будут.
В этом способе есть еще одна возможность – если воспользоваться поиском с выделением и при этом закрыть форму, то можно удалить все вставки нажатием клавиши «Delete ». При операциях по всей области необходимо обращать внимание на выделенные фрагменты чтобы не удалить лишнего, а для отмены операции – служит кнопка «Отменить ввод » или «Ctrl+ Z ».
Отключение автоматического переноса слов
Можно воспользоваться способом через меню «Абзац
» для того, чтобы убрать и запретить автопереносы слов во всем документе сразу. Для запрета автоматического разрыва слов необходимо перейти на листе в контекстное меню «Абзац
» (вызывается правой кнопкой мыши на странице).
Перейти на закладку «Положение на странице
» и установить галку на «запретить автоматический перенос
».
В любом случае, при редактировании текста нужно учитывать, что какой-бы не был мощный редактор, он не сможет лучше пользователя распознать правильный или не правильный разрыв слова, и не всегда нужно его применять. Одно дело, когда работа с документом самостоятельно ведется от начала и до конца, а другое – когда документ получен из внешнего источника и его необходимо привести в соответствии с определенными стандартами оформления. Зная методики и их отличия (мягкие, автоматические, дефисы) – всегда можно быстро поправить документ.
При работе с документами в текстовом редакторе Word пользователь может столкнуться с множеством проблем, особенно если работа протекает с чужим файлом. В статье будет рассказано, как убрать перенос слов по слогам в «Ворде», ведь данная функция довольно редко встречается в программе, и обычный пользователь попросту не знает, как ее отключить. Всего можно выделить два типа переноса: расставленный автоматически и вручную. Ниже они будут рассмотрены оба.
Способ 1: удаление автоматических переносов
А начнем мы с того, как убрать автоматический перенос слов в «Ворде», так как именно этот вид считается наиболее распространенным. Чаще всего столкнуться с переносом вы можете при загрузке из интернета документа, в котором другой автор включил эту функцию. Отличить ее довольно просто, для этого проделайте следующие действия:
- Откройте документ с включенным автоматическим переносом слов по слогам.
- Перейдите во вкладку «Макет».
- Нажмите по кнопке «Расстановка переносов», которая расположена в группе инструментов «Параметры страницы».
- В новом меню кликните по пункту «Нет».

После этого в документе исчезнут все переносы, которые были сделаны автоматически, соответственно, он будет приведен в обычный вид, который пользователь привык видеть при работе с текстовым файлом. Это был способ, как убрать перенос слов в «Ворде».
Способ 2: удаление вручную расставленных переносов
Переносы слов в «Ворде» не всегда выполняется автоматически, порой, открыв документ или скопировав текст с какого-либо интернет-ресурса, вы можете заметить, что знаки переноса по слогам стоят не в конце строк, как это должно быть, а вообще в любых местах. В этом случае, к сожалению, убрать перенос слов в «Ворде» предыдущим способом не получится, но и самостоятельно удалять каждый знак «-» не придется. Перейдем непосредственно к инструкции по устранению неверно расставленных переносов:
- Откройте документ с некорректно расставленными переносами.
- На вкладке «Главная» кликните по «Заменить», которая расположена в группе инструментов «Редактирование». К слову, это же действие вы можете произвести, нажав сочетание горячих клавиш Ctrl+H.
- В появившемся окне нам понадобится его расширенная версия, поэтому нажмите кнопку «Больше».
- В появившемся дополнительном меню нажмите по кнопке «Специальный».
- В открывшемся списке выберите символ, с котором вы планируете работать. В данном случае это «Мягкий перенос» или «Неразрывный дефис».
- В поле «Найти» будет вставлено символическое определение данного знака. В поле «Заменить на» ничего не пишите, оставив его пустым.
- Кликните по «Заменить все», чтобы избавиться ото всех переносов в тексте. Если этого не произошло, значит, вы выбрали неверный символ. Попробуйте заменить «Неразрывный дефис» на «Мягкий перенос» или наоборот, в зависимости от предыдущего вашего выбора.

Вот так просто можно убрать перенос слов в «Ворде», который был расставлен вручную и отображается у вас некорректно.
Заключение
Теперь вы в курсе, как убрать перенос слов в «Ворде», как можно заметить, сделать это довольно просто. Есть, конечно, разница, когда перенос расставлен автоматически, самой программой, и когда вручную, но в любом случае это не является большой проблемой. Надеемся, эта статья помогла вам во всем разобраться.
Если вам приходится редактировать чужие текстовые документы, созданные в Word, то вам наверняка приходится исправлять множество различных ошибок. Например, удалять лишние или ненужные переносы.
Если документ небольшой, то это нетрудно сделать вручную, но в больших документах это потребует много времени и сил. В данной статье мы расскажем, как максимально быстро убрать переносы в Word, как автоматические, так и ручные. Материал будет полезен как для Word 2003, 2007, 2010, 2013 и 2016.
Если вашем документе переносы были расставлены автоматически, с помощью встроенной в Word функции, то убрать их очень просто. Для этого нужно перейти на вкладку «Разметка страницы», нажать на кнопку «Расстановка переносов» и в открывшемся меню выбрать вариант «Нет». В результате все расставленные переносы будут автоматически удалены из вашего документа Word.
Если же вы пользуетесь Word 2003, то у вас автоматические переносы убираются по-другому. В вашем случае нужно перейти в «Сервис – Язык – Расстановка переносов» и в открывшемся окне отключить функцию «Автоматическая расстановка переносов».

После этого закрываем окно нажатием на кнопку «Ok» и автоматические переносы удалены.
Удаление вручную расставленных переносов
Если в вашем документе переносы были расставлены вручную, то описанный выше способ не сработает. В вашем случае для того чтобы убрать переносы придётся использовать инструмент «Найти и заменить».
Для этого нажмите комбинацию клавиш CTRL-F и потом нажмите на стрелку, которая находится справа от поисковой строки.


В результате перед вами появится инструмент «Найти и заменить». С его помощью можно выполнять поиск и автоматическую замену текста в документе Word. Для того чтобы убрать переносы строк открыть дополнительные настройки с помощью кнопки «Больше».

После этого нужно нажать на кнопку «Специальный» и в открывшемся списке выбрать вариант «Мягкий перенос»

После выбора «Мягкого переноса» в строке «Найти» появится два символа, но это нормально, так и должно быть. Поле «Заменить на» оставляем пустым, в него ничего вводить не нужно. Теперь просто нажимаем на кнопку «Заменить все».

После нажатия на кнопку «Заменить все» в документе Word будет выполнен поиск и удаление переносов.
Нужно отметить, что в некоторых случаях вместо «Мягкого переноса» в окне поиска нужно выбирать «Неразрывный дефис».
Последние материалы сайта
Компьютер

Lenovo P70 - Технические характеристики Технические характеристики lenovo p70
Информация о марке, модели и альтернативных названиях конкретного устройства, если таковые имеются. ДизайнИнформация о размерах и весе устройства, представленная в разных единицах измерения. Использованные материалы, предлагаемые цвета, сертификаты. Ширин
Браузеры
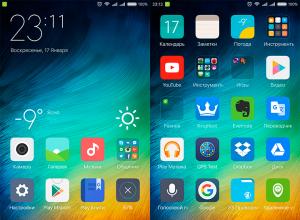
Что делать, если Play Market пишет «Ожидание сети Wi-Fi
Смартфоны на платформе Android сегодня наиболее распространены во всем мире из-за простоты использования и большого количества бесплатных, доступных на Play Market приложений. Ведь без современных приложений вне зависимости от того, какой вы имеете смартф
Видео
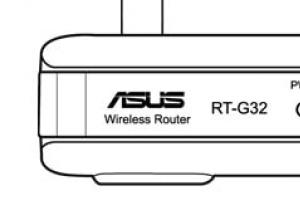
Роутер Asus версии RT-G32: описание модели, установка, настройка
Роутер asus rt g32 является «классическим» представителем бюджетной «линейки» маршрутизаторов: стоимость девайса не превышает 25 - 30$, а доступна модель практически повсеместно.Несмотря на свой довольно «солидный» возраст (впервые модель появилась на меж
Браузеры
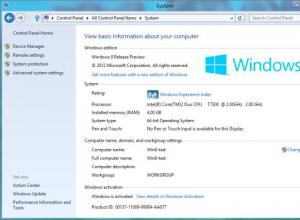
Клавиша WIN – полезные функции
Сегодня можно с уверенностью утверждать, что корпорация "Майкрософт" сдержала свое обещание по поводу новой операционной системы. Ведь Windows 8 имеет совершено иной интерфейс по сравнению с Windows 7 или более ранними вариантами. Поэтому очень важно разо
Видео

Что такое фуд-блоггинг и с чем его едят?
Сегодня food-блогинг становится в России не менее популярным, чем блоги тематики beauty, fashion или фитнес. Объясняется этот феномен очень просто - люди любят читать о простом и понятном, а что может быть более понятным и практичным, чем рецепты приготов
Видео
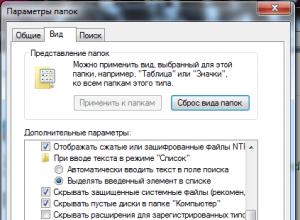
Как создать и увидеть скрытую, невидимую папку или файл
По умолчанию в Windows 7, для предотвращения внесения каких-либо изменений в системных папках неопытными пользователями, все важные папки скрыты. Но иногда возникает потребность их сделать видимыми. Например, тоже вирусное ПО селится как правило в скрытые