Как добавить разделы и плейлисты на канале YouTube. Важная информация про ютуб плейлисты Что такое плейлист в youtube
06 Сен 2016
В этой статье поговорим про плейлисты на YouTube, а именно: как добавить плейлист на youtube, как создать плейлист на youtube, как правильно настроить плейлист на youtube, как добавить youtube плейлист на сайт, как добавить плейлист в разделы Ютуба на главной странице канала. Работа с плейлистами важный момент, с их помощью можно упорядочить ваши видео ролики и тем самым сделать удобным их просмотр. Добавляя видео в плейлисты, вы увеличиваете количество просмотров, ведь когда видео заканчивается, следом идет другой ваш ролик, а не похожее видео с другого канала. Рекомендовано весь ваш видео контент добавлять в плейлисты, группируя похожие ролики по отдельным тематическим плейлистам, ведь когда ролики разбиты по темам и категориям намного удобней искать необходимую информацию. А если на вашем канале все сделано грамотно и удобно, зрители будут охотней подписываться на канал.
Видео урок «Все про плейлисты на YouTube»
Если у вас есть серия видео на одну и ту же тематику или много видео роликов по одному проекту, будет правильно объединить их в один плейлист. Зрителю будет удобно просматривать серию роликов в одном месте, чем искать видео на канале. Плейлисты, как и видео, выдаются в результатах поиска и похожих видео. Если вы правильно оформите плейлисты на своем канале, это будет дополнительный источник трафика. В плейлисты можно добавлять как свои, так и чужие ролики, но если у вас раскрученный канал рекомендовано не добавлять чужие видео, лучше раскручивать свой контенет.
В плейлисты можно добавлять как свои, так и чужие ролики, но если у вас раскрученный канал рекомендовано не добавлять чужие видео, лучше раскручивать свой контенет.
Заходим на свой канал, жмем на вкладку плейлисты: Затем нажимаем «Новый плейлист», пишем название плейлиста и жмем «создать»:
Затем нажимаем «Новый плейлист», пишем название плейлиста и жмем «создать»: Плейлист создан, теперь необходимо наполнить его видео роликами и правильно настроить. Чтобы добавить видео в плейлист, жмем на соответствующую кнопку. Ютуб представляет 3 способа добавления видео: по поиску, url и Ваши видео на Youtube (этот способ самый удобный, рекомендовано использовать именно его):
Плейлист создан, теперь необходимо наполнить его видео роликами и правильно настроить. Чтобы добавить видео в плейлист, жмем на соответствующую кнопку. Ютуб представляет 3 способа добавления видео: по поиску, url и Ваши видео на Youtube (этот способ самый удобный, рекомендовано использовать именно его): Если необходимо, одно и то же видео можно добавлять в несколько плейлистов.
Если необходимо, одно и то же видео можно добавлять в несколько плейлистов.
Добавить видео в плейлист можно через «Менеджер видео». Кому то может быть этот способ будет более удобным. Ставим галочку напротив всех видео, которые хотите добавить в плейлист. Затем жмем «Добавить в». Через «Менеджер видео» ролики можно добавлять как в существующие плейлисты, так и создать новый плейлист с последующим добавлением видео:
Как правильно настроить плейлист на YouTube
После добавления видео обязательно напишите описание к плейлисту! Это очень важно, так как мы будем добавлять плейлисты в виде разделов на главную страницу канала. С описанием такой раздел выглядит намного симпатичней (об этом чуть ниже). Под названием плейлиста жмем «Добавить описание» и пишем небольшой текст, желательно с ключевыми фразами (подобрать ключевые фразы можно здесь: worldstat), так как по этому тексту ютуб будет продвигать ваш плейлист: Нажав на кнопку «Настройки плейлиста» можете задать различные параметры сортировки, указать в начало или в конец плейлиста добавлять новое видео, установить параметры конфиденциальности и так далее:
Нажав на кнопку «Настройки плейлиста» можете задать различные параметры сортировки, указать в начало или в конец плейлиста добавлять новое видео, установить параметры конфиденциальности и так далее: Каждое видео в плейлисте можно настроить и отсортировать вручную. Для этого напротив каждого видео нажмите вкладку «Еще». Благодаря этой вкладке видео можно перемещать вверх или вниз плейлиста, сделать конкретное видео обложкой плейлиста (по умолчанию обложкой является первое добавленное видео), добавить небольшую заметку к видео:
Каждое видео в плейлисте можно настроить и отсортировать вручную. Для этого напротив каждого видео нажмите вкладку «Еще». Благодаря этой вкладке видео можно перемещать вверх или вниз плейлиста, сделать конкретное видео обложкой плейлиста (по умолчанию обложкой является первое добавленное видео), добавить небольшую заметку к видео:
2) HTML-код – код для вставки на сайт.
3) Эл. Почта – отправить плейлист на почту.
HTML-код нужно использовать для добавления плейлиста на сайт. Вставляете этот код в текстовый редактор и сохраняете изменения (более подробно в видео выше).
Как добавить плейлисты как разделы на главную страницу YouTube канала
Грамотное оформление главной страницы канала увеличит число подписчиков и количество просмотров. Обязательно добавляйте разделы на главную страницу, это действительно важно! В разделах публикуется различный контент, в том числе и плейлисты: В данном случае нас интересуют плейлисты. Жмем «Добавить раздел», контент выбираем «один плейлист», макет указываем «вертикальный список» (настоятельно не рекомендую макет в ряд по-горизонтали, смотрится он ужасно) и жмем готово:
В данном случае нас интересуют плейлисты. Жмем «Добавить раздел», контент выбираем «один плейлист», макет указываем «вертикальный список» (настоятельно не рекомендую макет в ряд по-горизонтали, смотрится он ужасно) и жмем готово: Рекомендую на главную страницу канала также добавить раздел «все плейлисты». В этом разделе будут автоматически публиковаться все ваши плейлисты. Сортировка по умолчанию (изменить нельзя) – последнее действия с плейлистами. То есть, первый плейлист в разделе будет тот, на котором было совершено последнее действие (не обязательно добавление видео, чтобы быть первым в списке в настройках плейлиста достаточно изменить любой параметр, например, добавить описание). Вот так выглядит раздел со всеми плейлистами:
Рекомендую на главную страницу канала также добавить раздел «все плейлисты». В этом разделе будут автоматически публиковаться все ваши плейлисты. Сортировка по умолчанию (изменить нельзя) – последнее действия с плейлистами. То есть, первый плейлист в разделе будет тот, на котором было совершено последнее действие (не обязательно добавление видео, чтобы быть первым в списке в настройках плейлиста достаточно изменить любой параметр, например, добавить описание). Вот так выглядит раздел со всеми плейлистами: Плейлисты, как разделы можно добавлять в неограниченном количестве. То есть, к примеру, у вас на канале 10 плейлистов. Можно все 10 добавить на главную страницу канала в виде разделов.
Плейлисты, как разделы можно добавлять в неограниченном количестве. То есть, к примеру, у вас на канале 10 плейлистов. Можно все 10 добавить на главную страницу канала в виде разделов.
Здравствуйте, мои дорогие читатели!
Продолжаем знакомиться с видеохостингом Ютуб и сегодня темой нашего разговора будет плейлист Ютуб.
Если помните, то мы с вами уже затрагивали эту тему, когда учились . Мы рассматривали, как можно быстро работать с плейлистом прямо в самом менеджере во вкладке «Мои видео».
Сегодня же мы разберем плейлист ютуб, научившись работать в самой вкладке «Плейлисты».
Мы рассмотрим:
- Как создать плейлист youtube
- Как удалить плейлист
- Как скачать его
- Как работать с видео в плейлисте
Зачем вообще нужны эти плейлисты? Благодаря им, вы сможете структурировать все ваши ролики по темам. Когда посетители заходят на канал, они первым делом смотрят вкладку «Плейлисты» и заходят в тот, который им интереснее всего.
Эти плейлисты можно перелинковывать между собой, но это уже тема отдельного разговора.
Итак, у вас есть несколько видео на канале и вы хотите их распределить по отдельным темам.
Во вкладку «Плейлисты» можно зайти с главной страницы своего канала (справа есть вкладка и под названием вашего канала)
А также из Менеджера видео. Когда нажмете Менеджер видео, справа увидите вкладку «Плейлисты»

Выбирайте сами как вам будет удобно работать.
Нажимаем на кнопку «Новый плейлист». Пишем в поле название, выбираем настройки приватности (для всех, только для вас или для тех, кому вы дадите ссылку) и нажимаем «Создать»

У вас появится такое вот окошко, где вы увидите, что в данном плейлисте нет ни одного видео и вам предложат добавить видео (кликабельно)

Если нажать на кнопку «Добавить видео», то откроется окно, где можно будет добавить видео в плейлист тремя способами: поиск видео, URL, ваши видео на YouTube.
В плейлисты можно добавлять как ваши видео с канала, так и чужие видео с Ютуб, которые вам понравились. Поиск и URL как раз предполагают добавление чужих роликов.
Поиск видео
Вводите в строку поисковый запрос и нажимаете на лупу (поиск)

Внизу выпадут все ролики, которые есть на Ютуб и соответствуют вашему запросу. Можно просто нажать на нужное видео, кнопку «Выбрать» и оно окажется в вашем плейлисте.

Ваши видео на YouTube
Нажав справа на эту вкладку, откроются все ролики, которые есть на вашем канале. Вам останется только нажать на то видео, которое вы хотите поместить в плейлист и на кнопку «Выбрать».
Теперь в плейлисте есть видео и с ним можно работать. Вначале добавим описание плейлиста. Нажимаем на кнопку «Добавить описание»
В открывшемся поле вводим полное описание и нажимаем «Готово».
Теперь надо сделать настройки плейлиста, нажав на кнопку «Настройки плейлиста» (кликабельно)

Основные настройки

Оставить как Вы сделали при создании или изменить настройки конфиденциальности, добавлять или нет новые видео в этот плейлист в начало.
Сортировать видео вручную или автоматически по дате добавления или дате публикации
В параметре «Дополнительно»: первая галочка больше предназначена для тех, кто ипользует отдельные плейлисты для сериалов или других серийных видео.Вторая галочка — разрешить или запретить встраивание этого листа.
Сейчас появилась новая функция в настройках «Автодобавление». Вы можете задать правило и ролики, которые будут соответствовать этому правилу, будут автоматически добавляться в плейлист.
Например, если вы выбираете правило «Название содержит» и в поле прописываете — программа фотошоп — то все видео, имеющие в названии «Прогамма фотошоп», будет автоматом попадать в данный плейлист. Также с описанием и тегом в правилах.
Когда плейлист готов, Вы сможете перейти во вкладку «Плейлисты» и там увидеть ваш новый плейлист.
Теперь давайте посмотрим как работать с уже имеющимися у вас плейлистами.
Заходим во вкладку «Плейлисты» через «менеджер видео»и видим все, которые у вас есть. Если их очень много, то можем задействовать поиск, который находится справа вверху. Там же, вверху, мы можем их сортировать как нам удобно, нажав на треугольник около «Недавно созданные».
Чтобы редактировать плейлист youtube, надо справа около видео нажать на кнопку «Изменить».
Откроется страница, на которой вы можете работать как отдельно с каждым роликом данного плейлиста, так и с плейлистом в целом.
Как работать с отдельными видео
Вы видите все видео, котрые находятся в плейлисте — название, автора и время просмотра.
Подводим курсор мышки ко времени просмотра и видим всплывающее окошечко с крестиком и словом «Ещё».
Если нажмете на крестик, то удалите видео из данного плейлиста. Если нажмете на треугольник около слова «Ещё», то сможете переместить ролик вверх или вниз по отношению к другим видео этого плейлиста, изменить время проигрывания, сделать заметки, сделать данное видео значком плейлиста.
Как работать с плейлистом
1). Можно воспроизвести все видео
Т.е. откроется окно проигрывания и ролики будут проигрываться одно за другим. Справа будут показаны все ролики этого листа и мы можем управлять проигрыванием — прокручивать следующее, выбирать нужное или просматривать все одно за другим.
3). Добавить новое видео в этот плейлист (кнопка «Добавить видео»)
4). Поменять настройки — о них мы говорили выше, при создании нового плейлиста. Здесь же можно вообще удалить плейлист на youtube, нажав на кнопку «Удалить плейлист»
О том, как перемещать видео из одного плейлиста в другой, я говорила в посте « «.
Мы также можем скачать плейлист с ютуба, как целиком, так и отдельными видео.
Отдельные видео из плейлиста можно скачать
1). Через различные менеджеры загрузок (о них Вы можете почитать на моем блоге в рубрике «Программы»
3). Через расширение Гугл Хром
Весь лист целиком можно скачать через программу .
Сегодня, друзья, мы разобрали как создать плейлист на ютубе и как работать с плейлистами.
Как всегда, желающие могут посмотреть видео урок
С искренним и глубоким уважением к Вам,
Прежде чем рассказать о том, как создать плейлист на YouTube, давайте разберемся что такое плейлист и для чего он нам нужен.
Плейлисты – разделы вашего канала , объединяющие в себе видео по схожей тематике. Например, если ваш канал посвящен теме здорового питания. В своих видео вы делитесь информацией о том, как правильно кормить ребенка, как должна питаться будущая мама, каких диет придерживаться желающим сбросить лишний вес.
Естественно, и вам, и зрителю будет удобнее, если видео будут распределены по плейлистам: в одном – все для питания будущей мамы, в другом – о питании детей и так далее. Кроме того, плейлисты, как и видео, индексируются поисковиками, что дает дополнительное преимущество вашему каналу при продвижении.
Открыв видео в плейлисте, зритель имеет возможность сразу перейти к просмотру следующего видео, размещенного в этом разделе. А это – рост количества просмотров на канале, возможность совершения дополнительных продаж и привлечения подписчиков.
И еще одно преимущество . После просмотра видео в плейлисте, зрителю не предлагается перейти на похожие видео, а автоматически открывается следующий ролик, опубликованный в этом плейлисте. Согласитесь, немаловажный фактор для удержания аудитории на канале.
Как создать плейлист?
Если на вашем канале есть только одно видео, то даже при таком варианте имеет смысл создать плейлист. Для этого заходим в творческую студию своего канала, далее – «менеджер видео» — «плейлисты».
Вверху открывшейся страницы увидите надпись «+новый плейлист» . Кликнув на эту надпись, у вас появится возможность не только дать название новому плейлисту, но и настроить к нему доступ.
Желаете, чтобы плейлист был доступен любому зрителю вашего канала, ставьте открытый доступ . Если вы планируете публиковать в нем видео, предназначенные для узкого круга ваших друзей, тогда делайте доступ по ссылке.
Ограниченный доступ скроет ваши видео от посторонних глаз. Их просмотр будет доступен только вам. Настраивайте плейлисты так как вам нужно и кликайте на кнопку «создать». Поздравляю, у вас создан первый плейлист!
Остается только добавить в него ваше видео. Перейдите для этого на нужное видео, затем – «информация и настройки»
Справа от названия видео и его описания есть возможность добавить данный ролик в созданный плейлист. YouTube разрешает добавлять одно и то же видео в несколько плейлистов . Это неплохо для развития канала и продвижения ролика , поэтому, используйте эту фишку.
Также, вы можете добавлять в свои плейлисты не только свои, но и чужие видео без нарушения авторских прав . Но только в том случае вы не нарушите правила YouTube , если не будете чужое видео перезаливать на свой канал.
Считаете, что изучили YouTube досконально и вам уже нечего почерпнуть для развития своего проекта?
Не спешите с выводами, а лучше – изучите наш новый гайд по плейлистам !
Как с легкостью расширить свою аудиторию, повысить эффективность канала и увеличить уровень дохода – все это возможно при
→ В этой статье мы подробно поговорим — о плейлистах на YouTube, узнаем, как выполнить их настройку, а также полезные фишки. ⇓⇓⇓
Что нужно знать о них?
Если ваш проект стремительно развивается, а количество роликов уже перешагнуло за 20, то вам просто жизненно необходимы плейлисты. Это подборки, объединяющие общие по содержанию ролики, позволяющие группировать контент на канале.

Например, если вы занимаетесь сразу несколькими темами (обзоры игр, юмор и прочее) или проводите видеоуроки, то можно создать тематический плейлист, куда вы будете добавлять аналогичные ролики. Это существенно облегчит поиск информации на вашем проекте, повысит эффективность проекта, а также ряд других плюшек, о которых вы даже не представляли.
Пример плейлистов ⇓

→ Так, по данным крупных исследований, создание оптимизированных плейлистов на канале позволяет в разы увеличить уровень продаж для коммерческих проектов и не только.
Отдельно хочется отметить преимущества плейлистов именно для вашего канала: ↓↓↓
- Структура – позволяют группировать информацию в логические блоки (например, отзывы, товары и прочее);
- Привлечение подписчиков – в поиске плейлисты выглядят иначе, поэтому часто привлекают новых зрителей;
- Удобство – зрители и подписчики значительно проще находят нужный контент;
- Продвижение – теперь вы можете выдвигать в топ целые подборки видео.
Помимо этого, после создания плейлистов — значительно увеличивается активность аудитории, время и количество просмотров .
Все о добавлении и настройке
Если вы хотите, чтобы ваш канал работал еще более эффективно, тогда самое время задуматься о создании плейлистов на YouTube. Вы можете создать практически неограниченное количество подборок под разный контент.
Инструкция, как делать плейлисты на YouTube: ↓↓↓

Плейлист создан, но его нужно еще наполнить видео, а также настроить и для этого потребуется следующие действия: ↓↓↓
Оптимизация
→ Теперь перейдем к наиболее важным моментам: название и описание !!!
Их можно взять из программы Key Collector при создании плейлистов или же на Wordstats Yandex. Желательно выбирать неконкурентные среднечастотные запросы.
Названия должно быть содержательным и информативным, к слову, аналогичные требования выдвигаются к описанию.
Обратите внимание!
После добавления ролики будут находиться в определенной последовательности. При необходимости вы можете поменять местами видео в плейлисте. Наведите курсор мышки на нужный ролик и кликните на вкладку «Еще», после чего можно выбрать «Переместить вверх» или «Переместить вниз».
Отдельное внимание следует уделить настройкам плейлистов: ↓↓↓
- Конфиденциальность . Можно выбрать доступность роликов (открытая, по ссылке и общая).
- Сортировка . Характер расположение роликов (по дате, популярности и прочее).
- Активируйте чекбокс «Добавлять новые видео вверх», чтобы ролики появлялись впереди списка.
- Атозаполнение своего плейлиста . Вы можете создать правило, при которых ролики с определенным названием или тегом будут поступать в данный плейлист.
С основными настройками мы разобрались и теперь вы можете перейти на вкладку «Плейлисты», где вы можете настроить их расположение и прочее. В частности, чтобы сделать ссылку на плейлист можно попросту скопировать URL-адрес списка и вставить его в нужное место. 
При необходимости вы всегда можете перегруппировать, дополнить или же удалить отдельные ролики: ↓↓↓
- Переходим на главную страницу во вкладку «Плейлисты»;
- Открываем нужный список;
- Сверху есть вкладка «Удалить»;
- Ниже есть кнопка для загрузки видео в плейлист;
- При наведении на ролик можно также его удалить.
В этой статье мы рассмотрели основные моменты, как включить плейлист и увеличить количество подписок на YouTube в разы.
Последние материалы сайта
Компьютер
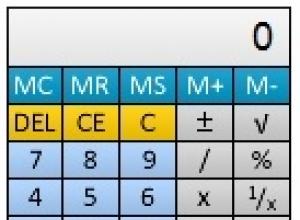
Что такое гаджеты и виджеты и как их установить в Windows Как выставить гаджеты на рабочий стол
Гаджеты — это небольшие компьютерные приложения, несущие в себе множество полезных функций. Так, данные мини-программы позволяют отслеживать погодные показатели, быть в курсе последних новостей, показывать на рабочем столе часы, календарь и т. п. Чтобы ус
Windows 8
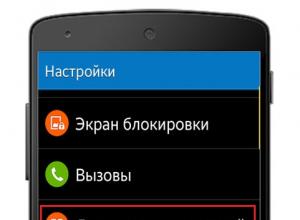
Не приходят уведомления и сообщения WhatsApp на Android
Это могут быть как уведомления о сообщениях, так и о звонках, и т.д. В панику впадать, конечно же, не стоит. Нужно для начала разобраться, отчего это может происходить – и соответственно искать методы разрешения ситуации.Если не приходят уведомления в Wha
Компьютер

МТС бонус — как потратить баллы МТС
Бонусная программа от компании МТС дает возможность клиентам использовать накопленные бонусы в качестве оплаты за разные виды услуг. Участвовать в программе лояльности могут все пользователи, она является бесплатной. Каждый совершенный звонок или отправле
Браузеры

Бесплатные программы для просмотра фото и управления изображениями
С выходом операционной системы Windows 10 пользователи столкнулись не только с новым интерфейсом. Разработчики сделали так, чтобы все изображения открывались через утилиту «Фотографии» . Хоть она и более функциональна, но многие хотят вернуть старый просм
Windows 8

Как сбросить настройки Андроид до заводских (т
Очень часто в вопросах касающихся настройки Андроид звучит фраза «Как сбросить Андроид к заводским настройкам?», или так сказать заумно — Hard Reset , для того чтобы решить некоторые проблемы. Но надо бы запомнить, что такая процедура удалить все, что был
Браузеры

Планшет Sony Xperia Z2 Tablet: отзывы, технические характеристики
В прошлом году компания Sony представила очень удачную линейку смартфонов и планшетов Xperia Z. Главной особенностью моделей из этой серии стал превосходный дизайн: и смартфон Xperia Z , и планшет Xperia Z Tablet не только прекрасно выглядели, но и облада