Создание PDF файлов. Как создать pdf файл Создать новый файл pdf
В этой статье Вы узнаете, как сделать ПДФ файл самым простым способом и без всяких платных программ. Но сделать PDF файл – это только пол дела, ведь главное знать, как это все потом применить, а главное, как на этом заработать. Читайте статью до конца, и Вы получите ответ на все интересующие Вас вопросы.
Что такое ПДФ файл
Формат ПДФ набирает все больше популярности. Чем он заслужил такое внимание и что это такое?
PDF – Portable Document Format (Портативный Формат Документов) или переносной формат документов был создан компанией Adobe Systems и предназначался для использования в полиграфической индустрии.
Но ПДФ формат получил очень широкое распространение из-за удобства предоставления информации и в интернете сейчас Вы увидите очень много различных документов именно в формате PDF.
В этом формате Вы можете скачать различные электронные книги, чек-листы, PDF отчет, PDF инструкции и т. д. Эти документы могут быть отсканированы с бумажного носителя и потом преобразованы в ПДФ документ или сделаны с помощью какого-либо текстового редактора и переведенного в этот формат.
В интернете этот формат используют компании для размещения на своих сайтах каталогов продукции, различные инструкции, руководства по эксплуатации. Чтобы понять, что такое формат ПДФ необходимо знать принципы печати. Именно принципы печати заложены в этот формат, поэтому один и тот же документ будет распечатан на разных принтерах одинаково. Данные которые передаются с компьютера на принтер одинаковы, и они соответствуют определенному стандарту (постскрипт – язык описания документа). Данные постскрипта передаются на принтер, там они интерпритируются и передаются на бумагу. Интерпритация принтера никак не зависит от, компьютера и она всегда одинакова, поэтому и будет распечатан документ одинаково на разных типах принтера.

8 способов создания PDF файла
Есть различные способы создания PDF файлов некоторые из них платные, а некоторые бесплатные. Рассмотрим основные из них.
1 способ
Это самый простой и бесплатный – создание файла с помощью встроенных средств Windows 10. Особенностью Windows 10 является то, что в нем устроен принтер Microsoft Print to PDF. Если Вы к примеру, напечатали документ в Блокноте, затем в меню выбираете «Печать» и в выпадающем окне выбираете «Microsoft Print to PDF», ставите галочку напротив «Печать в файл» и нажимаете «Печать». Таким образом у Вас появляется документ в нужном для Вас формате.
Также в этом формате можно сохранять странички с браузера. Например, Вы хотите сохранить какую-то новость в этом формате. Выделяете ту информацию, которую хотите сохранить. В меню браузера выбираете «Дополнительно», потом «Печать». В выпадающем окне появляется выделенный текст с настройками.
Среди принтеров выбираете «Microsoft Print to PDF» и нажимаете кнопку «Печать». Выбираете на компьютере куда Вы хотите сохранить документ, даете имя файлу и сохраняете.
Таким же способом с помощью Microsoft Print to PDF любую картинку конвертируем в ПДФ файл. Правда таким способом можно конвертировать только одну картинку.
2 способ
Использование программного пакета Microsoft Office с помощью программ Word или XL. Эта программа есть практически на каждом компьютере, поэтому это является самый простой способ создание файла с расширением PDF.
Для тех, у кого установлен Microsoft Office версии 13 и 16 ничего делать ненужно, так как там уже есть встроенная программа для сохранения ПДФ файлов. Для тех, у кого Microsoft Office установлен более старой версии (7 или XP) Вам будет необходимо скачать и установить дополнительную надстройку для Вашего редактора. Программу можно скачать из официального сайта Microsoft по ссылке:
https://www.microsoft.com/ru-Ru/download/details.aspx?id=7
Скачаете, установите и у Вас появится такая функция.
Этот способ очень подробно рассмотрен в бесплатном обучающем курсе «Как создать PDF документ»

В этом курсе Вы узнаете:
- Как быстро и качественно сделать документ в ПДФ формате?
- О том как разместить в интернете?
- Как упаковать его?
- Как раздавать ПДФ своим подписчикам, пополнять свою базу подписчиков и монетизировать её?
3 способ
Частично этот способ был затронут в первом способе, но в том способе можно было распечатать с браузера только в Windows 10. В этом способе можно работать с любой операционной системой.
Речь идет об использовании возможностей браузера Google Chrome. Здесь можно сохранять интернет странички с любой операционной системой. Для этого выделяем необходимую информацию, которую хотим сохранить, заходим в меню браузера и нажимаем печать.
Но в этом случае уже выбираем не Microsoft Print to PDF, а «сохранить как PDF».
В этом случае мы получим нужный нам формат.
4 способ
С помощью бесплатной программы Foxit Reader
Запускаете программу, нажимаете «файл», в выпадающем списке нажимаете «создать».
При выборе варианта «Пустой» у Вас сразу создается пустой документ в ПДФ формате. Затем Вы его наполняете и сохраняете.
Если выбираете «Из файла», например, файл в формате Word, то программа автоматически его конвертирует в формат ПДФ.
5 способ
Создание PDF документа с помощью бесплатной программы PDF24 Creator, скачать можете эту программу с официального сайта: https://ru.pdf24.org/creator.html
После того, как скачаете программу запускаете ее на своем компьютере.
Здесь также есть различные варианты использование программы, выбираете «PDF конструктор».
Появляется две части окна. В левой части находятся различные файлы. В правую часть перетягиваете необходимый файл и конвертируете его.
С помощью программы PDF24 Creator Вы также можете объединить несколько ПДФ файлов или сжать Ваш документ, чтоб он меньше весил.
6 способ
Это тоже бесплатный способ. Если Вы используете Google Документы, то Вы можете применить этот способ. Это специальный сервис от компании Google, который позволяет использовать электронные документы. Там Вы можете создавать и редактировать.
Для того, чтоб начать пользоваться этим сервисом Вам необходимо открыть аккаунт в Google. Затем в меню выбираете «Документы».
Перед Вами открывается различные вариантов создания документов. Выбираете «Создать документ Чистый» и перед вами открывается чистый документ похожий на Microsoft Word, но в упрощенном варианте. Здесь Вы можете как печатать новый документ, а также открыть уже готовый документ. Там Вы можете отредактировать его, вставить картинку, а после этого сохранить его в формате PDF.
7 способ
Этот способ заключается в использовании бесплатной программы LibreOffice .
Если у Вас нет этой программы, то можете его скачать с официального сайта и установить ее у себя на компьютере. Запускаете ее, создаете документ нажав «Документ Writer». Печатаете необходимую информацию и после завершения вверху уже есть кнопка «Экспорт в PDF». Таким образом создаете документ в этом формате. Здесь также Вы можете открыть и документ в созданный в другом формате. Например, Word и преобразовать его в ПДФ. Также Вы можете добавлять картинки.
8 способ
Создание ПДФ документа с помощью платной программы FineReader. Эта программа используется для сканирования. Но с помощью нее также можно создавать PDF формат.
При запуске программы перед Вами открывается окно, гд предлагаются различные варианты.
В этой программе Вы можете отсканировать документы, а также открыть уже готовые документы в графическом варианте либо ПДФ документы. Вы, например, можете открыть картинку и PDF документ и соединить их.
Самый простой способ создания PDF файла
На этом способе мы остановимся более подробно, потому что он не требует дополнительных программ. Обычно при установке на компьютер операционную систему Windows устанавливают и программный пакет Microsoft Office.
Для создания документа открываем редактор Word. Для того чтоб его открыть необходимо на компьютере нажать кнопку «пуск». Перед Вами откроется быстрый доступ к программам, находите редактор Word и открываете его. Если в этой панели Вы не найдете этого редактора, то нажимаете «Все программы». В сплывающем окне ищите либо папку Microsoft Office, а в ней редактор Word.
Для начала делаем предварительные настройки в редакторе как показано в видео:
——————
После этого начинаете помещать нужную для Вас информацию. В редактор можете помещать необходимые фото, картинки.
Как сделать гиперссылку в ПДФ файле
Часто в документе бывает необходимость давать информацию о различных ресурсах, на которые хотим, чтоб переходили наши читатели. Это могут быть гиперссылки, которые ведут на какой-либо сайт или на скачивание какого-либо документа и т. д.
——————
Как сделать ярче PDF
В редакторе Word есть много встроенных различных функций, которые помогают сделать документ ПДФ ярче и красочнее. Это различные возможности как вставка картинок и фотографий, возможность размещения Smart объектов, различных фигур и графиков. Также Вы можете выбирать различные цвета текста, единственное не переусердствуйте. В документе не рекомендуется использовать не больше трех цветов текста, чтоб документ не стал слишком вызывающим.
Более подробно о всех возможностях Вы можете узнать из бесплатного курса«Как создать PDF документ»
Как сделать ПДФ файл из фото и картинок
Если нам нужно перевести одну картинку в ПДФ, то можно использовать Microsoft Print to PDF, как я уже писал выше об этом, а также можно использовать программу picpick.
Если же нам необходимо создать документ из большого количества картинок, то можно воспользоваться программой XnViem. В программе создаем многостраничный файл и добавляем туда рисунки, также можно добавлять многостраничные рисунки формата tif.
Чтоб все рисунки попали в документ ставится галочка возле «Добавить все страницы многостраничного файла». Выбираем папку, куда хотим сохранить документ и сохраняем. Если хотим использовать сжатие, то в опции выбираем сжатие, например. JPEG и качество 80.
Как сделать ссылку на ПДФ файл
Как это сделать смотрите в бесплатном обучающем курсе «Как создать PDF документ»
Как заработать на PDF файле
С помощью ПДФ документа можно не только донести необходимую информацию до читателя, но и можно на этом зарабатывать. Например, Вы можете предоставить свои услуги на сайтах фриланса.
Также ПДФ документ Вы можете упаковать и отдавать его за подписку, а потом монетизировать свою подписную базу. Также Вы можете заключить в PDF документ ценную информацию и продавать его, например разместив его на сервисе Spoonpay .
Подробно как упаковать ПДФ документ, как разместить его на сайте смотрите в обучающем курсе
«Как создать PDF документ»
Заключение
Я надеюсь, что ответил на вопрос как сделать ПДФ файл и Вы получили пошаговою инструкцию по этому вопросу. Если для Вас эта статья была полезна, то делитесь ею со своими друзьями в социальных сетях.
С искренней верой в Ваш успех – Сергей Савчук!
Все, кто сталкивался с документацией в электронном виде, знают о формате PDF (Portable Document Format), разработанном корпорацией Adobe. Данное расширение не всегда является простым сканом реального документа, так как в наши дни его можно создать программно. PDF довольно распространён и пользуется широкой популярностью, хоть его редактирование по умолчанию недоступно.
Способов создать чистый PDF-файл при помощи ПО не такое большое количество, зачастую, это делается методами сканирования. Рассмотрим основной софт для создания документов формата PDF.
Способ 1: PDF Architect
PDF Architect – встроенный модуль для программы PDF Creator , созданный в стиле Microsoft Office. Может похвастаться наличием русского языка, однако имеет платный компоненты для редактирования документов.
Для создания документа:

Способ 2: PDF Editor
PDF Editor — ПО для работы с файлами формата PDF, так же, как и предыдущее программное решение, выполнено в стиле Microsoft Office. В отличие от PDF Architect, не имеет русского языка, является платным, но с пробным периодом, который накладывает водяной знак на все страницы документа.
Чтобы создать:

Способ 3: Adobe Acrobat Pro DC
Acrobat Pro DC – инструмент, позволяющий профессионально обрабатывать документы PDF, разработанный создателями формата. Имеет русский язык, платно распространяется, но имеет бесплатный период в 7 дней.
Создание или преобразование файла в формат PDF предоставляет нам возможность полноценного чтения текста, просмотра фотографий и прочего. Несмотря на это, многие не умеют создавать документы с таким форматом. Данная статья поможет научиться.
Как создать PDF из другого файла
Рассмотрим все процессы поэтапно:
- Если вы создали какой-то текст, например в программе Word, то у вас данная возможность встроена по умолчанию. После того как вы создали нужный вам текстовый файл в Word, то при нажатии на вкладку “Сохранить как” вы сможете выбрать нужный вам формат. При выборе формата вы также можете настроить дополнительные параметры, но делать это не обязательно.
- В списке таких форматов – огромное множество и каждый используется по какому-либо конкретному назначению. Выбираем в списке вкладку под названием PDF и нажимаем на “Сохранить”, выбираем путь сохранения.


- Так как в данном случае файл был сохранен на рабочий стол, переходим на него и убеждаемся в успешном преобразовании. Если у текста была какая-то визуальная составляющая на первых страницах, то она будет отображаться в виде ярлыка документа.


Теперь данный файл можно посмотреть на любом компьютере, где установлена произвольная программа для чтения файлов в PDF формате. Это может быть Acrobat Reader, Foxit Reader или какая-нибудь другая программа с данной функцией. Таких ПО достаточно много.
Но что же делать, если вы хотите создать pdf файл из какого-то другого приложения, у которого нет функции автоматического сохранения наработанных вами документов в этом формате? Есть решение.
Как создать PDF при помощи программы
В вышеупомянутом случае нам поможет программа под названием “PDFCreator”. При помощи данной программы мы сможем создать pdf файл практически из любого документа. Все что нам нужно – это чтобы программа, в которой мы работаем, имела возможность распечатать наши наработки, т.е. имела опцию печати. Дело в том, что PDFCreator работает следующим образом: после ее установки у нас будет создан принтер. Это будет не настоящий, не физический принтер, а т.н. виртуальный.
Если мы зайдем в меню пуск и выберем вкладку “Устройства и принтеры”, то в списке подключенных устройств появится и наш виртуальный принтер. При выводе документа на печать, программа будет давать компьютеру возможность преобразовывать любой файл в формат pdf.
Необходимо совершить следующее:


- Зайдем в программу, в которой мы работали. В данном случае это Word, но быть ей может любая другая программа с функцией печати.


- Нажмем на вкладку файл и выберем “Печать”.


- Здесь, в меню “Принтер”, нам нужно будет выбрать наш виртуальный принтер PDFCreator. Если у вас даже есть физический принтер, помимо него в списке принтеров будет выводиться название нашей виртуальной машины.


- После этого необходимо нажать на кнопку “Печать”. В этом случае запустится программа PDfCreator, которая в фоновом режиме преобразует наш документ в формат pdf.


- После нажатия на “Печать” появляется окошко программы. В нем нужно будет выбрать название будущего файла. По умолчанию указано то же имя, что и у основного документа. Далее мы можем выбрать функцию “Открыть файл после сохранения” и “Редактировать данный файл при помощи PDFArchitect” (программа, которая установилась вместе с виртуальным принтером). Нажимаем на “Сохранить”.


- После выйдет окно, которое предлагает нам выбрать папку, в которую мы хотим сохранить файл. Выбираем нужную и нажимаем на “Сохранить”.


- Начинается процесс конвертации файла из Word в PDF. Точно таким же способом происходит конвертация из любой другой программы. Это может быть и Autocad, и CoralDraw да и вообще, любая другая программа.


Два этих способа помогут вам в данном вопросе. Выберите тот, который соответствует конкретной ситуации. Если у вас установлен Word, воспользуйтесь первым способом. Если же по каким-то причинам он у вас не установлен, 2-ой способ в самый раз.
Альтернативные PDF редакторы
PDF рулит! Все больше пользователей Интернета задаются вопросом: Как создать PDF документ? Как разбить, разобрать *. pdf файл? Как собрать (склеить) несколько *. pdf файлов в один?..
И меня это нисколько не удивляет. Информационный бизнес в Рунете развивается стремительно и создание документов в таком популярном формате как *. pdf востребовано сейчас, как никогда раньше . Ведь, издание электронных книг приносит авторам неплохой доход.
В помощь начинающим, да и уже достаточно продвинутым интернет-бизнесменам, и всем, кому приходится работать с документами, в этой статье я постараюсь ответить на некоторые из этих вопросов.
Речь пойдет о программе
.
Стоп! А если есть проблемы с Интернетом?
Для чего нужны альтернативные PDF -редакторы?
Так, моему брату от одного западноевропейского академического издательства пришло предложение опубликовать у них свою книгу. Предложение, конечно очень заманчивое, но одним из условий для публикации было: "Пожалуйста, используйте специальную версию программного обеспечения для создания пригодного для публикации PDF файла (для Windows)". В этой же информации были даны и ссылки для скачивания этой бесплатной программы. Я достоверно не знаю, почему издательство просит использовать именно эту программу, да откровенно говоря, особо и не интересовался.
Поскольку мой брат, кроме набора текста на компьютере больше ничего делать не умеет (похоже, что и не хочет уметь), то за помощью он обратился ко мне.
Так я и познакомился с этой прогой, а теперь с PDFCreator хочу познакомить и Вас.
Вам нужно создать файл PDF , но Вы не знаете, как это сделать? Тогда эта статья для Вас. Тут мы расскажем, как легко и быстро создавать PDF-файлы.
Что такое файл PDF
Файл PDF (от Portable Document Format) – это тип документа, который может содержать текст, рисунки, изображения, фотографии, а также функции их обработки. Созданный Adobe в 1993 году, PDF имеет открытый, масштабируемый и мультиплатформенный формат.Скачайте бесплатный PDF-ридер Acrobat Reader , предоставленный производителем, и Вы сможете открыть файл PDF на любой машине.
Зачем нужен PDF-файл
Файл PDF имеет основную функцию: сохранить исходное форматирование, которое требуется автору документа. Для сравнения, файл типа документа Word перемещаясь между разными версиями текстового процессора Microsoft, претерпевает некоторые изменения при пересылке. Например, пользователь, получивший по почте документ, созданный в более ранней версии Word, чем установлена у него на компьютере, обнаруживает при открытии последнего различия форматирования с оригинальным файлом, отправленным автором документа. В частности, шрифты и изображения могут различаться в зависимости от версий программного обеспечения, операционных систем и компьютеров (особенно между ПК и компьютерами Mac). В то же время, файл PDF может как-то «заморозить» исходный документ, чтобы он не претерпел никаких изменений при переносе на другой компьютер.Также формат PDF защищает документ от изменения данных, содержащихся в нем, третьими лицами.
Как создать файл PDF
Для создания PDF-файлов Adobe предлагает платное программное обеспечение – Adobe Acrobat Writer . Но также существует и ряд других, бесплатных, программ, с помощью которых Вы сможете создавать файлы PDF:Кроме того, большинство текстовых и / или графических процессоров часто также позволяют экспортировать документ в формате PDF. Эта функция заключается в моделировании распечатки документа, чтобы можно было сохранить этот документ в формате PDF в диспетчере заказов принтера.
- Браузеры
Справочная мегафон Единый бесплатный номер службы поддержки абонентов сотового оператора «Мегафон»
- Windows 8
Меркурий, автоматизированная система (фгис) Меркурий свх вход в личный кабинет
- Программы
- Социальные сети
HTC Desire S - подробная инструкция по получению root и установке кастомной прошивки
- Компьютер
Последние материалы сайта
Видео
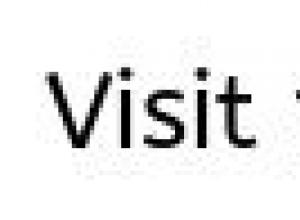
Смартфон-коммуникатор "Нокиа Х6": обзор, характеристики и отзывы SIM-карта используется в мобильных устройствах для сохранения данных, удостоверяющих аутентичность абонентов мобильных услуг
Нокиа х6 является ярким, стильным, музыкальным представителем мультимедийных мобильных телефонов от всемирно известной финской компании Nokia. Гаджет представлен на общее обозрение 2 сентября 2009 года на конференции Nokia World 2009, которая прошла в Гер
Браузеры
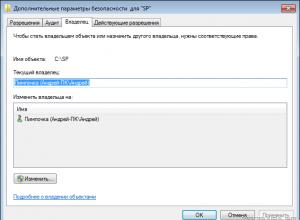
Изменение прав на файлы или папки в Linux Специальные права доступа к файлам в Linux
В этой статье мы подробно расскажем о том, как можно изменить права доступа к файлам и папкам в Windows 7, а равно как о смене владельца файла либо папки. Эти знания пригодятся, например, для организации домашней сети, к которой подключено несколько польз
Windows 8

ArcheAge - Системные требования
Системные требования ArcheAge - это описание примерных характеристик, которым должен соответствовать компьютер для того, чтобы на нём могло использоваться какое-либо определённое программное обеспечение. Эти характеристики могут описывать требования как
Компьютер
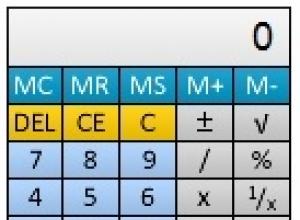
Что такое гаджеты и виджеты и как их установить в Windows Как выставить гаджеты на рабочий стол
Гаджеты — это небольшие компьютерные приложения, несущие в себе множество полезных функций. Так, данные мини-программы позволяют отслеживать погодные показатели, быть в курсе последних новостей, показывать на рабочем столе часы, календарь и т. п. Чтобы ус
Windows 8
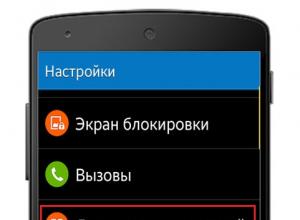
Не приходят уведомления и сообщения WhatsApp на Android
Это могут быть как уведомления о сообщениях, так и о звонках, и т.д. В панику впадать, конечно же, не стоит. Нужно для начала разобраться, отчего это может происходить – и соответственно искать методы разрешения ситуации.Если не приходят уведомления в Wha
Компьютер

МТС бонус — как потратить баллы МТС
Бонусная программа от компании МТС дает возможность клиентам использовать накопленные бонусы в качестве оплаты за разные виды услуг. Участвовать в программе лояльности могут все пользователи, она является бесплатной. Каждый совершенный звонок или отправле