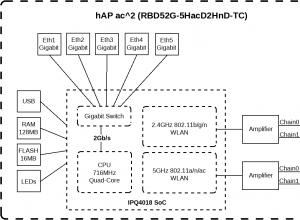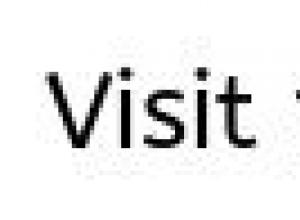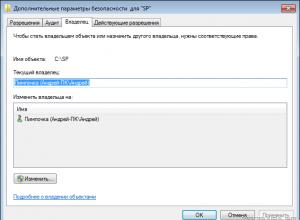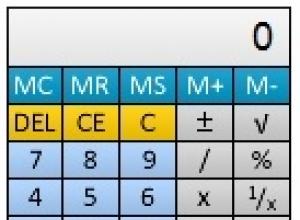Как задать программу по умолчанию для открытия файлов определённого типа в Windows! Как настроить редактор для работы с Git в Windows? Основные параметры и Источник данных.
При работе на компьютере в Windows может возникнуть ситуация, когда какой-либо файл нужно открыть одной программой, а он автоматически всегда открывается не той, которая нужна. Но если программу для открытия файлов можно сразу же выбрать, то в случае открытия ссылок всё сложнее. К примеру, кликаете по ссылке, которая пришла вам в Skype, а ссылка открывается не том браузере, где вы бы хотели её открыть, а в каком-то другом. Так происходит из-за того, что изначально для открытия ссылок в Windows настроен другой браузер, он установлен как программа по умолчанию для этого действия. Тоже самое касается любых программ, потому что для каждой программы можно назначить тип файлов, которые она будет всегда открывать. В данной статье на примере Winodows 7 и 10 я покажу, как настроить программы по умолчанию для открытия файлов определённого типа, а также ссылок.
Примеры для Windows 8 в этой статье рассматриваться не будут, потому что там делается всё точно также как в Windows 7 или в Windows 10.
Быстрый выбор программы для открытия нужного файла в любой Windows
Самый простой способ выбрать программу для открытия файла - это проводник Windows. Работает одинаково во всех версиях Windows.
При таком способе вам придётся выбирать программу для открытия файла каждого типа. К примеру, вам придётся отдельно выбрать программу для открытия картинок в формате.JPG, затем отдельно туже программу для картинок формата.PNG и всех остальных форматов, которыми пользуетесь.
Вам нужно нажать правую кнопку мыши (далее «ПКМ») на файле, для которого вы хотите выбрать стандартную программу, которая будет его открывать всегда. Во всплывающем меню выберите «Открыть с помощью» и справа появится список основных программ (1), через которые можно открыть данный файл. Если нужная программа для открытия вашего файла в списке есть, то нажав на неё, файл откроется в ней.
Такое действие откроет файл в выбранной вами программе лишь единожды. В следующий раз программу придётся выбирать заново.
Чтобы сохранить нужную программу для открытия выбранного типа файла на постоянной основе или же, если если нужной программы в списке №1 нет, а вы знаете, что она на компьютере точно установлена, то нажмите «Выбрать другое приложение» (2).
В открывшемся окне в списке (1) будет указаны все программы, которые могут открыть данный файл. Выберите нужную из списка. Если вы хотите сохранить выбранную программу для всех файлов такого же типа (чтобы все аналогичные файлы всегда открывались сразу же в этой программе), то поставьте галочку «Всегда использовать это приложение …» (2).
Таким образом вы можете назначить программу по умолчанию для любого типа файла.
Данный способ не удобен только тем, что для каждого типа файла приходится вот так вручную назначать программу, даже если разные типы файлов может открывать одна и та же программа.
Назначение программ по умолчанию сразу для всех типов файлов и протоколов через параметры Windows
Параметры Windows позволяют назначить программы по умолчанию сразу для всех типов файлов, которые программа способна открывать. Также только через параметры Windows можно настроить программы, которые будут использоваться для работы с определёнными протоколами, например, чтобы все ссылки открывались только в определённом браузере.
Ниже будет показана подробная инструкция на примере Windows 10. Настройки для Windows 7 очень похожи и будут рассмотрены кратко имеются лишь небольшие отличия, в основном по интерфейсу). Настройки для Windows 8 полностью идентичны настройкам Windows 7.
Откройте поиск Windows и наберите запрос «Программы по умолчанию» после чего выберите найденный параметр «Программы по умолчанию» из результатов поиска и откройте его.
Информация о том, как пользоваться поиском Windows находится вот
В списке будут отображено, какая из программ что именно открывает, например, какая программа используется в качестве видео проигрывателя, какая является веб-браузером и пр.
Здесь вы можете переназначить программы для выполнения определённых действий и для открытия определённых файлов. Для этого нужно кликнуть по уже назначенной для какого-либо действия программе и выбрать из списка другую (если программа никакая не назначена, то нажмите кнопку «+»). К примеру, вы хотите выбрать другой браузер по умолчанию, для того чтобы все ссылки из других программ открывались только через него. Для этого под заголовком «Веб-браузер» кликаем по уже назначенному браузеру (если не назначен, нажмите «+») и из списка (2) выбираем тот браузер, который нам нужен, через который вы хотите открывать все ссылки.
Настройка программ для открытия файлов определённого типа
Также вы можете задать программы по умолчанию для открытия файлов определённого типа.
Аналогичная процедура описывалась выше с тем лишь отличием, что в параметрах вы сразу же в одном месте сможете назначить программы для всех типов файлов, а не по одиночке через проводник.
Для перехода к параметрам для выбора программам, открывающих определённые типы файла, нажмите на ссылку «Выбор стандартных приложений для типов файлов».
На открывшейся странице в колонке слева (1) будут отображаться все возможные типы файлов в Windows, а справа (2) напротив каждого типа файла будет отображена программа, открывающая эти файлы. Если программа для какого-то типа файла не назначена, то вы можете назначить её, кликнув по кнопке «+» (3).
Настройка программ для открытия сразу всех типов файлов и протоколов, которые она способна открывать
Можно настроить нужные программы так, чтобы они открывали всё что можно при помощи них открыть. Однако с этим вариантом настройки нужно быть внимательным, потому что может получиться так, что, файлы некоторых типов станут открываться не в той программе, в которой вам бы хотелось.
К примеру, если для браузера Google Chrome выставить сразу все файлы и протоколы, которые он может открывать, то может получиться так, что, допустим, файлы PDF станут открываться не в привычной программе Acrobat Reader, а в Google Chrome. Такое возможно из-за того, что Google Chrome тоже может открывать файлы PDF, а вы как раз настроили этот браузер так, чтобы он открывал всё что мог.
Чтобы настроить нужные программы на открытие сразу всех файлов и протоколов, которые они только способны открывать, перейдите в подраздел «Задать значения по умолчанию по приложению».
Затем в списке слева (1) выберите программу, для которой хотите установить по умолчанию для открытия сразу всего что она способна открывать. В столбце справа нажмите «Использовать эту программу по умолчанию» (2).
На примере Windows 7
В Windows 7 «Программы по умолчанию» для настроек программ по каждому типу открываемых файлов можно также найти через поиск Windows, набрав тип запрос «Программы по умолчанию».
В Windows 7 окно «Программы по умолчанию» выглядит так:
Для выбора программ для выполнения определённых действий в системе нужно открыть «Настройка доступа программ и умолчаний».
В открывшемся окне нужно открыть категорию «Другая» вы ниже в списке назначить нужные программы для каждого действия.
Чтобы задать программы для открытия определённых типов файла, то в разделе «Программы по умолчанию» откройте пункт «Сопоставление типов файлов или протоколов конкретным программам».
В окне остаётся назначить нужные программы для открытия нужных типов файлов. Для этого выбираете тип файла из списка (1) и нажимаете «Изменить программу» (2).
Для того чтобы задать нужные программы по умолчанию для открытия всех файлов, которые она способна открывать и для всех протоколов, откройте подраздел «Задание программ по умолчанию».
В списке слева выбираете нужную программу (1), а затем справа нажимаете «Использовать эту программу по умолчанию» (2).
Заключение
Умение устанавливать программы по умолчанию для открытия тех или иных файлов позволит вам легко решить возможные проблемы в Windows, когда, к примеру, ссылки из Скайпа или каких-то других программ открываются не в том браузере. Или же какие-то видео файлы открываются не через тот проигрыватель. Инструкции выше помогут сопоставить нужные программы с нужными файлами, чтобы всё было так как вам удобно.
На этом всё! Хорошего вам дня и отличного настроения! ;)
Мы разместили на странице компонент Компонент - специальный элемент системы, предназначенный для вывода информации из Базы данных сайта.
Шаблон компонента
Параметр Шаблон компонента отвечает за внешний вид. У большинства компонентов только один шаблон по умолчанию (.default ).
Если шаблонов несколько - выберите нужный в выпадающем списке. Учтите, что при смене шаблона изменится внешний вид создаваемой страницы.
Основные параметры и Источник данных
Здесь мы задаем источник публикуемых данных (инфоблок, форумы, веб-форма, опрос и т.д.):

В некоторых случаях источник следует задавать с помощью кода, в котором передается идентификатор элемента данных (однако это редко входит в обязанности в контент-менеджера).
Тут же следует задать параметры сортировки (по какому признаку и как сортируются данные), например:

Шаблоны ссылок
Здесь мы производим настройку адресов страниц (обратитесь к администратору за дополнительной информации):

Управление адресами страниц
Тут мы выполняем настройку режима ЧПУ ЧПУ - это веб-адрес, удобный для восприятия человеком. Это аббревиатура от словосочетания «человеко-понятный урл» (где «урл» - жаргонное обозначение URL).

Управление режимом AJAX AJAX - технология обращения к серверу без перезагрузки страницы.
Здесь мы настраиваем AJAX в компоненте. Технология AJAX обновляет (загружает) не всю страницу, а только некоторую ее часть после действий пользователя (например, при нажатии на кнопку). Таким образом, пользователь быстрее увидит результат своих действий.

Настройки кеширования
Тут мы определяем поведения кеша Кеш - это некое хранилище для ускорения просмотра информации на сайте. Когда пользователь просматривает информацию на сайте, то она не всегда запрашивается из базы данных, а берется из кеша. для компонента:

Кеширование используют для уменьшения нагрузки на сервер и ускорения отображения данных. Время кеширования зависит, в основном, от частоты обновления информации: чем реже обновляется информация, тем больше может быть время кеширования. Будьте аккуратны, производите настройки кеша только в согласовании с администратором сайта.
Дополнительные настройки
Здесь определяются дополнительные параметры - навигационная цепочка, заголовки страниц, форматы показа даты и т.п.:

Для чего нужны остальные пункты всплывающего меню? Давайте разберемся.
Помимо команды редактирования мы видим список компонентов, которые использованы в интересующей нас области. Для каждого компонента видим три команды:
- Копировать шаблон;
- Редактировать шаблон;
- Отключить компонент.
Первые две команды используют для работы с шаблоном, чаще всего это задача администратора сайта. А вот команда Отключить компонент
может помочь контент-менеджеру. Эта опция делает компонент неактивным. Данные из этого компонента не будут показаны на странице, пока вы не
включите его вновь
Место расположения компонента при включённом режиме правки обозначится квадратом с красной
точкой. Для включения компонента выполните обратные действия:
 .
.
В этом непростом уроке мы разобрались с настройкой компонентов. Стоит отметить, что набор параметров у каждого компонента свой. Для подробной информации по компоненту и его параметрам обращайтесь в . В следующем уроке мы закрепим полученные знания с помощью реальных примеров использования компонентов.
Вкладка "Основные настройки" открывается по умолчанию.
Редактирование настроек категории. Вкладка "Основные настройки".
После редактирования настроек нажмите кнопку Сохранить . В противном случае все изменения, внесенные в настройки, будут потеряны!
Наименование |
Описание |
|---|---|
Основное |
|
После названия блока в скобках указывается уникальный идентификатор категории в системе |
|
Текст, отображающийся в виде всплывающей подсказки при наведении пользователем указателя мыши на название категории в дереве |
|
Ответственная группа |
Пользователи данной группы получают уведомления об отклонении и просрочке задач |
Режим отображения на главной и в личных папках |
Определяет отображение элементов категории на главной странице приложения и на вкладке "Личное". Возможны следующие значения: Показывать все - отображаются и задачи на вкладке "Личное", и комментарии в Ленте; Показывать только задачи - отображаются задачи на вкладке "Личное", но не отображаются комментарии в Ленте; Показывать только комментарии - отображаются комментарии в Ленте, но не отображаются задачи на вкладке "Личное"; Не показывать ничего |
Уведомлять ответственную группу при принудительной смене статусов |
Если флажок включен, то пользователи группы, выбранной выше, также будут получать сообщения о принудительном изменении статуса |
Является справочником |
Категория отображается иконкой . Для категорий с этим типом не используются такие параметры как исполнитель, дата начала работ, срок и прочее. Объекты данной категории не выводятся на главной странице, в дереве категорий не показывается количество созданных объектов. Они исключаются из списков задач пользователей в группе подчиненных, задач пользователей в подчиненной орг. единице, задач где пользователь является заказчиком или исполнителем, отклоненных или обжалованных пользователем задач, а также повторяющихся задач, и не поддерживают механизм ролей. Обратите внимание на настройку " " |
Является портальной |
Категория отображается иконкой . Задачи из категории с этим признаком будут отображаться как дерево с просмотром задач в разделе с признаком "Портал" в блоке |
Дополнительный синдикат |
Категория отображается в виде портала, выбранного из выпадающего списка ниже под флажком (при этом на закладке "Внешний вид и шаблоны" значение параметра "Стандартное представление" будет изменено на "Дополнительный синдикат") |
Является объявлением |
Категория отображается иконкой . Задачи из категории с этим признаком будут отображаться как объявления в разделе с признаком "Портал" в блоке интерфейса раздела |
Является календарем |
После включения флажка администратору выдается сообщение о необходимости ручной денормализации категории. |
Не посылать почтовые сообщения |
О событиях с задачами в категории не будут приходить почтовые уведомления |
Для завершения требуется завершить подзадачи |
Задачу невозможно завершить, пока не будут завершены все подзадачи |
Может быть использована для приглашений |
|
Разрешить отправлять смс |
|
Запретить вложение файлов после завершения задачи |
После завершения задачи в нее будет нельзя вкладывать файлы |
Ограничить возможность выдачи прав группам AD |
В этом случае только группы, которые синхронизируются из могут быть прописаны в правах на категорию |
Автоматически удалять предыдущие версии файлов |
При вложении файла с именем, совпадающим с существующими в задаче файлами, предыдущая версия (при наличии прав и при возможности удалить файл) удаляется. Если файл связан или ссылка на него используется в тексте задачи или в ДП, или нет прав на удаление, то новый файл автоматически переименовывается без уведомления |
Разрешить исполнителям отзывать запрошенные подписи Разрешить акцептантам отзывать подписанные подписи Разрешить Заказчику отзывать запрошенные подписи Разрешить запросившим подпись отзывать запрошенные подписи |
При включенном флажке для соответствующего пользователя будет отображаться кнопка "Отозвать согласование", при нажатии которой все запрошенные/подписанные подписи будут отозваны, и задача перейдет на предыдущий статус (до запроса подписей). Данная настройка предназначена для прерывания маршрута согласования. Кнопка отзыва будет доступна пользователям, обладающими правом "Администратор задач" и исполнителям/акцептантам/заказчикам текущей задачи или пользователю, запросившему подпись |
Запретить перемещать задачи из этой категории |
Если флажок включен, то задачу нельзя будет переместить в другую категорию. При включенном флажке пункт "Переместить" в меню "Еще" на панели инструментов карточки задачи не отображается |
Запретить переносить задачи в текущую категорию |
Если флажок включен, то в текущую категорию нельзя переносить задачи из других категорий |
Запретить копировать задачи в текущей категории |
Если флажок включен, то задачу из данной категории нельзя копировать. При включенном флажке пункт "Копировать" в меню "Еще" на панели инструментов карточки задачи не отображается |
Запретить копировать задачи из других категорий в текущую |
Если флажок включен, то в текущую категорию нельзя копировать задачи из этой или из других категорий |
Не помечать задачи просроченными |
Если флажок включен, то задачи в данной категории не будут помечаться просроченными. Флажок стоит включать: для "Календарь", для категорий с включенным флажком "Является календарем" (см. выше), для с контрольными точками |
Закреплять по умолчанию как чат |
Если флажок включен, то задачи в данной категории автоматически приравниваются к чатам и отображаются в окне чатов (функционал находится в разработке ) |
Группа для приглашенных пользователей |
Группа, в которую будут автоматически попадать приглашенные пользователи, если приглашение будет на основе данной категории |
Режим конфиденциально |
Может принимать одно из значений: Выключить (выключен для всех задач категории), Разрешить установку флага (устанавливается выборочно для задач категории), Каждая задача конфиденциальна (включен для всех задач категории). |
Сроки |
|
Параметр "срок" - обязателен |
Задачу невозможно поставить без заполнения параметра "срок" |
Срок по умолчанию |
Если значение указано, то при создании задачи срок автоматически рассчитывается как "Текущая дата + Срок по умолчанию". Значение параметра должно быть целым числом. Не забудьте указать единицу измерения (минута, час, рабочий день, день). Заданное значение используется только при создании задачи. При переходе по маршруту и изменении даты начала работы над задачей срок таким же образом не меняется |
Минимальный срок |
При создании задачи параметр "срок" не может быть меньше чем, "текущая дата" + "введенное значение" |
Используется для сравнения в отчете (отчет "Задачи, не выполненные за рекомендуемый срок") |
|
Разрешено устанавливать срок при постановке |
При постановке параметр "срок" будет отображаться на карточке задачи и будет доступен для редактирования |
Разрешено устанавливать дату начала работы при постановке |
На форме создания новой задачи будет доступно поле "Начало работы". Пользователи в личных настройках смогут настроить отображение на главной странице только активных задач (дата начала работ раньше текущей). По умолчанию - включено |
Заполнять при постановке дату начала работы текущим временем |
При создании заявки дата начала работы будет заполнена текущей датой |
Разрешить движение по маршруту и назначение исполнителей в просроченной задаче, изменение срока в прошедшем времени |
Если флажок включен, то разрешается: указывать во временных параметрах объекта категории значение меньше текущей даты, совершать действия по задаче с истекшим сроком исполнения, вносить плановые ручные трудозатраты за прошлые периоды. Если флажок отключен, то выполнять эти действия можно только с помощью смарт-автоматизации от имени специального пользователя Systemrobot |
Запретить ставить срок и дату начала работ на выходные дни |
Если флажок включен, то дату начала работы и срок можно будет назначать только на рабочие дни. В проектном интерфейсе при попытке установить дату начала работы или срок проектной задачи на выходной день эта дата автоматически сдвинется на первый следующий рабочий день |
Разрешено ставить срок только на рабочее время |
В параметре "срок" будет возможно указать только рабочее время |
Разрешить менять дату начала работ в завершенных задачах |
В завершенных задачах будет можно менять дату начала работ |
Ограничить перенос срока правом "переносить срок" |
Изменять параметр "срок" будет доступно только пользователям с правом доступа "переносить срок" |
Изменение срока требует акцепта подписи |
Если выбрано значение "Нет", то при изменении срока подпись не запрашивается. Если выбрана подпись, то она запрашивается при изменении срока. Если выбрано значение "Определить в Smart выражении", то отображается поле выбора. Выбранное smart-выражение должно возвращать ID нужной подписи. Если smart-выражение возвращает -1, то подпись не запрашивается.
|
Не отображать количество переносов срока задачи в ленте задач |
При активной настройке сообщения типа "[срок меняли 9 раз!]" не буду отображаться в ленте |
Заказчик может заблокировать срок |
Заказчик (или пользователь с правом "Администратор задач ") в любой момент может сделать параметр "срок" в задаче недоступным для редактирования. При блокировке срока публикуется соответствующий комментарий |
Напоминание за... дней |
При выставлении срока автоматически создается напоминание о задаче всем подписчикам за указанное количество дней |
Напоминание... о приближении срока выполнения задачи |
При выставлении флажков в задаче будет создаваться напоминание по прошествии 25% срока, 50% и 75% соответственно. Также можно сделать напоминание в день окончания срока задачи |
Исключить из отчета о просроченных сроках |
Задача не попадает в базовые отчеты "Статистика о просроченных задачах", "Информация по просроченным задачам" и аналогичные, которые могут быть написаны дополнительно |
Подписывать к просроченным задачам только ответственную группу |
К просроченным задачам будет подписана только ответственная группа. Если флажок не включен, то будут подписаны руководители исполнителя и ответственная группа |
Работа с файлами WORD |
|
Выгружать вложенные docx файлы в Sharepoint при согласовании |
Если флажок включен, то при выполнении перехода файлы, вложенные в задачу, будут выгружаться в Sharepoint |
Генерировать файл накопления изменений (Redline) |
Если флажок включен, то будет создаваться файл накопления изменений (как при включенном режиме отслеживания изменений в Word) |
Показывать кнопку сравнения для файлов Word |
Если выбран смарт-фильтр, то когда он возвращает "истина", при выполнении перехода (т.е. в процессе согласования документа) для файлов Word отображается кнопка сравнения |
Первый файл |
Смарт-выражения, возвращающие имена файлов. Чтобы получить ссылку на конкретную версию файла, в смарт-выражении можно использовать строку вида FileID.VersionID. Если выполняется смарт-фильтр, выбранный в параметре "Показывать кнопку сравнения для файлов Word" (см. выше), то при клике на файл, вложенный в задачу, будут сравниваться первый и второй файлы. Если параметры "Первый файл" и "Второй файл" не заполнены, то сравнение будет выполняться для версий в соответствии с логикой, описанной в параметре "Смарт-фильтр для сравнения с первой версией" (см. ниже) |
Второй файл |
|
Смарт-фильтр для сравнения с первой версией |
Если выбран смарт-фильтр, то когда он возвращает "истина", при выполнении перехода (т.е. в процессе согласования документа) последняя версия документа сравнивается с самой первой версией, а не с предыдущей. Если смарт-фильтр не указан, то сравнение также идет с первой версией. Эта логика используется только если не заполнены параметры "Первый файл" и "Второй файл" (см. выше) |
Запретить вкладывать файлы с паролем |
Если флажок включен, то в задачи нельзя вкладывать файлы, защищенные паролем |
Счетчики |
|
Если флажок включен, то в карточке задачи в блоке основных параметров будет отображаться строка с оценкой задачи в виде иконки |
|
Если флажок включен, то для задачи будет подсчитываться число просмотров (служебный счетчик, отображается на странице тестирования сервисов мобильных приложений) |
|
Пользовательские комментарии |
Если флажок включен, то для задачи будет подсчитываться число пользовательских комментариев (служебный счетчик, отображается на странице тестирования сервисов мобильных приложений) |
Автоматизация |
|
Процедура при постановке (SQL) |
@TaskID int, @UserID int |
Процедура при сохранении |
Поле должно быть всегда пустым. Может использоваться только специалистами, прошедшими сертификацию компании-разработчика. Неправильное использование может привести к неработоспособности системы и повреждению данных. Входящие параметры для процедуры: @TaskID int, @UserID int |
Шаг при постановке |
Автоматический переход, выполняемый при постановке задачи. У пользователя который создает задачу, должно быть право совершить переход |
Отсылать запросы подписей на этапах от имени диспетчера задач |
Пользователи будут получать уведомление о необходимости подписать задачу от имени пользователя, указанного в Общих настройках приложения в поле "Диспетчер задач" |
Копировать подписчиков в подзадачи |
При создании подзадач в нее автоматически копируются все подписчики родительской задачи |
Ставить только подзадачи |
|
Фиксировать смену статусов дочерних задач |
При смене статуса дочерней задачи об этом будет добавлен комментарий в родительскую задачу |
Срок зависит от дочерних/родительских |
Параметр "срок" дочерних задач не может быть позже "срока" родительской |
Очищать исполнителей при переносе задачи в другую категорию |
При переносе задачи в другую категорию автоматически очищается параметр "Исполнители" |
Отклонять дочерние при отклонении родительской |
При отклонении родительской задачи будут отклонены все дочерние |
Создавать системные копии вложенных файлов при акцепте подписи |
Если флажок включен, то при акцепте подписи будет создаваться скрытая версия файла, а в снэпшоте будет указываться ссылка на нее ( - цифровой снимок задачи, содержащий точную копию содержащихся в ней данных). Эта версия не отображается пользователю в списке версий данного файла, но может использоваться в смарт-автоматизациях |
Ограничить переходы для Ленты маршрута переходами |
(необязательное поле) Смарт-выражение, которое возвращает список переходов, доступных через ленту основного маршрута (список представляет собой строку с ID переходов, перечисленных через запятую) |
Исполнители, заказчики и подписчики |
|
Не подставлять заказчика автоматически |
При включенной настройке, поле "Заказчик" останется пустым. |
Ограничить удаление исполнителей |
Пользователь сможет удалить себя из исполнителей только если имеет право на категорию "Назначать исполнителей" или "Администратор" |
Ограничить подписку |
К задаче можно подписывать только тех пользователей, которые имеют права на эту задачу |
Разрешено подписывать группы |
Если флажок включен, то пользователи смогут отправлять комментарий группе пользователей. (группы являются динамическими по составу) |
Назначение исполнителя |
Разрешить назначать исполнителя при постановке - исполнители могут быть выбраны по усмотрению заказчика задачи при постановке. Запретить назначать исполнителя при постановке - при постановке параметр "Исполнители" будет скрыт. Назначение исполнителя при постановке обязательно - задачу невозможно поставить, пока не выбран исполнитель. Если разрешено назначение исполнителя при постановке, то курсор будет установлен на поле ввода исполнителей, иначе - на поле "Текст задачи" |
Делегирование задачи требует акцепта подписи |
Если выбрано значение "нет", то при делегировании задачи другому исполнителю подпись не запрашивается. Если выбрана подпись, то эта подпись запрашивается при делегировании задачи, и смена исполнителя происходит только после акцепта подписи; если подпись отклоняется, смена исполнителя не происходит. |
Смена заказчика требует акцепта подписи |
Если выбрано значение "нет", то при изменении заказчика подпись не запрашивается. Если выбрана подпись, то эта подпись запрашивается при изменении заказчика, и смена происходит только после акцепта подписи; если подпись отклоняется, смена заказчика не происходит. Подпись может быть указана напрямую или определяться динамически с помощью смарт-выражения. Смарт-выражение должно возвращать ID запрашиваемой подписи |
Не ограничивать видимость трудозатрат |
Трудозатраты будут видеть все пользователи, имеющие право просмотра и комментирования на задачу |
Уведомлять заказчика о превышении трудозатрат |
При превышении фактических трудозатрат над плановыми заказчик задачи получит соответствующее уведомление |
Группа, уведомляемая о превышении плана |
Выбранная группа получает уведомления по превышению плановых трудозатрат |
Режим оценки исполнителей |
Отключен – оценка исполнителей не производится Закрытая оценка – исполнители не имеют доступа к оценкам, которые им выставляют заказчики по результатам выполнения задач. Открытая оценка – исполнители имеют доступ к оценкам, которые им выставляют заказчики по результатам выполнения задач |
Оценка исполнителей обязательна |
При включенной настройке исполнитель не сможет завершить задачу, пока не будет оценена его работа. Чтобы избежать ситуации, когда пользователь не может завершить задачу и одновременно заказчик не может поставить оценку, необходимо создать дополнительный промежуточный статус (например, проверка), в которой Исполнитель переведет задачу при фактическом завершении работ по данной задаче. Предполагается, что задачу завершит Заказчик после проверки выполнения задания и выставления оценки. У этого статуса должна быть включена настройка "Работа завершена" и выключена настройка "Исполнение завершено (неактивный)". Если оценка исполнителей обязательна, но она не было произведена, то открывается окно, в котором заказчик может поставить оценки исполнителям |
Разрешить последнему исполнителю снимать с себя исполнение |
Если в задаче только один исполнитель, ему будет доступно снять с себя исполнение и оставить задачу без исполнителя |
Все исполнители должны завершить задачу |
Для завершения задачи все пользователи, являющиеся исполнителями, должны нажать на кнопку "Завершить" или аналогичную. Данная кнопка (и иные, переводящие в завершающие статусы) будут доступны только исполнителям вне зависимости от прав доступа других подписчиков задачи |
Действие при мультизавершении |
Действие, выполняемое для пользователя, который является одним из исполнителей и завершает задачу. Возможные варианты: Ничего, Удалить из исполнителей - при завершении задачи пользователь перестает считаться исполнителем, в списке исполнителей он отображается зачеркнутым шрифтом. Если задача будет обжалована (в настройках перехода включен флажок "Становится обжалованной"), то удаленные исполнители снова станут активными, Удалить из подписчиков - при завершении задачи пользователь удаляется из числа исполнителей и подписчиков, в списке исполнителей он больше не отображается. Если задача будет обжалована (в настройках перехода включен флажок "Становится обжалованной"), то удаленные подписчики останутся удаленными |
Действие для помощников |
Действие, автоматически выполняемое для роли "Помощник". Возможные варианты: Добавлять в исполнители, Добавлять в подписчики, Ничего не делать |
Оповещать всех исполнителей при сообщении исполнителю |
Если исполнителю был направлен комментарий, то уведомление о нем получат все исполнители задачи |
Заголовок специальных пользователей |
При выборе исполнителей и подписчиков отображается дополнительная ветка, в которую входят только пользователи из определенного списка. Они называются специальными пользователями.
В поле "Специальные пользователи" указывается смарт-выражение, которое возвращает список ID специальных пользователей. В поле "Заголовок специальных пользователей" указывается название списка так, как оно будет отображаться в контроле "Кому". Пример смарт-выражения: |
Специальные пользователи |
|
Текст задачи и комментариев |
|
Возможные значения параметра: "Текст обязателен", "Текст может быть пустым", "Запретить вносить текст задачи". В этом случае для формирования текста задачи применяется шаблон с использованием значений заполненных при постановке дополнительных параметров (см. подраздел "Внешний вид и шаблоны ", блок Шаблоны, настройка "Шаблон для автогенерации текста задачи"), "Заблокировать изменение текста задачи" |
|
Текст по умолчанию |
Текст задачи, отображаемый по умолчанию при ее создании. Для редактирования нажать |
Показывать полный текст |
(устаревшее, не поддерживается) Показывать текст задачи полностью вне зависимости от длинны или показывать только первую часть со ссылкой "Просмотреть полностью" |
Разрешить HTML в тексте задачи |
Разрешить форматирование текста средствами HTML (будет отображаться панель инструментов для форматирования). Принцип заполнения текста заявки аналогичен параметру "Большой текст". Если включен флажок "Является справочником", то настройка "Разрешить HTML в тексте задачи" не отображается. При включенном флажке сортировка по тексту задачи и поиск при выборе задачи в ДП Lookup работают некорректно. Если категория используется как справочник или источник для ДП Lookup, флажок должен быть обязательно отключен |
Разрешить изображения в тексте задачи |
В редакторе текста задачи будет доступна возможность вставить картинки из вложенных в задачу файлов |
Отображать текст задачи в таблице в виде Html |
Если флажок включен, то в табличном представлении категории текст задачи будет отображаться с учетом html-тегов. Для форматирования текста задачи можно использовать всплывающую панель форматирования. Текст с включенными в него html-тегами можно также вносить с помощью смартов. Однако если html-теги вносить "вручную" при редактировании текста задачи, то они будут восприниматься не как html-теги, а как часть текста |
Заказчик может менять текст задачи |
Заказчик может менять текст задачи после ее постановки |
Администратор может править текст задач |
Администратор может менять текст задачи после ее постановки |
Подписчики могут править текст задач |
Подписчики могут менять текст задачи после ее постановки |
Любой может править текст задачи |
Любой пользователь может менять текст задачи после ее постановки |
Включить комментарии |
Если флажок отключен, то в категории нельзя будет делать комментарии |
Запретить добавление комментариев |
Если флажок включен, то блок добавления комментария
не отображается. Сама лента комментариев остается |
Разрешить HTML в комментариях |
Разрешить форматирование текста комментариев средствами HTML (будет отображаться панель инструментов для форматирования). Если флажок включен, то можно вставлять изображения методом "перетаскивания" (drag-and-drop) |
Запретить отправлять комментарии без выбора адресатов |
Если флажок отключен, то пользователи не смогут отправлять комментарии, предварительно не выбрав адресата |
Системные комментарии писать без адресатов |
Если флажок включен, то при генерации системных комментариев (например, о назначении исполнителя, переносе сроков и пр.) подписчики задачи не будут получать о них уведомления и не будут видеть их в Ленте как новые, а счетчик индикатора непрочитанных уведомлений не будет увеличиваться. |
Запретить писать комментарии в завершенные задачи |
Возможность добавлять комментарии в уже завершенные задачи |
Aвтоматически проставлять "Нужен ответ" при вводе |
Если флажок включен, то в пользовательском режиме при отправке комментария в задаче если текст комментария содержит символ "?", то комментарий будет автоматически помечен как вопрос и для него будет включен флажок "Нужен ответ" |
Отображать общую ленту комментариев по умолчанию |
Если флажок включен, то в пользовательском режиме в ленте комментариев будут отображаться комментарии из подчиненных задач |
установка git (24)
Я пытаюсь Git на Windows . Я дошел до попытки «git commit», и я получил эту ошибку:
Терминал немой, но нет VISUAL или EDITOR. Отправьте сообщение с помощью опции -m или -F.
Поэтому я понял, что мне нужна переменная среды, называемая EDITOR. Нет проблем. Я установил его в «Блокнот». Это сработало почти. Сообщение о фиксации по умолчанию открывается в Блокноте. Но «Блокнот» не поддерживает горячие линии. Я вышел и получил « , но не могу понять, как сделать Notepad ++ настроенным как %EDITOR% таким образом, чтобы он работал с Git, как ожидалось.
Я не женат на Notepad ++. На данный момент я не против, какой редактор я использую. Я просто хочу иметь возможность набирать сообщения фиксации в редакторе, а не в командной строке (с -m).
Те из вас, кто использует Git для Windows: какой инструмент вы используете для редактирования сообщений о фиксации и что вам нужно сделать, чтобы он работал?
Воскрешая старую нить, но я нашел красиво простое решение, размещенное - хотя может быть ошибка в пути, в котором вы должны копировать файл подрезы, указанный автором. Я запускаю Win 7 x64, и мне пришлось поместить файл «subl» в папку /Git/cmd/ чтобы он работал. Однако это работает как шарм.
При использовании удаленно смонтированного homedrive (samba share, nfs, ...) ваша папка ~/.git является общей для всех систем, что может привести к нескольким проблемам. Таким образом, я предпочитаю сценарий для определения правильного редактора для правильной системы:
#!/usr/bin/perl # Detect which system I"m on and choose the right editor $unamea = `uname -a`; if($unamea =~ /mingw/i){ if($unamea =~ /devsystem/i){#Check hostname exec("C:\Program Files (x86)\Notepad++\notepad++.exe", "-multiInst", "-nosession", @ARGV); } if($unamea =~ /testsystem/i){ exec("C:\Program Files\Notepad++\notepad++.exe", "-multiInst", "-nosession", @ARGV); } } $MCEDIT=`which mcedit`; if($MCEDIT =~ /mcedit/){ exec($MCEDIT, @ARGV); } $NANO=`which nano`; if($NANO =~ /nano/){ exec($NANO, @ARGV); } die "You don"t have a suitable editor!\n";
Можно было бы рассмотреть простой сценарий оболочки, но я использовал perl, так как perl поставляется с msysgit, и ваши unixoid-системы также предоставят один. Поместите скрипт в /home/username/bin , который должен быть добавлен в PATH в.bashrc или.profile . После добавления git config --global core.editor giteditor.pl вас есть правильный редактор, где бы вы ни находились.
ATOM и Windows 10
- Щелкните правой кнопкой мыши значок Atom на рабочем столе и нажмите на свойства.
- Скопировано путь «Начать в»
- Посмотрел там с помощью проводника Windows и нашел «atom.exe».
Набрал это в git bash:
git config --global core.editor C:/Users/YOURNAMEUSER/AppData/Local/atom/app-1.7.4/atom.exe"
Примечание: я изменил all \ for / . Я создал.bashrc в своем домашнем каталоге и использовал / чтобы установить мой домашний каталог, и он работал, поэтому я предположил / будет путем.
atom-editor git git-bash windows-10
Мне удалось получить версию среды, установив переменную EDITOR с помощью кавычек и / :
EDITOR="c:/Program Files (x86)/Notepad++/notepad++.exe"
У меня была такая же проблема, и я нашел другое решение. Я получал
Error: There was a problem with the editor "ec"
У меня есть VISUAL=ec и пакетный файл, называемый ec.bat на моем пути, который содержит одну строку:
C:\emacs\emacs-23.1\bin\emacsclient.exe %*
Это позволяет мне редактировать файлы из командной строки с помощью ec
Мне трудно было заставить git сотрудничать со словом, KomodoEdit и почти всеми другими редакторами, которые я им даю. Большинство из них открыты для редактирования, но git явно не ждет, когда произойдет сохранение / закрытие.
Как костыль, я только что делал
Git commit -m "Fixed the LoadAll method"
чтобы все двигалось. Как правило, мои сообщения о фиксации немного короче, чем они, вероятно, должны быть, но, очевидно, есть некоторая работа над версией git для Windows.
GitGUI также не так уж плох. Это требует немного ориентации, но после этого работает неплохо.
Это один из симптомов больших проблем. Примечательно, что у вас есть что-то, устанавливающее TERM = dumb. Другими вещами, которые не работают должным образом, является less команда, которая говорит, что у вас нет полностью функционального терминала. Похоже, что это чаще всего вызвано тем, что TERM установил что-то в ваших глобальных переменных окружения Windows. Для меня проблема возникла, когда я установил Strawberry Perl, некоторые сведения об этом относятся к ошибке msysgit для этой проблемы, а также к нескольким решениям.
Первое решение - исправить его в ~ / .bashrc, добавив:
Export TERM=msys
Вы можете сделать это из приглашения Git BASH:
Echo "export TERM=msys" >> ~/.bashrc
Другое решение, которое, в конечном счете, было тем, что я сделал, потому что мне все равно, что причины Strawberry Perl для добавления TERM = dumb в настройки моей среды - это пойти и удалить TERM = dumb, как указано в этом комментарии в отчете об ошибке msysgit .
Панели управления / System / Advanced / Environment Variables ... (или аналогичные, в зависимости от вашей версии Windows) - это то, где в Windows установлены липкие переменные среды. По умолчанию TERM не установлен. Если TERM установлен там, вы установили его (или одну из программ, которые вы установили, например, Strawberry Perl). Удалите этот параметр, и все будет в порядке.
Аналогично, если вы используете Strawberry Perl и заботитесь о клиенте CPAN или что-то в этом роде, вы можете оставить TERM=dumb самостоятельно и использовать unset TERM в вашем файле ~ / .bashrc, который будет иметь аналогичный эффект для установки явного термина, как указано выше.
Конечно, все остальные решения верны, что вы можете использовать git config --global core.editor $MYFAVORITEEDITOR чтобы убедиться, что git использует ваш любимый редактор, когда ему нужно запустить его для вас.
Я использую Cygwin для Windows, поэтому я использую:
Export EDITOR="emacs -nw"
Nw для no-windows , то есть Emacs не пытается использовать X11.
Клавиши Emacs не работают для меня из оболочки Windows, поэтому я буду использовать ее только из оболочки Cygwin ... (рекомендуется rxvt).
Я использую git на нескольких платформах, и мне нравится использовать одни и те же настройки git для всех из них. (На самом деле, у меня есть все мои файлы конфигурации в разделе управления выпуском с git и поместите клон-репозиторий git на каждую машину.) Решение, которое я придумал, следующее:
Я поставил свой редактор на giteditor
Git config --global core.editor giteditor
Затем я создаю символическую ссылку с именем giteditor, которая находится в моем PATH . (У меня есть личный каталог bin , но в любом месте PATH работает.) Эта ссылка указывает на мой текущий редактор выбора. На разных машинах и на разных платформах я использую разные редакторы, поэтому это означает, что мне не нужно изменять мою универсальную конфигурацию git (.gitconfig ), просто ссылку, на которую указывает giteditor .
Символические ссылки обрабатываются каждой операционной системой, о которой я знаю, хотя они могут использовать разные команды. Для Linux вы используете ln -s . Для Windows вы используете встроенный mklink . У них разные синтаксисы (которые вы должны искать), но все работает одинаково.
Word Pad!
Я счастлив использовать vim, но так как я пытаюсь представить Git в компанию, я хотел что-то, что у всех было бы, и обнаружил, что Wordpad, похоже, работает нормально (т. Е. Git действительно ждет, пока вы не закончите редактирование и не закроете окно).
Git config core.editor ""C:\Program Files\Windows NT\Accessories\wordpad.exe""
Это использование Git Bash на msysgit; Я не пробовал из командной строки Windows (если это имеет значение).
Основываясь на предположении VonC выше, это сработало для меня (сводило меня с ума):
Git config --global core.editor ""C:/Program Files (x86)/Sublime Text 3/subl.exe" -wait"
Wait может вызвать проблемы, особенно если вы работаете с gerrit и изменяете идентификаторы, которые необходимо вручную скопировать в нижнюю часть сообщения фиксации
Я также использую Cygwin для Windows, но с gvim (в отличие от терминального vim).
Чтобы выполнить эту работу, я сделал следующее:
- Создал однострочный командный файл (с именем git_editor.bat), который содержит следующее:
"C:/Program Files/Vim/vim72/gvim.exe" --nofork "%*" - Разместил git_editor.bat в моей PATH .
- Установить GIT_EDITOR=git_editor.bat
После этого git commit и т. Д. Корректно вызовут исполняемый файл gvim.
ПРИМЕЧАНИЕ 1. Параметр --nofork для gvim гарантирует, что он блокируется до тех пор, пока сообщение фиксации не будет записано.
ПРИМЕЧАНИЕ 2. Кавычки вокруг пути к gvim необходимы, если в пути есть пробелы.
ПРИМЕЧАНИЕ 3. Кавычки вокруг «% *» необходимы только в том случае, если git передает путь к файлу с пробелами.
Кажется, что Git не найдет редактора, если на пути есть пробелы. Поэтому вам придется поместить пакетный файл, упомянутый в ответе Патрика, в путь без пробелов.
Измените файл.gitconfig в папке c: \ Users \ YourUser и добавьте:
Editor = "C:\\Program files\\path\\to\\editor.exe"
Мне нужно было сделать следующее: чтобы git запускал notepad ++ в windoze:
Add для.gitconfig:
Editor = "C:/Program Files/Notepad++/notepad++.exe" -multiInst -notabbar -nosession -noPlugin
Modify ярлык, чтобы запустить оболочку git bash для запуска в качестве администратора, а затем использовать ее для запуска оболочки git bash. Я предполагал, что запись в контекстном меню «Git Bash здесь» не запускала npp с требуемыми разрешениями.
После выполнения обоих из них он работал.
Это моя установка для использования Geany в качестве редактора для git:
Git config --global core.editor C:/path/to/geany.bat
со следующим содержанием в geany.bat:
#!/bin/sh "C:\Program Files\Geany\bin\Geany.exe" --new-instance "$*"
Он работает как на консоли DOS, так и на msysgit.
Во всяком случае, я просто играл с этим и нашел следующее, чтобы хорошо работать для меня:
Git config --global core.editor ""C:/Program Files/TextPad 5/TextPad.exe" -m"
Я не думаю, что CMD любит одиночные кавычки, поэтому вы должны использовать двойные кавычки «для указания встроенного аргумента строки».
С другой стороны, Cygwin (который, как я полагаю, является базовой платформой для Git"s Bash), любит как " и " , так и вы можете указать пути, подобные CMD, используя / вместо \ , если строка цитируется, то есть в этом случае, используя одиночные кавычки.
M переопределяет / указывает на использование нескольких редакторов, и нет необходимости в %* прикрепленном к концу.
Изменить: после обновления до vim 7.3 я пришел к выводу, что самый чистый и простой способ сделать это:
Добавьте основную папку Vim на свой путь (щелкните правой кнопкой мыши Мой компьютер -> Свойства -> Дополнительно -> Переменные среды)
Запустите это: git config --global core.editor "gvim --nofork "%*""
Если вы сделаете это так, я уверен, что он будет работать и с cygwin.
Оригинальный ответ:
Даже с несколькими ответами, связанными с vim, у меня возникли проблемы с тем, чтобы это работало с gvim под Windows (при этом не использовался пакетный файл или% EDITOR% или cygwin).
То, что я в конечном итоге прибыл, красиво и чисто, и опирается на несколько решений здесь:
Git config --global core.editor \ ""C:/Program Files/Vim/vim72/gvim.exe" --nofork "%*""
Один из них, который занял у меня некоторое время, - это не обратные косые черты в стиле Windows, они обычные слэши.
Благодаря SO-сообществу... и небольшому исследованию я смог заставить моего любимого редактора EditPadPro работать в качестве основного редактора с помощью msysgit 1.7.5.GIT и TortoiseGit v1.7.3.0 поверх WinXP SP3 ...
Git config --global core.editor c:/msysgit/cmd/epp.sh
Однако после нескольких неудачных попыток вышеупомянутых решений... наконец, я смог получить эту работу. В документации EditPadPro добавление флага «/ newinstance» позволит оболочке ждать ввода редактора...
Флаг " / newinstance " был ключевым в моем случае...
#!/bin/sh "C:/Program Files/JGsoft/EditPadPro6/EditPadPro.exe" //newinstance "$*"
Я предпочитаю использовать emacs. Сделать это можно немного сложнее.
- Загрузите emacs и распакуйте его где-нибудь как c:\emacs .
- Запустите c:\emacs\bin\addpm.exe . Вам нужно щелкнуть правой кнопкой мыши и «Запуск от имени администратора», если вы используете Windows Vista или выше. Это поместит исполняемые файлы в ваш путь.
- Добавьте (server-start) где-нибудь в файле.emacs . См. FAQ по Emacs Windows, чтобы узнать, где разместить файл.emacs .
- git config --global core.editor emacsclientw
Теперь Git откроет файлы в рамках существующего процесса emacs. Вам придется запустить этот существующий процесс вручную из c:\emacs\bin\runemacs.exe .
Основываясь на ответе Даррена , чтобы использовать Notepad ++, вы можете просто сделать это (все в одной строке):
git config --global core.editor ""C:/Program Files/Notepad++/notepad++.exe" -multiInst -notabbar -nosession -noPlugin"
Очевидно, что файл C:/Program Files/Notepad++/notepad++.exe должен быть путь к исполняемому файлу Notepad ++ в вашей системе. Например, это могут быть C:/Program Files (x86)/Notepad++/notepad++.exe .
Работает как прелесть для меня.
Notepad ++ работает отлично, хотя я предпочитаю использовать Notepad, -m или даже иногда встроенное «редактирование».
Проблема, с которой вы сталкиваетесь с помощью Notepad ++, связана с тем, как git запускает исполняемый файл редактора. Мое решение состоит в том, чтобы установить EDITOR в пакетный файл, а не на исполняемый файл редактора, который выполняет следующие действия:
Start /WAIT "E:\PortableApps\Notepad++Portable\Notepad++Portable.exe" %*
/ WAIT сообщает сеансу командной строки останавливаться, пока приложение не выйдет, поэтому вы сможете редактировать содержимое вашего сердца, пока git с радостью ждет вас. % * передает все аргументы в пакетный файл через Notepad ++.
C:\src>echo %EDITOR% c:\tools\runeditor.bat
Системные настройки визуального редактора производятся в настройках модуля Управление структурой (Настройки > Настройки продукта > Настройки модулей > Управление структурой ) на закладке Визуальный редактор .
Первой опцией в настройках визуального редактора является выбор самого редактора. Вы можете пользоваться новой версией редактора, либо вернуться к
старой (до версии 9.5)
Старый редактор не рекомендуется при использовании последних версий продукта, т. к. многие функции могут быть ограничены, например, проверка орфографии. Кроме того, форматирование сохраненного текста может существенно отличаться при переходе от старого редактора к новому и наоборот.
. Здесь и далее мы будем иметь в виду и описывать новую
версию. С работой в старой версии Вы можете ознакомиться в курсе
Интерфейс до версии 9.5.
Рассмотрим внешний вид редактора и его панели подробнее. Визуальный редактор, открываемый из
Публичной части и из Административного раздела несколько различается по функционалу.
Будем описывать окно редактора в Административном разделе, т.к. в нем доступен
несколько более широкий набор кнопок и возможностей, чем в Публичной части.
Визуальный редактор предоставляет возможность проверки орфографии введенного текста только с помощью pSpell (проверка производится в браузере, при условии если pSpell установлен на сервере).
Для того, чтобы визуальный редактор мог использовать это расширение, его надо подключить. Для этого нужно зайти в Настройки > Настройки модулей > Управление структурой > Визуальный редактор .