Windows не видит том. Windows не видит второй жесткий диск
В каждом компьютере используется жесткий диск, который хранит в себе программное обеспечение и другие файлы, необходимые для работы. Отметим, что данное комплектующее является весьма чувствительным, и проблемы с ним возникают часто. Это объясняется наличием внутри диска движущихся с большой скоростью элементов. Одной из возможных проблем является ситуация, когда компьютер не видит жесткий диск. Почему это происходит и как ее решить? Об этом и поговорим.
Проблема в интерфейсе подключения или питании
Для начала необходимо проверить, является ли диск рабочим. Для этого его необходимо подсоединить к другому компьютеру. Сделать это несложно: достаточно снять 4 (или даже 2) шурупа, вытащить шлейф питания и SATA-кабель и подсоединить к другому компьютеру. Если тот увидит диск, то это явно будет указывать на проблему с компьютером, откуда накопитель был снят.
Почему компьютер не видит жесткий диск, если другая система смогла его заметить? Причин может быть несколько:

Есть небольшая вероятность, что после проведения этих манипуляций жесткий диск заработает. Это самые элементарные операции, которые может быстро предпринять пользователь для решения этой проблемы. Если ничего не помогло и по-прежнему неизвестно, почему компьютер не видит жесткий диск, то нужно искать причину глубже.
Настройки BIOS

BIOS вполне может стать причиной, почему компьютер не видит жесткий диск. Поэтому его настройки необходимо либо изменить, либо сбросить. Последний вариант является самым простым. Для этого перезагружаем компьютер, входим в систему BIOS (обычно нужно нажимать F2 или Del при перезагрузке) и ищем пункт меню "Load Optimized Defaults". Также это может быть строка "Load Optimal Defaults". Выбираем данный пункт, жмем Enter, система у нас запрашивает подтверждение, соглашаемся. Теперь жмем F10 (сохраниться и выйти), подтверждаем действие, компьютер снова перезагружается. Затем система сможет увидеть жесткий диск, после чего она загрузится.
Нет поддержки интерфейса
Если компьютер не видит жесткий диск, причиной может стать интерфейс SATA, с которым старые операционные системы работать не могут. Впрочем, есть мнение, что решается эта проблема загрузкой драйверов для SATA или установкой дистрибутива Windows, в котором нужные драйвера являются предустановленными. Однако самый простой вариант - установить более свежую операционную систему (Windows 7, например), где нужные драйвера есть по умолчанию.
Кстати, отсутствие драйверов в системе возможно в случае использования пиратских копий программного обеспечения в виде различных сборок от неизвестных пользователей.
Конфликт устройств

Если к компьютеру в разные интерфейсы SATA подключено сразу несколько жестких дисков от разных производителей, то может иметь место конфликт устройств. Проверить, так ли это на самом деле, достаточно легко. Для этого необходимо по очереди отключить каждый накопитель и посмотреть, как реагирует на это система. Может оказаться, что после отключения первого диска операционная система свободно определит второй накопитель, а при отключении второго она увидит первый без каких-либо проблем. В данном случае причина, почему компьютер не видит новый жесткий диск, будет очевидной - конфликт устройств. Если диск новый, то его желательно заменить на другой - от того же производителя, что и основной.
Неполадки в операционной системе
В некоторых случаях непонятно, почему компьютер не видит жесткий диск, Windows при этом загружается, да и в BIOS информация о нем отображается. В данном случае имеет место неполадка в работе операционной системы. Можно попробовать решить данную проблему средствами самой Windows.
Для этого открываем "Панель управления" и переходим к разделу "Администрирование". Там есть пункт "Управление компьютером". Выбираем его и видим в дереве слева "Управление дисками". Жмем на него правой кнопкой, вызывается контекстное меню, кликаем по "Изменить букву диска или путь". Открывается новое окошко, в котором мы можем поменять букву диска. Указываем новую букву, жмем "ОК", перезагружаем компьютер.
В ряде случаев это помогает решить проблему, но не всегда. Это решение работает тогда, когда в системе уже есть другое устройство (например, DVD-привод), которому отведена буква D, используемая для обозначения основного раздела диска по умолчанию.

Когда диск не включен системой
При подключении дополнительного жесткого диска система может давать сбой и не подготавливать его. Однако сделать это можно и вручную. Для этого переходим в тот же раздел "Управление дисками". Там будут отображаться все диски, подключенные к компьютеру - рабочие или нет. Если напротив дополнительного диска будет строка "Нет данных", то это значит, что он не инициализирован. Жмем по нему правой кнопкой мышки и выбираем пункт "Инициализировать".
Также напротив диска может быть написано "Не распределена". Жмем на него правой кнопкой, выбираем вариант "Создать простой том" и следуем указаниям системы.
Если указана система диска RAW, то это значит, что накопитель необходимо отформатировать в файловой системе NTFS или FAT32. Жмем на него правой кнопкой мышки и выбираем вариант "Форматировать". При этом вся информация с накопителя будет удалена.
Если компьютер не видит внешний жесткий диск
Отметим, что внешний диск представляет собой более современный аналог флэшки. Он подключается через интерфейс USB. Следовательно, если компьютер не видит внешний жесткий диск, то в первую очередь нужно попытаться подключить его к другому USB-порту.

Если это не поможет, то необходимо выполнить смену буквы диска. Выше описан способ, как это сделать. Также стоит учитывать, что новый диск может быть не отформатирован. Это придется сделать самостоятельно. Форматировать нужно в системе FAT32 или NTFS в том же разделе "Управление дисками". Будьте внимательны, так как при форматировании все данные с диска удаляются навсегда.
Отсутствие драйверов - еще одна причина, почему компьютер не видит жесткий диск. Что делать в этом случае? Да просто нужно установить драйвера. Возможно, в комплекте к внешнему жесткому шел диск с утилитами - их нужно установить. Если диска нет, то нужные "дрова" можно найти в Сети, скачать и установить. И хотя в 90% случаев Windows автоматически подключает внешние жесткие диски (драйвера уже есть в системе), иногда случается, что приложения нужно качать самостоятельно.
В заключение

Это основные причины, почему компьютер не видит жесткий диск. Что делать в этих случаях, вы теперь знаете, однако если ничего не получается, и система по-прежнему не может распознать наличие накопителя, то нельзя исключать аппаратную поломку устройства. Ее можно определить совершенно точно, подключив диск к другому компьютеру. И если даже другая система не смогла его распознать, то он явно поломан. Впрочем, если он новый, то его обязательно заменят по гарантии. А что касается старых дисков, которым более 5 лет, то за них переживать не стоит, так как они имеют не самый большой срок. Накопители представляют собой крайне чувствительные устройства, внутри них находятся подвижные части. А если речь идет о SSD-накопителях, то эти и вовсе имеют ограниченный срок службы, так как ячейки памяти при записи и стирании информации исчезают.
В общем, теперь вы понимаете, почему компьютер не видит жесткий диск и как исправить подобную проблему. Отметим, что это распространенное явление, которое в большинстве случаев решается программным методом.
Нечасто, но проблему того, что при установке Windows жесткий диск не виден, встретить, к сожалению, можно. В большинстве случаев решается она достаточно просто. Однако для полного понимания сути вопроса необходимо выделить несколько основных аспектов, знание которых в дальнейшем и повлияет на выбор в пользу какого-то принимаемого решения по исправлению ситуации.
Почему при установке Windows 10 не виден жесткий диск?
Первым делом давайте остановимся именно на причинах такого поведения инсталлятора. Условно наиболее часто распространенные ситуации, когда жесткий диск при установке Windows 10 не отображается, можно отнести и к устаревшим, и к новым устройствам, равно как и к разным модификациям самой системы. Старые винчестеры могут попросту выходить из строя («сыпаться»), а некоторые модели вообще могут оказаться несовместимыми с новейшими операционными системами (тут никакие действия, кроме замены оборудования не помогут). Новые винчестеры и твердотельные накопители могут не отображаться по причине неправильного подключения, установленного для них режима работы или даже отсутствия необходимых драйверов. Также можно встретить и проблемы, касающиеся первичной инициализации жестких дисков. Далее рассмотрим каждую ситуацию несколько подробнее и посмотрим, что же можно предпринять в каждом конкретном случае.
Не отображается жесткий диск при установке «Виндовс»: что делать в первую очередь?
Начать устранение возникших проблем необходимо с выявления причин физического характера. Для начала стоит хотя бы проверить состояние устройства на предмет повреждений. Вполне возможно, что старый диск «посыпался» или просто не подходит для установки выбранной ОС.
Неплохо бы сразу же проверить и правильность подключения винчестера к материнской плате, и плотность прилегания контактов шлейфа и проводов питания. Особо обратите внимание, что на некоторых устройствах имеются перемычки Master/Slave, которые необходимо устанавливать в нужное положение в зависимости от приоритета самого устройства. Но, как показывает практика, жесткий диск при установке Windows не виден совсем не поэтому, хотя и описанные причины сбрасывать со счетов нельзя.
Настройки первичных систем ввода/вывода
Самое первое, что нужно сделать, если для устранения проблем использовать чисто программные методы, - обратить внимание на настройки первичных систем BIOS и UEFI, в которых выставляются параметры управления режимами работы жестких дисков. Тут суть проблемы сводится к тому, что ни одна из последних систем не установится, если в качестве текущего режима SATA установлен AHCI.

Его следует поменять на IDE (в случае с одним винчестером на борту) или выставить режим RAID (если используется два и более жестких диска). Только после сохранения таких опций при повторной перезагрузке и можно начинать установку операционной системы.
Установка драйвера диска на стадии инсталляции системы
Но что делать, если жесткий диск при установке Windows не виден даже после таких манипуляций? В качестве одной из основных причин многие специалисты называют отсутствие специального управляющего драйвера, который предназначен не только для корректной работы оборудования, но и для его инициализации инсталлятором операционной системы.
В основном данная проблема касается устаревших устройств, для которых подобное программное обеспечение в собственной базе драйверов отсутствует, или устройство является продуктом малоизвестного производителя, не имеющего поддержки со стороны Microsoft. По идее, при покупке компьютерного устройства вместе с ним должен поставляться специальный носитель, на котором записаны все драйверы, но, если его нет, управляющее ПО можно загрузить с официального сайта производителя с другого компьютера. Но как интегрировать драйвер в установщик? Сделать это можно достаточно просто, если предварительно скопировать нужный драйвер на установочный накопитель или на любое другое внешнее устройство.

На стадии появления ошибки, когда система сообщит, что для выбора раздела для установки Windows необходим какой-то отсутствующий драйвер, через кнопку обзора нужно просто указать местоположение загруженного ранее драйвера (причем, он не должен быть сохранен в виде устанавливаемой вручную программы EXE-формата). По идее, после того как драйвер будет интегрирован в инсталлятор, установка продолжится без проблем.
Проблемы с определением нового жесткого диска до и после установки системы
Не менее распространенной ситуацией, когда после установки Windows (или в процессе инсталляции, когда невозможно произвести разбиение диска на разделы), можно назвать отсутствие заводской инициализации. Это большей частью относится к новым устанавливаемым устройствам или, например, при попытке на второй HDD, который должен исполнять роль не основного, а вторичного раздела.

В этом случае самым простым решением станет выполнение инициализации на другом компьютере с рабочей системой в разделе управления дисками (diskmgmt.msc), после чего потребуется выполнить создание простого тома с форматированием в NTFS на одной из стадий.

Примечание: в случае использования жесткого диска в качестве второго подключаемого устройства в BIOS для параметров SATA нужно будет включить режим RAID-массива, как было описано выше.
Краткие итоги
Как видим, проблема того, что жесткий диск при установке Windows не виден, не так уж и критична, как это могло бы показаться на первый взгляд, а методы исправления ситуации, приведенные выше, работают всегда. Исключение составляют только случаи с физическими повреждениями носителей и конфликтами оборудования, если оно попросту не предназначено для использования в более новых модификациях Windows ввиду отсутствия поддержки.
Проблема с хранением данных со временем возникает у каждого пользователя, и многие решают ее путем приобретения дополнительного жесткого диска. HDD носители стоят недорого, и они отлично подходят для хранения большого объема информации. В корпус компьютера можно с легкостью установить несколько жестких дисков, чтобы увеличить доступное пространство, но необходимо не только вставить новый твердотельный носитель, но и грамотно его настроить. Компьютер не видит жесткий диск сразу после его подключения проводами к материнской плате, и в операционной системе Windows необходимо сделать несколько действий, чтобы исправить сложившуюся ситуацию.
Почему компьютер не видит новый жесткий диск

Операционная система Windows 10 не позволяет установить новый жесткий диск в компьютер и сразу начать с ним работать. Перед тем как начать использовать новый накопитель, необходимо проверить работает ли он и определяется ли системой. Всего можно назвать несколько причин, по которым компьютер не видит новый жесткий диск:
- Диск неправильно установлен или неверно подключен к материнской плате и блоку питания;
- Жесткий диск не работает по причине механических повреждений;
- Возникли проблемы при определении устройства операционной системой.
Удостовериться, что операционная система Windows 10 видит жесткий диск и можно приступить к его настройке, довольно просто. Для этого нажмите правой кнопкой мыши на кнопке пуск в левом нижнем углу и выберите строчку «Диспетчер устройств». Далее откроется меню, в котором вам необходимо дважды кликнуть левой кнопкой мыши на раздел «Дисковые устройства».
Найдите в списке доступных дисков новый, который был подключен к компьютеру, и проверьте его статус:
- Если он не отображается, следует проверить правильность соединения проводов HDD с другими компонентами компьютера;
- Если возле него стоит красный или желтый восклицательный знак, значит, произошли проблемы с идентификацией носителя, и следует их устранить (чаще всего в такой ситуации потребуется скачать отдельные драйвера для вашей модели жесткого диска);
- Если возле нового жесткого диска нет никаких лишних значков, значит, он подключен нормально и никакие проблемы выявлены не были.
Когда жесткий диск подключен нормально, и информация о нем имеется в диспетчере устройств, следует переходить к его настройке.
Как настроить новый жесткий диск в Windows 10
Настроить новый жесткий диск в операционной системе Windows 10 довольно просто. Если он верно определяется, необходимо сделать следующие действия, чтобы накопитель стал доступен для хранения данных:

Если планируется регулярное использование нового жесткого диска, обязательно сделайте так, чтобы при работе, иначе накопитель быстро придет в негодность. При желании после первоначальный настроек вы всегда можете вернуться в меню «Управление дисками» и создать новый том на жестком диске, отформатировать его под другую файловую систему или сменить букву накопителя.
Компьютер не видит жесткий диск. Что делать?
Жесткие диски бывают двух видов SSD и HDD. Однако и с теми, и с теми могут возникать проблемы. В частности, если компьютер не видит накопитель, нужно понять в чем причина.
На самом деле это не так уж легко. Тяжелее всего новичкам, поскольку часто проверять работоспособность диска нужно через БИОС, а не операционную систему.
Также в БИОС нужно быть осторожным. В противном случае можно сбить настройки.

В чем заключается проблема

Решаем проблему
Как правило, если ПК не может увидеть жесткий диск, то это сопровождается подобными надписями:
- DISK BOOT FAILURE. INSERT SYSTEM DISK AND PRESS ENTER;
- WARNING! HARD DISK NOT FOUND! PRESS ANY KEY TO CONTINUE!
В таком случае и нужно провести диагностику. Можно сделать это как у специалистов в сервисном центре, так и самостоятельно. Вполне возможно, что достаточно будет покопаться в БИОСе.
Причины неполадки

Чаще всего причиной является окисление контактов на сигнальном кабеле, он же шлейф. Также такое может произойти из-за отхождения контактов разъёмов питания жёсткого диска.
Тогда лучше всего проверить накопитель на другом компьютере. Так вы сможете понять, работает ли ваш диск вообще.
Совет! Также если у вас есть свободный рабочий жесткий диск, подключите его к ПК. Может быть, проблема заключается в материнской плате.
Если накопитель не работает и на другом компьютере, то самостоятельно тут уже ничего не сделаешь. Обратитесь в сервисный центр, чтобы вам установили новый диск или попытались реанимировать прошлый.
Также не пытайтесь самостоятельно разбирать жесткий диск. Это осуществляется в стерильных условиях. На него не должна попадать пыль.
Нельзя допускать, чтобы оставались отпечатки пальцев на поверхности. В противном случае, за ремонтом сразу же нужно обращаться в сервис.
Неправильное подключение

Прежде чем бить тревогу, убедитесь, что накопитель правильно подключен. Проверьте установку перемычек на корпусах – только одно устройство должно иметь категорию Master.
Шлейфы тоже имеют свои особенности. Главный жесткий диск подключайте к крайнему разъему, а подчиненный к среднему. Однако лучше всего посмотрите в инструкцию. У каждой марки есть свои нюансы.
Обратите внимание и на прочность контактов. Они должны быть целыми и не выпадать из разъемов.
Сбой в БИОС

Если при подключении жесткого диска, БИОС его не определяет совсем. То в большинстве случае необходимо сбросить БИОС до заводских настроек. Как правило, этим занимаются программисты.
Однако есть несколько способов, которые можно провести самостоятельно без риска для работоспособности компьютера.
1 Сначала отключите ПК от питания. Откройте материнскую плату и найдите джампер Clear CMOS (он расположен близко к батарее). Переставьте перемычку с контактов 1-2 на 2-3. Не трогайте ничего около 15 секунд, а потом верните всё в исходное положение. Это и есть сброс настроек БИОС. После этого жесткий диск должен отображаться, если он полностью исправен.
2 Снова же отключите ПК от питания. На материнской плате найдите батарейку CR2032. Далее извлеките её из гнезда. Подождите минуту, пока разрядятся конденсаторы, что приведёт к сбросу БИОС. Потом вставьте все на место и включите компьютер.
Совет! Если вы не уверены, что накопитель рабочий, не спешите проводить сброс БИОС. Лучше обратитесь сразу к специалистам, если не уверены в своих силах.
Диск отключен
Прежде чем осуществлять сброс, стоит проверить, подключен ли диск в БИОС. Перейдите в БИОС, запуская систему. Как правило, нужно зажать кнопку F2, но в некоторых моделях вход происходит по-другому.
Потом посмотрите в настройки. Там должны быть названия Disc 0, Disc 1, Primary Disc и другие в зависимости от того, сколько у вас установлено. Проверьте, не стоит ли напротив одного из них OFF.
Операционная система не видит дополнительный диск

Проверьте обновление драйверов
Для начала проверьте, установлены ли все драйверы. Посмотреть это можно в Панели устройств. Потом откройте Мастер установки оборудования.
В открывшемся списке должно быть название вашего жесткого диска. Если он есть – откройте Свойства и обновите драйвер.
Также новые драйвера можно скачать с сайта производителя или же с установочного дистрибутива Windows.
- 1. Симптомы проблемы
- 2. Диск не отображается в BIOS
- 3. Диск не отображается в Windows
- 4. Повреждения жесткого диска
Винчестер – это самый распространенный постоянный носитель информации в любом персональном компьютере. Из-за наличия вращающихся деталей внутри HDD часто приходят в негодность. Сегодня мы постараемся разобраться, почему компьютер не видит жесткий диск и как исправить эту проблему.
Симптомы проблемы
Неполадки жесткого диска дадут о себе знать сразу же после включения компьютера. Так как в пользовательских ПК на нем записана операционная система, тревожные сообщения об ошибке высветятся на экране еще до её загрузки. Зачастую система уведомляет о том, что компьютер не видит новый жесткий диск такими сообщениями: «DISK BOOT FAILURE. INSERT SYSTEM DISK AND PRESS ENTER», «Correct hard disk not found» или «WARNING! HARD DISK NOT FOUND! PRESS ANY KEY TO CONTINUE!».

Итак, что же может лежать в корне неисправности винчестера? В первом случае неполадка может быть вызвана конфликтом устройства с BIOS, конфликтом с самой операционной системой или другими комплектующими компьютера. Другой причиной проблемы может быть аппаратная неисправность винчестера, соединительных шлейфов или материнской платы ПК. Точно определить почему компьютер перестал видеть жесткий диск очень непросто, так как применяются разные пути решения проблемы.

В любом случае вам прежде всего нужно проверить работоспособность HDD на другом компьютере. Если он правильно определит жесткий диск, то проблема скорее всего кроется в конфликтах операционной системы или BIOS проблемного ПК. Если же винчестер и здесь не будет виден в системе, то его придется сдать в сервисный центр.

Напомним, что для входа в BIOS нужно нажать клавишу F2 или Del перед загрузкой операционной системы. Перед проверкой жесткого диска на другом компьютере убедитесь в правильном подключении кабелей с SATA-выходом. Избегайте контакта винчестера с поверхностями, на которых может скопиться большое количество статического электричества.
Диск не отображается в BIOS
Из-за неправильного подключения контактов или неправильной настройки BIOS HDD может быть не определен системой, как следствие — жесткий диск не виден компьютеру. В первом случае нужно извлечь винчестер, тщательно очистить контакты и подключить жесткий диск обратно. При неправильной настройке BIOS проблема становится несколько сложнее. В этом случае потребуется выполнить сброс времени системы. Сброс выполняется простым извлечением батарейки на материнской плате, подождите около получаса и установите её обратно. Это должно помочь.

В иных случаях жесткий диск имеет неправильный приоритет при загрузке компьютера, то есть подгружается последним. Из-за этого могут возникать проблемы с правильной загрузкой операционной системы. Чтобы устранить неполадку, перейдите на вкладку Boot в BIOS и передвиньте пункт HDD на первое место с помощью клавиш на клавиатуре.

Еще одна довольно распространенная проблема – неправильный режим совместимости винчестера с ОС. Если вы хотите установить на свой ПК Windows XP или более старую версию операционной системы, в BIOS должен быть включен режим IDE для жесткого диска. Для этого перейдите к пункту SATA MODE или SATA CONFIGURATION и выставите там значение IDE. После внесения изменений перезагрузите компьютер.

Если во время работы винчестера вы замечаете резкие перепады жужжания, то ему попросту может не хватать питания для нормального функционирования. Соответственно, он может периодически не определяться в BIOS и операционной системе. Особенно часто эта проблема проявляется на старых ноутбуках, где батарея постепенно выходит из строя. В таком случае поможет только замена элементов питания на новые.
Диск не отображается в Windows
В некоторых случаях на ПК не видит жесткий диск, так как на нем установлено сразу несколько винчестеров. Один из них используется в качестве загрузочного диска для операционной системы, а второй – в качестве носителя для хранения данных. Но что делать, если носитель неправильно или вовсе не определяется операционной системой? В первую очередь убедитесь, что оба HDD имеют правильные настройки в BIOS (см. пункт выше).

Во-вторых, проверьте правильную настройку винчестеров в самом Windows. Для этого:
- Откройте командную строку нажатием комбинации клавиш Win+R. В появившемся окне введите diskmgmt.msc и нажмите Enter;

- В окне «Управления дисками» найдите диск без метки тома и назначьте ему соответствующую букву нажатием правой кнопки мыши;

- Сохраните изменения и перезагрузите компьютер.
Новые диски часто помечаются системой меткой «Не инициализирован» в этом же меню. Для исправления этой проблемы щёлкните правой кнопкой мыши по такому тому и выберите опцию «Инициализировать диск», затем следуйте инструкциям встроенного Помощника Windows. После завершения операции сохраните изменения и перезагрузите ПК.

Для правильной работы практически всем комплектующим компьютера нужны официальные драйвера с сайта производителя оборудования. Их отсутствие порой негативно сказывается на работоспособности винчестера. Чтобы исправить недоразумение, перейдите на официальный сайт производителя HDD и скачайте оттуда последнюю сборку драйверов для устройства.

Если все вышеуказанные способы вам не помогли, остается только полная переустановка ОС с предварительным сохранением пользовательских данных. Также рекомендуем проверить HDD на наличие аппаратных проблем, полностью решить которые можно только в сервисном центре.
Повреждения жесткого диска
Физические повреждения винчестера ведут к появлению BAD секторов (нечитаемых секторов памяти на носителе). Каждый производитель перед выпуском HDD закладывает в него некоторое количество запасных секторов, которыми можно заменить битые. Если BAD секторов не так уж и много, жесткий диск еще можно восстановить, однако учтите, что хранить важные данные на уже поврежденном HDD не стоит.

Итак, для восстановления BAD секторов нужно воспользоваться утилитой VictoriaHDD. Сначала запишите её на установочную флешку, предварительно отформатировав носитель. Затем:
- Перезагрузите компьютер. Сразу после этого нажмите F11 для загрузки установочной флешки. После загрузки утилиты нажмите клавишу P и выберите выделенный на скриншоте порт;

- В меню каналов найдите свой HDD и введите его номер в нижнее поле;

- Нажмите F4 для запуска режима BB: Erase 256 sect. Время восстановления BAD секторов на жестком диске может занять от нескольких часов до суток – всё зависит от количества поврежденных ячеек.

- После завершения восстановления перезагрузите компьютер и выполните проверку винчестера стандартными инструментами Windows.
Напомним, что при возникновении любых серьезных проблем с жестким диском его нужно сразу же отнести в сервисный центр. Использование VictoriaHDD может немного продлить жизнь устройства, однако хранить важную информацию на нем не рекомендуется.
Последние материалы сайта
Видео
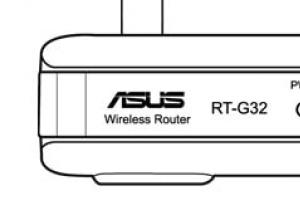
Роутер Asus версии RT-G32: описание модели, установка, настройка
Роутер asus rt g32 является «классическим» представителем бюджетной «линейки» маршрутизаторов: стоимость девайса не превышает 25 - 30$, а доступна модель практически повсеместно.Несмотря на свой довольно «солидный» возраст (впервые модель появилась на меж
Браузеры
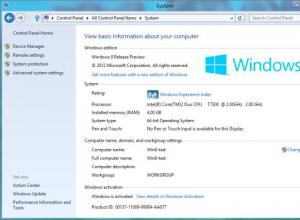
Клавиша WIN – полезные функции
Сегодня можно с уверенностью утверждать, что корпорация "Майкрософт" сдержала свое обещание по поводу новой операционной системы. Ведь Windows 8 имеет совершено иной интерфейс по сравнению с Windows 7 или более ранними вариантами. Поэтому очень важно разо
Видео

Что такое фуд-блоггинг и с чем его едят?
Сегодня food-блогинг становится в России не менее популярным, чем блоги тематики beauty, fashion или фитнес. Объясняется этот феномен очень просто - люди любят читать о простом и понятном, а что может быть более понятным и практичным, чем рецепты приготов
Видео
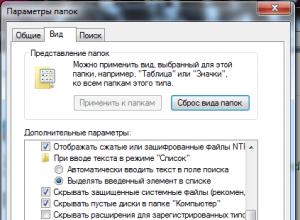
Как создать и увидеть скрытую, невидимую папку или файл
По умолчанию в Windows 7, для предотвращения внесения каких-либо изменений в системных папках неопытными пользователями, все важные папки скрыты. Но иногда возникает потребность их сделать видимыми. Например, тоже вирусное ПО селится как правило в скрытые
Браузеры
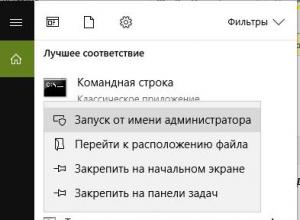
Наиболее часто используемые команды Telnet
Не все пользователи компьютеров знают о наличии скрытых служб, которые позволяют выполнять различные операции без использования специального программного обеспечения. В операционных системах Windows и Linux присутствует служба Telnet. В этом материале буд
Видео
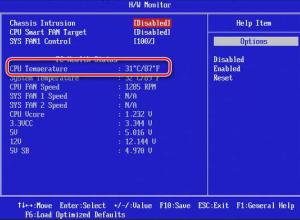
Программа для проверки температуры процессора и видеокарты
В интернете очень часто встречаются вопросы: почему компьютер перезагружается сам по себе, в связи с чем зависает и экстренно выключается устройство, что делать, если монитор не стабильно работает.Первым делом задумываешься о наличии вирусов, но в большин