Перегревается компьютер что делать. Что делать, если перегревается процессор на пк
1. Остановимся на . Он должен отвечать характеристикам вашего компьютера, а именно мощности. А мощность зависит от производительности процессора и видеокарты. Обычно, чтобы определить, сколько Ватт может переносить ваш компьютер, используют специальные программы, которые можно установить вместе с на видеокарту. Но есть и другой способ – , который специализируется на этом. На нём загружено вычислительное устройство, которое определяет мощность компьютера в Ваттах. Основная проблема при перегреве компьютера – слабенький блок питания. Следовательно, нужно постараться приобрести блок питания достойный вашему компьютеру, не экономьте.
2. Лишний вентилятор. Температурный режим, где находится компьютер, может превышать допустимой нормы, слишком жарко. В этом случае кулер не успевает охлаждать процессор. Лучше всего, установить ещё один вентилятор. Он будет производить замену воздуха – это предотвратит застой, и компьютер не будет перегреваться. Если кулеров будет больше, то охлаждение будет лучше. После покупки кулера, его необходимо установить на вентиляционные решётки. Также не следует забывать о проветривании помещении.


Особенно пыль накапливается на вентиляторах, блоке питания и радиаторах. Какие действия необходимо выполнить:
- отключаем питание;
- снимаем крышку компьютера;
- производим чистку пыли.
Из-за пыли вентиляторы работают медленнее, поэтому компьютер не охлаждается и перегревается. Чистить пыль нужно с помощью пылесоса или фена. Ни в коем случае не делайте влажную уборку внутренних устройств компьютера. Для некоторых это обычное дело. Вытирать можно лишь вентиляторы.
Что произойдёт, если не производить чистку компьютера? Если на улице жарко, вы работаете за компьютером уже достаточно длительное время, вентиляторы не справляются с охлаждением, а ещё и пыль скопилась внутри, то процессор, системная плата и видеокарта от перегрева могут сгореть. Компьютер в наше время стоит немало денег, поэтому не нужно играть с судьбой, нужно чистить компьютер вовремя. Раз в 6 месяцев убирайте свой компьютер, и он будет работать на вас длительный период времени.
Используя все рекомендации, раскрытые выше, можно избежать проблем связанные с перегревом компьютера. Он не будет работать длительное время, если вы перестанете за ним ухаживать. Чем компьютер стоит дороже, тем лучше за ним надо ухаживать, и у вас не будет никаких проблем.
Причины перегрева процессора, возможные последствия и способы устранения этой проблемы — именно об и поговорим. Но в начале, немного лирики.
Любое устройство в процессе работы выделяет тепло, как говорила небезызвестная Малышева: “это норма!” хкм.. но вот что подразумевать под нормой для процессора? Для примера, популярная линейка Athlon-ов 2003-2004 годов, могла греться до 80°-90°, чувствуя себя превосходно, тогда как для 4 “пенька” это была почти верная смерть. Поэтому не стоит трубить тревогу, если тот же Everest показал “страшные” цифры, за 60°, 70°, а то и 80°. Ведь
У каждого процессора свои критичные температуры, узнать их точные значения можно на сайте производителе. А не зная этих значений, как вы можете считать, что ЦП перегревается?- НИКАК.
Но здесь нюанс : следует различать рабочие и пиковые температуры
Да, завод изготовитель может заявлять, что де наш процессор нормально терпит такие то (подставь своё ) температуры. Окей, но одно дело выдержать, а другое — ПОСТОЯННО работать под такой темпер-ой. Вывод таков : t ° ЦП в простое должна быть как минимум на 30-40% ниже заявленной-пиковой. Это позволит сохранить ваш процессор на долгие годы.
С теорией покончили, перейдём к главному.
Основные причины перегрева процессора
1. Старая-добрая… пыль
Задаваясь вопросом “почему мой процессор греется” спросите себя: как давно я последний раз чистил компьютер от пыли? Удалите её с кулера, радиаторной решётки и положительный результат не заставит себя ждать.
2. Неправильно нанесённая термопаста.
Немного теории: подошва радиатора соприкасается с чипсетом процессора, эти поверхности, какими бы гладкими они не казались, имеют невидные глазу углубления и неровности, в следствие чего между процессором и радиатором образуется некая “воздушная” подушка.
Её устраняет слой термопасты. По этой причине нанесена она должна быть тонким ровным слоем по всей площади, где идёт соприкосновение.
3. Высохшая термопаста.
Со временем она имеет обыкновение высыхать, теряя свои свойства. (несколько лет как минимум)
Или же, она была изначально некачественной (одно время слышала такое об алсиле)
А ещё она имеет определённые пороговые значения, превышение которых сушит её практически моментально. (рекомендую КПТ-8)
4. Отсутствие общей вентиляции
Куда должно уходить отводимое тепло процессора, м? Если не будет “джентльменского” набора — два кулера- один на вдув, другой на выдув, весь жар так и будет крутиться в системном блоке. В случае перегрева процессора ноутбука — то это описывается в отдельной статье , впрочем: не ставьте на мягкое, и купите охложд. подставку — это основное.
5. Безграмотный оверклокинг
Т.е. разгон. Да, согласна, это увеличивает производительность, но умелые оверклокеры никогда не станут делать это без мощной системы охлаждения. Штатный вентилятор (купленный на пару с процессором) не в состоянии выдержать нормальный разгон.
Я люблю лето, люблю когда тепло и солнечно. Но наши компьютеры в это время начинают сильнее греться и это никак не идёт им на пользу. А если сейчас компьютер не перегревается, то это не значит что в пиковую жару этого не произойдёт. Так что лучше быть готовым.
Признаки перегрева компьютера
В этой статье мы поговорим о том, чем страшен перегрев, почему компьютеры могут сильно греться и как с этим бороться.
1. Показания датчиков
Критические температуры на показаниях датчиков означают перегрев. Для каждой железки есть свои критические температуры. Навскидку, температура до 70 градусов при нагрузке – это почти всегда нормально, за исключением жёстких дисков. Их нагрев лучше не допускать до 50 градусов. Перегрев жёсткого диска особенно опасен, потому что можно потерять все свои данные! При общем нагреве корпуса компьютера, при активной работе с жёстким диском (например копирование большого объёма информации или продолжительная работа с ) жёсткий диск может нагреваться сверх нормы.

2. Тормоза
Если ваш компьютер вдруг стал , то это не обязательно означает, что надо переустанавливать систему или искать вирусы, особенно если замедление работы совпало с потеплением. Когда процессор или чипсет материнской платы перегреваются, то возможно снижение скорости работы. Тактовая частота процессора занижается, он начинает меньше греется и можно продолжать работу. Но возможны и зависания компьютера.
3. Звучит сирена
В настройках BIOS можно выставить начиная с какой температуры будет издаваться противный . Правда, вы его не услышите если к материнской плате не подключён «спикер». Но обычно он подключён или встроен в материнскую плату. Если сирена орёт, то компьютер лучше быстро выключить и начать разбираться в чём дело.
4. Компьютер сам выключается или перезагружается
Из-за тех же настроек в BIOS, при достижении высокой температуры компьютер может сам выключаться, и зависать. А может сначала зазвучать сирена, а затем выключиться автоматически. Особенно такое поведение заметно после запуска ресурсоёмких приложений или игр.
5. Вентиляторы стали сильнее крутиться и шуметь
Скорость некоторых вентиляторов может контролироваться в зависимости от температуры. Это работает, если включена соответствующая опция в BIOS и . Таким образом, при превышении определённого температурного порога вентиляторы начнут быстрее крутиться и больше шуметь. Но проблема будет тогда, когда даже в простое обороты не спадают.
6. Симптомы перегрева видеокарты
Если перегревается видеокарта, то возможны «артефакты» на экране или зависания. В принципе, если за компьютером не играть, а работать, то видеокарта не должна перегреваться. Я уже рассказывал, что с активным охлаждением (с вентилятором) и с пассивным (без вентилятора). К сожалению, при неудачном стечении обстоятельств пассивные видеокарты могут сильно греться даже просто в Windows.

Если признаков перегрева нет, то полезно хотя бы раз запустить одну из диагностических утилит чтобы проверить «общую температуру по больнице».
Причины и способы устранения перегрева компьютера
Причин перегрева не так уж и много, вот они:
1. Слабая или неисправная система охлаждения
Для каждого процессора нужна , т.е. нельзя взять какой-нибудь подходящий по креплению радиатор с вентилятором и «присобачить» его к процессору. Для экономных процессоров подходят небольшие радиаторы, а для мощных, соответственно, нужны радиаторы побольше.

Вся проблема может крыться в одном неработающем или полудохлом вентиляторе. Если они еле крутяться, то возможно их пора заменить на новые. Как показала практика, смазывать вентиляторы не имеет смысла, потому что это помогает ненадолго. Лучше уж сразу купить новый, но если магазина поблизости нет, то можно смазать имеющийся вентилятор. Хорошо для этого подходит трансмиссионное масло, которое используют для коробки передач в автомобилях. Обычным машинным маслом тоже можно смазать, но оно быстрее растекается из-за высоких скоростей вращения вентилятора в компьютере.
2. Непродуманная вентиляция корпуса
Если система охлаждения подходящая и работает исправно, а компьютер перегревается всё-равно, то стоит уделить внимание вентиляции корпуса. На пути потока воздуха не должно быть препятствий из толстых шлейфов. В современных компьютерах многожильные шлейфы почти не используются, но всё равно нужно аккуратно укладывать провода.
По хорошему, в корпусе должно быть два вентилятора: один на выдув на задней стенке, и один на вдув на передней панели. Таким образом, обеспечивается хороший поток воздуха от передней части корпуса к задней. Нагретый воздух не застаивается и все счастливы 🙂 Не обязательно ставить два вентилятора, ведь может быть достаточно и одного. Тем более, чем больше вентиляторов, тем больше шумит компьютер, а я приверженец минимального шума от системного блока. Поэтому сначала ставим один вентилятор на выдув на задней панели и смотрим что получилось.
В некоторых системных блоках можно устанавливать два вентилятора на выдув, или ставить вентилятор на боковую крышку. Поэкспериментируйте как в вашем случае будет лучше.

Здесь есть одна хитрость: бОльший вентилятор при меньших оборотах и уровне шума может обеспечить такую же производительность, как и меньший вентилятор на больших оборотах. Т.е., 120 миллиметровый кулер при 1000 оборотов в секунду, например, сможет обеспечить такую же производительность как 80 мм при 1500 об/с, при этом издавая меньше шума.
А бывает совсем тупо – вентилятор не крутиться потому что в лопасти попал провод! Наверное кто-то сильно торопился, собирая системный блок 🙂
Для охлаждения жёсткого диска можно использовать специальные вентиляторы с креплением на жёсткий диск. Или просто установить жёсткий диск прямо над вентилятором на передней панели, если он есть.
Вентилятор в блоке питания также играет важную роль в теплообмене всего компьютера. Если вы заметили, то распространённые блоки питания бывают двух типов: с вентилятором 80 мм на задней стенке и с вентилятором 120 мм внутри, со стороны процессора. Блоки питания со 120 мм вентилятором забирают горячий воздух из системного блока и выбрасывают его наружу. Т.е., они лучше для хорошего теплообмена. Бывают также модели с обоими вентиляторами, и вообще без них.
Некоторые люди решают все вопросы с перегревом компьютера с помощью открытой боковой крышки 🙂 Просто снимают её и сидят так всё лето или вообще всё время. Способ конечно хороший, если не смущает шум. Но есть тут и опасность. Пассивные радиаторы (без вентиляторов) в этом случае греются намного сильнее, вплоть до критического перегрева.
Это могут быть пассивные видеокарты или радиаторы чипсетов материнской платы. Это происходит потому что вентилятор на выдув работает вхолостую, т.е. не забирает горячий воздух. Это звучит странно, но проверено не один раз на собственном опыте. Например, у меня видеокарта грелась с открытой крышкой корпуса до 85 градусов! Стоило лишь прислонить крышку, как температура опускалась до 75 градусов.
3. Сильная запыленность
Не секрет, что хотя бы раз в год полезно заглянуть внутрь системного блока на предмет пыли. Забитые пылью радиаторы плохо охлаждаются. Если это ваш случай, то просто хорошенько приберите внутри системного блока, но только ОСТОРОЖНО! Постарайтесь ничего не задеть.

4. Неправильное крепление радиатора
При неправильном креплении радиатора забудьте о нормальной работе. Будь то радиатор на процессоре, на видеокарте или на чипсете материнской платы. Если радиатор не плотно прижимается к крышке ядра процессора или к чипу, то о каком охлаждении может идти речь?
Чтобы опознать неправильное крепление радиатора попробуйте его температуру на ощупь. Если датчики температуры зашкаливают, а радиатор только тёплый, то всё понятно – он не плотно прилегает. Нужно переустановить радиатор и/или зачистить его площадь соприкосновения с процессором нулевой шкуркой до блеска (только если она не зеркальная!) и сменить термопасту.
Термопаста – это специальное вязкое вещество, которое сглаживает шероховатости поверхности и хорошо проводит тепло от кристалла до радиатора. Заменить термопасту могут в любом компьютерном магазине или компьютерщики по вызову.
5. Брак или изношенность процессора
Редко, но случается что радиатор прилегает идеально, но проблема остаётся. Это может случиться из-за процессора с брачком или если процессор «износился». Дело в том, что в процессорах с металлической верхней крышкой есть специальная прокладка, которая выполняет роль термопасты. Она отводит тепло от кристалла процессора к крышке, а крышка передаёт тепло к радиатору.
Если крышка не плотно прилегает к процессору, то он будет перегреваться, а радиатор останется чуть тёплым. Лечится удалением крышки или заменой прокладки, но на современных «камнях» это почти невозможно сделать самостоятельно, не повредив ядра.
6. Завышенное напряжение
При завышенном напряжении с блока питания, жёсткий диск может сильно греться. В этом случае правильным будет заменить блок питания на нормальный, или применить специальный стабилизатор, который вставляется в разрыв питания HDD. Но таких стабилизаторов нет в открытой продаже, да и применяются они больше для защиты данных. Рассказал я о них просто для информации 🙂
Проверить напряжение можно в специальных программах, но они часто брешут. Лучше взять тестер и . Из-за повышенного напряжения некачественного блока питания может греться не только жёсткий диск, но и что угодно. Так что блок питания должен быть качественным и точка.
7. Настройки BIOS и операционной системы
Это самый простой способ решить вопрос с перегревом, и самое весёлое в том, что он не требует физических усилий и вложений 🙂 К счастью, давно уже разработана технология, позволяющая снижать частоту работы процессора во время его простоя. Для AMD процессоров технология получила название Cool’n’Quite, а для Intel — Enhanced SpeedStep Technology. Это очень сильная штука, позволяющая снизить температуру. Сейчас идём и быстренько проверяем включено ли использование этих технологий.
В Windows XP/7/8/10 заходим в «Пуск ->Панель управления -> Электропитание» и смотрим какой план электропитания активен. Обычно можно выбрать:
- «Сбалансированный»
- «Высокая производительность»
- «Экономия энергии».
Для работы технологий Cool’n’Quite или Enhanced SpeedStep Technology выберите любую, кроме «Высокая производительность». Не бойтесь, производительность от этого не пострадает.

В Windows XP там же надо выбрать «Диспетчер энергосбережения».

Технологии энергосбережения должна быть включены в BIOS. Обычно так и есть, но если нет, то зайдите в BIOS и загрузите настройки по умолчанию. Чтобы проверить, работает ли технология энергосбережения нам понадобится не требующая установки бесплатная программка CPU Rightmark .
Как её использовать посмотрите в коротком видео под статьёй. Суть в том, что во время простоя или низкой нагрузки, частота процессора снижается.
Должен упомянуть, что при проблемном или разогнанном железе могут появиться сбои при активации технологий энергосбережения. В хороших материнских платах встроены дополнительные технологии охлаждения чипсета. Для их работы нужно изучать инструкцию и софт к конкретной модели. Кому надо — разберётся.
Если вам известно что-то ещё интересное, то напишите об этом в комментариях, всем будет очень интересно почитать. Поделитесь статьёй с друзьями в социальных сетях если они также жаловались на эту проблему.
Отредактировано: 2018-06-11
Меня зовут Алексей Виноградов , я автор этого замечательного сайта. Увлекаюсь компьютерами, программами, программированием. За плечами опыт более 20 лет и куча потраченных нервов:)
Комментарии (152 )
- ВКонтакте
Алексей Виноградов
Ответить
Алексей Виноградов
Ответить
Алексей Виноградов
Ответить
-
Ответить
Алексей Виноградов
Ответить
Леонид
Ответить
-
Алексей Виноградов
Ответить
Алексей Виноградов
Ответить
Алексей Виноградов
Ответить
Алексей Виноградов
Ответить
Алексей Виноградов
Ответить
Станислав
Ответить
Алексей Виноградов
Ответить
Алексей Виноградов
Ответить
Тамара
Ответить
Алексей Виноградов
Ответить
Алексей Виноградов
Ответить
Алексей Виноградов
Ответить
Алексей Виноградов
Ответить
Алексей Виноградов
Ответить
Алексей Виноградов
Ответить
Алексей Виноградов
Ответить
Алексей Виноградов
Ответить
Ответить
Алексей Виноградов
Ответить
Алексей Виноградов
Ответить
Ответить
Алексей Виноградов
Ответить
Алексей Виноградов
Ответить
-
Ответить
Ответить
Алексей Виноградов
Ответить
Алексей Виноградов
Ответить
Ответить
Ответить
-
Алексей Виноградов
Ответить
Ответить
Алексей Виноградов
Ответить
-
Ответить
Алексей Виноградов
Ответить
Алексей Виноградов
Ответить
Ответить
-
Ответить
-
Ответить
-
-
дмитрий8087
Ответить
Алексей Виноградов
Ответить
Алексей Виноградов
Ответить
Василий
Ответить
Василий
Ответить
Алексей Виноградов
Ответить
Алексей Виноградов
Ответить
Алексей Виноградов
Ответить
Андрей
Ответить
-
Ответить
Андрей
Алексей Виноградов
Ответить
Алексей Виноградов
Ответить
-
Алексей Виноградов
Ответить
Алексей Виноградов
Ответить
Ответить
Алексей Виноградов
Ответить
Виталик
Янв 27, 2019Ответить
Алексей Виноградов
Апр 08, 2019Ответить
Алексей Виноградов
Ответить
Алексей Виноградов
Ответить
Алексей Виноградов
Ответить
Алексей Виноградов
Ответить
Алексей Виноградов
Ответить
-
Ответить
-
Алексей Виноградов
Ответить
Алексей Виноградов
Ответить
- откройте системный блок;
- аккуратно открутите вентилятор процессора и сам процессор;
- тонким слоем нанесите термопасту на его нижнюю часть;
- установите элементы обратно;
- убедитесь в их надежном креплении.
- выбирайте корпус, идеально подходящий под ваши комплектующие;
- убедитесь, что в нем достаточно места для дополнительных кулеров;
- обратите внимание на наличие отверстий для вентиляции – они должны быть достаточно большими;
- хороший корпус должен также содержать крепления для кулеров.
- постоянная забота о чистоте ПК;
- его правильное расположение;
- своевременная замена устаревших частей;
- соответствующая система вентиляции.
Сергей
Ответить
Руслан
Ответить
Владимир
Ответить
Дмитрий
Ответить
Наталья
Ответить
Дмитрий
Ответить
Евгений
Ответить
Алексей
Ответить
Валерий
Ответить
Евгений
Ответить
Евгений
Ответить
Тамара
Ответить
Зелимхан
Ответить
Ответить
Александр
Ответить
Ответить
Ответить
Ответить
Ответить
Виктор
Ответить
евгений
Ответить
Ответить
Ответить
Ответить
Станислав
Ответить
владимир
Ответить
Ответить
Ответить
Василий
Ответить
дмитрий8087
Ответить
раниль
Ответить
Ответить
Андрей
Ответить
Дмитрий
Ответить
Ответить
Ответить
Василь
Ответить
Ответить
Никита
Ответить
Сергей
Ответить
Виктор
Ответить
Ответить
Не разбирающийся в ПК
Ответить
Ответить
Ответить
Ответить
Ответить
Ответить
Андрей
Ответить
Ярослав
Ответить
Виталий
Перегрев компьютера – одна из распространенных проблем, с которой рано или поздно сталкивается большинство пользователей.
Вопреки распространенному заблуждению, возникнуть она может не только в летнее время, но и зимой, ведь современные мощные ПК иногда нагреваются значительно быстрее, чем их прародители. В этой статье мы рассмотрим то, почему греется компьютер и как помочь ему в данном случае.
Причин и их решения
Итак, каковыми могут быть причины нагревания системного блока?
Среди них стоит выделить:
Пыль
Системный блок ПК устроен таким образом, что внутри него происходит постоянная циркуляция воздуха, обеспечивающаяся кулерами. Это жизненно важный процесс, который позволяет системе охлаждаться. Вместе с воздухом в блок попадает и пыль, скапливающаяся на элементах и приводящая к тому, что компьютер выключается. Именно поэтому своевременная чистка от пыли крайне важна.
Проводить ее следует следующим образом:

Высохшая термопаста
Одной из основных причин почему быстро нагревается компьютер также является недостаток термопасты на процессоре. Она обеспечивает теплообмен между радиатором и процессором и крайне важна для работы этого элемента, отыгрывающего ключевую роль в работе всей системы.

Со временем она высыхает и уже не способна выполнять свою функцию. Последствия перегрева процесса могут быть катастрофическими для ПК – от зависания до полного выхода из строя.
Решить эту проблему можно только заменой термопасты:
Важно! Купить термопасту можно в ближайшем специализированном магазине.
Плохая вентиляция
Еще одним фактором, который может привести к нагреванию ПК, является недостаточная вентиляция. Обычно установленных кулеров должно хватать для эффективной работы системы, но летом или при интенсивной работе система может начать нагреваться больше обычного.

В этом случае можно купить и установить дополнительные вентиляторы. Особое внимание обратите на куляр для процессора – он должен быть достаточно мощным, ведь именно от него зависит скорость работы компьютера.
Стоит учесть, что при увеличении количество охлаждающих элементов возрастет и шум, производимый ПК.
Внимание! Часто пользователи открывают крышку системного блока в надежде на дополнительное охлаждение. Как показала практика, этот способ неэффективен и лишь приводит к еще большему скоплению пыли внутри системы и угрозе повреждения ее внутренних элементов.
Видео: Процессор нагревается, что делать
Зачистите контакты и хорошенько соедините все элементы
Если вы не можете определить, от чего нагревается ПК, то стоит обратить внимание на контакты между его элементами. В отдельных случаях плохое соединение может приводить к повышению температуры, которая передается другим составляющим.

Чтобы устранить эту неполадку, плохие контакты необходимо зачистить. Для этого можно использовать, например, обычный ластик.
Внимание! Зачистка контактов требует определенного опыта в обращении с внутренними элементами ПК. Рекомендуется доверить этот процесс профессионалам.
Проблемы с блоком питания
Серьезной проблемой, приводящей к общему падению быстродействия ПК, является случай, когда сильно греется блок питания компьютера. Этот элемент выдерживает большие нагрузки и в первую очередь страдает от перепадов напряжения и температуры.

Его необходимо регулярно (примерно раз в 2 года) менять на более мощный, чтобы защитить свою систему от форс-мажоров. Одним из основных признаков того, что блок питания необходимо менять, является характерное жужжание. Если оно появилось – желательно сразу же задуматься об его замене, ведь такой элемент не прослужит долго.
Правильное место установки ПК
Правильное расположение компьютера – один из важнейших факторов, влияющих на его работу.
При установке следует обратить внимание на следующие моменты:

Важно! Расположите компьютер так, что ничто не мешало циркуляции воздуха вокруг него. Если вентиляционные отверстия будут перекрываться, это может привести не только к перегреву, но и полному выходу ПК из строя. Горячий воздух, не находящий должного выхода, может оставаться внутри системы, повышая ее температуру до критических показателей.
Замените корпус
Причиной перегрева компьютера может стать и устаревший корпус. Что можно сделать в данном случае? Вариантов немного – придется его заменить.
При выборе нового короба руководствуйтесь следующими рекомендациями:

При выборе нового корпуса в первую очередь обращайте внимание на его внутреннее устройство, а не внешний дизайн. Он должен выполнять важнейшую функцию – защиту всех составляющих вашего компьютера, обеспечение их достаточным местом для охлаждения и нормальной работы.
Не страшно, если корпус покажется несколько больше, чем составляющие вашей системы. Дополнительное место – это всегда плюс, ведь в дальнейшем могут понадобиться дополнительные вентиляторы или замена некоторых элементов на более объемные.
Неправильное крепление радиатора
Некорректное крепление радиатора – один из факторов, который может привести к перегреву системы. Если возникла подобная проблема – тут же проверьте то, насколько надежно закреплен этот элемент, присутствуют ли все крепления, не шатается ли он на своем месте.

Особенно важно правильно закрепить радиатор после смены термопасты, ведь его неправильное положение может привести к нежелательным последствиям. Определить проблемы с этим элементом достаточно просто, ведь непосредственно он сильно нагревается. Выключите компьютер и через несколько минут, дав комплектующим немного остыть, проверьте его вручную.
Надеемся, что рассмотренная в этой статье информация помогла справиться с такой распространенной проблемой, как перегрев системы.
Помните – чтобы избежать нежелательного нагрева ее элементов, очень важны профилактические меры:
Компьютер – сложное устройство, нормальная работа которого зависит от взаимодействия многих факторов. Перегрев компьютера – одна из наиболее актуальных проблем, встречающаяся у компьютерных пользователей, которая сводит комфортное использование компьютера на нет.
На перегрев компьютера (а именно системного блока) могут повлиять различные факторы. В данной статье будут рассмотрены основные причины возникновения данной проблемы, и, соответственно, будут приведены способы решения.
Как узнать, что компьютер перегревается?
1. По ощущениям. Системный блок (или ноутбук) на ощупь очень горяч, на слух вентиляторы значительно быстрее крутятся, издавая больше шума.
2. Температурные показатели зашкаливают. Сегодня для определения температурных показателей компьютера существует большой выбор программ, взять хотя бы наиболее известную программу AIDA64. Как правило, данные утилиты отображают реальную температуру каждого из устройств компьютера, а рядом показатель, определяющий норму. Если эти показатели значительно разнятся – это говорит о перегреве.
3. Внезапное отключение компьютера. Когда перегрев компьютера доходит до своего пика, происходит срабатывание автоматического отключения работы компьютера, что позволяет избежать сгорания некоторых компонентов компьютера. Автоотключение может происходить как спустя время использования компьютера, так и сразу после включения (что уже говорит о критическом состоянии).
4. Компьютер зависает на ровном месте, на экране появляются артефакты. В том случае, если серьезный перегрев наблюдается у видеокарты, значит, она не может справляться со своей работой. В результате изображение на экране монитора не может отображаться корректно, а скорость и стабильность компьютера падает в разы.
5. Компьютер издает писк. Если звук идет прямо из системного блока, то это «кричит» BIOS. Если звуки сравнимы с сиреной, таким образом система может говорить о критическом состоянии компьютера, которое и может быть вызвано перегревом.
Причина возникновения перегрева компьютера
Причина 1: нарушение работы системы охлаждения

Наиболее распространенная причина, которая, как правило, заключается в том, что в системе охлаждения возникла непроходимость, из-за чего кулер не может нормально крутиться, а значит, серьезно нарушается циркуляция воздуха, которая и направлена на охлаждение.
Кулер и решетка радиатора могут быть забиты пылью, и самое элементарное решение данной проблемы – это чистка системы охлаждения. Если вы взяли чистку компьютера в свои руки, старайтесь делать это предельно аккуратно, стараясь не повредить ни один компонент.
Причина 2: устаревшая термопаста

Как правило, термопаста меняется вместе с проведением чистки системы охлаждения компьютера. Поскольку центральный процессор играет ведущую роль в работе компьютера, то необходимо уделить внимание и свежести термопасты, которая позволяет налаживать теплообмен между радиатором и процессором. В тех случаях, когда термопаста высыхает, все ее свойства теплообмена теряются, а значит, температурные показатели центрального процессора и других компонентов компьютера могут значительно повышаться.
Причина 3: плохо вентилируемый корпус

Сегодня большинство пользователей собирают свой компьютер сами или обращаются за помощью к специалистам, которые позволяют создать наиболее оптимальное и мощное устройство.
Именно в таких случаях часто не уделяется особое внимание самому корпусу системного блока, а именно, его вентилируемости.
Воздух должен проходить сквозь системный блок свободно, не перекрываться ни маленьким количеством отверстий на корпусе, ни различными шлейфами.
Если вы исключаете первую вероятность возникновения проблемы, попробуйте снять крышку корпуса системного блока и проверить температурные показатели в AIDA64. Если температура начала заметно спадать, нужно подумать о том, что же делать с корпусом системного блока: увеличить возможность для обдува на имеющимся корпусе или заменить его на новый.
Причина 4: плохое соединение контактов

Плохой контакт одного элемента компьютера может легко стать причиной того, что высокая температура передается и на другие компоненты. В данном случае рекомендуется проверить все контакты на их целостность. Если будет обнаружен, например, окисленный контакт, его потребуется зачистить, но делать это предельно аккуратно, например, стирательной резинкой.
Причина 5: слабый кулер

Вполне возможно, что мощности текущего кулера не хватает для того, чтобы полноценно охладить компьютер. И вполне вероятно, что при умеренно нагруженной системе компьютер будет работать вполне сносно, но как только будет запущена ресурсоемкая игра или программа, перегрев сразу будет давать о себе знать.
Если вы подозреваете, что проблем именно в этом, то, в первую очередь, рекомендуется заменить кулер у центрального процессора, поскольку именно от него чаще и зависит перегрев компьютера. Нелишним будет установить дополнительные кулеры и для жестких дисков. Здесь действует простое правило – чем больше кулеров, тем ниже температурные показатели компьютера.
Причина 6: выход из строя блока питания

Когда возникает серьезная нагрузка на компьютер, первым делом под удар попадает блок питания, который, в случае серьезного перегрева, может давать перегрев. В данном случае можно лишь порекомендовать заменить блок питания.
Собственно, причин перегрева не так много. В первую очередь, столкнувшись с данной проблемой, стоит обязательно почистить весь компьютер от пыли и заменить термопасту – в 90% случаев это полностью решает проблему.
- Браузеры
Справочная мегафон Единый бесплатный номер службы поддержки абонентов сотового оператора «Мегафон»
- Windows 8
Меркурий, автоматизированная система (фгис) Меркурий свх вход в личный кабинет
- Программы
- Социальные сети
HTC Desire S - подробная инструкция по получению root и установке кастомной прошивки
- Компьютер
Последние материалы сайта
Видео
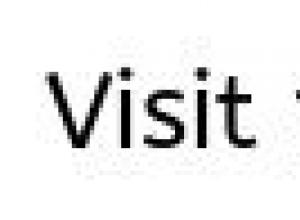
Смартфон-коммуникатор "Нокиа Х6": обзор, характеристики и отзывы SIM-карта используется в мобильных устройствах для сохранения данных, удостоверяющих аутентичность абонентов мобильных услуг
Нокиа х6 является ярким, стильным, музыкальным представителем мультимедийных мобильных телефонов от всемирно известной финской компании Nokia. Гаджет представлен на общее обозрение 2 сентября 2009 года на конференции Nokia World 2009, которая прошла в Гер
Браузеры
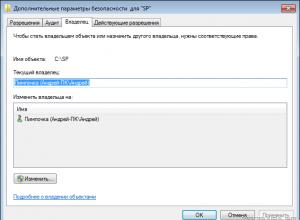
Изменение прав на файлы или папки в Linux Специальные права доступа к файлам в Linux
В этой статье мы подробно расскажем о том, как можно изменить права доступа к файлам и папкам в Windows 7, а равно как о смене владельца файла либо папки. Эти знания пригодятся, например, для организации домашней сети, к которой подключено несколько польз
Windows 8

ArcheAge - Системные требования
Системные требования ArcheAge - это описание примерных характеристик, которым должен соответствовать компьютер для того, чтобы на нём могло использоваться какое-либо определённое программное обеспечение. Эти характеристики могут описывать требования как
Компьютер
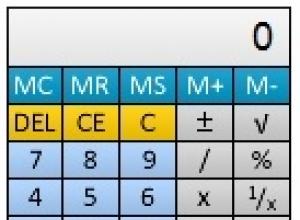
Что такое гаджеты и виджеты и как их установить в Windows Как выставить гаджеты на рабочий стол
Гаджеты — это небольшие компьютерные приложения, несущие в себе множество полезных функций. Так, данные мини-программы позволяют отслеживать погодные показатели, быть в курсе последних новостей, показывать на рабочем столе часы, календарь и т. п. Чтобы ус
Windows 8
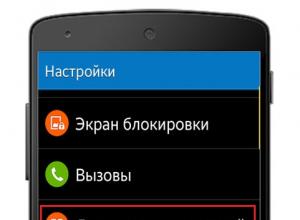
Не приходят уведомления и сообщения WhatsApp на Android
Это могут быть как уведомления о сообщениях, так и о звонках, и т.д. В панику впадать, конечно же, не стоит. Нужно для начала разобраться, отчего это может происходить – и соответственно искать методы разрешения ситуации.Если не приходят уведомления в Wha
Компьютер

МТС бонус — как потратить баллы МТС
Бонусная программа от компании МТС дает возможность клиентам использовать накопленные бонусы в качестве оплаты за разные виды услуг. Участвовать в программе лояльности могут все пользователи, она является бесплатной. Каждый совершенный звонок или отправле