Неопознанная сеть windows 10 кабель. Что делать, если появилась неопознанная сеть
Возникает она, как правило, при смене домашнего модема либо переезде на новое место жительства. Как часто говорят в таких случаях, что вроде все работало и ничего не меняли. Но тем не менее здесь есть некоторые нюансы.
Значит так, друзья, давайте сразу проясним один важный момент. В этой публикации мы не будем перечислять все возможные причины этой ошибки, а также чересчур мудреные способы ее устранения.
Сейчас будем говорить только об одной самой частой причине возникновения данной проблемы и только об одном простом пути решения. Ведь именно таким образом автору всегда удавалось с доступом в интернет.
Итак, давайте начинать с самого начала. И первым делом мы будем рассматривать по Wi-Fi. Если при подключении этим способом к модему у вас появляется вот такое сообщение в «Центре управления сетями и общим доступом»:

Значит, первым делом нужно проделать одну нехитрую операцию. Далее все настройки будут показаны на примере Windows 10, но в системах постарше все делается по аналогии. Главное понять общую суть.
Жмем правой кнопкой мыши на «Пуск» и выбираем раздел «Сетевые подключения»:

Затем нужно выбрать беспроводной сетевой адаптер, и снова нажать по нему правой кнопкой. В открывшемся меню выбираем строку «Свойства»:

На следующем шаге идем по пути «IP версии 4-Свойства»:

И проверяем, чтобы во всех пунктах была активирована опция «Получить IP-адрес автоматически»:

После этого, по идее, назойливое сообщение «Неопознанная сеть без доступа к интернету» должно исчезнуть. Так что давайте проверим, так ли это на самом деле. Ведь верить можно только собственным глазам.
Для этого нужно в системном трее щелкнуть по значку беспроводного соединения и выбрать пункт «Центр управления сетями и общим доступом»:

И вот, пожалуйста, от ненавистного сообщения не осталось и следа:

Теперь можно смело пользоваться сетью с интернетом. Кстати, настройки IP-адресов сетевой карты можно также изменять через пункт «Изменение параметров адаптера». Запомните этот момент, так как мы к нему еще вернемся.
Хорошо, но давайте сейчас поговорим о ситуации, когда после вышеуказанных настроек ситуация не изменилась. В таком случае можно предположить, что в вашем домашнем модеме просто отключена функция DHCP-сервера.
Ведь именно она отвечает за автоматическую раздачу IP-адресов подключающимся к нему девайсам. И здесь надо сказать, что настройка ее для каждой модели роутера будет индивидуальна.
На примере статьи, это дело выглядит следующим образом:

Так что, уважаемые дамы и господа, включайте данную опцию у себя и будем вам счастье. А теперь давайте переходить к настройке проводной сетевой карты. Как же ее правильно настраивать в случае отсутствия доступа к интернету?
Самое интересное, что в таком случае действовать нужно наоборот. То есть значения IP-адресов должны быть выставлены вручную. Делается это следующим образом. Выбираем проводной сетевой адаптер и идем в его свойства:

Практически в каждой операционной системе периодически появляются которые разработчики могут не сразу, а лишь при создании нового сервис-пака. Одной из таких проблем является неопознанная сеть. Возникает она у пользователей домашнего интернета на тех компьютерах, где установлены такие системы, как Windows 7, Vista и приводит к невозможности предоставления доступа к общим файлам, а также установки стороннего оборудования при обнаружении сети интернет.
Диагностика
В том случае, если появляется сначала стоит определить, сможет ли человек сам устранить неполадку.
Первоначально стоит проверить подключение и работу роутера. Обязательно нужно проверить подключение кабеля со всех сторон. Стоит убедиться, что коннектор кабеля вставлен в оборудование полностью до щелчка. А также при возможности проверить целостность всех кабелей.
Затем проверяется работа Иногда возникает ситуация, когда уникальный статический IP-адрес полностью сбивается. Если провайдер потребовал ввести этот адрес, то следует обратиться в службу помощи, поскольку в данном случае неопознанная сеть исходит со стороны провайдера. Здесь без помощи техподдержки не обойтись.
Шаги, позволяющие справится с такой проблемой, как неопознанная сеть Windows 7
Для того чтобы удалить неопознанную сеть, стоит воспользоваться перезагрузкой, а затем произвести переподключение. В некоторых ситуациях данный метод является единственным, который дает возможность выйти в Интернет. Появление такой сети в папке подключений приводит к невозможности выполнения соединения.
Иногда требуется зайти в Для этого в свойствах меню под названием «Мой компьютер» следует найти вкладку «Оборудование». Далее требуется найти и отключить ее. Данная процедура повторяется постоянно после каждой перезагрузки оборудования.
Неопознанная сеть может быть исправлена в учетной записи администратора через программу Adobe. Для этого стоит выяснить, присутствуют ли на компьютере компоненты данной программы. Это можно осуществить через пункт «Установка и удаление программ», который располагается в панели управления. Затем стоит открыть папку Bonjour и проверить, имеются ли файлы mDNSResponder.ехе и еще, конечно, mdnsnsp.dll. Они же устанавливаются программой Adobe для осуществления слежки за клиентом, а их удаление может привести к появлению негативных проблем. Если они есть, что стоит их выделить и нажать комбинацию Shift+Delete. Затем следует открыть командную строку и ввести mDNSResponder - remove . После чего стоит открыть Bonjour и переименовать эти два файла.
Заключительным этапом служит перезагрузка компьютера и удаление вышеописанной директории. Затем запуск netsh winsock reset и опять осуществление перезагрузки ПК. И, скорее всего, неопознанная сеть больше не будет мешать работать.
Крайней мерой может стать аппаратный сброс роутера, который осуществляется при помощи скрепки выпрямленной или тонкой проволоки. Сначала находится отверстие с надписью «reset» . Затем вводится конец проволоки и нажимается кнопка сброса. Ее стоит удерживать в нажатом состоянии 5 секунд, а затем отпустить. В том случае, если сетевая работа восстановилась, то проблема была связана с неправильной работой роутера.
В том случае, если вышеописанные действия не помогли определить сеть, то может помочь инсталляция драйвера сетевой карты, которая используется для подключения к интернету. Для того чтобы осуществить получение новой версии драйвера, необходим доступ к компьютеру, у которого есть стабильное Самый последний вариант драйвера есть на официальном сайте изготовителя. Если возникли сложности с поиском подходящего драйвера, то можно применить встроенную систему восстановления.
В этой статье разберемся с довольно часто возникающей проблемой при подключении к wi-fi – «неопознанная сеть без доступа к интернету» или «сеть без доступа к интернету ». Начиная с седьмого поколения Windows, операционная система сама проверяет сетевые подключения и при возникновении неполадок с доступом к сети Интернет сигнализирует об ошибке. Сообщение об ошибке подключения появляется мгновенно, как только операционная система обнаружит наличие проблемы.
Когда появляется сообщение – ошибка: «неопознанная сеть без доступа к интернету » или «сеть без доступа к интернету » пользователи принимают решение обращаться за помощью к специалистам, не спешите, попробуем самостоятельно провести работы по исправления соединения .
На территории РФ активно популяризируется протокол IPv6, но по сравнению с другими протоколами сетей , количество пользователей, оборудование которых работает с его применением, пока что крайне малое. Поэтому в представленной статье мы будем рассматривать особенности восстановления доступа к интернету, где применяется протокол IPv4.
Важно: Определить причину неисправности, далее решать проблему
Основные причины, по которым могут возникнуть проблемы с доступом к интернету. Наиболее распространенными являются следующие:
- проблемы со стороны интернет-провайдера;
- пользовательское оборудование (роутер) настроено неправильно;
- переустановка ОС
- сетевые протоколы работают некорректно.
Проблемы на стороне провайдера
Важно: Убедитесь, что услуги интернет – провайдера оплачены, т.к. из-за несвоевременной оплаты доступ к сети может быть ограничен.
Бывает так, что еще несколько дней назад ноутбук или компьютер работал исправно, но во время очередного включения появилась эта ошибка. Если до этого система функционировала исправно, и к ней не было никаких претензий, скорее всего, ошибка wifi без доступа к интернету появилась по причине провайдера. Перед тем как попытаться что-либо сделать самостоятельно, настоятельно рекомендуем связаться с представителями службы поддержки. Практика показывает, что чаще всего ошибка выскакивает во время проведения технических работ, при отсутствии достаточной суммы на личном счету, либо линия передачи данных повредилась.
Вполне возможно, служба поддержки ответит, что у них сейчас все работает без проблем. В таком случае придется провести проверку сети, и при обнаружении ошибок попытаться самостоятельно выполнить настройку сети. Интернет-провайдер в таком случае предложит помощь штатного специалиста.
Физическое подключение и проблемы с ним
Важно: Проверьте подключение кабеля провайдера к роутеру, правильно ли он подключен. Кабель должен быть плотно подключен в разъем WAN до щелчка
Одной из распространенных причин , почему не работает подключение к интернету, является плохое соединение контактов в разъемах, либо поврежденный сетевой кабель. Если в доме проживают дети или питомцы, вероятность столкнуться с подобной проблемой увеличивается в разы. Даже если вы пользуетесь роутером, не забывайте, что к нему подключает кабель. Убедитесь в целостности проводки. Спровоцировать отсутствие соединения способен сильный перегиб. Посмотрите на плотность установки штекеров в гнезда, и действительно ли они вставлены там, куда надо.
Проверили проводку, штекеры и гнезда, но проблема не исчезла? В таком случае идем дальше.
Ищем проблему подключения в оборудовании: роутер, компьютер, ноутбук

Адрес роутера: Пуск ˃˃ Служебные-Windows ˃˃ Командная строка ˃˃ Вводим ipconfig.exe
Перезагружаем роутер вместе с компьютером
Важно: Роутеры, ПК и ноутбуки, время от времени могут «зависать».
Зная о проблеме «зависания» и при возникновении ошибки — «неопознанная сеть без доступа к Интернету » надо выполнить перезагрузку оборудования и попытаться подключиться заново. Я делаю так: выключаю компьютер, ноутбук обычным способом, далее перезагружаю роутер (можно просто выдернуть вилку из сети и подождать минуту затем воткнуть вилку в розетку), далее включаю ПК, а затем, как система загрузилась, вновь перезагружаю ПК.
Если ошибка не пропала, подключаемся напрямую к компьютеру, установив штекер интернет-кабеля в соответствующее гнездо. Если результат отсутствует, и система снова пишет без доступа к интернету , попытаемся проверить сам компьютер.
Проверка настроек компьютера
Ошибка – «неопознанная сеть » может появиться из-за не корректно настроенной конфигурации сетевого соединения, либо если внесены изменения в настройки сети, после переустановки ОС: проблема с корректностью IP-адреса
Алгоритм проверки:


IPv4 кликаем дважды левой кнопкой мыши
Пробуем оба варианта:
- Получить IP – адрес и DNS автоматически
- Задать статические (установленные вручную) параметры IP и DNS
- IP – адрес — 192.168.0.4
- Основной шлюз — 192.168.0.1
- Маска подсети – 255.255.255.0.
- Предпочитаемый DNS — 8.8.8.8
- Альтернативный DNS — 8.8.4.4.
Если пункт, отвечающий за самостоятельное получение системой настроек не отмечен галочкой, поставьте ее и сохраните изменения. Зачастую после этого ошибка неопознанная сеть без доступа к интернету пропадает, и соединение восстанавливается. Если нет, продолжаем проверку.
Как узнать сетевой адрес компьютера — IPv4
Кликните правой кнопкой мышки по подключению, после чего перейдите в строку «Состояние», выберите меню «Сведения». Новое окно будет содержать несколько строк – в нашем случае требуется адрес IPv4. Числовое значение, начинающегося с цифр 192.168 и далее – это адрес вашей сети.

сетевой адрес компьютера IPv4
Еще способ:
Пуск ˃˃ Служебные-Windows ˃˃ Командная строка ˃˃ Вводим ipconfig.exe

«Командная строка» Windows, команда ipconfig.exe
Если даже после этого система отказывается нормально работать, вам все-таки придется обратиться за помощью к профильным специалистам.
Довольно часто при подключении к интернету можно видеть сообщение «неопознанная сеть без доступа к интернету».
Очевидно, оно свидетельствует о том, что подключиться к всемирной сети на данный момент невозможно.
Причем такое сообщение можно видеть как при подключении напрямую, через кабель , так и при подключении через wifi . Не зависит его появление и от того, используется ли ноутбук или же полноценный ПК.
Более того, оно может возникать и при подключении через телефон или планшет. Поэтому было бы полезно разобраться, почему возникает такая ошибка и что с ней можно сделать.
Все множество советов мы разделим на две категории – когда система пишет такое сообщение при подключении напрямую и при подключении через wifi.
Решение. При подключении напрямую
В таком случае ошибка будет выглядеть следующим образом.
Вообще, если вы используете прямое подключение, то наиболее распространенной причиной такой проблемы являются неполадки на стороне провайдера.
Проверить это очень просто – если вы не меняли никаких настроек, и какое-то время назад все отлично работало, значит, причина в этом.
Также это можно проверить путем подключения кабеля к другому устройству или через роутер – если проблема не будет устранена, причина не в этом.
Но если все-таки в этом, способ ее решения всего один и заключается он в том, чтобы позвонить к своему провайдеру и вызвать специалиста на дом.
Неверные параметры IPv4
Еще одной весьма распространенной причиной такой проблемы в системах Windows является сбой параметров протокола IPv4 . Чтобы исправить эту проблему, необходимо сделать следующее:
- Зайти в «Центр управления сетями и общим доступом». Делается это очень просто – нужно кликнуть правой кнопкой мыши на пиктограмме подключения к сети в панели быстрого запуска. После этого выбрать желаемый пункт.
Выглядит все это так, как показано на рисунке.
- Выбираем пункт «Изменение параметров адаптера» с левой стороны открывшегося окна.

- Кликаем правой кнопкой мыши на своем подключении и выбираем пункт «Свойства».

Примечание: Вполне возможно, в вашем случае сеть будет называться по-другому. Необходимо смотреть на то, как она называется еще при попытке подключения, то есть в окне, показанном на рисунке. То же самое подключение нужно выбирать в меню, показанном на рисунке.
- Открывается окно, показанное на рисунке А. Там необходимо выбрать пункт «Протокол Интернета версии 4 (TCP/IPv4)» (он выделен красным цветом) и нажать кнопку «Свойства» (выделена зеленым). После этого откроется окно такого вида, как показано на рисунке Б.
Необходимо убедиться, что на пунктах автоматического получения данных (они выделены желтыми рамками) стоят галочки. В большинстве случаев должно быть именно так. Но на этом этапе было бы полезно взять в руки свой договор с провайдером.
Вполне возможно, провайдер требует, чтобы там были какие-то особые данные. В таком случае необходимо поставить галочки в полях, выделенных синим цветом, и вписать данные из договора в поля с таким же цветом. После всех манипуляций следует нажать кнопку «ОК».

Если и сейчас ничего не подключается, можно попробовать перезагрузить компьютер. Не помогает? Идем дальше!
Проблемы с TCP/IP
Также причиной возникновения вышеописанной ошибки могут стать сбои в настройках протокола TCP/IP.
Самый эффективный способ исключить этот вариант заключается в том, чтобы просто сбросить все эти настройки.
Делается это следующим образом:
- Запускаем командную строку от имени администратора. Сделать это легче всего при помощи следующей последовательности действий:
- Открываем меню «Пуск» (на рисунке выделено красным цветом);
- Нажимаем «Все программы», находим там папку «Стандартные» (показана оранжевой рамкой);
- На пункте «Командная строка» (выделен зеленым цветом) кликаем правой кнопкой мыши;
- Выбираем пункт «Запуск от имени администратора» (выделен синим цветом).

- Пишем там следующее: «netsh int ip reset resetlog.txt» так как показано на рисунке. Нажимаем Enter и перезагружаем компьютер.

Подсказка: вышеуказанную надпись можно копировать прямо отсюда при помощи комбинации клавиш CTRL+C , а в командной строке необходимо нажать правой кнопкой мышки на свободном месте и нажать «Вставить».
Если такой способ по каким-то причинам выполнить не удается, можно скачать специальную утилиту для сброса настроек TCP/IP по адресу support.microsoft.com/kb/299357 .
После скачивания ее достаточно только запустить, программа все сделает сама.
Проблемы с DHCP
Чтобы проверить этот вариант, следует запустить командную строку способом, описанным выше и написать там «ipconfig».
Если возле надписи «Основной шлюз» (на рисунке она подчеркнута) будет написано «169.254.[любое число].[любое число]», скорее всего, проблема именно в DHCP.

Чтобы исправить эту проблему, делаем следующее:
- Заходим в диспетчер устройств. Для этого в меню «Пуск» запускаем «Панель управления» (показана синим цветом на рисунке). После этого в строке поиска (выделена красным) пишем «Диспетчер устройств».
Запускаем тот, возле которого написано «Обновление драйверов устройств» (выделен зеленым).

- В диспетчере находим пункт «Сетевые адаптеры» (на рисунке он подчеркнут), на своем (там могут быть дополнительные – виртуальные, но на виртуальных обычно написано «Virtual») кликаем правой кнопкой мыши и выбираем пункт «Свойства» (выделен красным).
В открывшемся меню переходим на вкладку «Дополнительно», находим в списке пункт «Сетевой адрес» и в поле «Значение» (выделено синим) пишем любую 16-разрядную цифру на 12 знаков. Можно написать такую, как показано на рисунке. Нажимаем «ОК».

- Открываем командную строку вышеописанным способом и там пишем «ipconfig /release», нажимаем Enter, затем «ipconfig /renew» и снова Enter.

- Перезагружаем компьютер.
Если все это не помогает, остается одно – звонить оператору и просить помощи.
Важно: Для всех вышеописанных методов использовался интерфейс Windows 7, в других версиях операционной системы вид окон может несколько отличаться, но суть остается той же.
Решение. При подключении через роутер
В данном случае причин может быть множество, но проверить, действительно ли проблема в роутере, очень просто.
Для этого кабель интернета с наконечником RJ45 нужно изъять из роутера и подключить к компьютеру напрямую.
Если таким образом интернет появляется, значит, проблема действительно в роутере. Возможно, что-то не так с его настройками.
Чтобы исключить этот вариант, лучше всего просто сбросить все настройки.
Для этого на обратной стороне устройства необходимо найти специальный разъем, который выглядит так, как показано на рисунке.
На некоторых роутерах возле него написано «Reset», тогда найти этот разъем не составит никакого труда.
В него нужно просунуть иголку, спичку или что-то вроде этого, этим предметом нажать на кнопку, которая располагается внутри, и продержать ее в таком состоянии несколько секунд.
После этого можно снова попытаться подключиться и заново настроить роутер .

Что еще мы можем сделать, так это обновить драйвера wifi адаптера . Для этого заходим в диспетчер устройств способом, описанным выше.
Только в разделе «Сетевые адаптеры» необходимо выбрать тот, в названии которого будет фигурировать надпись «wifi».
Нажимаем на него правой кнопкой мыши и выбираем пункт «Обновить драйверы…», после чего следуем инструкциям проводника.

В принципе, это все, что мы можем сделать в таком случае. Если все это не помогает, снова звоним к своему провайдеру и добиваемся визита специалиста.
Наглядно причины возникновения такой ошибки и пути ее устранения показаны в видео ниже.
Сеть без доступа к Интернету (неопознанная сеть)
Неопознанная сеть без доступа к интернету - Что делать?
- 1. Причины появления ошибки
- 2. Первые шаги к исправлению ошибки
- 3. Сеть без доступа в интернет
- 4. Неопознанная сеть
В повседневной жизни многим пользователям знакома такая ошибка, как «Неопознанная сеть без доступа к Интернету», или же просто «Неопознанная сеть». Она сопровождается соответствующим значком на нижней панели и не позволяет пользоваться интернетом: сигнала попросту нет. Избежать этой ошибки достаточно трудно. Давайте узнаем, как исправить данный баг, и что потребуется сделать, чтобы его предотвратить.
Причины появления ошибки
Такой необычный баг появляется во всех новых системах, начиная с Windows 7. Все пользователи Windows 8, Windows 10 хотя бы раз сталкивались с ней. В некоторых случаях помогает банальная перезагрузка роутера или повторное подключение. Но случается и такое, что возникает серьезный сбой. Пользоваться интернетом, конечно же, становится нельзя. Чтобы исправить ошибку, потребуется узнать, что ее побудило.

Наиболее распространенная причина – проблемы со стороны провайдера. Например, при ремонтных работах или поломке оборудования у провайдера. Также при возникновении проблем с интернет-кабелем появляется аналогичный значок ошибки. Чтобы проверить, что послужило причиной возникновения неполадок, потребуется:
- Совершить звонок на горячую линию вашего Интернет-провайдера. Здесь вы можете узнать, произошла ли ошибка на сервисе и ведутся ли какие-либо работы. Также поинтересоваться, как исправить проблему, если причина не в Интернет-провайдере.
- Переподключить кабель к другому устройству. Система и марка ноутбука (ПК) значения не имеют. При появлении аналогичного оповещения –первопричина явно на стороне кабеля. Скорее всего, его придется сменить.
Не менее популярная причина – это неправильно указанные настройки. Например, при несанкционированном доступе к вашему ПК (попадании вредоносной программы) записи в параметрах протокола IPv4 могут измениться. Также вы могли изменить их самостоятельно (чего делать строго не рекомендуется). Удостоверимся, что это не является причиной возникших неполадок, для этого требуется:
- Открыть панель управления, затем «Центр управления сетями и общим доступом». Найти пункт «Изменения параметров адаптера». Он понадобится для проверки и коррекции сведений о подключении к Интернету (если это необходимо).
- При клике правой клавишей по значку появится небольшое окно, найти там пункт «Свойства». В данном пункте перечислены все возможные сведения, используемые для подключения к интернету.
- Проверить, все ли параметры выставлены в «Автоматически». Проверить правильность иных введенных данных. Если нет, изменить на верные. Проверить систему антивирусом. При возникновении вирусов удалить вредоносные файлы и приложения. Возможно, именно они повлияли на неверное изменение данных.
Первые шаги к исправлению ошибки
Проблема может возникнуть как с кабельным, так и беспроводным соединением. При ее возникновении на индикаторе сетевого подключения появляется желтый значок ошибки. Он выглядит как треугольник с восклицательным знаком. При появлении уведомления о некорректной работе интернет-подключения, пользоваться связью становится невозможно. Браузер отображает отсутствие подключения.
После появления символа нажмите на изображение, в открывшемся меню найдите вкладку «Центр управления сетями и общим доступом». Там отобразится список доступных подключений. Среди них обязательно окажется ваша неработоспособная сеть «без подключения к интернету». Рассмотрим несколько вариантов информации, отображаемой на экране. Ведь именно от нее зависит причина и метод устранения неполадок.
Сеть без доступа в интернет
Более простой вариант ошибки, чаще всего происходящей при беспроводном подключении. При этом работают некоторые приложения-мессенджеры. Проблема возникает в том случае, если при подключении к беспроводной сети не получается распознать DNS-сервер, или он вовсе не работает. Избавиться от ошибки можно, если прописать вручную все адреса. Чтобы это сделать, нажмите на иконку подключения и найдите пункт «свойства» в появившемся меню.

Затем откройте вкладку «Протокол Интернета версии 4» и дважды нажимаем на него. После появления окна со свойствами находим пункт «Исправить следующие адреса…» и отмечаем его галочкой. В те поля, где указывается альтернативный и предпочитаемый сервер, потребуется вписать адреса публичных серверов Yandex, Google. (Их можно без проблем найти в интернете). Также можно указать числовую комбинацию, написанную на роутере (IP устройства).
Неопознанная сеть
Что делать при появлении сообщения «неопознанная сеть без доступа в интернет»? Эта ошибка нередка после полной переустановки OC Windows. Проблема заключается в том, что на сетевом уровне подключение отсутствует, а на канальном и физическом уровнях функционирует корректно. Проще говоря, проблемы возникают конкретно с IP-адресом. При появлении «неопознанной сети» система не может получить IP динамически.

Если у пользователя был вручную прописанный адрес, то он мог измениться или указан с ошибкой. Чтобы исправить возникшую проблему, открываем вкладку сетевого подключения, которым мы пользуемся. При клике на окошко правой кнопкой выберем строку «Состояние» и нажмем на нее.
Откроется небольшая панель. Здесь перечислена основная информация о беспроводном (или проводном) соединении. В панели нажмем на пункт «Сведения». Именно оттуда мы узнаем IP-адрес сети, если он указан в формате 169.254…, значит, система не может самостоятельно распознать сеть. Причина ошибки – неправильная настройка или сбой в работе роутера.
Решений несколько. Одним из них служит самостоятельное указание IP. Числовая комбинация указывается на роутере, либо в документации, выданной при его покупке. Кликнем на сетевое подключение правой клавишей и зайдем в меню «Свойства».

В окошке прописываем все указанные IP. После вводаподтверждаем кнопкой «ОК» и проверяем доступ в интернет. Если ошибка осталась прежней, проблема заключается именно в настройках роутера или даже в провайдере. Чтобы удостовериться, что это действительно так, можно позвонить на горячую линию и уточнить, возможно, произошел сбой в самой компании или ведутся технические работы.
- Браузеры
Справочная мегафон Единый бесплатный номер службы поддержки абонентов сотового оператора «Мегафон»
- Windows 8
Меркурий, автоматизированная система (фгис) Меркурий свх вход в личный кабинет
- Программы
- Социальные сети
HTC Desire S - подробная инструкция по получению root и установке кастомной прошивки
- Компьютер
Последние материалы сайта
Видео
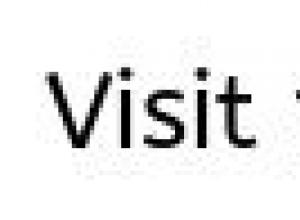
Смартфон-коммуникатор "Нокиа Х6": обзор, характеристики и отзывы SIM-карта используется в мобильных устройствах для сохранения данных, удостоверяющих аутентичность абонентов мобильных услуг
Нокиа х6 является ярким, стильным, музыкальным представителем мультимедийных мобильных телефонов от всемирно известной финской компании Nokia. Гаджет представлен на общее обозрение 2 сентября 2009 года на конференции Nokia World 2009, которая прошла в Гер
Браузеры
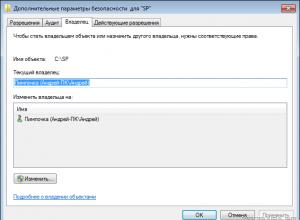
Изменение прав на файлы или папки в Linux Специальные права доступа к файлам в Linux
В этой статье мы подробно расскажем о том, как можно изменить права доступа к файлам и папкам в Windows 7, а равно как о смене владельца файла либо папки. Эти знания пригодятся, например, для организации домашней сети, к которой подключено несколько польз
Windows 8

ArcheAge - Системные требования
Системные требования ArcheAge - это описание примерных характеристик, которым должен соответствовать компьютер для того, чтобы на нём могло использоваться какое-либо определённое программное обеспечение. Эти характеристики могут описывать требования как
Компьютер
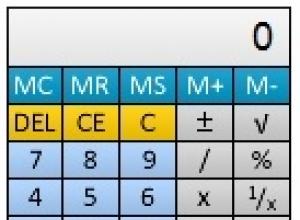
Что такое гаджеты и виджеты и как их установить в Windows Как выставить гаджеты на рабочий стол
Гаджеты — это небольшие компьютерные приложения, несущие в себе множество полезных функций. Так, данные мини-программы позволяют отслеживать погодные показатели, быть в курсе последних новостей, показывать на рабочем столе часы, календарь и т. п. Чтобы ус
Windows 8
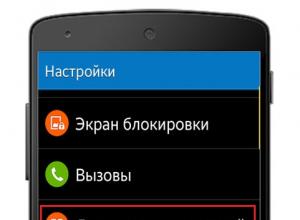
Не приходят уведомления и сообщения WhatsApp на Android
Это могут быть как уведомления о сообщениях, так и о звонках, и т.д. В панику впадать, конечно же, не стоит. Нужно для начала разобраться, отчего это может происходить – и соответственно искать методы разрешения ситуации.Если не приходят уведомления в Wha
Компьютер

МТС бонус — как потратить баллы МТС
Бонусная программа от компании МТС дает возможность клиентам использовать накопленные бонусы в качестве оплаты за разные виды услуг. Участвовать в программе лояльности могут все пользователи, она является бесплатной. Каждый совершенный звонок или отправле