Не включается win 7. Что делать, если не запускается Windows
Прежде чем разбираться, как восстановить запуск Windows 7, необходимо понять, в чем кроется причина неполадки. Для этого полезно будет узнать немного общей информации о том, как происходит загрузка, и какие этапы она в себя включает.
Общие сведения о загрузке
Условно запуск Windows 7 можно разделить на три стадии, которые, в свою очередь, делятся на несколько фаз.
OSLoader
Это первый этап запуска системы, который стартует сразу после выполнения кода BIOS. Сначала начинает работать небольшая группа драйверов, позволяющих считывать данные с жесткого диска. Затем загрузчик Виндовс 7 (winload.exe) начинает инициализацию и загрузку ядра. В оперативную память загружается куст реестра «SYSTEM» и еще одна группа драйверов. Длится первый этап около 2 секунд и завершается появлением логотипа операционной системы на экране.
MailPathBoot
Основной и самый продолжительный этап запуска системы. Визуально он продолжается от появления логотипа до начала загрузки рабочего стола. Состоит из нескольких фаз, продолжительность которых может быть разной – от нескольких секунд, до пары минут.
PreSMSS
Во время этой фазы происходит инициализация ядра Windows, начинает работать диспетчер устройств plug and play, запускаются оставшиеся драйверы. Возникающие в этот момент ошибки обычно связаны с неполадками основных компонентов компьютера или некорректной работой их программного обеспечения.
SMSSInit
Визуальное начало этой фазы трудно определить, однако её частью уже является пустое поле, возникающее между заставкой и появлением экрана приветствия. Система в этот момент выполняет следующие действия:
- Инициализирует реестр.
- Запускает следующую волну драйверов, которые не имеют отметку «BOOT_START».
- Запускает подсистемные процессы.
Чаще всего проблемы при выполнении этой фазы загрузки связаны с драйверами видеокарты.
WinLogonInit
WInlogon.exe – это файл, запускающий экране приветствия, поэтому фаза «WinLogonInit» начинается именно с этого момента. Во время этой стадии выполняются сценарии групповых политик, запускаются службы. Продолжительность фазы серьезно разнится в зависимости от мощности процессора.
Сбои на этом этапе часто вызваны некорректной работой сторонних приложений, в том числе антивируса.
ExplorerInit
Начинается со стартом оболочки и завершается началом работы диспетчера окон. Во время этой фазы на рабочем столе появляются значки программ, службы продолжают запускаться. Эти процессы сопровождаются повышением нагрузки на аппаратную часть компьютера – процессор, ОЗУ, жесткий диск.
Неполадки на этом этапе как правило связаны с недостаточной мощностью оборудования или его неисправностью.
PastBoot
Последняя стадия, которая начинается с появлением рабочего стола и завершается после загрузки всех компонентов автозапуска. На этом этапе начинают работать все приложения, запускаемые вместе с Windows. После окончания стадии «PastBoot» система переходит в режим бездействия.
Возникающие на этом этапе проблемы обычно связаны с вирусной активностью или некорректной работой автоматически загружаемых программ.
Сбои на разных стадиях загрузки
Неполадки на разных стадиях запуска Windows проявляются неодинаково: одни связаны с оборудованием, другие – с реестром, третьи с драйверами или важными системными файлами. Поэтому так важно понимать, какие процессы происходят при запуске системы, чтобы можно было быстро определить причину возникновения проблемы.
Проблемы аппаратного характера
Часто бывает трудно определить, что не работает – какое-то конкретное оборудование или операционная система. Однако по некоторым признакам можно сделать определенные предположения о том, какое устройство вышло из строя:

Все описанные ошибки обычно связаны с аппаратной частью компьютера, однако и здесь могут быть исключения.
Повреждены загрузочные файлы
Появление на ранней стадии запуска системы сообщения типа «Bootmgr is missing» говорит об отсутствии критически важных файлов, без которых загрузка Windows невозможна. Однако иногда никаких уведомлений не появляется – на экране просто моргает курсор, но никакого продвижения не происходит.
Однако иногда никаких уведомлений не появляется – на экране просто моргает курсор, но никакого продвижения не происходит.
Bootmgr – это стандартный загрузчик Windows, который недоступен пользователю, так как хранится на отдельном скрытом разделе. Удалить его случайно нельзя, однако можно по незнанию отформатировать скрытый том, используя внешний носитель.
При загрузке с внешнего носителя скрытый том с загрузчиком выглядит так:
Другие важные для запуска файлы хранятся на системном диске в каталоге «Windows». Здесь же хранятся данные системного реестра.
Поврежден реестр
При повреждении или недоступности реестра загрузка Windows может даже не стартовать. При этом система обычно самостоятельно диагностирует ошибку и предлагает запустить средство восстановления.
Часто встроенный инструмент восстановления системы помогает устранить проблему с реестром, скопировав файлы его конфигурации из резервного хранилища. Однако бывают ситуации, когда файлов реестра на жестком диске нет или они находятся в нерабочем состоянии. В таком случае пользователю необходимо вручную произвести процедуру восстановления системного реестра.
Средства восстановления запуска
Самый простой способ восстановить запуск – использовать встроенные инструменты Windows:

Появится список средств возврата работоспособности системы, в котором необходимо выбрать «Восстановление запуска». Произойдет сканирование и автоматическое исправление обнаруженных ошибок, если это возможно.
Произойдет сканирование и автоматическое исправление обнаруженных ошибок, если это возможно.
Если с запуском ничего не получилось, можно попробовать восстановить систему, откатив её до предыдущего состояния. Здесь всё стандартно: выбираете контрольную точку с работающей конфигурацией и возвращаете систему в тот период. 
Еще один способ, который часто помогает – восстановление загрузчика Windows через командную строку. Запустить её можно также через меню «Параметры восстановления». В командной строке нужно ввести несколько запросов (все команды вводятся без кавычек):

После успешного выполнения всех команд и появления отчета Windows 7 должна начать нормально запускаться.
Очень часто пользователи компьютеров сталкиваются с проблемой, когда операционка Windowd 7 отказывается запускаться. При этом многие из них не понимают, почему это может происходить. В этом случае не мешало бы знать основные и распространенные причины, по которым подобное может происходить, а также ошибки, которые выскакивают при данной проблеме и методы их устранения.
Ошибка Disk boot failure, insert system disk and press Enter
Это самая частая ошибка, которая появляется после запуска компьютера. Как правило, вместо запуска операционки высвечивается ошибка Disk Boot Failure. Это может свидетельствовать о том, что, по мнению операционки, диск, с которого ее хотели запустить не является системным. Эта проблема может возникать по разным причинам, среди которых есть самые распространенные.
Очень часто бывает, что в привод вставлен диск или к ПК подсоединен USB-накопитель, в BIOS настроен так, что выставляет этот носитель для загрузки по умолчанию. Это ведет к тому, что операционка не запускается. В этом случае стоит попробовать отсоединить все сторонние накопители типа SD-памяти, флешек, смартфонов и т.п. Также необходимо извлечь диск из привода, а затем попробовать опять запустить компьютер.
Возможно в этот раз операционка запустится.
Помимо этого, проблема может возникать при выставлении неправильной очередности загрузки в BIOS. В таком случае инструкции из метода выше помочь не смогут. Даже в случае, когда компьютер с утра запускался нормально, а вечером перестал, необходимо проверить этот вариант, поскольку настройки BIOS могут сбиться. На это может повлиять севшая батарейка на материнке или перебои в электросети, а также статические разряды. Проверяя настройки, необходимо проверить, что жесткий диск определяется BIOS.
Помимо этого, если операционка видит винчестер, можно прибегнуть к помощи средств восстановления запуска системы. Об этом будет указано немного ниже. В случае, когда система не может определить жесткий диск, если есть возможность, можно попробовать отсоединить винчестер и заново его подсоединить. При этом следует уделить внимание соединению жесткого диска с материнкой.
Кроме того, такая ошибка может возникать по другим причинам, среди которых можно отметить проблемы с самим винчестером, наличие вирусов в системе и многое другое. Как бы там ни было, рекомендуется проверить все способы, которые описывались выше. Если ничего не помогает, тогда есть еще один вариант решения проблемы, которые подходит практически для всех случаев, когда «семерка» не желает запускаться.
Ошибка BOOTMGR is missing
Данная ошибка также может появляться, когда операционка седьмой версии отказывается стартовать. При этом появляется сообщение BOOTMGR is missing на черном экране. Такая ошибка может появляться по разным причинам, среди которых можно отметить деятельность вирусов, неправильные действия самого пользователя, которые привели к изменению загрузочной записи винчестера или какие-то механические проблемы в жестком диске. Варианты решения этой проблемы можно поискать в интернете.
Ошибка NTLDR is missing. Press Ctrl + Alt + Del to restart
Эта ошибка проявляется практически также, что и описанная выше. При этом способы ее устранения немногим отличаются от предыдущей. Для устранения этой проблемы, можно воспользоваться специальными инструкциями, которые легко найти в интернете.
Windows 7 загружается, но отображает только черный экран и курсор мыши
Если, запустив компьютер, на экране не отображает рабочий стол операционки и нет меню «Пуск», а только черный экран с курсором мыши, то решить эту проблему можно достаточно просто. Очень часто такая проблема возникает после удаления вируса с помощью антивирусных утилит или самостоятельно. Как правило, при этом не все изменения, которые нанес вредонос были исправлены, что привело к появлению черного экрана. Исправляется эта ошибка довольно просто, о чем можно узнать на различных форумах, касающихся этой проблемы.
Устранение ошибок запуска Windows 7 с помощью интегрированных утилит
В некоторых случаях, когда система отказывается запускаться вследствии изменений в аппаратной конфигурации, некорректного отключения ПК или каких-либо других ошибок, при старте ПК отобразится экран восстановления системы, с помощью которого можно попытаться возобновить запуск операционки.
Однако, если такой экран не появился, тогда можно нажать на F8 после того, как загрузился BIOS, но операционка еще не начала загружаться. Вследствие этого на экране появится меню с пунктом «Устранение неполадок ПК», который необходимо нажать.
После этого выскочит уведомление, в котором будет сообщаться, что началась загрузка файлов операционки. Затем появится предложение установить язык, где нужно указать русский. Далее требуется зайти под своей учетной записью. Для этого лучше применять аккаунт администратора. Если пароль не устанавливался, тогда его можно оставить незаполненным.
После этих манипуляций откроется окно восстановления операционки, в котором можно активировать автоматический поиск и устранение проблем, не дающих нормально запуститься системе. Для этого нужно нажать на специальную ссылку.
После выявления всех проблем, приложение в автоматическом режиме устранит все найденные ошибки, которые мешали запуску Windows. Бывает так, что утилита не находит никаких проблем.
В таком случае можно прибегнуть к помощи функции восстановления ОС. Если проблема со стартом операционки появилась после обновления драйверов или чего-нибудь еще, это действие может помочь. В принципе, понятно, как эта процедура может быстро устранить проблему, связанную с обновлением компонентов оперционки.
В общем, это практически все основные проблемы, которые могут возникать при отказе системы запускаться. Если ничего из вышеперечисленного не помогло, тогда стоит обратиться в специализированную фирму по ремонту компьютеров.
Операционная система Windows 7 – самая популярная и успешная ОС от компании Microsoft, установленная на 50 процентах всех персональных компьютеров во всём мире. После неудавшейся Vista пользователи с радостью перешли на новую ОС, и даже после выхода «восьмёрки» и «десятки» не спешат обновляться. Компьютер под управлением Win 7 – это быстрое и производительное устройство, справляющееся с повседневными задачами, которые возлагает на него пользователь. Однако часто владельцы ПК заявляют о том, что существует проблема с запуском устройства.
В зависимости от содержания этого сообщения (или при отсутствии такого сообщения вовсе) следует строить стратегию диагностики устройства и провести процедуру восстановления.
Ошибка с текстом «Disk boot failure»
Именно поэтому первое, что следует сделать при возникновении такой ошибки, это отключить от ПК все накопители и проверить приводы на наличие в них дисковСписок следующих действий зависит от того, в чем действительно заключается причина возникновения ошибки, поэтому стоит проверить:
- Порядок устройств в BIOS. Рекомендуется установить HDD в качестве «First device», чтобы ПК искал загрузочные файлы на основном жестком диске, и уже потом использовал другое оборудование.
- Проверить, отображается ли HDD в списке устройств на первом экране ПК. Если нет, то это повод разобрать устройство и проверить корректность подключения жесткого диска к Mother Board, или же проверить работоспособность оборудования на другом ПК.
- Проверить, не разрядилась ли батарейка на материнской плате. Эта батарейка отвечает за хранение настроек BIOS при отключенном компьютере: каждый раз, когда питание пропадает, параметры возвращаются к заводскому значению, и компьютер снова ищет загрузочные записи не там, где нужно, в результате чего Windows не запускается.
Ошибка «BOOTMGR is missing»
Вторая распространенная ошибка, при которой не запускается Windows 7 встречает пользователя текстом «BOOTMGR is missing»Суть данной ошибки заключается в том, что на системном диске отсутствует или повреждена программа, которая отвечает за загрузку ОС.
Совет: как и в случае с неполадкой «Disk boot failure», рекомендуется сначала отключить от ПК все лишние носители информации и проверить порядок считывания устройств. Только в том случае, если это не поможет, следует переходить к дальнейшим манипуляциям.
Специально для решения проблем с загрузочной микропрограммой в Microsoft разработали средство восстановления запуска. Чтобы им воспользоваться, необходимо:
- Запустить компьютер.
- За секунду до того, как должен появится экран загрузки ОС с логотипом Windows, нажать на клавишу F8.
- Среди списка вариантов загрузки щелкнуть по строке «Устранение неполадок компьютера», после чего начнет работу мастер восстановления запуска Windows 7.
- Выбрать в появившемся окне «Восстановление системы».
Сначала система предложит пользователю указать ОС, нуждающуюся в диагностике, а затем спросит средство, которым нужно устранить возникшие неполадки.
Следует указать свою WIN7 на первом этапе, а на втором выбрать пункт «Восстановление запуска»В большинстве случаев описанные манипуляции должны решить возникшие проблемы с запуском Windows 7.
В ситуации, когда не работает восстановление системы на Windows 7, рекомендуется вставить в привод установочный диск, поскольку на нём также есть инструмент восстановления работоспособности ОС.
Ошибка «NTLDR is missing»
Но появление данной неполадки чаще всего говорит либо об аппаратной неисправности HDD, либо о повреждении системного файла ntldr. Лучший способ диагностировать проблему – снять диск и воспользоваться другим компьютером, чтобы проверить работоспособность оборудования.
Однако прежде, чем отключать HDD и проверять его работоспособность, желательно убедиться, что к компьютеру не подключен в настоящий момент другой жесткий диск, и что он не установлен первым в списке загрузочных устройств. Как правило, после смены порядка загрузки или отключения конфликтующего оборудования, включить Windows 7 всё же удаётся.
Текстовое уведомление «NTLDR is missing», при котором также не загружается система Windows встречается несколько реже, чем две описанные выше проблемыПроблема с NTLDR может появляться и в том сценарии, когда на один HDD пользователь установил несколько ОС. В таком случае поможет способ с восстановлением запуска Windows 7, описанный в блоке с ошибкой «BOOTMGR is missing».
Если после выполнения описанных выше действий всё ещё не удалось запустить компьютер, следует проверить HDD на наличие вирусов с помощью другого устройства или специального диска от компании Dr.Web или Kaspersky. Также со второго компьютера следует скопировать файл Ntdetect.com и сам NTLDR, который находится в корне раздела. Важное условие – ОС на обоих компьютерах должна быть идентичная.
Черный экран
Ещё одна известная проблема — черный экран после загрузки Windows 7. ОС проходит все этапы включения, успешно загружается, но в момент, когда должен уже появиться экран входа в систему, ничего вообще не происходит. Сначала может показаться, что это долго загружается компьютер, но активный курсор мыши выдает здесь другую проблему – заблокированный файл Explorer.exe. Это — проводник Windows, отвечающий за отображение рабочего стола, папок и большей части графического интерфейса ОС.
Черный экран после запуска Windows 7 лечится ручным открытием Проводника. Для этого требуется нажать на клавиатуре одновременно «CTRL» + «ALT» + «DEL», проверить, что в списке процессов нет Explorer.exe, а затем через функцию «Файл» -> «Запустить новую задачу» попробовать запустить его самостоятельно, вписав в текстовое поле название процесса.
Если данное решение не поможет, следует выполнить запуск Windows в безопасном режиме и проверить работоспособность проводника там.
Для включения ПК таким способом требуется нажимать F8 перед экраном загрузки ОС, а затем выбрать «Безопасный режим с поддержкой командной строки» среди списка вариантовПосле загрузки ОС пользователь увидит командную строку, в которую требуется ввести «explorer.exe». В том случае, если в безопасном режиме содержимое рабочего стола отображается, а папки – открываются, то корень проблемы кроется в одной из программ, установленных на компьютере. В некоторых случаях Windows 7 не загружается в обычном режиме из-за антивирусного софта, а в другом по причине неправильно установленных обновлений. Следует вспомнить, какие действия совершались с устройством в последнее время и отменить их путём удаления нового ПО или отката Windows к точке восстановления.
ПОСМОТРЕТЬ ВИДЕО
Теперь вы знаете, что делать если Windows 7 не загружается.
Доброго времени всем!
Несмотря на то, что каждая новая версия Windows становится все стабильнее и надежнее - все равно, нередко с ней случаются неприятные казусы...
Например, казалось бы, банальная вещь, отключение электричества и аварийное завершение работы может легко привести к тому, что после включения компьютера - Windows уже не загрузится (причем, это относится и к новомодным Windows 8.1, 10) ! Хотя, конечно, причин этой напасти гораздо больше.
Собственно, в этой статье хочу более подробно разобрать, что можно сделать, чтобы восстановить загрузку Windows (либо, по крайней мере, минимизировать свои потери).
Кстати, стоит сразу же уточнить один момент :
И так, теперь ближе к теме...
Первое, что посоветовал бы сделать, это обратить внимание на экран. Нередко на нем можно увидеть сообщение об ошибке, ее код, описание (а зная эти сведения - найти и диагностировать причину будет легче).
Например, на фото ниже представлена одна из типичных ошибок "Disk boot failure..." (ошибка, связанная с загрузочным носителем, по ее решению, у меня есть ). Отмечу, что в вашем случае ошибка может быть несколько иной (их достаточно много).
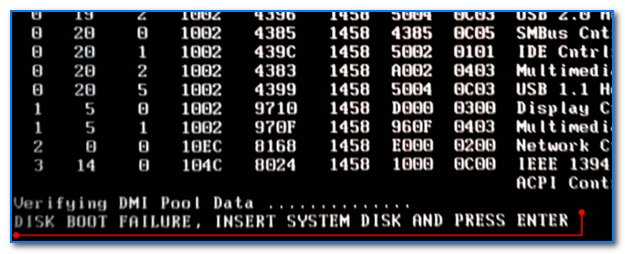
Вообще, все популярные ошибки, которые можно увидеть на этапе загрузки компьютера - уже давно разобраны многими специалистами (в том числе и на офиц. сайте Microsoft).
В общем, посыл первого шага простой : если у вас отображается конкретная ошибка - запишите ее, и попробуйте найти руководство по решению конкретно этой проблемы. Дело обстоит хуже, когда вообще нет никаких ошибок и непонятно, что делать дальше...
⇒ Кстати!
Если после включения ПК/ноутбука у вас просто черный экран (т.е. на нем нет никакого изображения) - рекомендую ознакомиться вот с этой инструкцией:
ШАГ 2: отключите все "лишнее" оборудование от компьютера
Следующее, чтобы посоветовал - это отключить от ноутбука/компьютера все лишнее оборудование: второй монитор, принтеры, мышки, колонки, наушники и т.д. Особое внимание на флешки, CD/DVD диски, SD карты, и др. накопители.
Дело в том, что при определенных настройках БИОС компьютер может "искать" загрузочные записи на той же флешке, и не найдя их, просто не перейти к загрузке Windows с жесткого диска.

Примечание : после того, как отключите все "лишнее" - перезагрузите компьютер.
ШАГ 3: проверьте настройки БИОС
Если вы поменяли настройки БИОС (или сбросили их, например) или подключили к ПК еще один жесткий диск - то может так стать, что в разделе BOOT (загрузка) будут указаны некорректные настройки (например, может быть выбрано неправильное загрузочное устройство) .
В качестве примера, ниже привожу фото раздела BOOT. Обратите внимание на последовательность: 1-ым идет CD/DVD привод, 2-ым жесткий диск. В некоторых случаях, ПК может "отказаться" загружать Windows с жесткого диска (при такой последовательности).

Нужно : поставить жесткий диск на первое место, сохранить настройки (обычно клавиша F10) и перезагрузить ПК.
⇒ В помощь! Кстати, можно просто сбросить настройки БИОС на заводские (как правило, они универсальны и перейдя к ним удается решить большинство проблем) -
ШАГ 4: попробуйте восстановить загрузчик Windows

⇒ Дополнение!
Подробная инструкция по восстановлению работоспособности Windows -
ШАГ 5: прогоните ПК на вирусы
Некоторые вирусы могут портить системные файлы, удалять информацию с жесткого диска, блокировать некоторые функции и возможности ОС. Все это может привести самым разнообразным проблемам с Windows, в том числе и к рассматриваемой в этой статье (причем, восстановление в предыдущем шаге может помочь ровно до следующей перезагрузки) .
Для того, чтобы прогнать ваш диск с ОС на вирусы (когда сама Windows не загружается) можно прибегнуть к двум путям:
- вынуть жесткий диск из компьютера/ноутбука и подключить его к другому устройству, на котором установлен современный антивирус с обновленными базами ();
- создать LiveCD флешку (т.е. с которой можно загрузиться, даже если у вашего ПК нет жесткого диска) и с нее запустить проверку HDD. Сейчас такие образы для записи на флешку можно загрузить с официальных сайтов антивирусов.
⇒ В помощь!
Как создать загрузочный LiveCD/DVD/USB-флешку или диск с операционной системой Windows и сервисными утилитами, не требующие установки на жесткий диск -

Нередко многие пользователи ждут загрузки Windows в течении 5-10 минут (часть из них, кстати, считают, что она зависла и спешат снова перезагрузить ПК и ждать это время заново).
Вообще, первое, что посоветовал бы сделать в этом случае - это проверить автозагрузку (чем больше в ней всяких программ - тем дольше будет идти загрузка ОС). Особое внимание на всякие торрент-программы: если у вас сотни торрентов в них, загрузка может стать очень длительной!
В Windows 10 чтобы посмотреть автозагрузку - достаточно открыть диспетчер задач (сочетание клавиш Ctrl+Shift+Esc). Также можно воспользоваться различными спец. утилитами, например, .

Кроме этого, проверьте Windows с помощью какой-нибудь утилиты для очистки мусора, временных файлов, устранения ошибок в реестре и т.д. Все это в купе может также серьезно влиять на скорость работы ОС.
У меня на блоге есть отдельная статья, посвященная лучшим утилитам для обслуживания и чистки Windows -

⇒ Дополнение!
Почему компьютер (ноутбук) так долго загружается/перезагружается, что сделать для более быстрой загрузки Windows -
ШАГ 7: как можно скопировать свои данные с диска, если Windows все также не загружается
Если все предыдущие рекомендации не принесли успеха, то перед форматированием и переустановкой Windows (либо, еще какими-то более радикальными мерами) - желательно сделать копию всех важных документов с жесткого диска. Мало ли... вдруг что-то пойдет не так?..
Способ 1
Самый простой способ - это снять жесткий диск, подключить его к другому компьютеру и перенести с него все важные данные. Кстати, сейчас в продаже можно легко найти различные "боксы" для подключения HDD к обычному USB порту (существенно облегчает работу).

Способ 2
На этом пока всё...
За дополнения - отдельное мерси!
Причины и решения проблемы невозможности запуска ОС определяются по сообщениям об ошибках или их отсутствию. Ниже перечислены основные ситуации.
Ошибка disc boot failure Insert system disc and press Enter
Это наименее критическая ошибка и решается она проще всего. Она вызвана тем, что система не определяет загрузочный диск из-за настроек последовательности загружаемых устройств в BIOS. Для начала достаточно изъять компакт-диск из привода и отсоединить такие устройства как флешки, кардридеры, отключить внешние жесткие диски, иные usb- накопители. Перезагрузить компьютер . Если система не загрузится или есть желание полностью устранить причины, то нужно перезагрузить снова и войти в BIOS.
Вам понадобится исправить очередь загрузки. Для этого не нужно знать компьютер или раскрывать его корпус. Нужно действовать по инструкциям производителя ПК или материнской платы. Обычно нужно сразу нажать клавишу Del как только включится компьютер. Откроется меню, в котором необходимо выставить правильный порядок .
Если и после этого система не хочет запускаться, то нужно воспользоваться установочным диском Windows. Положите его в привод и перезагрузитесь. Появится окно с выбором клавиатур и языка. Кликните курсором на нужном. Действуйте так:
Если ОС вообще не видит винчестер, то нужно проверить его соединение с материнской платой. Это уместно, если у Вас нет гарантии на компьютер. В противном случае проверка делается в мастерской.
Ошибка Bootmgr is missing
Она вызвана неправильным изменением загрузочной записи жесткого диска. Причин может быть много. Её повреждают вирусы или не продуманные действия пользователя, работа разных программ. Но, самая опасная причина – это физическое повреждение носителя, так как оно может привести к потере важных данных.
В таком случае нужно проверить диск специальной утилитой. Удобнее всего воспользоваться средствами Victoria или MHDD. Действовать нужно так:
- Скачать образ загрузочного диска можно с официального сайта;
- Записать его на СD;
- Загрузиться с CD;
- Проверить диск .
Если обнаружены плохие сектора, выделенные красным, то следует немедленно скопировать важную информацию на внешний носитель. Далее решать проблему с устройством.
Если выявлено отсутствие повреждений, действуйте, как описано в предыдущем пункте. Также можно войти в режим командной строки и выполнить команды bootrec.exe /fixmbr и bootrec.exe /fixroot , загрузившись с установочного диска.
Ntldr is missing
Сообщение появляется после некорректного выключения ПК, вследствие действий вирусов или изменений загрузочного сектора. В таком случае необходимо найти файлы ntldr и файл ntdetect.com . Их можно взять с других компьютеров в папке \i386 или с дисков Live cd.
Затем проделывается такая работа:
- Указанные файлы копируются в корень системного диска;
- Компьютер загру ж ается с установочного диска;
- Когда появляется предложение запустить консоль восстановления клавишей R, пользователь жмет на неё;
- С помощью команды cd c: делается переход на системный раздел винчестера;
- Далее выполняются команды fixboot и fixmbr . Первая создаст загрузочный сектор, а вторая скопирует упомянутые объекты.
- Если системный раздел неактивен, он активируется с помощью программ для работы с разделами жесткого диска, затем нужно проверить пути к операционной системе, указанные в файле boot.ini.
Зависание загрузки при появлении черного экрана и указателя мыши
Обычно это возникает в результате действия вируса и его некорректного удаления. Например, вируса вымогателя.
Тогда давайте ПК такие команды:
- В момент зависания нажмите Win + R ;
- Всплывет окно Выполнить ;
- Печатайте regedit ;
Появится редактор реестра. Ищите строки HKEY_LOCAL_MACHINE/Software/Microsoft/Windows NT/Current Version/Winlogon/ и HKEY_CURRENT_USER/Software/Microsoft/Windows NT/Current Version/Winlogon/ .
Найдя в них параметр shell
, поменяйте его значение на explorer.exe
.
Бывает, что проблемы с загрузкой появляются при изменении конфигурации ПК. Тогда экран восстановления появится сам или нужно нажать F8 и выбрать пункт устранение неполадок.
Не запускается Windows 10
Новая ОС может отказаться работать по таким причинам ;
- Ошибка при обновлении;
- Черный экран при загрузке;
- Неправильная работа устройств подключения к Интернету;
- Сбои при выходе из режима гибернации;
- Вредоносное ПО ;
- Недостаток свободного места на диске;
- Ошибки в работе разных программ или драйверов.
Откат обновлений
При ошибке обновления нужно воспользоваться возможностями восстановить предыдущее состояние
, предусмотренными в данном продукте Microsoft. При запуске устройства следует нажать Ф8. Откроется меню восстановления.  Нужно кликнуть на Диагностика
, а затем на Восстановить
. Все восстановится самостоятельно. При неудаче следует воспользоваться точкой восстановления, нажав на Дополнительные параметры
. Потом выбирается подходящая точка восстановления.
Нужно кликнуть на Диагностика
, а затем на Восстановить
. Все восстановится самостоятельно. При неудаче следует воспользоваться точкой восстановления, нажав на Дополнительные параметры
. Потом выбирается подходящая точка восстановления.
Черный экран при загрузке
Система вернется к жизни либо после обычной перезагрузки или после операций, подобных описанным в предыдущем абзаце. Причиной неудачной загрузки обычно служит вредоносное ПО . Самым эффективным способом избавления от него служит форматирование с полной переустановкой системы. Все важные сведения следует скопировать. Или проверить, как описано ниже.
Неправильная работа устройств подключения к Интернету и сбои при выходе из режима гибернации
Пользователи операционной системы давно заметили, что при неудачной загрузке стоит попытаться отключиться от сети и отключить питание Wi-fi роутеров, сетевых карт, модемов или других устройств. Как правило, это связано со сбоями в работе в работе ОС. При неправильном выходе из режима гибернации нужно просто нажать кнопку питания на корпусе и подержать 3-4 секунды, а потом снова включить ПК.
Проверка компьютера на вирусы
Чтобы исключить заражение устройства, как причину отказа в запуске нужно провести антивирусную проверку . Для этого скачайте Live cd c антивирусными программами и проверьте компьютер. Лучше, чтобы он содержал несколько антивирусов . Согласно тестам независимых лабораторий лучше всего пользоваться Kaspersky Internet Security, продукцией компании Bitdefender и просканировать несколькими подобными программами.
Недостаток свободного места на диске
Владельцы девайсов с установленной Виндовс 10 часто или экономят, ставя малоемкий винчестер, или заполняют его скачанными фильмами, ненужными играми, большими файлами и не следят за наличием свободного места. Поэтому ОС может не запускаться, так как ей просто не хватает места для работы. Очистить его можно с помощью софта, установленного на загрузочных дисках, а можно просто удалить ненужное, просматривая содержимое с помощью файлового менеджера.
Ошибки при работе программ или драйверов
Чтобы удалить проблемный драйвер нужно войти в систему в безопасном режиме . Если получилось, значит, скорее всего, проблема в драйвере какого-то комплектующего или оборудования или в функционировании какой-то программы. Их можно либо удалить, либо отредактировать автозагрузку.
Последние материалы сайта
Компьютер

Dvd player xpx mode 1118 прошивка
Прошивкой называют программное обеспечение, которое и является операционной системой таких устройств как: мобильный телефон, модем, DVD-привод, BIOS, плеер и многого другого. Также прошивкой считается обновление файла, программой для модернизации. Непосре
Видео

Форум по снпч: printhelp - сервисная программа для обслуживания принтеров - форум по снпч
Приложение Fineprint представляет собой универсальный пакет драйверов и специализированную программу, которая позволяет значительно расширить возможности при работе с принтерами. Данная программа позволяет печатать на бумаге водяные знаки и упрощает работ
Социальные сети
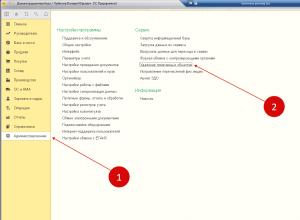
Как удалить помеченный объект в 1с
Каждый бухгалтер регулярно сталкивается с необходимостью удалять из учета ошибочно введенные документы, данные справочников и бухгалтерские записи. Удаление помеченных объектов в 1С 8.3 возможно, если их данные не используются в другом документе. Далее мы
Windows 8
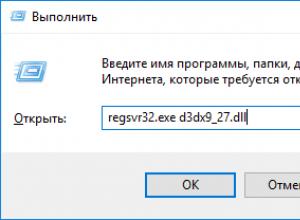
Как установить DLL файл на Windows и зарегистрировать?
Уже много было статей на тему ошибок, связанных с библиотеками DLL. Ошибки эти все исправляются единственным способом – установкой этого самого dll-файла на компьютер. В данной статье я напишу, как это сделать. Скачивание и установка DLL-файлов При появ
Браузеры
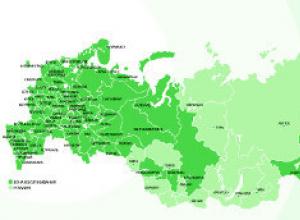
Справочная мегафон Единый бесплатный номер службы поддержки абонентов сотового оператора «Мегафон»
Бесплатные номера службы поддержки «Мегафон» для жителей всех регионов России, адреса для входа в Личный Кабинет и контактные данные онлайн-техподдержки оператора. Единый бесплатный номер службы поддержки абонентов сотового оператора «Мегафон»: 8800 550
Социальные сети

HTC Desire S - подробная инструкция по получению root и установке кастомной прошивки
Разблокировка загрузчика, установка рекавери, получение root, прошивка Custom ROM На текущий момент крайне мало информации по разлочке HTC One X и не удивительно, так-как модель появилась сравнительно недавно. В данном мануале я опишу как разблокировать з
