Значение файла подкачки windows 7. Файл подкачки и правильные размеры для разных объемов памяти
Максимальная производительность любого компьютера обеспечивается четырьмя основными его составляющими. К ним относятся: центральный процессор, оперативная память, процессор и память видеокарты и жёсткий диск. Сюда, конечно же, можно отнести и материнскую плату, ведь если пропускная способность её интерфейсов и частота шины недостаточно велики, это негативно скажется на максимальной производительности компьютера в целом. Но в данный момент нас интересует лишь одна составляющая компьютера, которая играет одну из главных ролей в спектакле под названием «Быстродействие компьютера». И как ясно из названия статьи, речь пойдёт о файле подкачки и виртуальной памяти.
Что же такое файл подкачки ? Думаю, Вы уже и сами догадались, что это файл. Но почему он называется файлом подкачки и для чего он нужен? Ответ очень простой. При одновременном использовании большого количества приложений (например, у Вас запущен Photoshop, 3ds Max, браузер и на фоне ещё играет музыка) объёма оперативной памяти для их обработки может попросту не хватить. И тогда система обращается к файлу, который создаётся на жёстком диске (или винчестере), чтобы использовать его пространство в качестве недостающего объёма оперативной памяти. Этот файл как бы дополняет, подкачивает объём оперативной памяти своим объёмом. Именно поэтому он и получил такое название.
В совокупности объём оперативной памяти и файл подкачки принято называть виртуальной памятью. То есть объём виртуальной памяти состоит из объёма оперативной памяти и файла подкачки. Надеюсь, Вам понятно. И иногда может случится так, что при работе в каких-то сложных ресурсоёмких приложениях у вас вдруг иссякнет запас виртуальной памяти. В таком случае далеко не каждый побежит в магазин, чтобы докупить дополнительную планку оперативной памяти для увеличения объёма виртуальной памяти. Проще всего будет увеличить размер самого файла подкачки. Всё-таки найти на жёстком диске пару гигабайт свободного места куда легче, чем докупать «оперативку».
Файл подкачки
представляет собой файл, который носит имя «pagefile.sys» и располагается по умолчанию на системном локальном диске «C». Предлагаю Вам ознакомится с настройкой этого файла. Я много экспериментировал и сделал вывод, что расположение файла подкачки на системном диске всё-таки негативно сказывается на скорости работы виртуальной памяти. Поэтому рекомендую расположить его на другом локальной диске, например, на диске «D». Чтобы открыть настройки файла подкачки, нажмите на значке «Компьютер» правой клавишей мыши и из появившегося списка выберите пункт «Свойства». Либо нажмите сочетание клавиш на клавиатуре «Win»+«Pause» (где «Win» - клавиша со значком Windows).
Откроется окно с основными сведениями о Вашем компьютере. Здесь, кстати, Вы сможете посмотреть, какой объём оперативной памяти установлен на в Вашем системном блоке. Нас интересуют «Дополнительные параметры системы», куда мы и заходим.
Откроется небольшое окно «Свойств системы». Здесь необходимо в закладке «Дополнительно» и области «Быстродействие» нажать кнопку «Параметры».
Откроется ещё одно небольшое окно, где можно настроить параметры быстродействия системы. Нас интересует закладка «Дополнительно», её и выбираем.
Здесь в области «Виртуальная память
» выбираем «Изменить».
Появится ещё одно маленько окно, в котором и производится настройка файла подкачки. Это так называемая оптимизация системы Windows 7. Итак, я уже говорил, что лучше всего файл подкачки размещать на любом локальном диске, кроме системного «C». Чтобы отключить файл подкачки
с диска «C», просто выделите его нажатием левой клавишей мыши, установите переключатель левой клавишей мыши в положение «Без файла подкачки», после чего нажмите кнопку «Задать».
Сразу же появится уведомление о том, что при отключении файла подкачки отладочные данные при возникновении критической ошибки в системе некуда будет записывать. Но переживать не стоит, файл подкачки мы создадим сразу же, только на другом диске. Поэтому смело нажмите кнопку «Да». Всё, файл подкачки с диска «С» мы убрали.
Теперь я предлагаю расположить его на диске «D». Нажимаем на диск «D» (у Вас это может быть и другой диск, например «E» или «F»), чтобы он оказался выделенным. И ставим переключатель в положение «Указать размер». Система рекомендует выставлять размер файла подкачки
в полтора раза больше общего объёма установленной оперативной памяти (то есть, если у Вас установлено 4 Гигабайта «оперативки», файл подкачки должен быть 6 Гигабайт). Но я не спешил бы на Вашем месте этого делать. Размер файла подкачки зависит в первую очередь, конечно, от объёма «оперативки», а во вторую – от того, какие приложения (или программы) Вы будете использовать. Предположим, что у Вас установлено 4 Гигабайта оперативной памяти, и Вы в основном ничего, кроме Интернета, просмотра фильмов и прослушивания музыки, не используете. В таком случае файла подкачки размером 2 Гигабайта будет, как говорится, за глаза. Но если Вы будет использовать ресурсоёмкие приложения и современные игры, смело ставьте 8 Гигабайт или даже больше.
Переживать особо не стоит, в любой момент размер файла подкачки Вы сможете увеличить. Также рекомендую Вам устанавливать в полях «Максимальный размер» и «Исходный размер» одинаковое значение. В этом случае размер файла подкачки будет фиксированным. Делается это для того, чтобы не происходило фрагментации жёсткого диска. Но об этом мы поговорим в другой теме. Обращаю также Ваше внимание, что значения вводят в мегабайтах. Напоминаю, в одном гигабайте содержится 1024 мегабайт. Предположим, нам необходимо установить размер файла подкачки в Windows 7, равный четырём гигабайтам. Умножим 1024 на 4 и получим 4096 мегабайт. Вводим это значение в поля «Максимальный размер» и «Исходный размер» и нажимаем кнопку «Задать». Для сохранения установленных параметров нажмите кнопку «OK».
Появится сообщение о том, что для применение параметров требуется перезагрузка компьютера. Нажмите кнопку «OK».
После этого нажмите кнопку «Применить», а затем «OK».
В следующем окне нажмите «OK».
Откроется маленькое окошко, предлагающее Вам перезагрузиться. Жмите «Перезагрузить сейчас».
После перезагрузки будут действовать установленные Вами параметры, с чем Вас и поздравляю. Настройка системы Windows 7
, точнее одна из многих настроек операционной системы, окончена.
Что такое Виртуальная память ? Виртуальная память - это сочетание памяти ОЗУ и временного хранилища на жестком диске. ОЗУ - это память физически установленная на материнской плате и временное хранилище - это скрытый файл на жестком диске pagefile.sys , который и есть файлом подкачки.
Если памяти ОЗУ недостаточно, и при заполнении всего объема, данные из оперативной памяти помещаются в файл подкачки. Чем больше объем ОЗУ, тем быстрее работают программы, так как чтение данных из памяти выполняется значительно быстрее, чем с жесткого диска. По умолчанию Windows хранит файл подкачки в загрузочном разделе диска С, где установлена операционная система
Windows 7 автоматически задает исходный минимальный размер файла подкачки равным объему установленных ОЗУ плюс 300 мегабайт (МБ), а максимальный размер файла подкачки в три раза превосходит объем ОЗУ компьютера. Если предупреждения появляются при использовании этих рекомендованных значений, необходимо в ручную изменить размер файла подкачки.
Настройка
Чтобы настроить размер файла подкачки, делаем следующие.
Открываем Панель управления - Система . Переходим Дополнительные параметры системы . Во вкладке Дополнительно находим раздел Быстродействие и жмем кнопку Параметры .
Во вкладке выбираем Дополнительно . Находим раздел Виртуальная память и жмем кнопку Изменить .

На рисунке видно, что выбрано "Автоматически выбрать объем файла подкачки ". Снимаем галку, выбираем диск С, ставим Указать размер и прописываем Исходный и Максимальные размеры одинаковые, в моем случае это 6108 Мб. Жмем Задать и ОК

Примечание Как правило, после увеличения размера перезагрузка не требуется. Однако в случае уменьшения размера файла подкачки следует перезагрузить компьютер, чтобы изменения вступили в силу. Корпорация Майкрософт рекомендует не отключать и не удалять файл подкачки.
Перенос файла подкачки на другой жесткий диск
Для улучшения быстродействия системы файл подкачки следует переместить в другой раздел на другом жестком диске.
Что даёт перенос файла подкачки на другой жесткий диск.
- Операционная система быстрее обрабатывает несколько запросов ввода-вывода. Когда файл подкачки расположен в загрузочном разделе, Windows направляет запросы на чтение с диска и запись на диск как к системной папке, так и к файлу подкачки. После перемещения файла подкачки в другой раздел конкуренция между запросами записи и чтения уменьшается.
- Файл подкачки не разбивается на куски (если файл подкачки находится на основном жестком диске, то он может быть разбит на куски в процессе его увеличения для наращивания размеров виртуальной памяти)
- Цельный (Дефрагментированный ) файл подкачки означает ускорение доступа к виртуальной памяти и увеличивает шансы записать файл аварийной копии памяти без существенных ошибок
Минусы при переносе файла подкачки на другой жесткий диск.
После удаления файла подкачки из загрузочного раздела Windows не может создать файл аварийной копии памяти (Memory.dmp ) для записи отладочной информации в случае возникновения неустранимой ошибки режима ядра. Файл Memory.dmp необходим для отладки возникшей ошибки
Для переноса файла подкачки на другой жесткий диск, в моем случае это диск D (Archive ), делаем следующие:

На запрос системы о перезагрузке жмем Ок и перезагружаем компьютер

После перезагрузки проверяем расположение файла подкачки. Открываем окно настроек Виртуальной памяти . Если все сделано правильно, то должно быть как на рисунке.

Здравствуйте, друзья!
Сегодня мы поговорим о так называемом файле подкачке.
Что из себя представляет файл подкачки и для чего он нужен операционной системе.
Где он расположен, как увеличить файл подкачки и стоит ли его отключать?
В одной из прошлых статей я рассказывал, что причиной медленной работы вашей системы может быть нехватка оперативной памяти (памяти ОЗУ), вот эта статья . Там мы говорили о замене оперативной памяти как решение данной проблемы, но есть и менее радикальный метод по увеличению быстродействия системы. Речь пойдет о виртуальной памяти и так называемом файле pagefile.sys , он же файл подкачки.
Файл подкачки создается самой операционной системой специально для увеличения размера доступной оперативной памяти. Иными словами, когда вашей системе становится недостаточно физической памяти она обращается к этому файлу, храня в нём данные не поместившиеся в оперативку. Так сказать, к оперативной памяти отложенной на «черный день». Чем слабее ваша система тем так называемых «черных дней» у нее больше. Файл подкачки, это часть жесткого диска, преобразованная в недостающую оперативную память.
Иногда приходится слышать такое мнение, что обладателям более 4 Гб оперативной памяти файл подкачки ни к чему. Я не согласен с подобным мнением, файл подкачки нужен всегда. Некоторые приложения и компоненты системы используют файл подкачки вне зависимости от количества свободной ОЗУ. Кроме этого в случае серьезного сбоя системы вы можете лишить себя возможности проанализировать данный сбой с помощью анализа дампа памяти.
Данная информация особенно важна для пользователей испытывающих недостаток в оперативной памяти. К примеру, если у вас установлена планка всего в 1 Гб или даже 2 Гб при использовании Windows 7. Увеличив файл подкачки вы тем самым упростите жизнь вашей системе и самому себе.
А теперь от слов к делу. Компьютер – правая клавиша мыши – Свойства. Дополнительные параметры системы – вкладка Дополнительно, раздел Быстродействие – Параметры. Вкладка Дополнительно – раздел Виртуальная память – Изменить. Для более наглядного примера смотрим скриншот.
Примечание : По умолчанию операционная система выбирает размер файла подкачки самостоятельно и как правило он расположен на том диске куда установлена Windows. Правильней и эффективней расположить файл подкачки на диск где нет установленной операционной системы . В моем случае это будет диск (E:). Это позволит получить прирост в производительности.
Произведем более эффективные настройки. Первым делом снимаем галку с параметра – Автоматически выбирать объем файла подкачки. Далее выберем пункт – Указать размер и выбираем тот Диск, где не установлена операционная система. Актуально для систем где есть несколько разделов жесткого диска.
Следующий шаг. Обратите внимание, что после заданного диска, на диске (С:) осталась надпись – по выбору системы, так не пойдет. Что бы это изменить выбираем Диск (С:) и пункт – без файла подкачки . Нажимаем Задать . Далее мы увидим вот такое предупреждающее окно. Без паники! 🙂
Поскольку мы уже задали файл подкачки на другом диске, на диске (Е:), смело игнорируем данное сообщение и нажимаем кнопку Да .

Опытным путем удалось доказать, что большие размеры файла подкачки не есть хорошо, а точнее, зачастую, даже плохо. При больших размерах система чаще обращается именно к файлу подкачки(т.е. к жесткому диску) , а не к самой оперативной памяти, что, во-первых, снижает производительность(оперативная память таки быстрее диска) , а, во-вторых сильно нагружает диск(что тоже сказывается на производительности ибо диск занимается и другими операциями с файлами, а тут ему еще и с файлом подкачки возиться приходится) .
Посему, лично я бы рекомендовал снизить размер файла подкачки вдовое ниже рекомендуемого, а иногда и еще сильнее. Оный совет конечно же актуален при достаточном количестве оперативной памяти на компьютере. Что есть достаточно? Это когда при выполнении любых необходимых Вам задач всегда остается свободная оперативная память в размере выше10% и система не ругается, что ей мало виртуальной памяти. Вообще, например, я, редко замечал, чтобы на4 Гб оперативной памяти вXP (даже при сильно загруженной процессами и играми системе) оставалось мало свободной оперативной памяти. При запущенной трехмерной игре, антивирусе, фаерволле, куче системных процессов, торренте и пр. пр. пр. у меня вообще зачастую остается1500 мб свободных, что очень и очень много(почти половина) и хватит для решения еще ряда задач. Так зачем нагружать диск обращением к файлу подкачки и терять в производительности?
В ходе годовой практики я вывел ряд цифр для каждого количества памяти, чтобы можно было адекватно выставлять файл подкачки, опираясь на кол-во оперативки. Вот они.
ДляWindows XP :
512 Mb 2048 Mb
1024 Mb оперативной памяти - оптимальный размер файла подкачки1312 Mb
2048 Mb оперативной памяти - оптимальный размер файла подкачки1024 Mb
4024 Mb оперативной памяти - оптимальный размер файла подкачки512 -512 Mb
6 Гб (или выше) оперативной памяти - без файла подкачки(т.е0 Mb , т.е отключен)
ДляWindows Vista иWindows 7 эти цифры могут быть несколько выше(на 200-500 Mb в каждом случае) , т.к. объем потребляемой оперативной памяти оными операционными системами ощутимо больший, нежели вXP (особенно вx64 системах) .
Фактически, - чем больше у Вас оперативной памяти, - тем меньше Вам нужен файл подкачки и тем быстрее будет работать система вообще без него. Как я и казал выше, лично моё мнение таково, что при превышении планки в6 Гб файл подкачки не нужен вообще, что дает ощутимый рывок в производительности системы, продлении срока жизни жесткого диска и снижении фрагментации оного. Да даже при4 можно в принципе извернуться и отказаться от оного.
О фрагментации файла подкачки.
Файл подкачки, как и любой другой, имеет тенденцию фрагментироваться, что ставит вопрос о необходимости дефрагментации(о том что такое дефрагментация и зачем нужна читайте
Доброго времени суток, дорогие друзья, знакомые и прочие личности. Сегодня снова поговорим о том, что есть файл подкачки , какие у него правильные размеры и почему.
В первой части этого цикла, я писал о том, что же такое файл подкачки, как его создать, каких размеров он должен быть и где располагаться (т.е. та статья содержит блок информации необходимый для прочтения этой).
Как-то так сложилось, что вторая часть статьи тоже коснется файла подкачки, а именно ряда тонкостей по его настройке, размерам файла подкачки для различных объемов памяти и всём таком прочем.
Файл подкачки и размер, - теория
Опытным путем удалось доказать, что большие размеры файла подкачки не есть хорошо, а точнее, зачастую, даже плохо. При больших размерах файла и занятой оперативке, система всё чаще обращается именно к файлу подкачки (т.е. к жесткому диску), а не к самой оперативной памяти, что, во-первых, снижает производительность (оперативная память таки быстрее диска).
Во-вторых, сие сильно нагружает диск (что тоже сказывается на производительности ибо диск занимается и другими операциями с файлами, а тут ему еще и с файлом подкачки возиться приходится).
Что есть достаточно?
- Это когда при выполнении любых необходимых Вам задач всегда остается свободная оперативная память в размере выше 30% и система не ругается, что ей мало виртуальной памяти;
- Вообще, например, я, редко замечал, чтобы на 4 Гб о перативной памяти (даже при сильно загруженной процессами и играми системе) оставалось мало свободной оперативной памяти, равно как и при куче запущенных приложений в Windows были какие-то проблемы на 8 Гб . Так зачем нагружать диск обращением к файлу подкачки и терять в производительности?
Многие конечно скажут, что мол, ни фига себе, столько памяти ставить, еще и свободной оставлять.. Вот уж не знаю, если Вам важней производительность, то лишние 100 рублей не должны Вас беспокоить, благо цена на оперативную память ныне просто смешна (на момент написания статьи 4Гб 1600MHz DDR3 стоила менее 1300 рублей), тем более, что выигрыш в производительности очевиден. Впрочем, к сути.
Файл подкачки и размеры, практика: какие правильные и почему
В ходе годовой практики я вывел ряд цифр для каждого количества памяти, чтобы можно было адекватно выставлять файл подкачки, опираясь на кол-во оперативки. Вот они.
- 512 Mb 5012-5012 Mb ;
- 1024 Mb оперативной памяти, - оптимальный размер файла подкачки от 4012-4012 Mb ;
- 2048 Mb оперативной памяти, - оптимальный размер файла подкачки от 3548-3548 Mb ;
- 4096 Mb оперативной памяти, - оптимальный размер файла подкачки от 3024-3024 Mb ;
- 8 Гб оперативной памяти, - оптимальный размер файла подкачки от 2016-2016 Mb ;
- 16 Гб оперативной памяти (и больше), - чаще всего, без файла подкачки.
Фактически, - чем больше у Вас оперативной памяти, - тем меньше Вам нужен файл подкачки и тем быстрее будет работать система вообще без него (засчет снижения обращения к диску, а так же выгрузки данных туда, т.е непосредственно всё будет браться прямо из памяти).
- Примечание 1 . Данные размерности не являются предельно точными и рекомендуемыми всем. Скорее это некое среднее значение для большинства, но всё зависит от того насколько вообще оптимизирована Ваша система, чем Вы занимаетесь на компьютере, в каком режиме и тд и тп, т.е файл подкачки конкретно для себя Вы можете подбирать исходя из потребностей и увеличивать/уменьшать значение при необходимости.
- Примечание 2 . Некоторые приложения (игры, софт, etc) требуют файл подкачки в обязательном порядке, независимо от количества памяти. В этом случае файл стоит оставлять даже при 16 ГБ . Даже больше (на порядки), чем значения указанные выше.
- Примечание 3 . Файл подкачки нужен в больших (отличном от вышеуказанных) размерах, если Вы сворачиваете приложения и переключаетесь на другие, оставляя приложение(я) запущенным (это важно), т.к часто выгрузка свернутых приложений происходит в этот самый файл. В этом случае увеличивайте подкачку.. Или добавляйте память:)
- Примечание 4 . Рекомендации не относятся к серверным операционным системам и касаются строго пользовательских ОС.
Лично моё мнение таково, что при превышении количества оперативной памяти в 6 Гб файл подкачки не нужен вообще, что дает ощутимый рывок в производительности системы, продлении срока жизни жесткого диска и снижении фрагментации оного.
Файл подкачки и почему мы выбираем одинаковые размеры
Файл подкачки, как и любой другой, имеет тенденцию фрагментироваться, что ставит вопрос о необходимости дефрагментации (о том что такое дефрагментация и зачем нужна читайте ) оного с целью возврата былой производительности. Однако есть способ снизить скорость и силу фрагментации оного файла.
Для этого просто надо выставлять максимальный и минимальный размер одинаковыми:
Если есть какие-то вопросы, - буду рад ответить на них в комментариях или с помощью .
PS : Последняя корректировка размеров файла подкачки произведена в августе 2017 -го, данные проверены на Windows 7, 8 и 10 (разрядность x64 ).
Последние материалы сайта
Программы
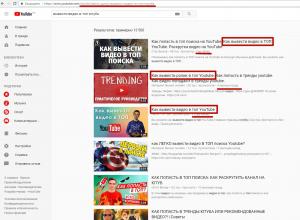
В тренде YouTube: Подборка за неделю Четырнадцатая идея: чужие видео
Подробно рассказываем о том, как видеоролики попадают на страницу "тренды" и как можно вывести своё видео на первые строки выдачи по поисковым запросам. Раскрутка видео на Ютубе - это не сложно и не так дорого, как это может показаться сначала. Самостояте
Компьютер

Dvd player xpx mode 1118 прошивка
Прошивкой называют программное обеспечение, которое и является операционной системой таких устройств как: мобильный телефон, модем, DVD-привод, BIOS, плеер и многого другого. Также прошивкой считается обновление файла, программой для модернизации. Непосре
Видео

Форум по снпч: printhelp - сервисная программа для обслуживания принтеров - форум по снпч
Приложение Fineprint представляет собой универсальный пакет драйверов и специализированную программу, которая позволяет значительно расширить возможности при работе с принтерами. Данная программа позволяет печатать на бумаге водяные знаки и упрощает работ
Социальные сети
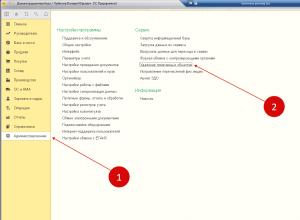
Как удалить помеченный объект в 1с
Каждый бухгалтер регулярно сталкивается с необходимостью удалять из учета ошибочно введенные документы, данные справочников и бухгалтерские записи. Удаление помеченных объектов в 1С 8.3 возможно, если их данные не используются в другом документе. Далее мы
Windows 8
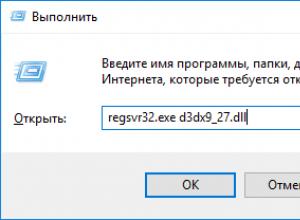
Как установить DLL файл на Windows и зарегистрировать?
Уже много было статей на тему ошибок, связанных с библиотеками DLL. Ошибки эти все исправляются единственным способом – установкой этого самого dll-файла на компьютер. В данной статье я напишу, как это сделать. Скачивание и установка DLL-файлов При появ
Браузеры
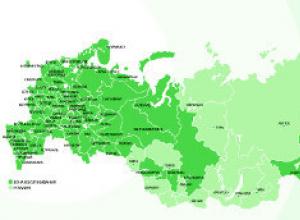
Справочная мегафон Единый бесплатный номер службы поддержки абонентов сотового оператора «Мегафон»
Бесплатные номера службы поддержки «Мегафон» для жителей всех регионов России, адреса для входа в Личный Кабинет и контактные данные онлайн-техподдержки оператора. Единый бесплатный номер службы поддержки абонентов сотового оператора «Мегафон»: 8800 550