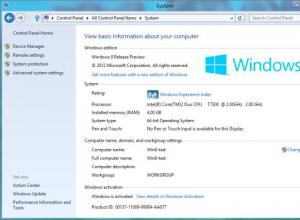Тим вивер по локальной сети. Настройки программы TeamViewer
Не нужно особо настраивать, но установка определенных параметров поможет сделать подключение более удобным. Давайте поговорим о настройках программы и их значениях.
Все основные настройки можно найти в программе, открыв в верхнем меню пункт «Дополнительно»
.
В разделе «Опции» будет все, что нас интересует.

Давайте пройдемся по всем разделам и разберем, что да как.
Основное
Здесь можно:
- Установить имя, которое будет отображаться в сети, для этого его нужно ввести в поле «Отображаемое имя» .
- Включить или выключить автозапуск программы при старте Windows.
- Установить настройки сети, но их менять не нужно, если вы не понимаете весь механизм работы сетевых протоколов. Практически у всех программа работает без изменения данных настроек.
- Также имеется настройка подключения по локальной сети. Изначально она отключена, но если нужно, можно включить.

Безопасность
Здесь находятся основные параметры безопасности:
- Постоянный пароль, который используется для подключения к компьютеру. Он нужен в случае, если вы постоянно собираетесь подключаться к конкретной рабочей машине.
- Можно задать длину этого пароля от 4 до 10 символов. Еще его можно отключить, но делать этого не стоит.
- В данном разделе имеется черный и белый списки, куда можно вносить нужные или ненужные нам идентификаторы, которым будет разрешён или запрещён доступ к компьютеру. То есть, вы сами их туда вписываете.
- Также имеется функция «Легкий доступ» . После ее включения не нужно будет вводить пароль.

Удаленное управление
- Качество видео, которое будет передаваться. Если скорость интернета низкая, рекомендуется выставлять на минимум или предоставить выбор программе. Там же можно выставить пользовательские настройки и настроить параметры качества вручную.
- Можно включить функцию «Скрыть обои на удаленной машине» : на рабочем столе пользователя, к которому мы коннектимся, вместо обоев будет черный фон.
- Функция «Показывать курсор партнера» позволяет включить или выключить курсор мыши на компьютере, к которому мы подключаемся. Желательно его оставить, чтобы вы могли видеть на что вам указывает партнер.
- В разделе «Настройки по умолчанию для удаленного доступа» можно включить или выключить проигрывание музыки партнера, к которому вы подключитесь, а также имеется полезная функция «Автоматически вести запись сеансов удаленного доступа» , то есть, будет записываться видео всего того, что происходило. Также можно включить показ клавиш, которые будете нажимать вы или партнер, если поставить галочку в пункте «Передавать сочетания клавиш» .

Конференция
Здесь выставляются параметры конференции, которую вы будете создавать в будущем:
- Качество передаваемого видео, тут все как и в прошлом разделе.
- Можно скрыть обои, то есть, участники конференции их видеть не будут.
- Есть возможность установить взаимодействие участников:
- Полное (без ограничений);
- Минимальное (только демонстрация экрана);
- Пользовательские настройки (вы сами выставляете параметры, как вам нужно).

Впрочем, здесь все те же настройки, что и в пункте «Удаленное управление» .
Компьютеры и контакты
Это настройки касающиеся вашей записной книжки:
- Первая галочка позволит вам видеть или не видеть в общем списке контактов тех, кто не в сети.
- Вторая будет уведомлять о входящих сообщениях.
- Если поставить третью, то вы будете знать о том, что кто-то из вашего списка контактов вошел в сеть.

Остальные настройки стоит оставить как есть.
Аудиоконференция
Здесь находятся настройки звука. То есть, вы можете настроить то, какие использовать динамики, микрофон и уровень их громкости. Также можно узнать уровень сигнала и выставить шумовой порог.
Видео
Параметры данного раздела настраиваются, если вы подключаете веб камеру. Тогда выставляется устройство и качество видео.
Пригласить партнера
Здесь вы настраиваете шаблон письма, которое будет формироваться по нажатию кнопки «Тестовое приглашение»
. Можно пригласить как на удаленное управление, так и на конференцию. Данный текст будет отправляться пользователю.
Дополнительно
В этом разделе находятся все дополнительные настройки. Первый пункт позволяет выставить язык, а также настроить параметры проверки и установки обновлений программы.

В следующем пункте находятся настройки доступа где можно выбрать режим доступа к компьютеру и прочее. В принципе, тут лучше ничего не менять.
Далее находятся настройки подключения к другим компьютерам. Тут также ничего менять не стоит.
Дальше идут настройки для конференций, где вы можете выбрать режим доступа.
Теперь идут параметры контактной книги. Из особых функций, здесь только функция «QuickConnect»
, которую можно активировать для определенных приложений и там появится кнопка быстрого подключения.
Все последующие параметры в дополнительных настройках нам не нужны. Более того, трогать их вообще не стоит, дабы не ухудшить работоспособность программы.
Заключение
Мы с вами рассмотрели все основные настройки программы TeamViewer. Теперь вы знаете, что и как здесь настраивается, какие параметры можно менять, что выставить, а какие и вовсе лучше не трогать.
TeamViewer служит для удалённого подключения к компьютеру и широко используется во всём мире для помощи, администрирования и решения проблем. Чаще всего, пользователи запускают программу вручную для получения помощи и выключают её после решения задачи. Об этом . Но в этой статье мы разберём, как настроить неконтролируемый удалённый доступ к компьютеру с помощью TeamViewer.
Зачем это нужно
Постоянный доступ понадобится в том случае, если вам нужно систематически подключаться к компьютеру, но запускать ТимВьюер вручную там некому. Либо если вы просто не хотите отвлекать человека и каждый раз ждать запуска программы на той стороне.
Преимущества неконтролируемого доступа в TeamViewer
1. TeamViewer запущен всегда. На компьютер устанавливается служба и запускать программу вручную не требуется.
2. Для подключения используется постоянный пароль, который вы выбираете сами (а не динамический, как в случае с запуском программы вручную).
Пошаговая инструкция по настройке Unattended-доступа
Скачайте программу с официального сайта teamviewer.com.
Запустите скачанный файл.
Установите переключатели в положения:
- Установить, чтобы потом управлять этим компьютером удалённо;
- личное/некоммерческое использование
и нажмите Принять — завершить :
Запустится мастер настройки неконтролируемого доступа. В первом окне нажмите Далее :

Выберите произвольное имя для компьютера, введите пароль и подтверждение. Нажмите Далее :

Если хотите, можете создать учётную запись TeamViewer. Это позволит вам добавлять компьютеры в список контактов. Но это делать не обязательно и вы можете выбрать пункт Я не хочу создавать учётную запись.. . и нажать Далее :

Скопируйте ID компьютера и нажмите Готово :

Теперь вы можете подключаться к компьютеру, используя и его ID и заданный вами пароль :

Имя компьютера для подключения вводить не нужно!
Теперь вы всегда сможете подключаться к компьютеру с помощью его ID и вашего постоянного пароля. Нужно только, чтобы компьютер был включён и подключён к Интернету.
История, установка, настройки и множество полезных советов по этой операционной системе.
TeamViewer VPN Driver – это встроенная служба, которая позволит подключаться к устройству для совместного использования файлов Windows и принтеров. VPN через Teamviewer настроить легко, если знать особенности работы.
Как работает Teamviewer VPN
Виртуальная частная сеть (запускает ее в Teamviewer драйвер VPN) — это сетевая технология, которая беспрепятственно расширяет интрасеть и ее ресурсы по всему миру с использованием OpenVPN.
Создается защищенный канал передачи данных или виртуальный двухточечный доступ между хостом (host) и клиентом (server). После установки соединения удаленные данные (remote) отправляются и получаются, но при этом уровень их защиты остается неизменным, словно передача происходит в пределах одного сетевого расположения. Знают все предпочитающие использовать Teamviewer VPN, что это лучшая защита от перехвата информации.
Можно с VPN Teamviewer безопасно в 2017 году передавать любые данные, так как удаленное соединение создается с избранными IP-адресами, которым программа присваивает специальный идентификатор.
Использование Teamviewer VPN
После того, как подключите vpn teamviewer и соединитесь с удаленным компьютером, откроется примерно такое диалоговое окно (дизайн может со временем поменяться, язык программы у каждого свой, но суть та же):
- 1 – если подключений несколько, вы можете выбрать необходимое из раскрывающегося списка активных соединений. Подробности и доступные действия для этого подключения отображаются в диалоговом окне. В teamviewer vpn настройка должна быть закончена с обеих сторон. Чтобы остановить подключение, нажмите кнопку «Закрыть соединение». Как удалить сеть teamviewer vpn потом? Так же, как и другие программы.
- 2 – в области «Статус» указаны выбранные программой IP-адреса на обоих компьютерах. После назначения этот адрес останется неизменным. Однако VPN через Teamviewer не похож на стандартный прокси-сервер, использующийся для приватного доступа в Интернет. Служба больше похожа на VLAN, поскольку в teamviewer установка драйвера vpn приводит к тому, что устройства помещаются в виртуальную частную сеть и считают, что они находятся в одном расположении. Ниже отображается количество переданных данных.
- 3 – кнопка совместного использования файлов открывает проводник Windows, предоставляя вам доступ к удаленной файловой системе. Браундмауэр Windows продолжает работать, но нужно знать в случае с teamviewer vpn, что это не помешает выполнить несанкционированный запуск. Бесконтрольное использование программы можно ограничить с помощью Cisco ASA. Вы сможете просмотреть содержимое папок и удалить, скопировать или перенести файлы по мере необходимости. Обратите внимание, что на удаленном компьютере потребуется аутентификация.
- 4 – кнопка тестового пинга посылает запрос на удаленный компьютер. Это позволяет проверить, успешно ли установлено соединение и какова его скорость.
Программа доступна для Microsoft Windows, Mac OS, Chrome OS и Linux, также ее предпочитают использовать в windows server. Если вы решили настроить VPN данным способом, то рекомендуем скачивать последнюю версию TeamViewer 12 , а на официальной странице разработчика вы найдете базу знаний. Чтобы не возникла ошибка установки драйвера vpn teamviewer, рекомендуется полностью отключить антивирус.
Друзья, всем хорошего настроения! В этой статье, как и было обещано ранее, я продолжу знакомить вас с интересными функциями программы TeamViewer. И сейчас поговорим про организацию VPN-соединения между двумя удаленными компьютерами.
Сразу скажу, что здесь будет рассмотрена только стандартная схема настройки, то есть точка-точка. На данном этапе доступ ко всей локальной сети таким методом мы организовывать не будем, поскольку мной еще полностью не отработан план действий.
Важно понимать, что для организации виртуальной сети с помощью TeamViewer, нужно на обоих компьютерах установить специальный драйвер VPN. Делается это следующим образом. Идем по пути " Дополнительно-Опции " :

Затем спускаемся в раздел " Дополнительно" и в самом конце находим пункт " Установить драйвер VPN" . Конечно же, ставим его. Только помним, что сделать это надо всем участникам будущего подключения:

Вот, собственно, и вся подготовка. Теперь в главном окне приложения появился новый одноименный пункт. Что делать дальше? Если вы будете осуществлять удаленное подключение к партнеру через ручной ввод ID, то ставьте галку напротив опции " VPN " и нажимайте кнопку " " :

Если же выбрать опцию " Предоставление доступа к файлам через Проводник" , то организуется так называемая виртуальная локальная сеть, в которой все каналы передачи данных надежно шифруются. Да что тут объяснять, смотрите все своими глазами:

На картинке виден удаленный компьютер с общими папками. Теперь можно работать как в обычной офисной сетке. Согласитесь, довольно интересное решение. Теперь давайте посмотрим, что же отображается на второй машине во время такого сеанса связи. Да ничего особенного, всего лишь одно маленькое окошко в правом углу экрана с именем подключившегося партнера :

Становится понятно, что рабочий стол при таком типе соединения не отображается. Просто мы проложили через интернет виртуальный сетевой кабель. Вот и все. Это удобно, поскольку никто не испытывает никаких проблем из-за различных надоедливых информационных окон.
И вот тут, народ, я сразу предвижу сопутствующий вопрос о том, как можно сделать так, чтобы не только одну машину из другой сети было видно, но и всю удаленную сеть полностью. Ведь это открывает совершенно другие возможности.
Скажу честно, пока еще с этой темой я полностью не разобрался, поэтому в ближайших выпусках обязательно постараюсь все же свершить задуманное. Также я не смог осилить функцию удаленной печати. Если кто-нибудь из вас имеет опыт в такой настройке, милости прошу в комментарии, буду очень рад.
А на этом статья об использовании TeamViewer VPN без доступа к локальной сети подходит к своему логическому завершению, поэтому, как всегда, давайте смотреть очередное интересное видео.
Последние материалы сайта
Компьютер
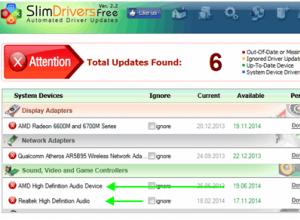
Почему нет звука на компьютере?
Каждый, наверное, сталкивался с такой проблемой, которая возникла у меня: слабый звук на ноутбуке. Если вы пользуетесь им только по работе, то, в принципе, вас это никак не смутит, но во время просмотра фильмов, общения в скайпе плохая слышимость очень ра
Windows 8

Samsung Z3 - Технические характеристики Wi-Fi - это технология, которая обеспечивает беспроводную связь для передачи данных на близкие расстояния между различными устройствам
Если верить последним слухам, то уже в наступающем 2018 году ассортимент имеющихся на рынке смартфонов топового уровня пополнится новым суперфлагманом от Samsung. Как сообщает сайт Science and Knowledge, новинка поступит в продажу под наименованием Galaxy
Компьютер

Lenovo P70 - Технические характеристики Технические характеристики lenovo p70
Информация о марке, модели и альтернативных названиях конкретного устройства, если таковые имеются. ДизайнИнформация о размерах и весе устройства, представленная в разных единицах измерения. Использованные материалы, предлагаемые цвета, сертификаты. Ширин
Браузеры
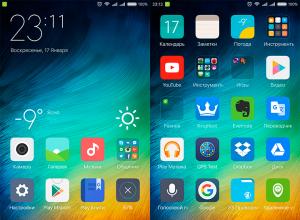
Что делать, если Play Market пишет «Ожидание сети Wi-Fi
Смартфоны на платформе Android сегодня наиболее распространены во всем мире из-за простоты использования и большого количества бесплатных, доступных на Play Market приложений. Ведь без современных приложений вне зависимости от того, какой вы имеете смартф
Видео
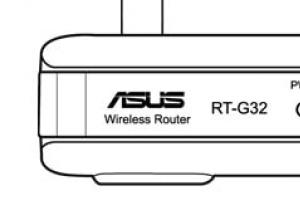
Роутер Asus версии RT-G32: описание модели, установка, настройка
Роутер asus rt g32 является «классическим» представителем бюджетной «линейки» маршрутизаторов: стоимость девайса не превышает 25 - 30$, а доступна модель практически повсеместно.Несмотря на свой довольно «солидный» возраст (впервые модель появилась на меж