Создать группу вконтакте самостоятельно. Как создать группу вконтакте
Доброго Вам дня, дорогой читатель.
Вы ищете информацию о том – как управлять группой в контакте? Сразу хочу расставить точки над «i» –темы управления группы и ее ведения различаются между собой. Если Вам все же интересно – ведение группы, то тогда Вам .
А в рамках этой статьи поговорим об управлении группой.
Что входит в понятие «управления группой»
Управлять группой, это значит быть ее создателем либо назначенным руководителем. Руководители различаются по своим полномочиям. Они делятся на:
- Администраторов
- Модераторов
- Редакторов
Наибольшими полномочиями среди них, в управлении группой в контакте, наделены – администраторы сообществ. Управлять группой, это значит иметь возможность:
- Назвать группу или менять ее название и описание
- Придать ей красивый адрес
- Загружать и менять обложку и прочее оформление группы (миниатюра и аватар)
- Включать и отключать любые блоки ( , фотоальбомы, видеозаписи, документы, ссылки, аудиозаписи, открывать или закрывать стену,)
- Подключать рекламную компанию
- Банить участников или наоборот
- Удалять записи и комментарии участников группы и даже редактировать их
- Модерировать предложенные посты (касается только пабликов или публичных страниц, в группах такой функции нет)
Ну вот, с понятием «управления группы» разобрались, теперь ответим на вопрос «как».
Как управлять группой в контакте если ты создатель
Считаем, что группа у нас уже создана. Что теперь?
Для начала мы можем настроить необходимые для нас блоки:
- Ссылки
- Фотоальбомы
- Видеозаписи
- Аудиозаписи
- Обсуждения
- Мероприятия
- Места
- Товары
Мы можем либо включить их, либо выключить, либо сделать ограниченными.
Как осуществляется управление группой?
Наша главная кнопка, это три точки под аватаркой или обложкой группы.

Жмем ее, из выпадающего списка выбираем «Управление сообществом». Другие пункты выпавшего меню мы с вами тоже разберем в рамках статьи.

В открывшемся окне, у нас появляется возможность: изменить название группы, прописать ее описание, загрузить обложку, придать красивый адрес, прописать ссылку на сайт если есть.

Пункт «Разделы»
В следующем пункте правого меню «Разделы», мы можем включить нужные нам разделы или отключить не нужные. Среди них такие как: ссылки, обсуждения, фотоальбомы, видеозаписи, товары. Можно редактировать их месторасположения. Это делается в этом же окне, путем обозначения главного блока и второстепенного.
Главный блок появится в самом верху, сразу под описанием группы.
Пункт «Обсуждения»
О том, как включить раздел «Обсуждения» и все сопутствующие фишки – узнайте из статьи.
Пункт «Комментарии»
Здесь мы можем вообще отключить возможность комментирования любых постов группы, либо наоборот включить их. Так же можно включить фильтр нецензурных выражений.

Работа с API Пункт «Работа с API» на первых порах лучше не трогать.
Пункт «Участники»
А вот пункт «Участники» — нам понадобится. Здесь мы как создатель группы можем удалить любого участника из группы или назначить его руководителем (выбрав одну из форм администратор, модератор или редактор).

Здесь же можно отправить любого участника группы в черный список. После того как человек оказался в черном списке вашего сообщества – ему будет закрыт доступ в вашу группу.
Пункт «Сообщения»
Следующий пункт меню в правой колонке это – «Сообщения», нажав на эту кнопку мы попадаем в окно редактирования этой функции.
Если Вы хотите, чтобы Вам писали на имя группы а не в личку, то необходимо включить эту возможность. Ниже можно прописать приветственную речь, которую человек увидит когда решит в первый раз написать Вам что-нибудь.
После подключения этой функции у Вас в группе на главной странице появится кнопка «Сообщения сообщества». И если нажать на нее, у Вас как у создателя или админа сообщества — будет возможность переключить бегунок вправо (он находится в верхнем правом углу), тем самым включить оповещение «Сообщество сейчас онлайн».

После этого у каждого посетителя Вашей группы будет отображаться эта надпись «Сообщество онлайн. Ответят прямо сейчас» – что еще больше подстегнёт их написать вам и возможно, стать вашим клиентом.

Пункт «Приложения»
Пункт меню «приложения» — добавлен пару лет назад, и постоянно пополняется.
Здесь представлен полный список одобренных в контакте приложений. Вы можете выбрать любое подходящее для вашего бизнеса приложение и настроить его в своей группе.

Пункт «Статистика группы»
Помимо перечисленных настроек, создатель и админ группы могут просматривать ее статистику. И на основе полученных данных регулировать вектор развития группы.
Ее можно посмотреть нажав так же на три точки под обложкой или аватаркой группы, выбрав «Статистика сообщества». В открывшемся окне вы увидите 3 или 5 вкладок – это зависит от тех настроек которые вы сделали и от того на сколько ваша группа раскручена.

Если вы только что создали группу, вкладок будет 3: охват, посещаемость, активность.
Пролистав все вкладки до конца, Вы узнаете кто ваша аудитория в своем большинстве – мужчины или женщины, сколько им лет, из каких они городов, как попали в вашу группу, с каких устройств, сколько было новых участников сегодня в группе, какая была посещаемость и сколько человек увидели ваши посты за сегодня или за любой другой день.
Это отдельный очень большой раздел знаний в сфере социальной сети «в контакте», и следующий пунк в управлении группой.
Пункт «Добавить в левое меню»
Этот пункт в выпадающем меню отображается так же, как и предыдущие только у создателя группы и ее админа. После нажатия на эту кнопку – вы увидите ссылку на вашу группу в левом меню интерфейса вк и сможете быстро переходить в свое сообщество.
Так же это удобно тем, что вы сможете быстрее реагировать на сообщения, которые присылают вам потенциальные клиенты на имя сообщества – они будут отображаться в виде цифры, указывающей на количество не отвеченных сообщений.

Пункт «Перевести в группу»
Этот пункт отображается только у создателя группы. Только создатель группы может переводить группу в паблик (или публичную страницу) и наоборот. Для этого у вас попросят код с смс которая придет вам на телефон.
Переводить группы в паблики и наоборот можно не чаще чем раз в месяц, и только до тех пор, пока количество участников сообщества не превысит 10 000 человек.
Как управлять группой в контакте если ты админ, модератор или редактор
Для начала надо получить от создателя группы право на администрирование сообщества.
Для этого создатель группы должен зайти в группу, нажать на 3 точки под обложкой или аватаркой группы, выбрать «управление сообществом». В правом меню выбрать кнопку «участники». В открывшемся окне назначить руководителем любого из участников группы.
Откроется окно в котором надо выбрать форму участия назначаемого руководителя группы. Это может быть администратор, редактор или модератор. В этом окне подробно расписано какие полномочия у каждого вида управляющего. Наибольшими полномочиями обладает администратор сообщества.

Администратор может управлять группой почти так же как и ее создатель. У него не будет доступа, лишь, в рекламный кабинет, если его открыл создатель группы. Но создатель рекламного кабинета может отдельно открыть доступ к нему любому админу.
Второй момент, это отсутствие полномочия у админа – удалить из группы и из администрации группы, ее создателя.
Третий момент, это то что админ не сможет перевести группу в паблик и наоборот – это исключительное право ее создателя.
Как управлять группой в контакте с телефона
Управлять группой в контакте с телефона с официального приложения несколько затруднительно.
Многие функции там не доступны. Если вам это все же необходимо, вы можете зайти на сайт вк через браузер в телефоне.
Зайти на свою страницу и перевести интерфейс в контакте в полный режим. После этого экран на телефоне будет отображать окно в контакте так же, как и на компьютере.
Для этого надо нажать на 3 черты в левом верхнем углу экрана, появится список, прокручиваем вниз, жмем «Полная версия». Вот и все – теперь вы можете управлять группой в контакте с телефона.


Думаю, Вам будут интересны эти статьи:
Проверенные методы
Без вложений
Надеюсь, статья оказалась полезной для Вас, пожалуйста оцените ее нажав на пятую звездочку немного ниже.
Спасибо)))
Предлагаю подробный мануал как создать группу в контакте для продажи товаров в интернете. Теперь достаточно создать сообщество в контакте и напрямую привлекать клиентов через социальные сети с тысячной посещаемостью.

Здравствуйте, мои уважаемые читатели блога. Сегодня будет полезная статья для многих пользователей социальных сетей. Бизнес в интернете принимает всё новые и новые формы, создавая каналы коммуникации с потенциальными покупателями. Бизнес ищет аудиторию. Социальные сети обладают огромным человеческим ресурсом, и бизнес хочет с ней связи.
Социальная сеть «Вконтакте» самая крупная и популярная интернет-площадка, с аудиторией более 81 миллиона ежедневных посетителей. Компании, и большие, и малые, в поисках точек соприкосновения с этой массой, создают , преследуя две цели (обратная связь и продажа) с одной идеей - обрести клиентов. Особенно активно соцсеть использовалась небольшими компаниями и частными лицами для ведения бизнеса.
До сентября 2015 года, платформа «Вконтакте» не обладала специально ориентированными технологиями для презентации товаров, кроме рекламных инструментов. Предложение продукции ограничивалось фотографиями и описанием продукта, плюс записи рекламного характера. Для покупки или получения информации покупателю нужно самостоятельно выходить на контакт, потому вероятность сделки снижалась.
Осенью презентована возможность, существенно расширяющая возможность ведения бизнеса в соцсети. В сообщества и публичные страницы, интегрирован сервис «Товары», расширяющий функциональность до уровня простого интернет-магазина.
Предприниматели стремятся освоить инструмент торговли для бизнеса, через соцсеть. Во избежание ошибок, стоит разобрать, как создать группу в контакте для продажи товаров правильно и наполнить привлекательными продуктами с отличной графикой.
Как создать сообщество в контакте и его основные виды
Взаимодействие с социальной сетью начинается с простой регистрации, для создания личной страницы, которая открывает доступ к возможностям сервиса. Работать в контакте, без своей страницы невозможно. Меню слева отражает разделы, для перехода в раздел сообществ нужно выбрать «Мои группы»
Вкладка отображает список групп, участниками которых Вы являетесь, если таковые есть. Для создания группы нужно нажать кнопку «Создать сообщество». С мобильного устройства, например, с телефона, группу можно создать только через браузер. Официальное приложение немного ограничено по функционалу, в сравнении с полной браузерной версией.
В открывшемся окне, необходимо принять решение относительно названия и типа группы.
На типах сообщество стоит остановиться подробнее, разобрать отличия и преимущества между ними.
- Группа по своему замыслу создана для объединения людей с общей идеей или интересами, в первую очередь для общения. Группы намного больше распространены, в первую очередь, потому что появились вместе с самой соцсетью. Инструмент стал привычным для пользователей. Группа может закрытого или открытого типа, в открытую же могут вступить все желающие, в закрытую по одобрению администратора группы.
- Публичная страница создана для официального представления компании, личности или бренда. Основное назначение — это информация и продвижение предмета страницы. Публичная страница - более узкий инструмент коммуникации, способ рассказать о себе или компании, но по замыслу менее предназначен для коммерции. Публичная страница не может быть закрытой, её информация открыта для просмотра всем желающим, даже пользователям без своей страницы.
При создании публичной страницы, есть выбор из 4х типов, с небольшими отличиями между собой.
Группа же создается в одно нажатие. При создании любого типа сообщества, открывается меню с настройками, выбор используемых блоков и другие параметры. В дальнейшем, что изменить параметры, нужно перейти по ссылке, под главным изображением (аватаром) сообщества — «Управление сообществом»
Функциональная разница между группой и публичной страницей
Необходимо понимать существенные отличия, чтобы понять, как создать группу в контакте для продажи товаров. Группа и публичная страница имеют отличия по оформлению:
Отличия видны в расположении блоков, например, блока фотографий. Для более детальной настройки нужно перейти в «Управление сообществом».
Одним из основных отличий публичной страницы от группы, это раздел «Свежие новости», точнее, его отсутствие у публичной страницы. В разделе «Свежие новости» можно создать меню группу, с удобной навигации и уникальным оформлением. Часто используется для продажи товаров.
Не менее важна разность в работе центрального элемента сообщества — стены. Публикации доступны только администрации страницы, для пользователей можно разрешить или запретить комментирование записи.
Среди других отличий:
- Пользователи группы - участники, публичной страницы - подписчики. Аналогично отличается название кнопки вступления.
- Группа может иметь привязку к месту, стоит лишь указать местоположение в соответствующем поле.
- Публичная страница может иметь день рождение, для этого нужно указать дату создания, у группы такой возможности нет.
- Публичная страница не имеет кнопки «Пригласить друзей», вместо нее предусмотрена возможность «Рассказать друзьям», весьма эффективный способ продвижения. Таким образом, пользователь просто получает информацию о работе публичной страницы, в отличие от принудительного приглашения от группы.
- Только у публичной страницы есть блок мероприятий, для организации встреч или праздников.
В процессе работы и понимания, как создать сообщество в контакте, следует уделить внимание , интересным и уникальным содержимым группы, чтобы раскрутить его. Существует , от платной рекламы до обмена публикациями между группами, схожими по тематике.
Как создать группу в контакте для продажи товаров
Возвращаясь к процессу создания, после определения типа группы, введите название. Для примера, в качестве названия - «Магазин».

Поле «Описание сообщества» служит для информации о компании, её целях и деятельности. Описание лучше сделать интересным и лаконичным.
Укажите тематику сообщества, в соответствии с деятельностью компании и возрастные ограничения, если есть.
Создание витрины товаров в группе
Сервис доступен абсолютно бесплатно, но по умолчанию отключен. Для подключения, перейти по ссылке «Управление». Во вкладке «Информация», внизу указать «Включение».

Сервис предлагает функционал небольшого интернет-магазина, укажите город расположения магазина и используемую валюту. В поле контакта для связи указать человека, например менеджера, ответственного за общение с покупателями. Нажав «Написать продавцу» с ним будет открыт диалог.
«Описание магазина» открывает окно редактирования описания компании
В результате появиться новый блок «Товары».
Следующий этап - каталог, ради которого разбирается, как создать сообщество в контакте. Для добавления позиции в каталог — «Добавить», либо нажать на название блока, чтобы перейти в каталог.
Здесь есть возможность создание подборки, иными словами по категориям.
Каждая подборка имеет наименование, лучше в соответствии с категорией, и основное изображение (Обложка). Размер не менее 1280х720 точек.
Заполнение подборки производится путем добавления, и заполнить индивидуальную карточку.
Каждому продукту присвойте уникальное имя и описание, с перечислением достоинств. Как и подборка, каждый экземпляр имеет главное изображение. При загрузке, обязательно отмечается миниатюрное изображение, для показа в общем каталоге.
Также можно добавить дополнительные фотографии, до 5 штук. В поле «Категория», в списке отметить соответствующую и ввести цену. Если пока нет в наличии или Вы не готовы его предложить покупателям, поставьте галочку «Товар не доступен».
Результатом всей работа станет удобный и наглядный каталог, с информацией, указанием цены и привлекательными фотографиями.
Если предложение заинтересовало, клиент может связаться с продавцом — «Написать продавцу». В поле «Получатель» автоматически указано лицо, выбранное ранее, например менеджер магазина. К шаблону сообщения прикреплена выбранная позиция, дополнительно можно добавить свои вопросы или комментарии.
Без сомнения, сервис «Товары» удобный инструмент, упрощающий взаимодействие между покупателем и продавцом, в социальной сети. Достаточно один раз разобраться и понять, как создать группу в контакте для продажи своих товаров уже сегодня, чтобы эффективно использовать и развивать этот канал связи с огромной аудиторий потенциальных клиентов.
Вот к примеру созданный действующий магазин спортивного питания:


Для более полного понимания прочитанного советую посмотреть мою видео инструкцию
Надеюсь материал будет полезен для многих начинающих интернет-предпринимателей. Ставим лайки и репосты данной статьи если она Вам понравилась.
Из этой статьи вы узнаете, как создать группу в ВК в 2020 году и правильно её настроить. В частности выбрать тип сообщества, название группы, настроить основные разделы, заполнить описание, поставить запоминающийся аватар сообщества, загрузить красивую обложку и так далее. Если вы новичок и только начинаете разбираться, как работать ВКонтакте - Вам этот пошаговый мануал будет особенно полезен.
Преимущества и возможности группы ВКонтакте:
- Быстрое создание. Дочитав статью до конца, Вы поймёте, что создание группы занимает 10-15 минут.
- Бесплатно. Создать группу ВКонакте можно абсолютно бесплатно, а при грамотном продвижении она по эффективности может сравниться с лендингом или сайтом.
- Легко использовать. Большинство действий, связанных с продвижением бизнеса в ВК, интуитивно понятные и простые.
- Много информации. В интернете есть множество статей и видео про работу ВКонтакте: раскрутка, монетизация и прочее.
- Самая большая аудитория русскоязычной аудитории всех возрастов — среди них точно, есть ваши клиенты.
Как создать группу в ВК: пошагово
Шаг 1:
Создание сообщества
Итак, у нас уже есть личная страница и нам необходимо создать группу в ВК, чтобы все рекламные материалы размещать именно там и не заспамливать свой аккаунт. Слева в меню нажимаем на вкладку «Группы». Нам откроется страница, на которой показано в каких группах мы состоим. Вверху нажимаем «Создать сообщество».
Шаг 2:
Выбираем тип сообщества

Как видите, ВКонтакте сам поясняет для каких целей подходит тот или иной тип группы. Выбирайте то, что подходит именно вам. И не бойтесь, при необходимости тип сообщества можно в любой момент изменить в настройках.
Шаг 3:
Далее, появляется ещё одно всплывающее окно, где в зависимости от выбранного типа сообщества нам нужно будет написать название, указать категорию или тематику, открытое это будет сообщество или закрытое, добавить ссылку на сайт и физический адрес (если таковой имеется ).

В поле название группы вводим название группы. Как же назвать группу ВКонтакте?
- Используйте название фирмы или бренда.
- Имя или фамилию для личного блога.
- Ключевое слово, по которому вас могут искать потенциальные клиенты.
Например , если вы занимаетесь ремонтами в Москве, то лучше назвать группу [Ремонт в Москве ] и через тире или вертикальный слэш написать название компании или бренда. В завершении кликаем на кнопку «Создать сообщество» и переходим на страницу новой группы.

Вот так выглядит только что созданная группа. Остаётся настроить её и наполнить.
Как настроить группу в ВК
Шаг 4:
Аватар
Аватар группы ВКонтакте — это иконка, которая показывается рядом постами группы в ленте новостей. Чтобы её установить, в правом верхнем углу нажимаем «Загрузить фотографию».
![]()
Рекомендуемый размер аватара 200х200 пикселей . Постарайтесь, чтобы выбранная в качества аватара картинка была яркой, лаконичной и запоминающейся. Это поможет подписчикам отличать посты вашей группы от других. После загрузки ВКонтакте сначала предложит обрезать основную картинку, а потом настроить миниатюру.
![]()
Шаг 5:
Чтобы продолжить настройку группы, нажимаем на «Управление» прямо под только что установленным аватаром.
 Далее заполняем основную информацию о группе, это то, что будут видеть пользователи, которые попадут на вашу страничку. В описании сообщества пишем о чём это группа, для компаний перечисляем список услуг или товаров, пишем уникальное торговое предложение
(ваши преимущества).
Далее заполняем основную информацию о группе, это то, что будут видеть пользователи, которые попадут на вашу страничку. В описании сообщества пишем о чём это группа, для компаний перечисляем список услуг или товаров, пишем уникальное торговое предложение
(ваши преимущества).

Здесь же мы можем сделать группу закрытой или открытой (лучше делать открытой ), поставить красивый адрес страницы и загрузить обложку сообщества.
Шаг 6:
С недавнего времени группам ВКонтакте можно добавлять красивые обложки, с основной информацией о группе и дополнительными указателями. Например, как у нашей группы :

Чтобы добавить такую обложку, необходимо зайти в настройки сообщества, кликнуть «Загрузить», выбрать на своём ПК заранее подготовленную картинку (1590 на 400 пикселей в формате - JPG, GIF или PNG) и нажать «Сохранить».

Чтобы обложка корректно отображалась на планшетах и мобильных устройствах, лучше размещать текст и другие важные элементы по центру.

Шаг 7:
В этом пункте настроек вашей новой группы ВКонтакте, необходимо включить или отключить определённые разделы. Рекомендуем отключить разделы, который вы не собираетесь использовать.

Также для всех разделов можно настроить уровень доступа: открытый или ограниченный. Это влияет на то, кто сможет добавлять контент в эти разделы. Открытый - могут добавлять все, ограниченный - только администраторы и редакторы сообщества.
Здесь же можно включить товары, установить главный и второстепенный блок. Это то, что будет показываться первым при посещении группы, по умолчанию вверху показывается описание группы или закреплённый пост .
Это основные настройки, которые нужно сделать после создания группы. На своё усмотрение вы можете настроить фильтр комментариев, добавить ссылки, включить сообщения, подключить дополнительные приложении и прочее.
Чем наполнить только что созданную группу
Чтобы добавить первую запись от имени группы, кликаем в пустое поле, где заманчиво маячит надпись «Добавить запись». Если рядом с полем записи, горит аватар вашей личной странице, то внизу справа нажимаем на стрелочку и выбираем «От имени сообщества», чтобы запись могли увидеть те, кто подписан на группу.

Как создать обсуждение в группе
Создайте обсуждения, где пользователи смогут оставлять отзывы, обсуждать околотематические вопросы, делиться своим видением, мнением и прочее.

Для того, чтобы создать новое обсуждение, нужно сначала включить их. Заходим в настройки группы и переходим во вкладку «Разделы». Выбираем один из вариантов:
- открытые — все могут создавать и удалять обсуждения;
- ограниченные — создавать новые обсуждения могут только администраторы сообщества.
После этого вернитесь на главную страницу своей группы и под основными фотографиями кликните «Добавить обсуждение».
Альбом группы и фотографии
Включите раздел «Фотографии» в настройках и создайте альбом группы. Размещайте только реальные фото! Это поможет сформировать доверие. Жмём «Добавить фотографии» в правом нижнем меню группы и загружаем их со своего устройства.
Фотографии, которые вы добавите будут загружены в основной альбом группы.

Так же справа вы сможете найти вкладку «Фотоальбомы» и добавить новый фотоальбом назвав его, например «Ремонт однокомнатных квартир». Таким образом вы разобьёте все фото по отдельным категориям для удобства пользователей.

Как добавить товары в группу
Ещё один плюс ВК — это возможность сделать и развивать интернет-магазин на базе соц. сети. Для этого снова перейдите во вкладку «Раздел» в настройках и включите «Товары» .

Откроются настройки, в которых необходимо указать:
- город , в котором работает Ваш магазин;
- включить или отключить комментарии к товарам;
- выбрать денежную единицу, в которых будет измеряться стоимость товаров (рубль, тенге, евро, доллар или белорусский рубль);
- настроить куда будет приходить заявки на покупку: в сообщения сообщества или в личные сообщения администраторам;
- описание магазина.
Затем на главной странице сообщества можно будет добавлять карточки товаров.

Заполнять карточку товара нужно следующим образом:
- категория — выбираете категорию, к которой относится товар или если нет подходящих, ставим «Другое»;
- название и описание товара — пишем название продукта, короткое описание и его характеристики;
- фотографии товара — можно загрузить разный варианты цветовых решений, а также фото с разных ракурсов;
- стоимость — цена продаваемого товара или услуги.
Если товар закончился на складе, не обязательно удалять его с витрины, а потом добавлять заново, достаточно поставить отметку «Товар недоступен».
Как сделать группу интересной?
Чтобы сделать свою группу интересной, необходимо приложить усилия и следовать нескольким простым правилам.
- Создавайте качественный контент. Не публикуйте постоянно записи с содержанием «Купи, закажи, звони» и прочее. Продающие посты должны быть, но в меру.
- Время, когда можно было постить котиков и демотиваторы давно прошло. Поэтому прежде, хорошо подумайте, что может быть интересно Вашей целевой аудитории.
- Будьте последовательны. Не забрасывайте группу и публикуйте 1-2 поста в день.
- Делайте опросы на тему того, какой контент хотели бы видеть ваши подписчики.
- Публикуйте реальные фотографии офиса, магазина, склада, своего рабочего места и себя.
Вывод. Ну, вот мы с вами и разобрались, как создать группу в ВК, правильно настроить, добавить фотографии и первую запись.
Пишите в комментариях адрес группы, которую вы создали, следуя нашему руководству! Посмотрим у кого получилось лучше
Процесс создания группы или паблика в этой социальной сети чрезвычайно прост и в этой статье мы рассмотрим его по шагам. Конечно, создание группы - это лишь начало, ведь потом нужно будет ее , но это прекрасный стартовый шаг.
Итак, начнем. Кликаем по пункту "Мои группы" в правом меню и в открывшемся окне нажимаем на кнопку "Создать сообщество".
Во всплывшем диалоге нужно указать название вашего будущего сообщества и его вид. Вид "группа" обычно используют, когда требуется создать сообщество, в котором пользователи, преимущественно, будут общаться между собой. Если же требуется сделать акцент именно на собственных постах, а не на диалоге с пользователями, то лучше выбрать вид сообщества "публичная страница". Для этой статьи мы остановимся именно на "группе". После ввода, кликаем по кнопке "Создать сообщество".

Группа создана и перед нами открывается страница ее настроек. Они означают следующее:
| Поле | Описание |
|---|---|
| Название | Здесь все понятно, это то, что мы указывали на прошлом шаге. |
| Адрес страницы | В этом поле есть возможность указать адрес, по которому будет доступна ваша группа. Можно придумать что-нибудь более симпатичное, чем значение по-умолчанию. Единственная трудность, выбранный вами адрес может быть занят, поэтому иногда приходится проявлять изобретательность. Отнеситесь к этому полю очень серьезно, ведь это будет ваш постоянный адрес, по которому к вам будут обращаться (и запоминать) подписчики и клиенты. |
| Описание сообщества | Тут можно указать информацию, описывающую тематику вашей группы или то, чем занимается ваша компания. Не тратьте много времени на это поле, оно не столь важно, поэтому будьте кратки. |
| Тематика сообщества | можно указать к какой тематике относится ваша группа или бизнес. В большинстве случаев, это можно сделать только приблизительно. |
| Веб-сайт | Если у вашей компании есть сайт, то стоит указать его здесь. Он будет отображен на главной странице группы. |
| Местоположение | Имеет смысл указывать только если у вашей компании есть реальный офис или ваша группа имеет строгие региональные границы. |
| Стена | Бывает нескольких типов. Тип 1: выключена - поток новостей или постов просто не будет доступен в группе. Тип 2: открытая - в ваших новостях может писать любой подписчик группы. Тип 3: ограниченная - писать может только администрация, а комментировать любой подписчик. Тип 4: закрытая - писать может только администрация и комментарии отключены. |
| Фотографии, видеозаписи, аудиозаписи, документы, обсуждения, материалы | Эти переключатели регулируют соответствующие виды разделов. Имеют три состояния. Состояние 1: выключено - этот вид контента не будет доступен и отображен. Состояние 2: открыто - соответствующий вид контента могут добавлять все подписчики. Состояние 3: закрыто - добавление этого типа контента доступно только администрации. |
| Тип группы | Регулирует видимость группы для пользователей, которые еще не состоят в ней. Бывает трех типов. Тип 1: открытая - любой посетитель может подписаться на вашу группу. Тип 2: закрытая - перед тем, как посетитель получит доступ к вашей группе, вы должны будете одобрить его заявку на вступление. Тип 3: частная - у посетителя даже не будет возможности оставить заявку на вступление и в группу можно будет попасть только по вашему личному приглашению. |

Теперь, после того, как мы настроили группу, настало время загрузить аватарку для нее. Для этого нажмите "Загрузить фотографию".

Во всплывшем окне выберите нужную картинку. Это может быть логотип вашей компании или любое другое симпатичное изображение.


В завершении выбираем как будет выглядеть миниатюра логотипа группы и сохраняем изменения. Готово, наша группа получила логотип!

На этом все, ваша новая группа создана и теперь можно публиковать посты! Где их взять? А в этом вам как раз поможет сервис !

Группа ВК - это собрание людей, объединенных общим интересом, на одной странице. Создать ее довольно просто. Но сначала давайте определимся, какие паблики бывают и с какой целью они делаются.
Виды пабликов в VK
- Представительство компании - для улучшения лояльности, быстрого общения с потребителями, продвижения бизнеса в целом и сайта в отдельности.
- Сообщество по интересам - хобби, клубы, профессионалы под одной эгидой, коллеги, одногруппники и т.п.
- Новостное СМИ - городское, российское, узкотематическое.
- Фан-клуб - посвящается отдельной личности.
Доска объявлений - размещаются сообщения всех участников, бесплатно или платно. - Интернет-магазин - такую группу можно бесплатно создать для продаж в Контакте.
И т.д.
Они могут быть открытыми (вступает любой человек, до вступления он может просмотреть новостную ленту и т.п.), и закрытыми (доступ дает администратор после запроса).
Кроме того, понятие это довольно широкое, и оно может подразделяться на три вида:
- Своя группа в ВК - это самый популярный вид из сообществ, которое можно сделать для всех вышеперечисленных типов. Подразумевает общение, обмен новостями, фото, анкетирование и т.п.
- Публичная страница - больше подходит для уведомления заинтересованных лиц о различных новостях, рассылаемых от лица администратора.
- Мероприятие - создается для рассылки приглашений на поездки, дни рождений, встречи, концерты.
- Привязывается к какой-то дате, перед началом события все участники получают напоминание о нем.
Итак, приступим.
Как создать группу ВКонтакте

3. Выбираем вид.

4. Переходим на следующий экран, где заполняем необходимые поля и выбираем тему.

5. На следующем экране заполняем описание, можем поменять URL На короткий (выделено красным прямоугольником), загружаем готовую обложку.

Название должно быть кратким, запоминающимся. Обязательно использовать ключевые слова. Размер обложки - 1590х400 пикселей. Не стоит забывать о правильном мобильном отображении шапки на телефонах, поэтому все ее красочные важные красочные должны отступать от краев.
6. Прокрутим экран вниз.Можно включить кнопку действия, которая будет отображаться справа под шапкой. Например, с ее помощью можно позвонить, написать администратору, перейти на сайт или в приложение и т.п.

7. Еще ниже заполняем оставшуюся информацию: тип сообщества, сайт, телефон, автор, кто будет размещать новости в ленту (можно позволить это участникам), импорт RSS и в Твиттер. Можно также ограничить участников по возрасту (например, “отсеять” несовершеннолетних).

8. После заполнения всех полей можно внести изменения или продолжить наполнять паблик в разделе “Управление”.

9. В пункте “Разделы” разрешаем или запрещаем ссылки, видео, фото, аудио, обсуждения, мероприятия, контакты. Интересен отдельный блок - Товары, к ним можно подключить полноценный интернет-магазин. Главный блок будет отображаться под шапкой, второстепенный - под ним. Для интернет-магазина рекомендуется главным блоком отметить “Товары”.

Не забываем сохранять каждое изменение.


12. В следующей вкладке можно указать адрес, отметить его на карте. Если их несколько - то можно отметить все.

13. Следующий пункт будет интересен для веб-разработчиков. В нем можно добавлять динамику в шапку, связывать паблик с интернет-магазином, упрощенно работать с кодированием на языках программирования.

14. Виджет сообщений помогает взаимодействовать с посетителями и отвечать на их вопросы в паблике, также специальный виджет можно поставить на свой сайт.

15. Очень интересен раздел “Приложения”. Например, можно создать кнопку заказа, подключить продажи через корзину, реализовать продажу билетов, запись на прием и многое другое.

16. В следующем пункте можно организовать прием виртуальных денежных средств через сервис VK.

Итак, создание группы закончено. Теперь нужно работать с публикациями и приглашать подписчиков.
Вот так может выглядеть заполненная группа:

На мобильном устройстве также можно создавать свои группы. Для этого нужно открыть браузер и работать не через мобильную версию, а с полной версией интернет-сайта. Вся работа происходит точно также, как и на компьютере. Разве что, на ПК работать удобнее, так как перед глазами большой экран, развернутая клавиатура, удобная мышка и пакет полезных программ.
Создавайте свои группы, продвигайте их, и вы получите еще одну площадку для продвижения вашего бизнеса или объединения людей по интересам.
Последние материалы сайта
Социальные сети

HTC Desire S - подробная инструкция по получению root и установке кастомной прошивки
Разблокировка загрузчика, установка рекавери, получение root, прошивка Custom ROM На текущий момент крайне мало информации по разлочке HTC One X и не удивительно, так-как модель появилась сравнительно недавно. В данном мануале я опишу как разблокировать з
Компьютер
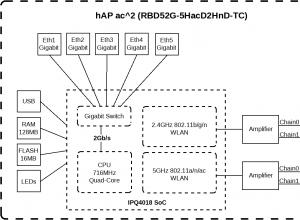
Mikrotik hAP AC - Роутер на все случаи жизни
В марте 2018 наконец-то в продажу поступила новинка от MikroTik - hAP AC2 (в кодировке вендора RBD52G-5HacD2HnD-TC . Этот аппарат давно ждали фанаты, долго и заранее обсуждали на форумах предполагаемые эксплуатационные характеристики. Для низкой цены SOHO
Видео
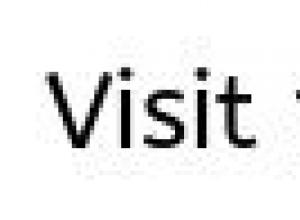
Смартфон-коммуникатор "Нокиа Х6": обзор, характеристики и отзывы SIM-карта используется в мобильных устройствах для сохранения данных, удостоверяющих аутентичность абонентов мобильных услуг
Нокиа х6 является ярким, стильным, музыкальным представителем мультимедийных мобильных телефонов от всемирно известной финской компании Nokia. Гаджет представлен на общее обозрение 2 сентября 2009 года на конференции Nokia World 2009, которая прошла в Гер
Браузеры
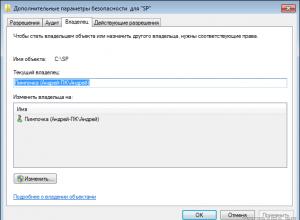
Изменение прав на файлы или папки в Linux Специальные права доступа к файлам в Linux
В этой статье мы подробно расскажем о том, как можно изменить права доступа к файлам и папкам в Windows 7, а равно как о смене владельца файла либо папки. Эти знания пригодятся, например, для организации домашней сети, к которой подключено несколько польз
Windows 8

ArcheAge - Системные требования
Системные требования ArcheAge - это описание примерных характеристик, которым должен соответствовать компьютер для того, чтобы на нём могло использоваться какое-либо определённое программное обеспечение. Эти характеристики могут описывать требования как
Компьютер
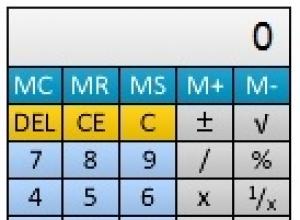
Что такое гаджеты и виджеты и как их установить в Windows Как выставить гаджеты на рабочий стол
Гаджеты — это небольшие компьютерные приложения, несущие в себе множество полезных функций. Так, данные мини-программы позволяют отслеживать погодные показатели, быть в курсе последних новостей, показывать на рабочем столе часы, календарь и т. п. Чтобы ус
















