Можно ли откатить iphone 5s. Как откатить приложение на iPhone и iPad или загружаем из магазина App Store любую версию приложения (инструкция)
Для iPhone и iPad, где пошагово объясняется, что и как нужно делать. Сегодня мы подготовили инструкцию другого формата, она рассказывает – как делать не надо. Я расскажу о неудачной попытке понижения версии прошивки iOS. С подобной ситуацией иногда сталкиваются начинающие пользователи iPhone’ов и iPad’ов, пытающиеся откатить версию прошивки, т.е. заменить iOS более высокого поколения на устаревшую прошивку версией ниже. Не рекомендуется повторять действия, описанные в этой статье. Рассмотрев сегодняшний случай, вы узнаете, что иногда может произойти с вашим планшетом или телефоном в случае попытки понижения версии iOS. Настоящий материал преследует и другую задачу, о которой вы узнаете, прочитав до конца.
Прежде чем начинать какие-то действия с прошивками в iPhone или iPad’е, нам потребуется узнать версию прошивки в данный момент установленную на устройстве, для этого читаем – « ». Перед экспериментом мы определили, что в нашем iPhone стоит прошивка 7.1.2. И теперь мы попробуем вернуть на iPhone прошивку iOS 6.1.3 путем принудительного восстановления. Для этого мы скачиваем 6-ю прошивку. Где и как мы качаем прошивки, описано – .
После того как мы скачали IPSW-прошивку iOS 6.1.3 в свой компьютер нам понадобиться . Запускаем Айтюнс, подключаем наш подопытный iPhone к компьютеру при помощи родного USB-кабеля.
В программе iTunes нужно выбрать iPhone. Затем в разделе «Обзор», удерживая зажатой клавишу Shift, нажать кнопку «Восстановить iPhone».

В открывшемся окошке выбираем нашу скаченную прошивку iOS 6.1.3 и нажимаем кнопку Открыть. По началу iTunes даже обещает, что сотрет и восстановит iPhone до версии iOS 6.1.3 и проверит восстановление в Apple, здесь жмем кнопку Восстановить.

Программа iTunes начинает извлекать программное обеспечение и готовится к восстановлению iPhone, весь этот процесс отображается в статус-окне программы. Но тут внезапно iTunes выдает ошибку 3194 со следующим текстом:
Не удалось восстановить iPhone «iPhone». Произошла неизвестная ошибка (3194).
При этом на экране iPhone появляется логотип программы iTunes и USB-кабель Lightning. Любые попытки перезагрузить телефон приводят нас снова к шнуру и кабелю. Вот такая печальная история про то, как откатить iPhone обратно на iOS 6, к сожалению не получилось. Через некоторое время iTunes обнаружил iPhone в режиме восстановления, но оказалось это управляемый режим из которого все-таки можно выйти.
На самом деле, выполняя действия по понижению прошивки iPhone, мы уже знали, к каким последствиям это приведет. Зато теперь и вы знаете, что будет, если заставить «проглотить» iPhone или iPad прошивку версией ниже имеющийся.
Кроме предупредительно-познавательных целей нам нужен был iPhone загнанный в петлю восстановления, что в результате у нас и получилось. А это значит, что теперь вы узнаете, как вывести iPhone или iPad из Recovery Loop не только с , но и при помощи программы . Если на свой страх и риск вы надумаете вводить Айфон в петлю Recovery Loop и выводить из нее, то предварительно сделайте .
Восстановление iPhone представляет собой стандартную операцию по возврату смартфона Apple в работоспособное состояние после различных сбоев. Неудачная прошивка, неверно выполненный джейлбрейк, некорректное обновление iOS – если вы знаете, как восстановить iPhone, то сможете устранить практически любые неисправности, возникающие в процессе эксплуатации этого устройства.
Порядок восстановления
Чтобы восстановить iPhone, нужно войти в режим восстановления (Recovery Mode). Сделать это просто:
Когда Айфон готов к процедуре отката и исправления ошибок, нажмите кнопку «Восстановить».
iTunes самостоятельно найдет актуальную версию прошивки и установит её на смартфон, вернув его в состояние, в котором он пребывал сразу после покупки.
Работа в режиме DFU
Если в Recovery Mode восстановление iPhone не работает, то необходимо ввести устройство в режим DFU. Этот режим применяется при наличии программных ошибок – например, когда Айфон не включается. Режим DFU работает на аппаратном уровне, поэтому он помогает выполнить сброс всех настроек даже в самых трудных случаях. Чтобы войти в режим DFU:
- Подключите устройство к компьютеру.
- Зажмите и держите Power и Home в течение 10 секунд.
- Досчитав до 10, отпустите Power, продолжая удерживать кнопку Home.
С первого раза трудно войти в режим DFU, так как на экране ничего не меняется. Если режим восстановления обнаруживает себя значком iTunes, то в DFU телефон как будто не включается. Поэтому нужно смотреть на экран компьютера, где запущен iTunes. Как только Айфон перейдет в режим DFU, в iTunes появится уведомление, сообщающее что программа обнаружила устройство в режиме восстановления, и нужно выполнить сброс всех настроек и контента, чтобы продолжить работу со смартфоном.
Если нужно установить другую прошивку, то зажмите Shift и щелкните «Восстановить». Появится проводник, через который вам нужно указать путь к скачанной предварительно прошивке.
Восстановление без компьютера
Если компьютера нет под рукой, он не включается, или вы не можете подключить к нему Айфон, то попробуйте выполнить сброс всех настроек через настройки устройства. В результате этой операции вы получите чистый смартфон без настроек и пользовательской информации, поэтому обязательно сделайте резервную копию перед сбросом. Если смартфон нормально включается:

Необязательно удалять пользовательские файлы. Если Айфон включается, то устранить сбои в его работе можно простым сбросом настроек. При этом личные данные пользователя останутся нетронутыми.
Восстановление после сброса
Если вам нужно восстановить Айфон после сброса всех настроек и удаления контента, то без резервной копии сделать это не получится. Наличие backup-файла с информацией, хранимой в памяти устройства – главный момент, который нужно проверить перед выполнением сброса. После отката iPhone к заводскому состоянию все личные данные пользователя с него стираются.
Создание резервной копии перед сбросом настроек:

После сброса Айфон будет как новый: ни контента, ни настроек на нем не остается. Чтобы вернуть всю информацию, необходимо подключить устройство к компьютеру и через iTunes произвести восстановление из резервной копии. Выбирайте последний по времени создания бэкап, так как в нем хранится наиболее актуальная информация.
Выполнить восстановление всех настроек после сброса можно и через iCloud, при условии, что вы хранили на облаке бэкапы. В таком случае при настройке iPhone нужно выбрать вариант «Восстановить копию из iCloud» и указать подходящий бэкап.
Проблемы при восстановлении
Если после обычного восстановления телефон не включается, то имеет смысл перевести его в DFU режим и снова попробовать восстановить через iTunes.На этот раз не стоит доверять iTunes: скачайте официальную прошивку и выберите её в окне проводника, зажав Shift и щелкнув по кнопке «Восстановить».
Иногда решить проблему с тем, что смартфон не включается после сброса настроек через iTunes, помогает утилиту TinyUmbrella. В этой программе есть кнопка «Exit Recovery». Если Айфон посте восстановления не включается, нужно выбрать его в окне TinyUmbrella и нажать «Exit Recovery».
iOS 11 не нравится? А зачем тогда обновлялся? … Хотя, этот релиз действительно специфический. Не всем сразу зайдет. Каждый год Apple представляет новые версии iOS с якобы доработанными функциями и улучшенной оптимизацией, но на самом деле последние пару лет нам “втирают какую-то дичь”, полную багов и недоработок.
Мы же в свою очередь оказываемся на месте «подопытных кроликов», которые должны выявить слабые места и указать на них Apple, для дальнейшего исправления. Чего только стоил недавний выход кошмарной iOS 9, когда пользователи по всему миру начали жаловаться что их .
В принципе, подобная ситуация была и с выходом iOS 8… и 7 тоже. Так вот, если после обновления с твоим iPhone происходит что-то непонятное, возможно еще непоздно откатиться на предыдущую версию iOS . Сегодня я расскажу как это сделать.
Нюансы обновления
Но сначала, я хотел бы упомянуть пару нюансов, связанных с прошивками iOS и которые вы просто обязаны знать . Как вы уже знаете, обновление на более новую прошивку проходит довольно интуитивно путем нажатия на одну кнопку в Настройках телефона или же в iTunes на компьютере.
Если вы хотите вернуться не предыдущую версию iOS, вам необходимо сначала самому скачать из интернета файл прошивки с расширением ipsw, а затем установить его, подключив телефон к компьютеру.
Если вы вдруг решили что теперь можете устанавливать любые старые прошивки, мне придется вас огорчить. Смотрите, как обстоит ситуация. В процессе установки любой версии iOS, ваше устройство обращается к серверу Apple за цифровой подписью.
Если сервер видит на вашем устройстве версию iOS, которая уже не поддерживается, он не подпишет ее и установка закончится с ошибкой. Если вы не поняли, объясню на примере: если вы только что установили iOS 9.0, то теперь вы сможете вернуться только на 8.4.1 и то не факт. С выходом новых версий iOS Apple перестает подписывать более старые версии.
Максимум “вы можете сделать один шаг назад”. На момент написания этой статьи, единственно актуальная прошивка для всех устройств начиная с iPhone 4S является 9.0.2.
Как узнать какие версии iOS актуальны на сегодняшний день? Очень просто! Заходим на https://ipsw.me/all и кликаем по модели своего устройства.
Как откатиться на предыдущую версию iOS
Пошаговая инструкция выглядит так:
ШАГ 1 - Скачиваем файл прошивки с расширением .ipsw по ссылке выше:

ШАГ 2 - Убедитесь что у вас установлена последняя версия iTunes
ШАГ 3 - Если есть возможность,
ШАГ 4 - В Настройках iPhone отключите функции: Найти iPhone и Touch ID/Пароль
ШАГ 5 - Подключите iPhone к компьютеру при помощи USB кабеля и запустите iTunes
ШАГ 6 - Кликните по иконке вашего устройства в левом верхнем углу окна

ШАГ 7 - Удерживая на клавиатуре кнопку Shift ( Option/Alt на MAC ), кликните по кнопке Обновить в окне iTunes
ШАГ 8 - В открывшемся окне найдите скачанный ранее файл прошивки (с расширением ipsw) и подтвердите OK
Опять же, ничего сложного в этой инструкции нет. Я надеюсь, возврат на предыдущую версию iOS решил вашу проблему. Обязательно отслеживайте следующие обновления iOS, так как зачастую первый серьезный апдейт актуальной прошивки убирает большинство багов.
Никому не советую обновляться на новую прошивку iOS в первые дни после официального релиза. Как по мне, то лучше выждать какие-то пару недель, нежели оказаться в числе “везунчиков” чьи телефоны превратились в кирпичи.
Прошивку мобильной платформы разработчики часто преподносят как обновленную версию, выпускаемую компанией Apple. Однако не все пользователи с этим согласны по причинам изменившегося интерфейса, несовместимостью с другими i-девайсами, возникновения «глюков», прочих проблем. «Улучшенные» функции iOS не устраивают некоторых владельцев «яблочных» устройств, и они задаются вопросом: как откатить прошивку на Айфоне.
Откат к предыдущему варианту iOS разработчиками, конечно, не приветствуется, но официально применяется. Такая возможность доступна лишь непродолжительное время после примененного обновления операционной системы. Далее происходит блокировка предоставленного шанса и уже вернуть старую прошивку на Айфон невозможно. Тогда владельцы iPhone ищут другие варианты.
Подготовка
До проведения процедуры возврата к прежнему состоянию необходимо выполнить действия по:
- , содержащихся на телефоне.
- Выбору и загрузке «правильной» прошивки.
- Отключению функции «Найти iPhone».
Информацию по первому и третьему пунктам читайте на нашем сайте, а вот на втором остановимся чуть подробнее.
Выбираем «правильную» версию прошивки
Прежде всего, качаем старую прошивку «операционки». Один из проверенных сайтов – https://appstudio.org/ios. Актуальные версии iOS для вашего смартфона определяются на https://ipsw.me/, стоит лишь кликнуть по нужной модели.
Сайт appstudio.org Сайт ipsw.me
Сторонние ресурсы предлагают последние варианты прошивок с расширением ipsw, вполне резонно обратиться к ним. Главное, доверие к источникам, изучение отзывов пользователей и выполнение условия – указание модели своего Айфона.
Затем выбирается предложенная версия из перечня, и начинается загрузка (нужно запомнить, куда качается файл). Далее следует установка при подключении телефона к компьютеру.
Итак, подготовительные работы проведены, переходим непосредственно к вариантам того, как скинуть обновленную версию до старой.
Способ первый
Установить предыдущую версию iOS возможно, функция отката вполне безопасная, но риск, безусловно, присутствует всегда. Поэтому следуйте инструкции последовательно и внимательно:

Способ второй
При помощи экстренного восстановления системы – Recovery Mode – также возможно вернуться к старой «операционке», последовательно выполняя следующие действия:
- Выключить iPhone. Удерживать кнопку «Домой» и одновременно подсоединять смартфон кабелем к ПК.
- Запустить iTunes.
- В окне, появившемся на экране компьютера, нажать «Восстановить iPhone», далее подтвердить задачу (Ok).
- Откроется «Диспетчер файлов», где находится предварительно загруженная прошивка. Выбрать ее.
- Подтвердить для начала установки обновления.
Вывод
Возврат к старой iOS – процесс несложный, главное, следовать пошагово инструкции и не прерывать ход установки. Не отсоединять в это время Айфон от ПК и не пытаться открывать еще какие-либо программы до полного завершения процедуры. Об этом «скажет» побелевший дисплей и появившееся приветствие. Сразу после этого телефон активируется и используется по своему назначению.
Новейшая версия ОС от Apple – iOS 12 обладает рядом существенных изменений по сравнению с предыдущей – 11. Тем не менее, многие пользователи столкнулись с рядом неполадок новой операционной системы, в результате чего нормально использовать гаджет становилось невозможно. К счастью, вы можете вернуть на прошлую, стабильную прошивку , выполнив откат с iOS 12 на iOS 11.
Порядок отката прошивки iPhone с iOS 12 на iOS 11.
Вы должны знать, что есть некоторые преимущества понижения iOS. Прежде всего, процедура безопасна для вашего устройства, и после её завершения у вас будет нормально работающий без каких-либо проблем гаджет. С другой стороны, глючная iOS может застрять в режиме восстановления, в режиме DFU или на логотипе Apple, и вам придётся преодолеть немало трудностей, чтобы это исправить. И, прежде всего, во время процесса вы обязательно потеряете все свои данные. Поэтому рекомендуется немедленно сделать резервную копию вашего iPhone. Наиболее распространённые проблемы iOS 12 связаны с обновлением. Хотя общедоступное обновление совместимо со всеми ведущими устройствами iOS, пользователи по-прежнему сталкиваются с неполадками ОС. Вот некоторые из наиболее распространённых проблем с iOS 12 и способы их устранения.
ОС тормозит
Хотя iOS 12 должна сделать ваш телефон быстрее, есть вероятность, что обновление может иметь неприятные последствия. Некоторые пользователи сообщают, что их устройства iOS 12 зависают на несколько минут, через некоторое время снова начинают работать, но затем опять перестают отвечать. Причин этой проблемы может быть множество. Если ваш iPhone или iPad зависает после обновления до iOS 12, попробуйте одно из следующих решений:
- Удалите ненужные данные – если iOS 12 работает на малом объёме памяти, скорее всего, она автоматически станет медленной. Вы можете избавиться от любого приложения, которое больше не используется. Кроме того, вы можете удалить фотографии , видео и другие файлы данных с вашего устройства, которые вам больше не нужны.
- Закрытие приложений – другой причиной торможения iOS 12 может быть обработка слишком большого количества приложений. Для устройств, отличных от iPhone X/XS (Max)/XR, вы можете посетить менеджер приложений, дважды нажав кнопку «Домой». Здесь вы можете пролистать приложения, которые хотите закрыть. Если у вас iPhone X/XS(Max)/XR, перейдите на главный экран, проведите пальцем вверх и подождите. Теперь проведите по приложению, которое вы хотите закрыть.
- Отключить фоновое обновление приложений – некоторые приложения также могут обновляться автоматически в фоновом режиме. Чтобы сохранить работоспособность iOS 12, вам нужно отключить эту опцию. Зайдите в настройки вашего устройства и отключите функцию обновления приложений в фоне.
- Отключение служб – кроме того, вы также можете отключить другие службы на устройстве, такие как определение местоположения, Bluetooth, AirDrop, Wi-Fi и т. д.
Перезагрузите iOS и проверьте, изменилась ли скорость работы или нет.

Не работает запись экрана
С выпуском iOS 11 Apple включила функцию записи экрана, которая была в значительной степени оценена пользователями. Эта функция также была включена в iOS 12, но некоторые пользователи не могут извлечь из неё максимальную пользу. Они сильно страдают, когда запись экрана iOS 12 вообще не работает, записанные видео не могут быть сохранены или не имеют звуков, или файлы записи повреждены. Вот несколько хитростей, чтобы исправить проблему с записью экрана:
- Снова включите запись экрана – убедитесь, что вы включили функцию записи экрана на iOS 12. Вы можете найти её в Центре управления вашего iPhone. Если хотите, можете зайти в «Настройки Центра управления» и также добавить ярлык функции на рабочий стол. Как только начнётся запись экрана, вы получите уведомление.
- Включите микрофон – иногда запись экрана просто включает визуальные эффекты без звука. Это происходит, когда пользователь отключил микрофон. Во время записи нажмите на значок микрофона и убедитесь, что он не установлен в режим «без звука».
- Сброс настроек устройства – возможно, причиной этой проблемы может быть неправильная настройка iOS 12. Чтобы это исправить, перейдите в Настройки/Основные/Сброс и Сбросить все настройки.
Если вы все ещё не можете решить эту проблему, просто используйте стороннюю программу записи экрана.

Ошибка активации
В последнее время многие жалуются на проблему «Ошибка активации iPhone или iPad» после обновления до iOS 12. Появляющиеся сообщения об ошибках могут быть «Не удалось активировать iPhone», «Ошибка активации» или «Невозможно продолжить активацию сейчас”. В основном это происходит, когда ваше устройство не может связаться с сервером Apple. Также причиной может стать проблема ПО, которое мешает активации устройства. Вот советы к решению неполадки:
- Избегайте времени максимальной загрузки на сервере Apple – просто подождите несколько минут. Если серверы Apple заняты, вы можете подождать и повторить попытку активации телефона. Если вам повезёт, через некоторое время вы не получите эту ошибку.
- Перезагрузите iPhone – перезагрузка телефона – ещё один вариант, который может помочь. Это заставит ваш телефон снова связаться с серверами Apple и устранить ошибку активации.
- Перезагрузка сети Wi-Fi – если возникает проблема, связанная с сетью, необходимо перезагрузить сеть Wi-Fi . Убедитесь, что ваша SIM-карта установлена правильно. Возьмите выталкивающий штифт для симки и выньте лоток SIM-карты. Очистите его и вставьте обратно.
Проверьте работоспособность устройства.

iOS 12 зависает при подготовке обновления
Сегодня многие сталкиваются с такими же проблемами при обновлении своего iPhone до iOS 12, когда он зависает на Preparing Updatie… Причины могут быть разными, поэтому попробуйте следующие решения:
- Удалите файл OTA и загрузите его снова.
- Проверьте подключение к сети.
- Перезагрузите iPhone принудительно.
- Принудительно выйдите из приложения настроек.
Проверьте гаджет на работоспособность.
iMessage не отправляются
В большинстве случаев, когда вы обновляете свою iOS до новой версии, сообщения, отправленные через iMessage, не доставляются. Если iMessage говорит, что не доставлено, попробуйте эти советы, чтобы исправить iMessage, не работающий в iOS 12.1/12:
- Проверьте, поддерживается ли тип сообщения оператором. Чтобы ваше сообщение было отправлено через iMessage, вам необходимо проверить, поддерживается ли ваш тип сообщения вашим оператором связи или нет. Сообщения отправляются в виде iMessage или SMS/MMS. Вам необходимо подтвердить, поддерживает ли ваш оператор эти сообщения или нет. Это может быть сделано, например, по телефону горячей линии.
- Подключение к сети. iMessage работает через интернет. Следовательно, если вам нужно, чтобы программа работала, убедитесь, что у вас есть действующее интернет-соединение. Если нет, вы можете включить/выключить режим полёта.
- Отправить iMessage как текстовое сообщение. Если при отправке iMessage у вас возникли проблемы, вы можете отправить их в виде обычного SMS или текстового сообщения. Это очень просто сделать. Всё, что вам нужно, это зайти в Настройки/Сообщения. Включите ползунок «Отправить как смс». Это отправит ваш iMessage как обычное текстовое сообщение.

Как откатиться с iOS 12 до iOS 11 без потери данных
Последняя версия iOS содержит несколько новых приложений и различные новые функции. Но вы должны иметь в виду, что iOS 12 подойдёт не для всех. Многие жалуются на внезапные сбои и проблемы со стабильностью. Это определённый тип проблем, с которыми многие люди могут столкнуться при использовании iOS 12. Итак, вы будете очень рады узнать, что вы можете вернуться к предыдущей версии или снизить версию iOS. Также вы должны помнить, что возможность понижения очень ограничена, когда iOS 12 станет официальной, Apple перестанет выпускать прошивку для предыдущей версии, а это значит, что вы не сможете вернуться к предыдущей версии iOS 11. Вы должны вовремя воспользоваться этой возможностью.
Даунгрейд iOS 12 без iTunes и файла IPSW
Процедура является стандартной и не особо сложной. Для начала нужно скачать и установить файл IPSW или прошивку. Вместо того, чтобы делать всё это, вы можете просто использовать программу восстановления системы iPhone ReiBoot. Вот как использовать программу:
- Загрузите и установите Tenorshare ReiBoot на свой ПК или Mac.
- После этого подключите iPhone к ПК или Mac с помощью USB-кабеля.
- Когда устройство будет обнаружено, откроется панель, нажмите «Восстановить операционную систему».
- Нажмите «Восстановить сейчас».
- После этого ReiBoot автоматически предоставит вам последнюю официальную прошивку iOS. Вам просто нужно нажать «Скачать».
- Для загрузки потребуется некоторое время или, если у вас уже есть прошивка, вы можете сделать это вручную.
- После завершения процесса загрузки нажмите «Начать восстановление», и всё будет сделано автоматически.

Откат с iOS 12 с помощью iTunes
iOS 12, обновлённая версия Apple OS, содержит много обещаний, но невозможно создать продукт, отвечающий всем стандартам. Попробуйте сами откатить iOS 12 на 11.4:

Ваш iPhone вернётся на прошивку 11. Теперь вы знаете, как удалить iOS 12.
Как откатиться с iOS 12 до iOS 11 восстановлением
Эта процедура займёт гораздо больше времени. При этом откат будет проводиться не на новую прошивку, а на восстановленную.
- Чтобы откатиться с iOS 12, для начала нужно скачать прошивку с официального сайта.
- Подключите смартфон к ПК и запустите iTunes.
- Переведите смартфон в режим восстановления (DFU). Для моделей X, 8+, 8 – быстро клацнуть громкость вверх/вниз, затем удерживать клавишу выключения. для 7 и 7+ – удерживать клавишу громкости вниз вместе с кнопкой питания. для 6S, iPad и iPad Pro – удерживайте клавишу «Home».
- После появления окна с запросом нажмите ОК.
- Зажмите Shift на клавиатуре и выберите «Восстановить iPhone».
- В диалоговом окне найдите скачанную прошивку и выберите её.
- Далее/Принять.
- После перезагрузки смартфона система восстановится из выбранной прошивки.
Готово! Теперь вы знаете всё о том, как вернуть iOS 11 с версии 12. Если вам уже приходилось делать даунгрейд своего гаджета, расскажите в комментариях о том, какой из описанных способов вы использовали и с какими проблемами столкнулись на новой прошивке.
Последние материалы сайта
Компьютер

Dvd player xpx mode 1118 прошивка
Прошивкой называют программное обеспечение, которое и является операционной системой таких устройств как: мобильный телефон, модем, DVD-привод, BIOS, плеер и многого другого. Также прошивкой считается обновление файла, программой для модернизации. Непосре
Видео

Форум по снпч: printhelp - сервисная программа для обслуживания принтеров - форум по снпч
Приложение Fineprint представляет собой универсальный пакет драйверов и специализированную программу, которая позволяет значительно расширить возможности при работе с принтерами. Данная программа позволяет печатать на бумаге водяные знаки и упрощает работ
Социальные сети
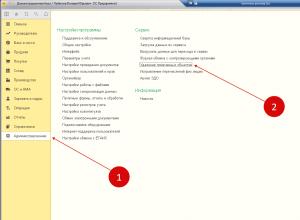
Как удалить помеченный объект в 1с
Каждый бухгалтер регулярно сталкивается с необходимостью удалять из учета ошибочно введенные документы, данные справочников и бухгалтерские записи. Удаление помеченных объектов в 1С 8.3 возможно, если их данные не используются в другом документе. Далее мы
Windows 8
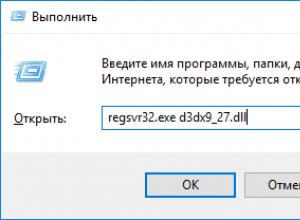
Как установить DLL файл на Windows и зарегистрировать?
Уже много было статей на тему ошибок, связанных с библиотеками DLL. Ошибки эти все исправляются единственным способом – установкой этого самого dll-файла на компьютер. В данной статье я напишу, как это сделать. Скачивание и установка DLL-файлов При появ
Браузеры
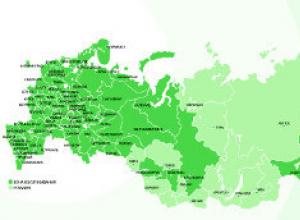
Справочная мегафон Единый бесплатный номер службы поддержки абонентов сотового оператора «Мегафон»
Бесплатные номера службы поддержки «Мегафон» для жителей всех регионов России, адреса для входа в Личный Кабинет и контактные данные онлайн-техподдержки оператора. Единый бесплатный номер службы поддержки абонентов сотового оператора «Мегафон»: 8800 550
Социальные сети

HTC Desire S - подробная инструкция по получению root и установке кастомной прошивки
Разблокировка загрузчика, установка рекавери, получение root, прошивка Custom ROM На текущий момент крайне мало информации по разлочке HTC One X и не удивительно, так-как модель появилась сравнительно недавно. В данном мануале я опишу как разблокировать з