Как задать путь скачивания. Загрузки яндекс браузера для андроида
Здравствуйте, друзья! Сегодня мы разберемся, где находится папка загрузок на компьютере, и как можно изменить ее расположение, чтобы туда загружались файлы, скачанные с помощью Яндекс браузера.
По умолчанию, все файлы, которые вы скачивайте через браузер с интернета, помещаются в Загрузки или Downloads на жестком диске. У большинства пользователей в ПК или ноутбуке установлен один жесткий диск, который разделен на разделы. Так вот она хранится именно на системном разделе, которому обычно присваивается буква С:.
Давайте рассмотрим, как можно изменить папку загрузок в браузере Yandex, и, например, переместим ее на не системный раздел.
Как найти папку Загрузки на компьютере
Если вы хотите знать, куда сохраняются все программы, картинки, фильмы и прочее, скачанное с интернета с помощью Яндекс браузера – запустите данный веб-обозреватель. Затем кликните по кнопочке в виде трех горизонтальных полос вверху слева и выберите из списка «Настройки».
Откроется новая вкладка с настройками Яндекс браузера. Пролистайте страницу в самый низ и нажмите «Показать дополнительные настройки».

Выделяем мышкой данный путь, кликаем по полю правой кнопкой мыши и из контекстного меню нажимаем «Копировать».

Теперь откройте окно Проводника Windows. Сделать это можно кликнув по иконке «Компьютер» на рабочем столе. Выделите курсором все, что написано в верхней строке, и нажмите Ctrl+V, чтобы вставить ранее скопированный путь. Нажмите «Enter».

После этого, откроется окно Загрузки, в котором вы увидите скачанные программы и прочее.
Если хотите, можете поэтапно открывать каждый пункт. Сначала зайдите на диск С:, потом в папку «Users» и так далее.

Как переместить папку загрузок Яндекс браузера на компьютере
Для того чтобы переместить ее, и чтоб в нее по прежнему сохранялись все скачанные файлы через Яндекс браузер, сделайте следующее.
Найдите в браузере раздел «Скачанные файлы», как было описано выше. Дальше, напротив поля «Сохранять в» нажмите на кнопку «Изменить».

Откроется окно обзора. Выберите в нем ту, куда хотите сохранять файлы и нажмите «ОК». В моем случае, они будут сохраняться на несистемный раздел диска D: в article.

Если вы не создали ничего заранее, давайте сделаем это сейчас. Например, создадим на диске D: и назовем ее «Загрузки». Выделяем раздел диска D: и нажимаем «Создать папку».

Операционная система Windows по умолчанию предоставляет пользователям специальные папки для сохранения их данных, такие как Документы, Музыка, Видео, Изображения и так далее. Большинство программ настроено на сохранение пользовательских данных именно в эти каталоги. По умолчанию все эти папки находятся на диске С: в разделе Пользователи . Однако, если ваша операционная система захандрит и единственным методом ее лечения станет полная переустановка с форматированием диска, то все ваши данные безвозвратно пропадут. Поэтому хочу напомнить, особенно начинающим пользователям, простой способ избежать этих неприятностей.
Итак, для безопасного хранения ваших данных даже в случае выхода из строя Windows необходимо предварительно позаботиться о переносе их на другой диск. Лучше всего, если в вашем компьютере установлено два физических диска, но другой раздел одного диска тоже подойдет.
Первым делом необходимо открыть ваш домашний каталог, который находится по адресу
C:\Users\Имя_пользователя
Затем выбираем папку, которую хотим перенести, щелкаем по ней правой кнопкой мыши и выбираем в контекстном меню пункт Свойства . В появившемся окне переходим на вкладку Расположение .

Здесь мы видим три кнопки, нас интересует средняя — Переместить . После ее нажатия появляется окно выбора папки, в котором мы должны указать новое расположение стандартного каталога. Остается только подтвердить свой выбор нажатием на Ок, а затем разрешить перенос файлов в новое расположение в всплывающем диалоговом окне.

Такая простая настройка, примененная ко всем нужным вам папкам с вашими данными, может сэкономить огромное количество нервов и времени в случае внезапного выхода из строя Windows. Вы просто переустанавливаете систему, затем опять указываете путь к своим папкам с данными на другом диске и получаете обратно все свои фоточки, фильмы, музыку, документы и даже Рабочий стол. Рекомендую вам делать этот нехитрый маневр сразу же после установки системы.
Когда вы переходите по ссылке для скачивания файла, он может открыться для просмотра или загрузиться на компьютер. Файл открывается для просмотра , если браузер поддерживает его формат . Файл загружается на компьютер, если браузер не поддерживает его формат. Как только файл начинает загружаться, справа от Умной строки появляется значок файла с индикатором загрузки .
Примечание. В ходе загрузки архивов и исполнительных файлов Яндекс.Браузер проверяет в них наличие вирусов и нежелательного ПО.
- Как открыть загруженный файл
- История загруженных файлов
- Проблемы с загрузкой
Остановка и возобновление загрузки
Остановить загрузку файла: Возобновить загрузку файла:
Сохранение файла, который открыт для просмотра
Как открыть загруженный файл
Открыть последний загруженный файл Открыть ранее загруженный файл Открывать загруженные файлы автоматически
Куда сохраняются загруженные файлы
По умолчанию файлы сохраняются в следующих папках:
По умолчанию файлы сохраняются в папке Users\\<учетная запись пользователя\\Загрузки .
Открыть папку Загрузки Узнать, в какую папку у вас сохраняются загруженные файлы Изменить папку для загруженных файловИстория загруженных файлов
Чтобы перейти к списку всех загруженных файлов, нажмите → Загрузки .
Скрыть файл из загрузок
Файл будет удален из списка загрузок, но не с компьютера. Вы сможете его найти в папке, в которую сохраняются загруженные файлы.
Очистить список загрузок
В результате будет очищен список загрузок в браузере. Сами файлы с компьютера удалены не будут.
Удалить загруженные файлы
Проблемы с загрузкой
Что делать, если загрузка прервалась?Попробуйте возобновить загрузку.
\nПо всей видимости, многие начинающие пользователи сталкивались с тем, что из Интернета часто приходится загружать достаточно большие объемы информации и сохранять их для дальнейшего использования на жестком диске или съемном носителе. Однако во всех последних модификациях Windows даже при использовании веб-обозревателей ни система, ни сам браузер обычно не запрашивают подтверждение на указание папки, в которую нужно поместить загружаемые материалы. О том, как изменить место сохранения загружаемых файлов самыми простыми методами, далее речь и пойдет. Также кратко остановимся на некоторых специфичных решениях, применимых для тонкой настройки самих ОС Windows, которые помогут лучше понять механизмы их функционирования.
Стандартное место в последних Windows-системах
Вероятно, новички обращали внимание, что после первой установки седьмой версии Windows и выше в обычном «Проводнике» появляется несколько папок для быстрого доступа к определенному типу контента. Одним из каталогов является папка загрузок, или Downloads. Именно в нее по умолчанию производится скачивание всего того, что пользователи пытаются сохранить на компьютере в процессе загрузки файлов.
Совершенно очевидно, что создана такая директория неспроста, а для удобства поиска загруженного контента, и многих это не устраивает. В такой ситуации некоторые пытаются поменять основной каталог загрузки, но как изменить место сохранения загружаемых файлов, знают далеко не все. Между тем ничего особо сложного тут нет. И для начала приведем несколько простейших вариантов действий.
Как изменить место сохранения загружаемых файлов для веб-браузеров?
Несмотря на то что устанавливаемые в Windows интернет-обозреватели имеют массу собственных настроек, в любом случае подчиняются они исключительно тем директивам, которые для них устанавливает операционная система. Собственно, и папка для сохранения скачанных файлов после инсталляции браузеров не меняется. Как изменить место сохранения загружаемых файлов, используя для этого стандартные средства? В этом случае к инструментарию ОС обращаться необходимости нет.
В любом браузере нужно просто зайти в настройки и отыскать пункт настройки папок для скачивания (загрузок). Там будет указан стандартный каталог. Кнопкой обзора просто выберите нужную директорию, а затем сохраните изменения. Если вы используете несколько браузеров одновременно, такие действия необходимо будет выполнить для каждого из них. Кроме того, например в той же «Опере» для настройки можно активировать пункт выдачи запроса перед сохранением. В этом случае браузер не будет скачивать интернет-контент в указанный каталог, а предоставит вам право самостоятельного выбора.
Как изменить место сохранения нового содержимого в загрузочных приложениях?
Что касается часто используемых специализированных программ-загрузчиков, лучше всего привести в пример популярное приложение для работы с торрентами uTorrent. Как изменить место загружаемых файлов в этой программе? Действия от того, что было описано для браузеров, особо не отличаются.

Однако «фишка» приложения состоит в том, что именно в этой утилите можно задать несколько папок, в которые будет помещаться разный контент. Так, можно выбрать отдельный каталог для сохранения самих торрент-файлов (объектов с расширением.torrent), а также указать основную директорию для загрузки содержимого торрент-раздачи после запуска файла. В последних версиях этого приложения доступна еще одна функция. Дело в том, что пользователю по умолчанию нужно подтверждать загрузку выбранных элементов, которые содержатся в раздаче.

С одной стороны, в можно поменять основную папку, с другой - установить флажок на пункте создания подпапки, чтобы скачанные файлы не были разбросаны в главном каталоге, а были объединены в одной директории. Название каталога тоже можно поменять или оставить автоматически присваиваемое имя.
Изменение путей в переменных средах
Если же возникают вопросы по поводу того, как изменить место сохранения приложений, можно, конечно, воспользоваться и выше приведенными методами, однако вручную запустить их основные исполняемые файлы, например, через командую консоль или меню «Выполнить», не получится (мало ли когда это может понадобиться). Тут проблема состоит в том, что путь операционная система ищет сама и распределяет исполняемые файлы в строго определенных местах (обычно это либо корневая папка системы, либо директория System32).

Чтобы настроить запуск какого-то приложения из консоли, через свойства системы нужно зайти в дополнительные параметры, нажать кнопку настройки переменных сред и изменить указанный там путь на папку, содержащую нужный апплет. Обратите внимание, что указывать следует исключительно папку с файлом, а не абсолютный путь к нему. Также можете изменить место загрузки временных файлов, но заниматься такими вещами просто ради интереса не рекомендуется. Такие действия необходимы только в том случае, если вы пытаетесь перенести папки TEMP из их расположения, установленного самой системой, в другое место (это бывает необходимо даже в случаях, когда имеются проблемы с функционированием «Центра обновления»).
Краткие итоги
Таковы нехитрые действия и настройки, позволяющие быстро решить проблемы, касающиеся того, как изменить место сохранения файлов при загрузке и внести в систему или используемые для загрузки программы собственные изменения. Как уже понятно, с переменными средами нужно действовать крайне осторожно и без надобности не изменять выставленные по умолчанию параметры, поскольку вследствие необдуманных действий можно столкнуться с достаточно серьезными проблемами, устранить которые будет не так уж и просто (хотя и можно).
Новички могут задаться вопросом, сильно ли схоже хранение и поиск загрузок в Андроиде и ПК.
Они довольно похожи, поэтому разобраться в них будет легко.
- файл откроется сразу на новой страничке браузера;
- скачается на мобильное устройство, после чего его можно будет посмотреть.
Открытие файлов а самом Яндекс.Браузере происходит крайне редко, только если файл обладает поддерживаемым приложением форматом.Если же обнаружится несоответствие в формате (при этом на компьютере файл может загружаться, а на телефонной версии – нет), то вместо открытия в браузере происходит скачивание файла. Начиная с момента загрузки, появляется значок, под которым имеется индикатор, показывающий оставшееся время до окончательной загрузки.
Обратите внимание! Приложение Яндекс всегда проводит тщательную проверку загружаемых документов, чтобы выявить насколько оно безопасно и присутствуют ли в нем вирусные тела. При несоответствующем содержании вы будете предупреждены.
Где происходит хранение загруженных файлов?
 Чтобы найти свой загруженный файл с Яндекс.Браузера в телефоне, вам нужно зайти в папку «Мои файлы» (она находится не в самом браузере, а в меню самого андроид-устройства).
Чтобы найти свой загруженный файл с Яндекс.Браузера в телефоне, вам нужно зайти в папку «Мои файлы» (она находится не в самом браузере, а в меню самого андроид-устройства).
Среди них найдите папку «Загрузки» или «Download»В этой папке вы найдете не только загруженный в Яндекс.Браузере файл, но и все остальные, загруженные с интернета (если вы не меняли место сохранения загрузок, которое устанавливается по умолчанию).
Папка для сохранения файлов с Яндекса
Да, можно. Разработчики приложения заботились о том, чтобы пользование их творением приносило не только пользу, но и удобство. Если вы считаете неудобным или вовсе неприемлемым каждый раз заглядывать в папку «Загрузки», пытаясь найти свой файл, то вы можете с легкостью поменять папку, в которой сохраняются загрузки.
Чтобы поменять папку для сохранения загрузок, необходимо:
- попасть в быстрое меню (иконка в виде трех точек или горизонтальных параллельных полосок);
- просмотреть появившийся перечень и в самом низу найти опцию под названием «Дополнительные настройки»;
- далее попасть в блок «Скачанные файлы», где вам и нужно поменять папку для хранения загрузок, нажав кнопку «Изменить».
Если вы не хотите хранить свои загрузки в одном месте, то можете отметить, чтобы система каждый раз перед перемещением загруженного файла запрашивала у вас, куда поместить его. Так, вы сможете перемещать свои файлы в нужные папки, и находить их будет легче.
Последние материалы сайта
Windows 8
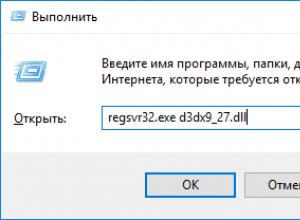
Как установить DLL файл на Windows и зарегистрировать?
Уже много было статей на тему ошибок, связанных с библиотеками DLL. Ошибки эти все исправляются единственным способом – установкой этого самого dll-файла на компьютер. В данной статье я напишу, как это сделать. Скачивание и установка DLL-файлов При появ
Браузеры
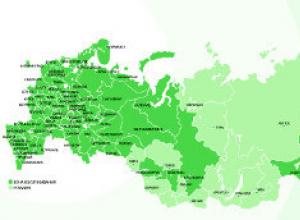
Справочная мегафон Единый бесплатный номер службы поддержки абонентов сотового оператора «Мегафон»
Бесплатные номера службы поддержки «Мегафон» для жителей всех регионов России, адреса для входа в Личный Кабинет и контактные данные онлайн-техподдержки оператора. Единый бесплатный номер службы поддержки абонентов сотового оператора «Мегафон»: 8800 550
Социальные сети

HTC Desire S - подробная инструкция по получению root и установке кастомной прошивки
Разблокировка загрузчика, установка рекавери, получение root, прошивка Custom ROM На текущий момент крайне мало информации по разлочке HTC One X и не удивительно, так-как модель появилась сравнительно недавно. В данном мануале я опишу как разблокировать з
Компьютер
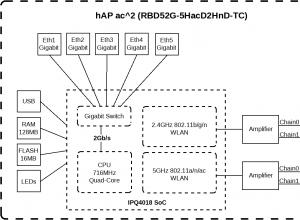
Mikrotik hAP AC - Роутер на все случаи жизни
В марте 2018 наконец-то в продажу поступила новинка от MikroTik - hAP AC2 (в кодировке вендора RBD52G-5HacD2HnD-TC . Этот аппарат давно ждали фанаты, долго и заранее обсуждали на форумах предполагаемые эксплуатационные характеристики. Для низкой цены SOHO
Видео
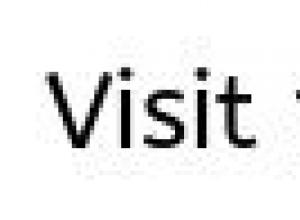
Смартфон-коммуникатор "Нокиа Х6": обзор, характеристики и отзывы SIM-карта используется в мобильных устройствах для сохранения данных, удостоверяющих аутентичность абонентов мобильных услуг
Нокиа х6 является ярким, стильным, музыкальным представителем мультимедийных мобильных телефонов от всемирно известной финской компании Nokia. Гаджет представлен на общее обозрение 2 сентября 2009 года на конференции Nokia World 2009, которая прошла в Гер
Браузеры
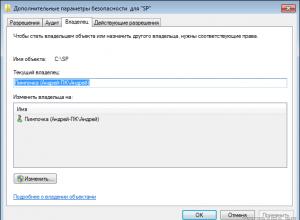
Изменение прав на файлы или папки в Linux Специальные права доступа к файлам в Linux
В этой статье мы подробно расскажем о том, как можно изменить права доступа к файлам и папкам в Windows 7, а равно как о смене владельца файла либо папки. Эти знания пригодятся, например, для организации домашней сети, к которой подключено несколько польз