Как устроен компьютер для детей. Основные устройства компьютера
Вы когда-нибудь открывали ваш системный блок? Ведь всем было интересно посмотреть на устройство компьютера внутри системного блока. Что же там происходит? Там находятся много небольших деталей (устройств), которые на первый взгляд вам покажутся очень сложными и таинственными. Но на самом деле не все так сложно. Данный урок поможет вам освоить некоторые базовые понятия, познакомиться с устройством компьютера внутри системного блока.
Устройство компьютера изнутри (железо)
Давайте рассмотрим внутреннюю часть системного блока.
Центральный процессор (CPU) — это устройство находится внутри системного блока, на материнской плате. Его называют мозгом компьютера, и его работа заключается в выполнении команд. Каждый раз, когда вы нажимаете клавишу, щелкаете мышью или запускаете программу, вы посылаете команды в процессор.
Скорость процессора измеряется в мегагерцах (МГц) — миллион операций в секунду, и гигагерц (ГГц) — миллиард операций в секунду. Более быстрый процессор будет выполнять инструкции быстрее. Тем не менее скорость компьютера во многом зависит от скорости различных компонентов, а не только от процессора.
Есть много производителей процессоров для персональных компьютеров, но наиболее известные из них Intel и AMD .
— это устройство является основной платой компьютера. Это тонкая пластина, которая содержит процессор, память, соединителей жестких дисков и оптических приводов, карты расширения, а также порты, USB-порты.

Он питает энергией компьютер. Он посылает энергию через кабель к материнской плате и к другим компонентам.

Если вы решили заглянуть во внутрь системного блока, то в первую очередь убедитесь в том, что отключили компьютер от розетки. Прежде чем прикасаться к внутренним компонентам компьютера, вы должны коснуться заземленного металлического предмета или металлическую часть корпуса компьютера для снятия статического накопления. Статическое электричество может передаваться через компьютерные схемы и разрушить их.
RAM — оперативная память (ОЗУ) — это кратковременная память вашей системы. Всякий раз, когда компьютер выполняет расчеты, он временно хранит данные в памяти, пока это необходимо.

Эта временная память исчезает, когда компьютер выключается. Если вы работаете над документом, таблицей, или другим типом файла, то вы должны сохранить его, чтобы не потерять. При сохранении файла, данные записываются на жесткий диск, который выступает в качестве долговременного хранения.
Оперативная память измеряется в мегабайтах (мб) или гигабайтах (гб). Чем больше оперативной памяти, тем больше процессов одновременно может выполнять компьютер. Если ваш компьютер медлит, тормозит, когда есть несколько открытых программ, то это из-за нехватки оперативной памяти. В таком случае вы всегда можете добавить дополнительную оперативную память для повышения производительности.
Бит является наименьшей единицей измерения. Байт это 8 бит. Мегабайт содержит около одного миллиона байт, а гигабайт — это примерно 1 миллиард байт.
— это центр обработки данных на компьютере. Там установлено все программное обеспечение, все ваши документы и другие файлы. Жесткий диск служит как длительное хранение. Это значит, даже если вы выключите компьютер и отключите его от сети, все данные будут сохранены.

Несет ответственность за то, что вы видите на экране монитора. Большинство компьютеров имеют GPU (графический процессор), встроенный в материнскую плату. Простыми словами это встроенная видеокарта. Но если вы будете играть в игры с мощной графикой, то встроенные видеокарты просто не смогут их воспроизвести. Поэтому некоторые люди устанавливают отдельную мощную видеокарту в дополнительные слоты расширения компьютера.

Устройство называемое звуковой картой (название само говорит за себя) отвечает за звук. Тут думаю все понятно.
Сетевая карта позволяет компьютеру обмениваться данными по сети, получать доступ в Интернет через кабель Ethernet, или через беспроводное соединение (Wi-Fi). Многие компьютеры имеют встроенные в материнскую плату сетевые карты. Если таковой у вас не окажется, вы можете отдельно купить сетевую карту и добавить его в дополнительный слот расширения.
Является технологией беспроводной связи на коротких расстояниях. Он часто используется в компьютерах для работы с беспроводной клавиатурой, мышью и принтером . Они редко бывают встроены в материнскую плату.
Основные устройства компьютера «живут» в системном блоке. К ним относятся: материнская плата, процессор, видеокарта, оперативная память, жесткий диск. Но за его пределами, обычно на столе, «проживают» также не менее важные устройства компьютера. Такие как: монитор, мышь, клавиатура, колонки, принтер.
В этой статье мы рассмотрим, из чего состоит компьютер , как эти устройства выглядят, какую функцию выполняют и где они находятся.
Системный блок.
В первой категории мы разберём те устройства, или их еще называют комплектующие, которые «прячутся» в системной блоке. Они наиболее важны для его работы. Кстати, сразу можете заглянуть в системник. Это не сложно. Достаточно открутить два болта сзади системного блока и отодвинуть крышку в сторону, и тогда нам откроется вид важнейших устройств компьютера, по порядку которые, мы сейчас рассмотрим.

Материнская плата – это печатная плата, которая предназначена для подключения основных комплектующих компьютера. Часть из них, например, процессор или видеокарта устанавливается непосредственно на саму материнскую плату в предназначенный для этого разъем. А другая часть комплектующих, к примеру, жесткий диск или блок питания, подключается к материнской плате с помощью специальных кабелей.

Процессор – это микросхема и одновременно «мозг» компьютера. Почему? Потому что он отвечает за выполнение всех операций. Чем лучше процессор тем быстрее он будет выполнять эти самые операции, соответственно компьютер будет работать быстрее. Процессор конечно влияет на скорость работы компьютера, и даже очень сильно, но от вашего жесткого диска, видеокарты и оперативной памяти также будет зависеть скорость работы ПК. Так что самый мощный процессор не гарантирует большую скорость работы компьютера, если остальные комплектующие уже давно устарели.
3. Видеокарта.

Видеокарта или по-другому графический плата, предназначена для вывода картинки на экран монитора. Она также устанавливается в материнскую плату, в специальный разъем PSI-Express. Реже видеокарта может быть встроена в саму материнку, но её мощности чаще всего хватает только для офисных приложений и работы в интернете.

Оперативная память – это такая прямоугольная планка, похожа на картридж от старых игровых приставок. Она предназначена для временного хранения данных. К примеру, она хранит буфер обмена. Копировали мы какой-то текст на сайте, и тут же он попал в оперативку. Информация о запущенных программах, спящий режим компьютера и другие временные данные хранятся в оперативной памяти. Особенностью оперативки является то, что данные из неё после выключения компьютера полностью удаляются.

Жесткий диск, в отличие от оперативной памяти, предназначен для длительного хранения файлов. По-другому его называют винчестер. Он хранит данные на специальных пластинах. Также в последнее время распространились SSD диски.

К их особенности можно отнести высокую скорость работы, но тут же есть сразу минус – они дорого стоят. SSD диск на 64 гигабайта обойдется вам в цене также как винчестер на 750 гигабайт. Представляете сколько будет стоить SSD на несколько сотен гигабайт. Во, во! Но не стоит расстраиваться, можно купить SSD диск на 64 ГБ и использовать его в виде системного диска, то есть установить на него Windows. Говорят, что скорость работы увеличивается в несколько раз. Система стартует очень быстро, программы летают. Я планирую перейти на SSD, а обычные файлы хранить на традиционном жестком диске.

Дисковод нужен для работы с дисками. Хоть уже и гораздо реже используется, все-же на стационарных компьютерах он пока что не помешает. Как минимум дисковод пригодится для установки системы.
6. Системы охлаждения.

Система охлаждения – это вентиляторы, которые охлаждают комплектующие. Обычно установлено три и более кулеров. Обязательно один на процессоре, один на видеокарте, и один на блоке питания, а далее уже по желанию. Если будет что-то тепленьким, то желательно охлаждать. Устанавливаются также вентиляторы на жесткие диски и в самом корпусе. Если кулер в корпусе установлен на передней панели, то он забирает тепло, а кулеры установленные на заднем отсеке подают в системних холодный воздух.

Звуковая карта выводит звук на колонки. Обычно она встроена в материнскую плату. Но бывает, что она либо ломается, и поэтому покупается отдельно, либо же изначально качество стандартной владельца ПК не устраивает и он покупает другую звуковуху. В общем звуковая карта также имеет право быть в этом списке устройств для ПК.

Блок питания нужен для того, чтобы все вышеописанные устройства компьютера заработали. Он обеспечивает все комплектующие необходимым количеством электроэнергии.
8. Корпус

А чтобы материнскую плату, процессор, видеокарту, оперативную память, жесткий диск, дисковод, звуковую карту, блок питания и возможно какие-то дополнительные комплектующие было куда-то засунуть, нам понадобится корпус. Там все это аккуратно устанавливается, закручивается, подключается и начинает ежедневную жизнь, от включения до выключения. В корпусе поддерживается необходимая температура, и все защищено от повреждений.
В итоге мы получаем полноценный системный блок, со всеми важнейшими устройствами компьютера, которые нужны для его работы.
Периферийные устройства.
Ну а чтобы полноценно начать работать на компьютере, а не смотреть на «жужжащий» системный блок, нам понадобятся Периферийные устройства. К ним относятся те компоненты компьютера, которые за пределами системника.

Монитор само собой нужен, чтобы видеть то, с чем мы работаем. Видеокарта подает изображение на монитор. Между собой они подключены кабелем VGA или HDMI.

Клавиатура предназначена для ввода информации, ну само собой какая работа без полноценной клавиатуры. Текст напечатать, в игры поиграть, в интернете посидеть и везде нужна клавиатура.
3. Мышь.

Мышь нужна чтобы управлять курсором на экране. Водить его в разные стороны, кликать, открывать файлы и папки, вызывать различные функции и много другое. Также, как и без клавиатуры, без мыши никуда.
4. Колонки.

Колонки нужны в основном чтобы слушать музыку, смотреть фильмы и играть в игры. Кто еще сегодня использует колонки больше, чем ежедневно их воспроизводят обычные пользователи в этих задачах.

Принтер и сканер нужен чтобы печатать и сканировать документы и всё, всё необходимое в области печатанья. Или МФУ, многофункциональное устройство. Пригодится всем тем, кто часто что-то печатает, сканирует, делает ксерокопии и совершает много других задач с этим устройством.
В этой статье мы лишь кратко рассмотрели основные устройства компьютера , а в других, ссылки на которые вы видите ниже, мы подробно рассмотрим все наиболее популярные периферийные устройства, а также компоненты, которые входят в состав системного блока, то есть комплектующие.
Приятного чтения!
Устройство компьютера для начинающих.
Компьютер является сложным устройством, которое состоит из отдельных электронных компонентов, собранных в едином блоке и обеспечивающих работу всего компьютера. Для успешного обучения компьютерной грамотности для начинающего пользователя, необходимо иметь минимальное представление об этих компонентах, хотя бы на уровне «чайника». Каждый компонент является важным, и сбой в работе хотя бы одного неизбежно скажется на работе всей системы.
Кажется, зачем простому пользователю все это нужно знать? Работает и работает. Но, допустим, вы перевезли компьютер в другое место, например при переезде, и тогда вам придется отключать кабеля внешних устройств и заново подключать все это хозяйство. Вызывать мастера? Вы сможете это сделать самостоятельно и сэкономить деньги.
Или вы решили купить новый компьютер или , но не знаете какой выбрать по характеристикам. Например, вам нужен компьютер только для набора текстов и выхода в интернет, в этом случае можно обойтись офисным компьютером, который стоит в два раза дешевле игрового. Хотя оба компьютера могут служить и для набора текста и для пользования интернетом.
В разделе «устройство компьютера» рассмотрены основные компоненты ПК и их назначение. Здесь вы узнаете, как выбрать компьютер, монитор и другие внешние устройства, подключаемые к ПК.
Компьютеры, как и любая другая продвинутая электроника, требуют соблюдения определенных правил обращения с ними. Если вы хотите, чтобы дорогостоящее устройство служило вам верой и правдой длительное время, то нужно научиться правильно за компьютером ухаживать. Ниже будет дано несколько актуальных советов на эту тему, разделенных на две категории. Первая коснется механики (самого компьютерного железа), а вторая […]
Чаще всего стационарный компьютер подключается к интернету с помощью проводного соединения. Тем более у него изначально нет специального приемника, так называемого WI-FI адаптера, чтобы подключаться через беспроводное соединение. Такой приемник устанавливается производителем в мобильные устройства (смартфоны, планшеты, ноутбуки) и это оправдано самим понятием мобильность. Эти устройства по определению не должны зависеть от кабельного интернета, и […]
Выбор правильного импульсного блока питания для построения системного блока очень важен. Блок питания посредственного качества работает довольно неэффективно, издает характерный шум, может вызвать неполадки в работе всего системного блока и, что страшнее всего, испортить остальные дорогостоящие компьютерные комплектующие. В рамках данной публикации мы расскажем, как выбрать блок питания для компьютера, который будет обеспечивать стабильную работу […]
Приобретая персональный компьютер, далеко не все покупатели выбирают устройство для работы или учебных целей. Как минимум половина, а то и большая часть покупателей, выбирает устройство исключительно для игровых целей.
Функционал вычислительной машины позволяет выполнять на устройстве задачи любой сложности, от воспроизведения мультимедийных файлов до запуска современных 3D игр. К сожалению, с каждым годом устаревание компьютеров происходит все быстрее. Если раньше, ПК был актуален не менее трех лет с момента покупки, то сейчас, уже через год, покупатель может ощутить недостаток вычислительной мощности, если пожелает поиграть […]
В этом уроке мы заглянем внутрь системного блока и познакомимся со всеми основными внутренними компонентами компьютера.
В третьем уроке мы узнали для чего нужны процессор, оперативная память и жесткий диск. В четвертом уроке мы увидели компьютер снаружи и узнали для чего нужны различные кнопки и разъёмы. Сегодня мы откроем крышку системного блока и познакомимся со всеми внутренними компонентами.
Внутреннее устройство компьютера
Когда говорят о внутреннем устройстве компьютера, обычно имеют в виду те компоненты, которые находятся внутри его корпуса . У настольного компьютера корпус – это системный блок, у ноутбуков и нетбуков – это нижняя из раскрываемых половинок (напомню, что разновидностям компьютерной техники у нас был посвящен ).
Компоненты системного блока
Для начала возьмем не слишком новый, но и не слишком старый системный блок, в котором установлены все основные компоненты. А потом сравним с более недорогим вариантом с меньшим количеством дополнительных комплектующих.
Итак, посмотрим на фотографию системного блока сайта IT-уроки.
Что мы увидим, если снять крышку системного блока компьютера
Первое, что бросается в глаза – много всяких печатных плат, «коробочек» и проводов. Все платы и устройства в отдельном корпусе – это компоненты, выполняющие различные задачи. С помощью проводов компоненты обмениваются информацией и получают электрическое питание.
Разберемся со всеми компонентами по очереди.
1. Системная плата
Все компоненты компьютера связаны между собой одной самой большой печатной платой (которую сразу можно узнать на фотографии по размерам), её называют системной платой или материнской платой (в английском варианте motherboard или mainboard ).

Системная плата (компонент системного блока)
Одни компоненты устанавливаются сразу в разъемы, находящиеся на системной плате, другие компоненты подключаются к ней с помощью специальных проводов в соответствующие разъемы, а устанавливаются в специальные отсеки корпуса.
Более подробно о системной плате можно будет узнать из последующих IT-уроков, но уже на более высоком уровне знаний.
2. Блок питания
Чтобы все компоненты могли выполнять свою задачу, их нужно запитать электрической энергией. Для снабжения этой энергией используется компьютерный блок питания (по-английски power supply unit или PSU ), от которого тянутся провода по всему системному блоку.

Большинство устройств имеют специальный разъем для подключения питания, но некоторые получают электрическую энергию через (которая в этом случае будет посредником между блоком питания и устройством).
3. Центральный процессор
С процессором мы уже знакомились в , напомню, что задача процессора – обрабатывать информацию.
Процессор (англ. central processing unit и CPU ) устанавливается в специальный разъем на системной плате (английское название разъема – «Socket »). Процессорный разъем обычно находится в верхней части системной платы.
После установки процессора в разъем, поверх устанавливают систему охлаждения – кулер (алюминиевый радиатор с вентилятором).

На фотографии мы видим кулер, под которым и находится центральный процессор.
4. Оперативная память
С оперативной памятью мы тоже познакомились в третьем уроке.
Оперативная память (ОЗУ , Random Access Memory , RAM ), как и процессор, устанавливается в специальные разъемы на системной плате.

Оперативная память (компонент системного блока)
Оперативная память выполнена в виде небольшой печатной платы с установленными на неё микросхемами памяти, всю эту конструкцию называют «модулем памяти ». Из-за специфичной формы платы, её называют «планкой».
На фотографии видно, что разъемов четыре, а модуля оперативной памяти два и установлены они в разъемы одного цвета для повышения скорости работы (подробнее о таком режиме в последующих IT-уроках на более «продвинутых» уровнях).
5. Видеокарта
Видеокарта (видеоадаптер, графический адаптер , графическая карта, графическая плата, video card, video adapter, display card, graphics card и т.д.) предназначена для обработки графических объектов, которые выводятся в виде/форме изображения на экране монитора.

На фотографии видно, что в данном случае видеокарта выполнена в виде печатной платы (карты расширения ), вставленной в специальный разъем на системной плате (слот расширения). Так как эта видеокарта сильно греется, то в нижней части можно видеть большую систему охлаждения (да-да, это тоже кулер).
Мы впервые на IT-уроках столкнулись с понятиями «карта расширения» и «слот расширения», поэтому сразу зададим определение, от которого будем отталкиваться в дальнейшем.
Карта расширения – устройство в виде печатной платы с универсальным разъемом для установки на системную плату (например, видеокарта, сетевая карта, звуковая карта).
Карты расширения устанавливаются дополнительно к основным компонентам для того, чтобы расширить возможности компьютера , они могут иметь различное назначение (обработка графики, звука или соединение с компьютерной сетью и т.д.).

Пример карты расширения (более простой видеоадаптер)
Слот расширения — специальный универсальный разъем на системной плате, предназначенный для установки дополнительных устройств компьютера выполненных виде карт расширения.
С новыми определениями разобрались, движемся дальше.
6. Сетевая карта
Сетевая карта (сетевой адаптер, Ethernet-адаптер, network adapter, LAN adapter) предназначена для подключения компьютера к компьютерной сети.

Сетевая карта (компонент системного блока)
В данном случае сетевая карта также выполнена в виде карты расширения (печатной платы), которая устанавливается в разъем на системной плате.
7. Звуковая карта
Звуковая карта (аудиокарта, звуковой адаптер, sound card) обрабатывает звук и выводит его на акустические системы (колонки) или наушники.

Звуковая карта (компонент системного блока)
Как и два предыдущих устройства, звуковая карта – это печатная плата, вставленная в разъем на системной плате. Правда, данный звуковой адаптер не обычный, он состоит из двух печатных плат, но это исключение из правил.
8. Жесткий диск
На жестком диске хранятся все программы и данные компьютера (подробнее об этом в IT-уроке).
Жесткий диск в отличие от предыдущих компонентов, не устанавливается на системную плату, а крепится в специальном отсеке корпуса системного блока (посмотрите на фотографию).

Жесткий диск (он же винчестер)
В такие отсеки можно установить несколько жестких дисков и увеличить объем внутренней памяти компьютера.
Жесткий диск иногда называют аббревиатурой НМЖД (Накопитель на жёстких магнитных дисках), часто говорят «винчестер «, а на английском языке hard disk drive или HDD .
9. Оптический привод
Оптический привод (DVD-привод, optical disc drive или ODD) нужен для чтения и записи DVD и CD дисков. Как и жесткий диск, оптический привод устанавливается в специальный отсек системного блока.

Оптический привод (компонент системного блока)
Этот отсек находится в передней верхней части корпуса, он более широкий, чем для жесткого диска, так как размеры DVD-привода заметно больше.
Компоненты системного блока (вариант 2)
Итак, мы рассмотрели все основные компоненты системного блока. А теперь посмотрим, как может отличаться внутреннее устройство компьютера на примере менее дорогого варианта ПК .

На фотографии видны те же компоненты, но не видно карт расширения (видеокарты, сетевой и звуковой карты). Как же этот компьютер будет работать без этих комплектующих? На самом деле эти компоненты есть, но их не видно на первый взгляд.
Встроенные компоненты
Дело в том, что некоторые компоненты могут быть выполнены не в виде карт расширения, а могут быть встроенными (интегрированными) в системную плату или центральный процессор .
В данном случае, на системной плате установлены дополнительные микросхемы, которые выполняют функции сетевого и звукового адаптера. Видеоадаптер встроен (интегрирован) в главную микросхему системной платы.

На фотографии цифрой 1 отмечен видео адаптер, цифрой 2 – сетевой адаптер, а цифрой 3 – звуковой адаптер.
При этом на системной плате остались слоты расширения (цифра 4) для установки более функциональных компонентов (если встроенные вас, по каким либо причинам, не устраивают).
Компоненты ноутбуков
В принципе, можно было бы сделать отдельный урок по внутреннему устройству ноутбуков и нетбуков. Но, по сути, там находятся те же компоненты, что и в настольном компьютере, только эти компоненты меньшего размера и крепятся по-другому.
Каждая из перечисленных в этом IT-уроке комплектующих выполняет свою задачу, но, наверное, интересно знать, какие компоненты больше всего влияют на скорость работы вашего компьютера?
Так как большую часть вычислений выполняет центральный процессор , то он больше всего и влияет на производительность компьютера.

Оперативная память нужна процессору для того, чтобы подавать данные и программы для выполнения расчетов. Поэтому объем памяти тоже заметно влияет на производительность всего компьютера.
Если компьютер нужен для игр или работы с трехмерной графикой , то большое значение имеет скорость работы видеоадаптера .
Но если компьютер используется для работы в Интернете, а также с текстовыми документами, фотографиями, просмотра фильмов и прослушивания музыки, то можно обойтись и самым медленным (но современным) видеоадаптером, в том числе и встроенным в системную плату или процессор.
Видео-дополнение
В качестве закрепления новой информации очень любопытное видео, в котором простым языком описано назначение компонентов компьютера. К сожалению комментарии на английском, но есть перевод субтитрами (пользуйтесь паузой, чтобы успеть прочитать).
Заключение
Итак, в седьмом IT-уроке мы познакомились с внутренним устройством компьютера и кратко рассмотрели все компоненты системного блока . Для уровня «Новичок» этих знаний вполне достаточно, чтобы осознанно работать в большинстве программ, которые вам могут понадобиться.
В следующем уроке мы узнаем, какие устройства еще можно подключить к компьютеру (внешние устройства), называется он .
Копировать запрещено, но можно делиться ссылками:
Сегодня компьютерные технологии шагают семимильными шагами, и, например, ПК за несколько лет может полностью устареть. А на устаревшем оборудовании многие современные программы будут работать медленно либо совсем не запускаться. Кто-то предложит купить а кто-то - выполнить апгрейд. И в том и в другом случае требуется знать строение системного блока компьютера.
Общие сведения
Из каких основных частей состоит ваш ПК? Если в общем, то строение компьютера предполагает наличие следующих элементов:
- Внутренние устройства системного блока.
- (обычно - клавиатура и мышь, но могут быть дополнены многими другими, например, планшетом для рисования).
- Устройства вывода информации (монитор, наушники).
- Дополнительные (кардридеры, ТВ-тюнеры, сетевые адаптеры, USB-модемы).
Строение системного блока компьютера необходимо рассматривать подробно, потому как в него входит множество важных компонентов, прямо или косвенно влияющих на быстродействие системы в целом. К этим компонентам относятся:
- Материнская плата.
- Центральный процессор.
- Оперативная память.
- Жесткий диск либо твердотельный накопитель.
- Видеоплата.
- Звуковая карта.
- PCI-устройства.
Строение процессора компьютера
Считается, что центральный процессор - это самое сложное цифровое устройство в составе компьютера. Изготавливается он в виде кремниевой пластины в корпусе со множеством выводов, которые подключаются к специальному гнезду на материнской плате. На кремний напыляется вещество, воспроизводящее сложную, но очень маленькую по размеру электросхему.
Несколько миллионов элементов (транзисторов, резисторов) входит в строение процессора компьютера. Все детали имеют размер в несколько нанометров. После изготовления устройства на него устанавливается радиатор для отвода тепла и обдувающий вентилятор. При одновременной работе большого числа транзисторов без этого нельзя обойтись.
Строение процессора компьютера настолько высокотехнологично, что только две компании в мире конкурируют в этом сегменте рынка (Intel и AMD).
Основные характеристики CPU
Главными характеристиками CPU являются размер кэша, количество ядер. Соответственно, чем выше эти параметры, тем быстрее устройство выполняет вычисления. От тактовой частоты зависит то, сколько логических и арифметических операций может быть выполнено за секунду одним ядром, соответственно, если ядра в компьютере два, то операций за секунду производится в два раза больше.
Кэш предназначен для хранения команд, которые программы отправляют центральному процессору. Обмен информацией с кэшем производится на самой большой скорости. Если его размер будет слишком мал, то и использовать всю скорость процессора не получится.
Строение материнской платы

Конечно же, необходимо рассмотреть сстроение материнской платы компьютера. Материнская плата представляет собой сложное устройство с многослойной схемой. На ней расположены основные сокеты для подключения всех остальных компьютерных устройств, наборы логики для того, чтобы все компоненты работали взаимосвязанно, контроллеры основных интерфейсов (звуковая плата, устройства ввода-вывода). Зачастую на материнской плате могут быть слоты для дополнительных устройств (PSI-e, PCI, USB).
Ключевой компонент материнской платы - чипсет. Это микросхема, выполняющая подключение контроллеров устройств к CPU для их совместного функционирования. Внутреннее строение компьютера целиком определяется именно чипсетом. Например, нельзя в системную плату установить память третьего поколения, если логика поддерживает только вторую, также и со всеми другими устройствами.
Оперативная память

ОЗУ (RAM) - оперативное запоминающее устройство (random access memory). Описывая внутреннее строение компьютера, этот элемент никак нельзя обойти стороной. В ОЗУ хранятся временные данные и команды процессора, для которых не хватило места в кэше. Самые важные характеристики памяти - частота, объем, поколение и тайминги. При этом планку памяти поколения DDR2 или DDR нельзя установить в разъем DDR3, потому как наборы программной логики для всех этих поколений разные.
Частота и тайминги - самые важные показатели для определения скорости обмена информацией с ОЗУ. Тут действуют два взаимообратных правила. Если частота выше - скорость больше. С таймингами действует обратный закон, поэтому более низкие их показатели предпочтительнее.
Видеокарта

Строение персонального компьютера в современном мире обязательно предполагает наличие видеокарты. Если говорить простым языком, то это устройство подготавливает и формирует графическую информацию, которая впоследствии отображается на экране.
Видеоадаптер может быть встроен в материнскую плату компьютера либо подключаться к разъему PCI-e. Адаптеры первого типа почти всегда называют бюджетными, они позволяют комфортно работать в офисных программных пакетах, но не формировать сложные трехмерные изображения. Даже если вывод графики таким видеоплатам по зубам, то вряд ли их мощности хватит для уверенного поддержания приемлемого уровня FPS (числа кадров в секунду).
Если рассматривать видеоадаптер, подключаемый к разъему PSI-e, можно сказать, что это дополнительный компьютер, устанавливающийся внутрь системного блока. В его строение также входит процессор (но не CPU, а GPU) с системой охлаждения, видеопамять (GDDR), контроллер, ЦАП и АЦП (цифроаналоговый и аналого-цифровой преобразователи).
То, что в строение компьютера входит настолько сложный аппарат, обусловлено повышенными требованиями к ресурсам для отрисовки реалистичной трехмерной графики. Иначе про красоты современных видеоигр придется забыть.
Изучить основные характеристики видеоплаты можно, опираясь на самые важные параметры остальных составных частей, входящих в строение компьютера. Сюда нужно включить частоту видеопроцессора, объем, частоту и пропускную способность видеопамяти. Нельзя не сказать о технологиях SLI и CrossFire. Они позволяют объединить несколько видеоадаптеров для увеличения мощности видеосистемы.
HDD

Disk Drive) используется для хранения данных. Именно на него устанавливаются ОС, игры, программы, именно на нем хранится музыка, видеозаписи, фотографии. Строение компьютера таково, что любое устройство может быть заменено подобным без проблем, однако после смены HDD теряются все пользовательские данные, потому к устройствам этого типа предъявляются самые высокие требования надежности.
Основные характеристики HDD
Емкость (измеряется в байтах), чем больше этот показатель, тем больше данных может быть записано на накопитель. В современных условиях есть смысл отдавать предпочтение только тем представителям семейства, емкость которых выше 500 Гигабайт.
Скорость шпинделя (измеряется в оборотах в секунду) определяет среднюю скорость доступа к данным. Чем выше эта характеристика, тем быстрее происходит считывание и запись информации. Помните, что большие обороты создают высокий уровень шума.
Интерфейс (тип разъема для подключения к системной плате). Строение персонального компьютера в современном мире таково, что выбрать материнскую плату и жесткий диск так, чтобы они не подходили друг другу, почти невозможно.
Кэш - подобие оперативной памяти. Его предназначение - в сглаживании разницы скоростей чтения и записи. При выборе устройства этот параметр можно не учитывать.
Клавиатура

Всё идет вперед, всё развивается, увеличиваются вычислительные мощности процессоров, меняются методические пособия и лекции, по которым преподается информатика. Строение компьютера, однако, располагает одним компонентом, который остается неизменным, - это клавиатура. Она может быть с мембранными клавишами, полумеханическими, механическими или использовать ножничный механизм.
Строение с мембранным механизмом включает в себя пластиковые конусы и три слоя пленки, на которой расположены контакты. При нажатии на клавишу конус сжимается, закорачивая верхний и нижний контакты. Такие клавиатуры самые дешевые и легкие.
В полумеханических клавиатурах вместо недолговечных напыленных контактов установлены металлические, которые крепятся на Но возврат клавиши в исходное положение и замыкание контактов все так же выполняет пластиковый конус.
Механические клавиатуры в качестве возвратного механизма используют пружину. Они считаются самыми долговечными и надежными. Их срок службы в штатном режиме составляет от 50 до 100 лет. Вес же намного выше, чем у любых других.
Считаются разновидностью мембранных. Такие чаще всего устанавливают в ноутбуки. Под клавишей, кроме мембраны, находятся две перекрестные планки прямоугольной формы, которые обеспечивают ровный ход, а это в свою очередь защищает от заеданий.
Блок питания

Когда описывается анатомия компьютера (или строение компьютера), зачастую информация об этом компоненте вычеркивается. А зря, от блока питания зависит стабильность всей системы.
Основная его характеристика - мощность. Современный рынок предлагает на выбор устройства от 300 до 1600 Ватт. Офисному компьютеру хватит четырехсот, а новейшая игровая система потребует не менее киловатта.
Учитывайте, что ПБ должен не только обеспечивать все компоненты необходимым питанием, но и обладать избыточной мощностью, превышающей штатные показатели на 20%. Дела обстоят так, потому что через время характеристики блоков питания "проседают", и пиковые нагрузки могут вывести устройство из строя.
Как говорит информатика, строение компьютера абсолютно не зависит от выбранного блока питания. Они универсальны и подойдут для любой конфигурации. Однако более мощные блоки питания имеют больший размер и увеличенное число однотипных разъемов. В подавляющем большинстве случаев число разъемов избыточно даже на блоках питания с самой низкой мощностью.
Лучше не использовать дешевые ПБ, которые выпускают производители без имени. На устройства ПК подается низкое напряжение (от 3 до 12 Вольт), и даже незначительное колебание этого показателя может вывести из строя какую-нибудь "железку". Кроме того, на практике подобные блоки питания выдают мощность на четверть меньшую по сравнению с данными в паспорте.
Вместо послесловия
Ликбез на тему "строение компьютера для чайников" завершен. В нем описаны не абсолютно исчерпывающие сведения. В подобных описаниях углубляться можно бесконечно, описывая технические подробности, однако для простого пользователя достаточно той информации, которая подана в этой статье. Разбираясь в уже на этом уровне, нельзя называть себя чайником или новичком.
Последние материалы сайта
Компьютер

Dvd player xpx mode 1118 прошивка
Прошивкой называют программное обеспечение, которое и является операционной системой таких устройств как: мобильный телефон, модем, DVD-привод, BIOS, плеер и многого другого. Также прошивкой считается обновление файла, программой для модернизации. Непосре
Видео

Форум по снпч: printhelp - сервисная программа для обслуживания принтеров - форум по снпч
Приложение Fineprint представляет собой универсальный пакет драйверов и специализированную программу, которая позволяет значительно расширить возможности при работе с принтерами. Данная программа позволяет печатать на бумаге водяные знаки и упрощает работ
Социальные сети
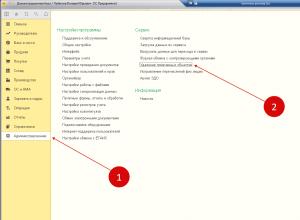
Как удалить помеченный объект в 1с
Каждый бухгалтер регулярно сталкивается с необходимостью удалять из учета ошибочно введенные документы, данные справочников и бухгалтерские записи. Удаление помеченных объектов в 1С 8.3 возможно, если их данные не используются в другом документе. Далее мы
Windows 8
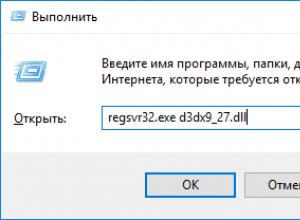
Как установить DLL файл на Windows и зарегистрировать?
Уже много было статей на тему ошибок, связанных с библиотеками DLL. Ошибки эти все исправляются единственным способом – установкой этого самого dll-файла на компьютер. В данной статье я напишу, как это сделать. Скачивание и установка DLL-файлов При появ
Браузеры
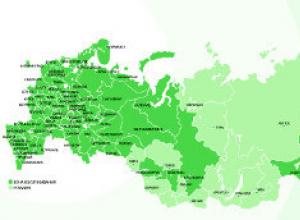
Справочная мегафон Единый бесплатный номер службы поддержки абонентов сотового оператора «Мегафон»
Бесплатные номера службы поддержки «Мегафон» для жителей всех регионов России, адреса для входа в Личный Кабинет и контактные данные онлайн-техподдержки оператора. Единый бесплатный номер службы поддержки абонентов сотового оператора «Мегафон»: 8800 550
Социальные сети

HTC Desire S - подробная инструкция по получению root и установке кастомной прошивки
Разблокировка загрузчика, установка рекавери, получение root, прошивка Custom ROM На текущий момент крайне мало информации по разлочке HTC One X и не удивительно, так-как модель появилась сравнительно недавно. В данном мануале я опишу как разблокировать з