Как собрать игровой компьютер. Как собрать игровой компьютер из формально устаревшего железа Из чего собрать игровой пк
Здравствуйте, мои уважаемые читатели!
Во время стремительного развития компьютерных технологий очень сложно представить свою жизнь без ПК. И если у вас еще нет ни ноутбука, ни нетбука, ни персонального компьютера, то вы обязательно подумываете о подобной покупке.
Что может быть проще: пойти и купить?! Но приобрести компьютер по деталям и собрать его из комплектующих самостоятельно намного дешевле, к тому же и характеристики вы можете подобрать по собственному желанию.
Перед тем, как собрать свой компьютер с нуля своими руками, узнайте, сколько стоит стандартный набор деталей в магазине. Собственно я воспользовался онлайн сервисом с проверкой совместимости элементов будущего ПК http://www.edelws.ru/constructor/. Это очень удобно, так как без особых знаний компьютера подобрать аппаратную часть самому очень сложно. К тому же здесь комплектующие стоят дешево.
Корпус
Тут особо выбирать не нужно. Данный элемент абсолютно никак не влияет на рабочий процесс устройства. Покупать корпус следует из расчета комфортности. Желательно, чтобы существовала возможность установить USB-порт с лицевой стороны короба, дисковод и различные панели на задней стенке (тв-тюнер и т.д.).
Материал так же не имеет значения.
Важным аспектом могут быть габариты.
Тут играют роль 2 главных фактора – это количество слотов для планок оперативной памяти и охлаждение. Если вы хотите просто работать за компьютером и ничего больше, тогда 2 слотов для планок вполне достаточно и особо важной роли охлаждение не играет.
Но, если же вы заядлый геймер, в таком случае вам должен быть доступен вариант установки оперативной памяти от 8 Гб и больше, а для этого нужно уже 4 слота. Естественно, что для такой мощности должен быть хороший и надежный куллер для охлаждения. Так что выбирая материнскую плату, обращайте внимание на размеры стокового вентилятора. Кажется, что мелочь, но это важно.
Блок питания
Самый популярный вариант – это блок питания на 500W. Его мощности вполне достаточно, чтобы подключить любое периферийное устройство без автономного питания. К тому же, такой блок способен выдерживать скачки напряжения без вреда для компьютера.
Еще блок питания должен подходить под выбранный вами корпус (для надежного крепежа).
Все модули памяти делятся на 2 типа: DDR2 (для стационарных компьютеров) и DDR3 (для ноутбуков, нетбуков и моноблоков). Количество устанавливаемых планок напрямую зависит от выбранной вами материнской платы (об этом говорилось выше). Устанавливаются они предельно просто, как флешка в телефон: нажатие до щелчка.
При покупке оперативной памяти следует обратить внимание на распил у медных контактов планки, так как они по своей схеме все разные, то есть каждой материнской плате соответствует лишь определенная группа модулей памяти.
Выбрать данную деталь очень просто: чем больше объем, тем лучше.
Это очень важная деталь для любого геймера. Именно графическая память сможет обеспечить высококачественное изображение. Среди большого количества видеокарт чаще всего используют Nvidia G-Force, AMD ATI Radeon (для видеоигр) и Intel ® Graphics HD (для работы и офисных программ).
Intel ® Graphics HD не очень мощная видеокарта, но большинство стоковых ноутбуков комплектуют именно им. Естественно, игровой компьютер так же отлично справляется с офисными работами, но стоит дороже.
Тип разъема для подключения видеоадаптера разный, поэтому графический чипсет нужно выбирать под основную схему.
Сейчас выбор подобных деталей компьютера просто невероятный, так что с поисками проблем не будет. Не маловажно для видеокарты и охлаждение. На обычных офисных адаптерах нет куллера, есть только большой алюминиевый радиатор, который осуществляет охлаждение. Более мощные карты оснащены одним или даже двумя вентиляторами для более надежного охлаждения.
Нет никакого смысла скрывать, что графический чипсет – это самая дорогая деталь в компьютере, так как большинство функций ПК или ноутбука доступны благодаря именно данному адаптеру. Следует ли говорить, что большинство даже самых старых видеоигр не буду работать на стоковом графическом блоке памяти! Если вам нужен бюджетный рабочий компьютер, тогда дискретной видеокарты вам должно хватить.
Процессор (ЦП)
Большинство материнских плат уже поступают в продажу с установленным процессором. Но, если вы знаете, как его установить самостоятельно, тогда можете взять пустую основную плату и подобрать ЦП самостоятельно.
Сейчас самые популярные центральные процессоры – это устройства i3, i5, i7. Самый дорогой, последний соответственно. Первые варианты покупать нет абсолютно никакого смысла, так как они уже считаются устаревшими.
 Вышеуказанные процессоры от Intel работают на придельных частотах, что позволяет с большим удовольствием наслаждаться рабочим процессом компьютера или видеоигры. Но знайте: установка ЦП – это не такой уж и простой процесс, как может показаться, так что если у вас нет даже самых минимальных представлений об аппаратной части ПК, тогда покупайте основную плату уже с установленным ЦП.
Вышеуказанные процессоры от Intel работают на придельных частотах, что позволяет с большим удовольствием наслаждаться рабочим процессом компьютера или видеоигры. Но знайте: установка ЦП – это не такой уж и простой процесс, как может показаться, так что если у вас нет даже самых минимальных представлений об аппаратной части ПК, тогда покупайте основную плату уже с установленным ЦП.
Выбирать данную деталь долго не нужно, все контакты абсолютно одинаковые на любом процессоре.
Жесткий диск (HDD, Хард или винчестер)
Данная деталь компьютера так же не имеет абсолютно никакого значения в плане производительности устройства. Винчестер отвечает лишь за хранение файлов, ПО и ОС компьютера. Все жесткие диски нового поколения имеют абсолютно одинаковый принцип подключения (SATA II), разница лишь в их назначении (ПК или ноутбук).
Если вы хотите хранить достаточно большие объемы файлов, но не хотите выкидывать большие суммы денег, тогда 500 Гб вам будет вполне достаточно. Все знающие люди выбирают Хард от Samsung, так как именно эти диски отличаются большой надежностью и хорошей пропускной способность.
Звуковая карта
Это небольшая плата, которая подключается к материнке и выводится на заднюю часть короба. На ней размещены входы для наушников, акустической системы и микрофона. Даже возраст звуковой платы не имеет значения: все они конструктивно одинаковые. Выбирайте то, что подешевле.
Еще пару нюансов
В установке флопи-дисковода или оптического привода в принципе нет никакой потребности, так как они уже отходят в историю. Внешние жесткие диски и флеш-накопители абсолютно вытеснили их из мира компьютерных технологий. Но, если вы по-старинке предпочитаете хранить информацию (фото, фильмы, музыку и т.д.) на DVD-дисках, тогда позаботьтесь о наличии дисковода на вашем ПК.
Прочитав статью вы узнали, как собрать свой компьютер из комплектующих самостоятельно. Таким образом можно сэкономить до 10%-15% затрат на долгожданный компьютер. Если желаете лучше и глубже разбираться в “железе”, советую пойти обучающий курс “Гений компьютерщик ”.
Желаю вам, чтобы у вас все получилось! Расскажите в социальных сетях друзьям и знакомым о своих намерениях, поделившись ссылкой на эту статью. Не забудьте подписаться на обновления блога – это возможность получить много полезной информации о своем ПК. До встречи!
С уважением! Абдуллин Руслан
Всё больше людей каждый день задаются вопросом, как самостоятельно собрать компьютер из комплектующих с нуля. Сборка компьютера самостоятельно и своими руками - это довольно увлекательный и познавательный процесс. Самостоятельная сборка и настройка компьютера обходится в среднем на 30% дешевле покупки уже собранной, готовой к работе машины.
Некоторые под компьютером подразумевают системный блок, но спешу напомнить, что системный блок без монитора, клавиатуры и мыши бесполезен. Только с этими периферийными устройствами он становится полноценным функционирующим персональным компьютером.
Что нужно чтобы собрать компьютер?
Для начала сборки необходимо подобрать новый комплект деталей. Детали, которые были в употреблении покупать нежелательно, так как при отсутствии опыта настройки ПК могут возникнуть трудности.
Итак, что нужно чтобы собрать компьютер? По пунктам:
- корпус компьютера,
- блок питания,
- материнская плата,
- процессор,
- оперативная память,
- видеокарта,
- звуковая карта,
- DVD привод,
- жесткий диск,
- монитор,
- клавиатура,
- компьютерная мышь.
Какой выбрать корпус для компьютера?
Корпус компьютера выбирайте добротный. Необходимо обратить внимание на то, что в магазинах встречаются корпуса китайского производства, которые изготовлены из очень тонкой жести и при механических нагрузках легко деформируются.
В комплект корпуса компьютера входит блок питания и сетевой кабель. Иногда корпус и блок питания продаются отдельно.
Как выбрать материнскую плату?
Материнские платы бывают с интегрированными картами для обработки видеоинформации и звука. Эти материнские платы проще в сборке и имеют усредненные технические параметры.
Если необходимо оборудовать компьютер более мощными средствами воспроизведения звука и видеоинформации, тогда нужно использовать материнскую плату, которая оснащена слотами для видеокарты и карты звука.
Выбирая материнскую плату, необходимо определить область основного использования компьютера.
Как выбрать видеокарту?
Для просмотра новостей и видеоинформации в интернете использовать дорогую видеокарту нет смысла. Но если Вы любитель компьютерных игр с крутыми видеоэффектами или планируете работать в мощных программах видео редакторов, тогда без хорошей видеокарты Вам не обойтись.
При выборе всегда отталкивайтесь от цели, с которой Вы приобретаете видеокарту. От этого будет зависеть мощность и цена видеокарты.
Расскажите, для чего Вам видеокарта, продавцу в магазине. Он сможет помочь Вам подобрать нужную модель.
Как выбрать звуковую карту?
Вопрос, как правильно выбрать звуковую карту, достаточно обширен, поэтому я ограничусь базовыми тезисами.
Интегрированные в материнскую плату звуковые карты в основном имеют два канала. Если вы планируете слушать музыку через усилитель или ресивер, тогда покупайте многоканальную звуковую карту. Бывают такие, которые поддерживают звуковые системы 5.1 и 7.1, когда в системе несколько динамиков и сабвуфер.
Звуковые карты бывют внутренние, которые вставляются в разъем на материнской плате, и внешние, которые могут подключаться к компьютеру через USB или Firewire разъем. Хотя последние - это уже больше профессиональный уровень звуковых карт, которые используют звукорежиссеры, диджеи и электронные музыканты.
В первую очередь, чтобы ответить на вопрос, как выбрать звуковую карту, задайте себе вопрос, для чего вам аудиокарта нужна в принципе, а потом ищите соответствующую вашим критериям модель.
Как выбрать оперативную память?
Чтобы купить подходящую оперативную память, необходимо для начала определиться с её объемом. Для обычного современного компьютера достаточно 4 Гб. Для игрового компьютера необходимо не менее 8 Гб.
Так же важно знать вид разъемов оперативной памяти на Вашей материнской плате. В последнее время Вы можете встретить, в основном, уже только DDR3, а вообще встретить можно следующие виды разъемов:
Вид разъема оперативной памяти обычно указан в описании материнской платы. В любом случае, уточняйте в магазине, смогут ли они поменять ту память, которую Вы покупаете, на память другого типа такого же объема, если Вы ошибетесь с выбором вида памяти.
Платы оперативной памяти чувствительны к статическим зарядам, поэтому не рекомендуется их распаковывать и держать в открытом виде до момента установки. Перед установкой рекомендуется дотронуться до металического корпуса, чтобы снять возможный накопившийся статический заряд на Вас.
Жесткий диск
Информация, которая находиться на жестком диске тоже требует определенного пространства. В зависимости от Ваших целей Вам может понадобится дополнительный объем памяти.
Для работы жесткий диск объемом 500 Гб – оптимальный вариант. Если Вы собираетесь играть в игры или закачивать на жесткий диск фильмы в формате Blu-ray, и их будет много, то можете смело брать жесткий диск от 1 терабайта. Я предпочитаю брать жесткие диски Seagate Barracuda.
DVD приводы
DVD приводы отличаются компанией производителя и ценой, в остальном они стандартные. В основном они нужны для установки программ и драйверов для оборудования на начальном этапе настройки компьютера. Дальше, если подключите высокоскоростной Интернет, скорее всего, Вы будете использовать DVD привод редко.
Как выбрать процессор?
Мощность процессора раньше зависела только от тактовой частоты. Чем выше частота, тем мощнее процессор. Но теперь прибавился такой фактор, как количество ядер процессора. Чем мощнее процессор, тем выше скорость работы компьютера. Материнская плата должна поддерживать платформу или сокет того процессора, который вы выбрали. Поэтому лучше выбирать их вместе и заранее.
Ответ на вопрос, как выбрать процессор, зависит, опять же, от того, для чего Вы собираетесь использовать компьютер.
Монитор, клавиатура, мышь
У меня довольно давно и успешно работает широкоформатный монитор Phillips, беспроводная мышь Logitech MX Performance Mouse и самая обычная USB клавиатура.
Но выбор этих периферийных устройств я оставляю на Ваш персональный вкус. Количество мнений и вариантов тут огромно. Я рекомендую брать простые, но надежные.
Сборка компьютера своими руками: Как самостоятельно собрать компьютер?
Важный совет:
На время самостоятельной сборки компьютера не рекомендуется одеваться в синтетическую одежду, которая конденсирует электростатический заряд. Электростатическое напряжение губительно для микросхем. Поэтому следует использовать одежду из хлопчатобумажной ткани.
Итак, как собрать компьютер самому? Сборка ПК начинается с установки процессора и радиатора с вентилятором на материнскую плату. Устанавливается процессор в панельку и фиксируется с помощью рычага. На поверхность процессора равномерно наносится термопаста и закрепляется радиатор, как показано на рисунке в инструкции. Разъем кабеля от вентилятора, необходимо подключить к гнезду питания, которое находится рядом с панелью процессора.
Можно сразу установить карту оперативной памяти на материнскую плату. Необходимо быть предельно аккуратным и не делать больших механических усилий, чтобы не повредить соседние элементы платы. Я уже писал подробную с картинками. Подробное описание по установке процессора поставляется в комплекте материнской платы.
Следующий этап сборки это установка в корпус ПК жесткого диска и привода DVD. Затем устанавливается и закрепляется материнская плата. Провода с разъемами, которые идут от блока питания необходимо подключить к соответствующим гнездам материнской платы, DVD привода и жесткого диска. Потом подключить все провода, которые идут от передней панели корпуса компьютера к соответствующим разъемам материнской платы, руководствуясь инструкцией подключения.
Теперь можно переходить к установке операционной системы. После полной настройки программного обеспечения компьютера, можно закрыть кожух корпуса.
В общем и целом сборка компьютера своими руками проходит именно в таком порядке. Нюансы того, как самостоятельно собрать компьютер, не описаны намеренно, поскольку в каждом конкретном случае они разные. Оставляйте вопросы по сборке компьютера в комментариях.
С борка нового компьютера – та еще задачка, ведь куда ни глянь – полки магазинов просто ломятся от всевозможных комплектующих для ПК. Как выбрать среди этой пищащей, жужжащей, подмигивающей лампочками массы то, что достойно стать «внутренними органами» вашего будущего «члена семьи»? И чтобы эти «органы» были совместимы между собой?
Кто-то считает, что выбор начинки для «железного питомца» лучше доверить специалистам или приобрести системный блок уже в сборе, но мы-то с вами не ищем легких путей. Сборка игрового компьютера – не такая сложная задача, когда есть помощник. Сегодня мы научимся пользоваться бесплатным веб-сервисом «Онлайн-конфигуратор ПК» одного компьютерного магазина и составим 3 сборки для игр 2017 года: до 30 000 рублей, до 50 000 рублей и до 100 000 рублей. Поверьте, справится даже второклассник!
Как определить, какое железо вам нужно
П одбор комплектующих для ПК обычно , после него выбирают материнскую плату и остальные детали с учетом совместимости. При сборке игровой машины я советую немного изменить этот порядок, ведь .Нет, я не призываю вас сметать с полок мощные и дорогостоящие видяхи последнего поколения. Чтобы купить именно то, что будет отвечать вашим задачам и не потратить лишнего, правильнее сделать так:
- Составить список игрушек, в которые вы собираетесь рубиться на новом компьютере (ведь мы собираем машину для игр).
- Пройтись по официальным сайтам выбранных игр и выписать их системные требования. Также желательно заглянуть на ресурсы, где общаются геймеры, и присмотреться к их рекомендациям по выбору железа. Иногда эти советы более дельные, чем у разработчиков.
- Самые высокие системные требования взять за основу будущей сборки.
Ключевым звеном при подборе комплектухи для игрового ПК делаем связку процессор + видеокарта (иногда + монитор). К ним подбираем остальное.
Как грамотно распределить бюджет
В опрос распределения бюджета не менее важен, чем правильный подбор железа, ведь при составлении сборки всегда есть соблазн добавить в нее что-то лишнее, а деньги имеют свойство неожиданно заканчиваться.В набор комплектующих системного блока игрового компьютера входит 7-15 предметов. Наша задача – разделить их на 3 группы по степени значимости:
- Ключевое звено будущей сборки – процессор и видеокарта . Это важнейшие и обычно самые дорогостоящие устройства.
- Оборудование 2-й очереди – то, что необходимо для работы ПК и без чего не обойтись. Сюда входят: материнская плата, накопитель для установки ОС и программ (оптимально SSD), процессорный кулер и блок питания. Блок питания включаем в сборку одним из последних, но средства на него резервируем заранее, так как « ».
- Оборудование 3-й очереди . В эту группу входит то, без чего в случае нехватки денег обойтись можно (чтобы докупить позднее) и на чем допустимо сэкономить: оперативная память (вместо 32 Гб на первое время достаточно 4-16 Гб), второй накопитель, оптический привод, дискретная звуковая карта, периферия, корпус системного блока. Что касается корпусов: если вам не особенно важен дизайн с наворотами и именитый бренд, которые в основном и обуславливают их стоимость, купите обычный недорогой корпус, подходящий по габаритам.
Устройства первой и второй очереди – это 80-90% ваших затрат. Урезание бюджета на них крайне нежелательно, ведь это то, что будет нести «на своих плечах» основную нагрузку 3-5 лет ближайших лет. Если оптимально подходящая деталь кажется вам слишком дорогой, лучше поищите ее в других магазинах.
Выбирая оборудование третьей очереди, не гонитесь за дешевизной. Экономия ни в коем случае не должна касаться качественной стороны устройств! Только количественной.
Игровой эконом-компьютер за 30 000 рублей (без периферии)
Ч то ж, с теорией разобрались, пора приступать к практике. Бесплатный онлайн-конфигуратор , о котором я упомянул выше, принадлежит компьютерному магазину «DNS». Это не реклама, просто данный сервис показался мне лучшим среди аналогов именно для неподготовленных пользователей. В нем неплохо проработана проверка совместимости устройств по различным параметрам, есть автоматический подсчет стоимости товаров и иногда выскакивают толковые подсказки. Кроме того, им очень просто пользоваться, а готовую сборку можно сохранить в своем аккаунте на сайте магазина. Покупать что-либо после этого необязательно.До начала сборки страница сервиса выглядит так:

Начнем с включения в нее двух ключевых устройств (как это сделать, думаю, понятно всем). Первый – процессор. Основные параметры выбора товара (фильтры) собраны к колонке слева. Вот критерии, которые я задал для отбора подходящих мне моделей:
- Производитель AMD. Поскольку мы собираем бюджетный игровой компьютер, я отдаю предпочтение этому семейству.
- Для игрового компьютера.
- Со свободным множителем и 8 ядрами.
- Без системы охлаждения в комплекте.
Конфигуратор подобрал мне 5 процессоров по цене от 6 900 рублей до 11 300 рублей. Стоимость первых трех почти одинакова, производительность – тоже, поэтому я выберу менее горячую и наиболее энергоэффективную модель AMD FX 8320E . Для добавления ее в сборку жму кнопку «В комплект ».

- Для игрового ПК.
- Производитель AMD.
- Объем видеопамяти 2-4 Гб.
Здесь также включен автоматический фильтр «Совместимые ». Он присутствует в каждой вкладке, но иногда его стоит отключать. Почему – скажу немного позже.
Сервис отобрал 14 моделей. По краткому описанию в каталоге мне трудно понять, чем они различаются. Чтобы увидеть все характеристики приглянувшегося девайса, я дважды кликну по его наименованию. Это откроет мне карточку товара с подробным описанием и картинками.
Для возврата в конфигуратор я нажму «Назад в каталог ».

Просмотрев все модели, что устраивают меня по параметрам и цене, в комплект отправляется не слишком дорогая ASUS AMD Radeon RX 460 DUAL OC . Кстати, она не требует дополнительного питания.

Итак, ключевые компоненты выбраны, переходим к устройствам второй группы. На очереди – материнская плата.
Из совместимых с процессором и относящихся к классу игровых конфигуратор нашел для меня 4 модели. Сравнив их характеристики, почитав обзоры и отзывы, я отправляю в сборку MSI 970A SLI KRAIT EDITION , так как при прочих равных она немного дешевле остальных.

Настал черед выбрать кулер. Мои критерии:
- Рассеиваемая мощность – от 100 Вт (ориентируюсь на TDP процессора – 95 Вт).
- Материал основания – медь.
- Тип – башенный.
- Разъем подключения – 4 pin.
Совместимость с сокетом AM3+ установлена автоматически. Выбор пал на недорогой DEEPCOOL GAMMAXX 200T .

Интересно, укладываюсь ли я в бюджет? Вверху конфигуратора отображена суммарная стоимость моих потенциальных покупок. В запасе около 9 000 рублей, значит, пока всё нормально.

А что это за красно-зеленая полоска рядом с ценой и почему там написано «Проблемы с совместимостью» и «Неоптимальное энергопотребление»? Оказывается, это тоже нормально, ведь я еще не включил в сборку блок питания и корпус. Если уведомление о проблемах (красные значки) останутся после добавления в комплект всех частей системного блока, значит, вы где-то ошиблись.
- Емкость 120-128 Гб.
- Интерфейс SATA-3.
Другие характеристики посмотрю в описании моделей.
Возьму-ка самый быстрый из доступных мне по цене – Sandisk SSD Plus . 120 Гб на первое время вполне достаточно. Позже докуплю жесткий диск для хранения файлов.
Кстати, если вы не добавили в комплектацию корпус ПК, конфигуратор будет считать интерфейс SATA несовместимым с вашими устройствами. Почему так сделано – не знаю. Чтобы это вас не отвлекало, просто снимите флажок «Совместимые».

Со второй группой почти закончено. Остался блок питания, но его я выберу чуть позднее. Сначала оперативку. Я планирую оснастить свой компьютер памятью в объеме 8-16 Гб, но так как средств на это у меня уже нет, куплю пока 1 планку на 4 Гб. Пусть это будет память JRam – DDR3 с частотой 1600 МГц.

Суммарное энергопотребление моей нынешней сборки составило 244 Вт. В характеристиках видеокарты указана рекомендуемая мощность блока питания – 400 Вт. Также нужен некоторый запас на возможный апгрейд и разгон системы. Соответственно, мощность блока питания для собираемого ПК должна быть не меньше 450-500 Вт. И конечно, он должен быть качественным и надежным.
Следуя этим пожеланиям, отправляю в комплект 500-ваттный Accord ACC-500W-80BR .
Помимо производительности я обращаю внимание на наличие всех требуемых разъемов (главное – 4+4 или 8 pin для питания процессора) и сертификат энергоэффективности 80+ Bronze.

Ну вот, осталось подобрать для всего этого добра уютный «домик». Дорогой навороченный «коттедж», увы, не вписался в мои бюджетные планы, поэтому остановлюсь на простеньком стальном корпусе AeroCool V3X Advance . Главное, он подходит мне по габаритам и наличию необходимых деталей: полочек для 2,5-дюймовых накопителей, выреза в районе кулера ЦП, 2 встроенных вентиляторов и разъема USB 3.0 на фронтальной стороне.

Конфигуратор показывает, что все выбранные устройства совместимы, а их суммарная стоимость составила 31 843 рубля.

Получился небольшой перерасход, но это ориентировочная цена, ведь не обязательно покупать все железо в одном магазине. Возможно, в других местах оно продается дешевле.
Теперь я могу сохранить конфигурацию в личном кабинете (нужна регистрация на сайте DNS), чтобы иметь возможность возвращаться к ней повторно (отслеживать изменение цен), редактировать и показывать другим людям (делиться ссылкой).
Среднебюджетный игровой ПК чуть за 50 000 рублей (без периферии)
Д авайте закрепим полученные навыки и составим еще одну сборку игрового ПК на сумму около 50 000 рублей. На этот раз без подробных пояснений.Начнем со связки процессор + видеокарта. Поскольку на эту сумму тоже не разгуляешься, снова обратимся к линейке AMD и забросим в комплект ЦП AMD FX-8320 (по сравнению с FX-832E он лучше и стабильнее переносит сильный нагрев). Пару ему составит видеокарта Gigabyte AMD Radeon RX 580 AORUS – достойная игровая модель с 8-ю Гб памяти на борту.

Дальше подбираем устройства второй очереди. Это игровая материнская плата на чипсете AMD 970 GIGABYTE GA-970-Gaming , кулер DEEPCOOL GAMMAXX 300 на 130 Вт и SSD ADATA SU800 на 128 Гб. Блок питания возьмем тот же, что в предыдущей сборке. Его мощности как раз хватает на всё оборудование с учетом разгона, плюс в комплекте – все требуемые разъемы и бронзовый сертификат 80+.

Завершающий аккорд – оперативная память и корпус. Кидаю в набор 1 модуль оперативки с желаемыми параметрами по самой низкой цене. Это Goodram Play емкостью 8 Гб и с частотой 1866 МГц. В перспективе объем памяти можно увеличить до 32 Гб. А «жить» всё это будет в «домике» BitFenix Nova. Этот корпус тоже не отличается изысками, но всё, что нужно, в нем есть. Его главные достоинства – нижнее размещение БП (важно, так как процессор и видеокарта здесь гораздо горячее, чем в предыдущей сборке, а блоку питания нужен холодный воздух) и наличие отделения для укладки проводов за задней стенкой (чем меньше внутри проводов, тем лучше теплоотвод + это удобно).
В итоге товаров набралось на сумму 56 794 рубля. Тоже перерасход, но игровые видеокарты нынче дороги.

Гуляем! Игровой системный блок за 100 000 рублей
Р асполагая сотней тысяч рублей, можно позволить себе не экономить. На эту сумму мы соберем полноценный компьютер для самых ресурсоемких игрушек и, возможно, еще останутся средства на дополнительные вкусняшки.Итак, вот, что у меня получилось:
- Процессор+ видеокарточка: Intel Core i5-6600K и MSI GeForce GTX 1070 AERO OC .
- Материнская плата: MSI H270 GAMING PRO CARBON (чипсет Intel H270).
- Кулер DEEPCOOL GAMMAXX 200T .
- SSD Plextor M8 SeY с интерфейсом PCI-E и скоростью чтения/записи 2400/1000 Мб/с.
- Блок питания Seasonic 550W (80+ Gold).
- Память Goodram Play – DDR4, 2 модуля по 8 Гб, частота 2133 МГц.
- Жесткий диск Toshiba P300 – емкость 2 Тб, скорость 7200 rpm. В предыдущих сборках не было.
- Оптический привод BD-RE LG BH16NS40 с функцией чтения и записи 2-слойных Blu-ray дисков. В предыдущих сборках не было.
- Корпус AeroCool Aero-500 с блоком управления вентиляторами и возможностью установки жидкостного охлаждения.

Стоимость конфигурации составила 100 343 рубля. Уложились полностью! Не хватило только на дискретный звук, но и без него получилось очень неплохо.
Н е буду утверждать, что приведенные выше сборки «истинны в последней инстанции», ведь они составлены из ассортимента одного магазина. Скорее всего, их можно и дополнить, и улучшить, не выйдя за рамки отведенного бюджета, но для этого нужно бродить по интернет-магазинам, читать обзоры, смотреть результаты тестов, сравнивать и анализировать опыт других пользователей. А впрочем, так и нужно поступать перед покупкой, благо сервис позволяет сохранить вашу сборку в личном кабинете, но, к сожалению, только одну.Если вы не имеете опыта самостоятельного подбора комплектующих для компьютера, не торопитесь оформлять заказ немедленно. Сначала посоветуйтесь со знающими людьми (не из числа работников магазина), и только когда сборка будет одобрена несколькими экспертами – покупайте.
Определимся сначала с суммой бюджета собираемого ПК, а также уточним, что данный бюджет распространяется на то, что будет размещаться в системном блоке - данная сумма не учитывает монитора, клавиатуры и мыши, так как эти компоненты являются предметом отдельного разговора.
А в этой статье, говоря о недорогом компьютере, будем подразумевать бюджет на сборку ПК «с нуля» не выше 30 000 рублей. Для сборки нам потребуются следующие компоненты:
- Процессор;
- Системная плата;
- Жесткий диск;
- Системный корпус с блоком питания;
- Видеокарта;
- Оптический привод для CD/DVD-дисков.
Выбор микропроцессора
Процессор компьютера - главный центр вычислительных возможностей компьютера, а с недавних пор на его подложку перенесли еще и графическое ядро, поэтому сборка может существовать и без внешней видеокарты. Однако в нашем случае речь идет о мощном ПК, поэтому внешняя видеокарта нам необходима.
 Выбор процессора определит базовую платформу нашего ПК. На сегодняшний день самыми популярными остаются платформы Intel и AMD. Сборку будем вести на базе платформы Intel, так как процессоры компьютерного гиганта Intel считаются более эффективными и экономными, хотя они уступают в графических возможностях своим аналогам из AMD.
Выбор процессора определит базовую платформу нашего ПК. На сегодняшний день самыми популярными остаются платформы Intel и AMD. Сборку будем вести на базе платформы Intel, так как процессоры компьютерного гиганта Intel считаются более эффективными и экономными, хотя они уступают в графических возможностях своим аналогам из AMD.
На микропроцессоре экономить не стоит, так как мы хотим мощный компьютер. Также, предусмотрим покупку боксового варианта микропроцессора, который поставляется вместе с узлом теплоотвода. Наш выбор остановится на микропроцессоре с сокетом LGA 1150 , который на сегодняшний день является самым распространенным. Стоимость этого компонента не должна превысить 100 долларов, а потому хорошим решением в данном случае станет Pentium G3220 или же G3240 . Его стоимость окажется даже не выше 90 долларов.
Системная плата
На чем нам следует экономить, так это при выборе системной платы, однако и тут экономия должна быть в разумных пределах. Выбрав микропроцессор, мы заметно сузили варианты выбора материнской платы, так как теперь нам необходимо выбирать только из тех, которые предоставляют сокет LGA 1150.
 Экономия в выборе материнской платы касается ее разводки. Нам нет нужды покупать системную плату, оснащенную разъемами, которые никогда не будут использоваться - это касается, например, RAID-массивов. А чем больше разъемов и «шире» разводка, тем дороже материнская плата. Для наших нужд достаточно, чтобы на системной плате присутствовали разъемы USB, SATA и один PCI-Express для подключения видеокарты. Кроме того, практически все современные решения имеют встроенные LAN-порт и VGA-разъем. В нашем бюджетном случае не стоит выбирать из полноразмерных ATX, но вполне подойдет mATX. Остановим свой выбор на материнской плате от компании GigaByte - это плата GA-B85M-D2V
. Ее стоимость около 80 долларов, а потому мы уже потратили 170 долларов. Ее разъемов и портов достаточно не только для подключения внутренних компонент ПК, но и чтобы была подключена вся необходимая компьютерная периферия .
Экономия в выборе материнской платы касается ее разводки. Нам нет нужды покупать системную плату, оснащенную разъемами, которые никогда не будут использоваться - это касается, например, RAID-массивов. А чем больше разъемов и «шире» разводка, тем дороже материнская плата. Для наших нужд достаточно, чтобы на системной плате присутствовали разъемы USB, SATA и один PCI-Express для подключения видеокарты. Кроме того, практически все современные решения имеют встроенные LAN-порт и VGA-разъем. В нашем бюджетном случае не стоит выбирать из полноразмерных ATX, но вполне подойдет mATX. Остановим свой выбор на материнской плате от компании GigaByte - это плата GA-B85M-D2V
. Ее стоимость около 80 долларов, а потому мы уже потратили 170 долларов. Ее разъемов и портов достаточно не только для подключения внутренних компонент ПК, но и чтобы была подключена вся необходимая компьютерная периферия .
В выбранной нами материнской плате находятся два слота под DIMM-планки памяти типа DDR3. При этом поддерживаемая частота 1333-1600 Мгц, а объем памяти до 16 Гб.  В нашем случае на первых порах будет достаточно 4 Гб - заполним лишь один слот. Необходимо, правда, понимать, что в 32-разрядной Windows пользователю будет доступно чуть меньше 4 «гигов». Меньшее количество памяти не может ставить современный ПК в разряд мощных, так как та же операционная среда Windows 8 (64-битная версия) требует уже 2 Гб памяти, а современные приложения также весьма требовательны в этом вопросе. Поэтому наш выбор будет остановлен на памяти Kingston DDR3 4Gb 1600 Мгц
. Ее стоимость около 50 долларов, а потому общая сумма нашей покупки уже достигла 220 долларов.
В нашем случае на первых порах будет достаточно 4 Гб - заполним лишь один слот. Необходимо, правда, понимать, что в 32-разрядной Windows пользователю будет доступно чуть меньше 4 «гигов». Меньшее количество памяти не может ставить современный ПК в разряд мощных, так как та же операционная среда Windows 8 (64-битная версия) требует уже 2 Гб памяти, а современные приложения также весьма требовательны в этом вопросе. Поэтому наш выбор будет остановлен на памяти Kingston DDR3 4Gb 1600 Мгц
. Ее стоимость около 50 долларов, а потому общая сумма нашей покупки уже достигла 220 долларов.
Видеокарта
Это тот компонент, на котором тоже не стоит экономить, так как именно видеокарта отвечает за формирование и вывод графики компьютера.  Чем выше объем памяти графической карты, тем большее разрешение монитора сможет поддерживать ваш ПК, а чем выше ее разрядность, тем быстрее сможет формироваться и выводиться графика. В нашем случае понадобится бюджетный вариант с разрядностью шины 64 бита и памятью типа GDDR3 объемом 2 Гб.
Остановим свой выбор на видеокарте от компании Sapphire
стоимостью в 80 долларов. В дальнейшем она может быть легко заменена на более мощную. Таким образом, общая сумма нашей покупки вырастает до 300 долларов, а нам остается выбрать еще системный блок, оптический привод и жесткий диск.
Чем выше объем памяти графической карты, тем большее разрешение монитора сможет поддерживать ваш ПК, а чем выше ее разрядность, тем быстрее сможет формироваться и выводиться графика. В нашем случае понадобится бюджетный вариант с разрядностью шины 64 бита и памятью типа GDDR3 объемом 2 Гб.
Остановим свой выбор на видеокарте от компании Sapphire
стоимостью в 80 долларов. В дальнейшем она может быть легко заменена на более мощную. Таким образом, общая сумма нашей покупки вырастает до 300 долларов, а нам остается выбрать еще системный блок, оптический привод и жесткий диск.
Жесткий диск
Сейчас нам не потребуется приобретать внешние жесткие диски оптом , нам нужен внутренний HDD - остановим наш выбор именно на классическом винчестере и не будем рассматривать твердотельные накопители.  Самым распространенным на сегодня средним объемом жесткого является 500 Гб, однако некоторые «терабайтники» всего на 10 долларов дороже. Если попадется интерфейс IDE, то такой HDD пропускаем мимо, а обращаем внимание на SATA-интерфейс. В нашем случае отлично подойдет, например, жесткий от Western Digital WD10EZEX
. Объем этого HDD 1 Тб, а скорость шпинделя 7200 оборотов в минуту. Также, он обладает кэшем размером 64 Мб и интерфейсом SATA 3, который поддерживается нашей системной платой. Стоимость выбранного нами жесткого около 85 долларов, поэтому общая сумма нашей покупки достигает размера 385 долларов.
Самым распространенным на сегодня средним объемом жесткого является 500 Гб, однако некоторые «терабайтники» всего на 10 долларов дороже. Если попадется интерфейс IDE, то такой HDD пропускаем мимо, а обращаем внимание на SATA-интерфейс. В нашем случае отлично подойдет, например, жесткий от Western Digital WD10EZEX
. Объем этого HDD 1 Тб, а скорость шпинделя 7200 оборотов в минуту. Также, он обладает кэшем размером 64 Мб и интерфейсом SATA 3, который поддерживается нашей системной платой. Стоимость выбранного нами жесткого около 85 долларов, поэтому общая сумма нашей покупки достигает размера 385 долларов.
Системный блок
 Чтобы объединить все приобретенные компоненты, нам понадобится недорогой системный блок с блоком питания мощностью в 400 Вт - этой мощности вполне достаточно, чтобы обслуживать приобретенные компоненты. Так как мы выбрали системную плату форм-фактора micro-ATX, то нам достаточно, чтобы данный корпус поддерживал материнские платы именно данного форм-фактора. Но в последующем пользователь компьютера может пожелать модернизировать его, а потому выберем корпус также поддерживающий системные платы полноразмерного форм-фактора ATX. В данном случае отлично подойдет корпус, например, от Logicpower со встроенным блоком питания за 30 долларов.
Таким образом, наша сумма выросла до 415 долларов.
Чтобы объединить все приобретенные компоненты, нам понадобится недорогой системный блок с блоком питания мощностью в 400 Вт - этой мощности вполне достаточно, чтобы обслуживать приобретенные компоненты. Так как мы выбрали системную плату форм-фактора micro-ATX, то нам достаточно, чтобы данный корпус поддерживал материнские платы именно данного форм-фактора. Но в последующем пользователь компьютера может пожелать модернизировать его, а потому выберем корпус также поддерживающий системные платы полноразмерного форм-фактора ATX. В данном случае отлично подойдет корпус, например, от Logicpower со встроенным блоком питания за 30 долларов.
Таким образом, наша сумма выросла до 415 долларов.
Оптический привод
Для полноценной работы нам понадобится еще недорогой оптический привод, который сумеет воспроизводить содержимое CD и DVD-дисков. Нам понадобится привод с SATA-интерфейсом стоимостью не более 25 долларов.

Наша покупка не превысила 500 долларов, однако мы собрали достаточно мощный компьютер с хорошими техническими показателями и с возможностью к дальнейшей его модернизации. Системная плата, например, позволяет добавить еще одну планку памяти и ряд плат расширения. Видеокарта может быть заменена на более мощную, а корпус поддерживает возможность замены самой материнской платы на полноразмерный ее ATX-вариант. Кроме того, в корпусе можно будет улучшить систему охлаждения, поставив дополнительный корпусной кулер. При этом мы вложились в сумму менее 450-500 долларов. Следует учесть также, что придется потратиться на два информационных кабеля для жесткого диска и оптического привода, однако их стоимость несравнимо меньше, потраченной суммы на сборку.
- 1. Системный блок – как выбрать комплектующие?
- 2. Установка процессора, оперативной памяти и системы охлаждения.
- 3. Нанесение термопасты на процессор
- 4. Установка материнской платы в корпус
- 5. Подключение органов управления корпуса к материнской плате
- 6. Установка блока питания
- 7. Установка накопителей
- 8. Установка видеокарты
- 9. Прокладка кабелей и завершение работ
Каждый из нас хотя бы раз сталкивался с ситуацией, когда доверившись продавцу-консультанту, выбирал уже готовый персональный компьютер, а через несколько месяцев осознавал, что за те же деньги мог приобрести гораздо более производительный вариант. Для того, чтобы подобная история впредь ни с кем из наших читателей не приключилась, мы подготовили инструкцию о том, как собрать компьютер самому.
Данный процесс на деле оказывается гораздо проще, чем предполагают многие далекие от техники пользователи, но все же имеет ряд нюансов, на которых мы и хотим подробно остановиться в нашем материале. А начнем мы с краткого напоминания о том из чего состоит компьютер и как не ошибиться в выборе комплектующих.
Системный блок – как выбрать комплектующие?

Когда покупатель заходит в магазин компьютерной техники и видит всю широту выбора материнских плат, процессоров, видеокарт и прочих составных частей, ему кажется что для соединения всех этих устройств воедино нужно обладать как минимум докторской степенью в технических науках. Но не все так плохо, производители компьютерного железа позаботились о нас и много лет назад приняли единый стандарт – Advanced Technology Extended, который и унифицирует всю железную начинку компьютера.
Выбор комплектующих – самая сложная задача при сборке ПК, гораздо более трудоемкая, чем само соединение их между собой, но данный материал посвящен как раз последней задаче, а сравнение характеристик видеокарт и процессоров вы сможете найти в наших других публикациях.

Основой всей нашей будущей системы является материнская плата, что следует из ее названия. Она практически не влияет на производительность, но отвечает за исправную работу всех составляющих нашего компьютера.
Весь процесс сборки ПК по сути состоит в подключении комплектующих с помощью разъемов и проводов к плате, а потому предварительно стоит оценить какой бы компьютер вы хотели иметь на выходе и исходя из этого выбрать материнскую плату с тем или иным количеством ячеек для оперативной памяти, подходящим для желаемого процессора сокетом и так далее. Так же важной характеристикой материнской платы является форм-фактор – от него зависит каких габаритов вам понадобится корпус, потому сразу будьте внимательны и приобретая крупную плату формата E-ATX не надейтесь уместить ее в компактный корпус.
Установка процессора, оперативной памяти и системы охлаждения.
Чтобы собрать компьютер на дому, мы предлагаем начать с работы на “открытом стенде”, а не сразу устанавливать ваши комплектующие в корпус, не зная, работает ли система или нет. Процесс выглядит следующим образом: мы подключаем к материнской плате все наши детали, обновляем прошивку платы, устанавливаем операционную систему и тестируем полученную сборку на предмет ошибок и конфликтов. Если они не выявлены, то мы довольные устанавливаем все это в корпус.
Начнем процесс с установки сердца нашего будущего ПК – процессора. Надо помнить, что два лидера рынка производства процессоров – AMD и Intel, принципиально используют разные конструкции сокетов, у первых контактные ножки находятся на процессоре, а вторые предпочли разместить их в гнезде.

Для установки процессора AMD необходимо поднять рычаг из металла, вставить ножки в предусмотренные для них отверстия, а потом вернуть рычаг в исходное положение. Таким образом, мы замкнем контакты процессора с контактами сокета и надежно зафиксируем данное положение.

При установке Intel следует поднять рычаг и прижимную крышку, а после установки процессора проделать эти действия в обратном порядке. И тот и другой тип процессоров стоит устанавливать в строго определенном положении, которое отображено стрелочками на самом процессоре и гнезде материнской платы.

Что касается охлаждения процессора, то нужно помнить, что все они устанавливаются по-разному и единственным разумным действием будет четкое следование инструкциям. Например, AMD питает страсть к крепежу за счет пластиковых проушин, а Intel в принципе не используют подобное конструкторское решение. В целом, большинство процессорных кулеров довольно универсальны, а потому могут работать с чипсетами от обоих компаний, но будьте внимательны при выборе – существуют и модели, лояльные только одному бренду.

Не стоит забывать, что многие кулеры могут быть установлены в двух положениях, от чего зависит через какую стенку будет выходить нагретый воздух – заднюю или верхнюю. Потому перед установкой взвесьте потенции обоих вариантов и вашего корпуса и выберите наиболее продуктивный.

После того, как мы закрепили радиатор и установили на него вентилятор, остается лишь подключить коннектор питания к соответствующему разъему на плате, носящему название CPU_FAN. Более дорогие материнки могут предоставить два подобных разъема, предназначенных сразу для двух кулеров.
Итак, для завершения начальных работ нам остается лишь установить модули оперативной памяти в слоты DIMM. У каждой планки есть защитный ключ, лишающий вас возможности вставить ее не той стороной, также у вас не выйдет вставить память одного типа, например DDR3, в разъем на материнке, для нее не предусмотренный. Таким образом, установка оперативной памяти является наиболее простым процессом в алгоритме по сборке персонального компьютера.

Большинство процессоров имеют двухканальный набор оперативной памяти, а потому рекомендуется вставлять четное число планок. Нужно помнить, что достаточно крупный кулер процессора может перекрывать слоты ОЗУ на некоторых материнских платах, а потому стоит досконально изучить их совместимость, прежде чем приобретать.
Нанесение термопасты на процессор
Многие новички допускают распространенную ошибку и думают, что сборка заключается исключительно в сборке деталей а-ля конструктор. Не менее важным для производительности процессора, чем он сам и система охлаждения является термопаста, которая помогает их тандему демонстрировать максимальные показатели. Как правило, небольшой слой уже нанесен на подошву вентилятора,поэтому при первой сборке делать это не приходится.

Однако в случае ее отсутствия просто добавьте пару капель состава и размажьте их ровным слоем по площади теплораспределительной крышки CPU. Излишки напротив, снизят теплопроводность между процессором и кулером, что негативно скажется на работоспособности компьютера. Если уж вы решили собрать компьютер своими руками, то хотя бы не наносите ему вреда.
Установка материнской платы в корпус
Основной строчкой при выборе корпуса для вас должна стать та, что отвечает за поддерживаемые форм-факторы материнских плат. Далее следуют максимально возможные размеры устанавливаемых компонентов – поверьте, когда настанет время проводки проводов, вы скажите себе спасибо за выбор максимально комфортного корпуса, в котором можно установить все желаемое железо без лишних манипуляций.

Для установки материнской платы сперва нужно прикрутить крепежные гайки с внешней и внутренней резьбой. Как правило, все болты и гайки идут в комплекте с корпусом, они стандартизированы, потому вряд ли вам понадобится искать нечто уникальное для установки своей сборки. Закрепив заглушки и прикрутив гайки можно двигаться дальше.
Подключение органов управления корпуса к материнской плате
Панель стандартного корпуса, как правило, оснащена кнопками включения/выключения, а также USB-портами и разъема для подключения наушников. Как правило, данные интерфейсы расположены внизу материнской платы, а потому находим их и связываем с корпусом.

Набор проводов весьма стандартен:
- PWR_SW отвечает за кнопку включения/выключения;
- RESET_SW активирует клавишу перезагрузки;
- HDD_LED («плюс» и «минус») активирует работу индикатора активности накопителя;
- PWR_LED («плюс» и «минус») отвечает за работу индикатора состояния компьютера.
Установка блока питания
Пришло время установить блок питания и подключить кабеля к материнской плате. Все разъемы имеют ключи, которые воспрепятствуют неверному подключению, потому справится и неопытный пользователь. Каждый разъем говорит за себя, и если на нем написано SATA, то он наверняка предназначен для устройства с тем же интерфейсом.

В последнее время отсек для блока питания располагают в нижней части корпуса для лучшей вентиляции, так что озаботьтесь тем, чтобы длины проводов хватало для комплектующих, расположенных в удаленной от блока части видеокарты. После установки блока протягиваем два основных кабеля – 24пиновый к самой материнке и 8пиновый к процессору. Советуем при приобретении БП сразу приобрести пучок нейлоновых стяжек, чтобы ваш пучок не путался между деталями ПК.

Установка накопителей
Существует несколько форм-факторов накопителей: 2,5 дюймовые, 3,5 дюймовые и твердотельные накопители с разъемом М2. Последние устанавливаются на саму материнскую плату, а вот первые два предварительно нужно инсталлировать в корпус.

Установка накопителя в разъем с салазками занятие столь же простое, как и установка ОЗУ, а потому не будем подробно останавливаться на этом моменте. Остается лишь подвести к ним кабеля от материнской платы и БП, которые имеют разъем SATA.

Если вы хотите установить оптический привод, то алгоритм тот же – закрепляем в отсеке 5,25 дюйма, убираем переднюю заглушку и подводим питание.
Установка видеокарты
Раз уж мы задались целью правильно собрать ПК, то не обойтись без пункта, посвященного видеокарте. Она устанавливается в последнюю очередь и для нее заранее выведены кабели питания. Графический ускоритель нужно установить в самый первый PCI Express x16 порт, но современные видеокарточки занимают два, а то и три слота, потому перекроется доступ к нижестоящему порту.

После данных процедур остается только снять две заглушки, на которые будет выведен радиатор, а также намертво прикрутить видеокарточку к материнской плате и задней крышке корпуса. Количество кабелей питания будет зависеть от мощности видеокарты и в экстремальных случаях вам придется добрать кабелей к БП или использовать переходники.
Прокладка кабелей и завершение работ
Весь список комплектующих объединен в единую систему, а потому настало время навести последние штрихи. Если сборка стандартная, то нужно просто выбрать к чему подключить кулеры: материнке, реобасу или БП. После этого нужно просто аккуратно проложить оставшиеся кабеля и стянуть их нейлоновыми стяжками, а потом и закрыть крышку корпуса.

После этого мы подключаем к системному блоку монитор и прочую периферию, устанавливаем операционную систему и пользуемся новеньким собранным компьютером.
Надеемся, наш материал о том, как самому собрать компьютер поможет вам сэкономить и выбрать наиболее удачное сочетание элементов, не обращая внимания на хитрости продавцов компьютерной техники!
Последние материалы сайта
Браузеры

Быстрый способ установки виндовс без диска и флешки
С вопросом, как установить windows на компьютер я впервые столкнулся в 4 кассе. Там, где я жил интернета не было, поэтому для меня этот вопрос был особенно сложен. В конце 4-ого класса отец мне купил книгу, точно не помню как она называлась, примерно, «Ос
Программы

Если после переустановки Windows не работает интернет… Несколько советов
Драйвера для сетевого адаптера нужны на любом устройстве на Windows, где планируется выходить в сеть Интернет. Без них этого сделать не получится. После установки Windows нужно установить все необходимые драйвера. Скачать его нужно и для сетевого адаптер
Видео

Windows 7 запрашивает пароль при входе
Все пароли, особенно сложные, часто забываются нами. Иногда бывает так, что их значение мы записываем только на бумажке, которая вскоре попросту теряется. В общем, ситуация типичная. Новичков порой пугает тот факт, что при забытом пароле войти в систему н
Windows 8
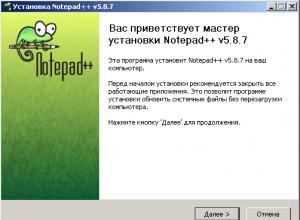
Рекомендации и инструкции по составлению проекта для Allsubmitter Allsubmitter описание
Универсальность Не нужно покупать несколько SEO программ. Прямо сейчас вы можете получить полный набор инструментов для раскрутки сайта в виде программы Allsubmitter , которой вполне достаточно, чтобы продвигать и поддерживать сайты в ТОП поисковых систе
Браузеры

Что делать, если ваш смартфон не заряжается
За последний десяток лет телефоны стали неотъемлемой частью нашей жизни. Сей девайс уже нужен не только для связи с родными и близкими. Помимо этого смартфон выполняет уйму других функций. Давайте разберем случай, когда смартфон перестал заряжаться или де
Браузеры
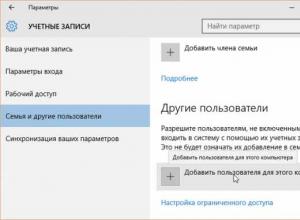
Как пользоваться предложениями Microsoft при помощи локальной учётной записи
В наше время нередко бывает так, что одним ПК пользуется сразу несколько человек. В такой ситуации удобно будет использовать несколько учетных записей с индивидуальными настройками для каждого человека. При использовании ПК их нужно будет просто менять, з