Как пользоваться программой SpeedFan. SpeedFan что это за программа и нужна ли она? Speedfan не сохраняет настройки
Обновлено: 01.12.2019 Опубликовано: 11.01.2017
Описание
- При попытке увеличить или уменьшить скорость кулера в главном окне программы ничего не происходит — число оборотов не меняется.
- В ручном режиме регулировка скорости вентилятора работает, а в автоматическом — нет.
Причина
- Неправильная настройка программы.
- Неправильная настройка БИОС .
- Нет поддержки со стороны оборудования.
Решение
Если не работает ручная регулировка кулеров
Для начала, убедитесь в наличии системы охлаждения и ее работе.
Посмотрите на скорость вращения вентиляторов в главном окне программы:
Если она равна 0 RPM, значит либо кулера нет, либо он не работает. Соответственно, возможности менять скорость не будет.
Проверьте правильность настроек программы.
- На главной странице кликнтите по кнопке Конфигурация :
- Перейдите на вкладку Вентиляторы и посмотрите название чипа, к которому подключен нужный кулер (например, CPU):
- Перейдите на вкладку Дополнительно
и выберите из списка нужный чип. Для нужного PWM X mode
поставьте значение для ручного управления — Manual
или Software controlled
(зависит от версии программы):
* если неизвестно, какой именно PWM mode нужно менять, поменяйте для всех.
Чтобы настройки не сбились, поставьте для каждой настройки галочку запомнить.
Проверьте настройки БИОС.
Зайдите в БИОС и найдите опцию с название похожим на Q-Control или Fan Control . Чаще всего, данная опция находится в разделе управления питанием (Power).
Поиграйте со значениями — Enabled и Disabled. Бывает так, что одно из них блокирует ручное управление вентиляторами.
Отключив интеллектуальное управление кулером (Disabled), необходимо время от времени смотреть, чтобы температура процессора не превышала допустимые значения. Это можно сделать при помощи того же SpeedFan или AIDA64.
Поддержка оборудования.
Для управления системой охлаждения, последняя должна подключаться к материнской плате дополнительным проводком. Как правило, у кулера должен быть 4-pin разъем:
Другими словами, как бы не стоял 21 век на дворе, до сих пор есть оборудование без поддержки управления скоростью вентиляторов.
Если так и не получилось управлять системой охлаждения
Если используется 3-х контактный разъем, есть два варианта:
- Купить новый кулер.
- Купить переходник с 3 pin на 4:
Если установлен 4-х контактный кулер, но регулировка не работает ни в SpeedFan, ни в БИОС.
Обновите BIOS. Так как базовая система ввода вывода является программой, в ней встречаются ошибки. Обновление включает в себя их исправление.
Если так ничего и не помогло.
Похоже, проблема в самой материнской плате (микротрещина или брак производства). Последнее, что можно сделать — поставить независимый регулятор скорости оборотов.
Вот с примером того, как это можно сделать.
Управление вентиляторами в автоматическом режиме
Если удается вручную регулировать скорость, но SpeedFan не меняет ее автоматически при изменении температуры. Проверьте следующее:
- В главном окне программы стоит галочка Автоскорость вент-ров :
- Конфигурация - вкладка Температуры - выставлены правильные значения «Желаемое» и «Тревога»:
- Конфигурация - вкладка Скорости - стоит галочка Автоизменение и выставлены правильные значения «Минимум» и «Максимум»:
Альтернативы SpeedFan
SpeedFan не всегда может контролировать скорость вращения вентиляторов. Чаще всего, проблема встречается на ноутбуках, где контроль скорости может выполняться на базе собственных утилит.
И так, если программа SpeedFan нам не помогла, пробуем установить другую программу. Пример программ, с помощью которых можно контролировать скоровать вращения вентилятора:
- TPFanControl — контролирует скорость для компьютеров IBM.
- БИОС / UEFI — в настройках базовой системы ввода вывода также можно контролировать скорость вентиляторов. Для этого предусмотрены несколько профилей скорости (например, тихий режим или максимальная производительность).
- AMD OverDrive — подходит для процессоров AMD.
- Riva Tunes — подходит для процессоров Intel.
Компьютерная начинка вследствие большой нагрузки способна часто перегреваться. В частности, это касается таких компонентов, установленных на материнской плате, как жесткие диски, видеокарты и т. д. Контролировать параметры вентиляторов (кулеров) позволяет программное обеспечение под названием SpeedFan. Что собой представляет это приложение, как его правильно настроить и использовать, читайте далее.
Программа SpeedFan: что это такое и для чего она нужна?
Само приложение является программным управляющим компонентом, который позволяет не только отслеживать рекомендуемые, критические (пиковые) или текущие параметры охлаждения «железных» устройств, но и настраивать кулеры, которые отвечают за эти процессы.
Иными словами, та же программа SpeedFan для ноутбука является не только диагностическим средством, но и мощным инструментом, которое дает пользователю полный контроль над температурными показателями вентиляторов, скоростью их вращения или режимов работы с последующим определением результатов устанавливаемых параметров.
Нюансы установки приложения
Итак, рассмотрим приложение SpeedFan. Как пользоваться программой, будет сказано чуть позже, а пока обратим внимание на некоторые моменты, связанный с инсталляцией этого программного продукта.
Для начала следует загрузить установочный дистрибутив из интернета, используя для этого доверенный источник (сайт). Если скачивать приложение с официального ресурса, там будет представлена англоязычная версия. Найти программу SpeedFan на русском языке можно и на просторах Рунета. В любом случае перед началом установки загруженный дистрибутив следует проверить на наличие потенциальных угроз.

После запуска исполняемого инсталляционного файла нужно следовать указаниям «Мастера», но в процессе установки будет проведено несколько первоначальных тестов. Кроме того, следует обратить внимание, что для запуска инсталлированного приложения при старте Windows XP его ярлык нужно поместить в меню автозагрузки. Для более высоких версий системы можно использовать ползунок UAC, установив его в положение минимума, или внести запуск программы в «Планировщик заданий».
Предварительный обзор интерфейса программы
По окончании установки запускаем приложение SpeedFan. Как пользоваться программой, будет понятно, если обратить внимание на ее интерфейс (главное окно, появляющееся при первом старте).

Здесь имеется несколько основных вкладок, количество которых в разных версиях приложения может отличаться. Вкладка показателей содержит базовую информацию, касающуюся температурных значений и напряжения компонентов системы, скоростей и режимов работы вентиляторов, загрузки центрального процессора и т. д.
Вкладка частот используется для разгона процессора и позволяет изменять частоту согласно заданным условиям работы. Обратите внимание: заниматься такими вещами без специальных знаний рядовым пользователям не рекомендуется ни в коем случае!
Следующая информационная вкладка посвящена оперативной памяти. Кстати, исходя из показанных параметров, можно приобрести версию программы, которая будет полностью соответствовать установленной материнской плате, что повысить надежность и работоспособность приложения применительно к компонентам системы.
Вкладка S.M.A.R.T. дает полную информацию о работе и состоянии жесткого диска компьютерной системы, а также предоставляет некоторые возможности по проведению основных тестов винчестера.
Наконец, вкладка графиков в визуальном режиме дает полную картину того, при каких условиях изменяются температурные показатели компьютерных компонентов в реальном времени. Для выбора конкретного компонента нужно использовать выпадающее меню.
Приложение SpeedFan: как пользоваться? Начальная настройка
Теперь несколько слов о начальных настройках. Сначала используем вкладку показателей, где задействуем или деактивируем используемые показатели. Для выбранного (выделенного) элемента можно установить желаемую (Desired) и тревожную (Warning) температуру.

Устанавливать желаемое значение, например, для процессора, следует на основании температуры простоя (когда охлаждающего кулера не слышно). Если это значение находится, скажем, на уровне 33 градуса, желаемый показатель должен иметь показатель 35-37 градусов. Как правило, температура предупреждения находится в диапазоне 50-55 градусов.
В любой системе есть неиспользуемые датчики, например, LM75, поэтому их нужно отключить, равно как и неправильные показатели температур. Остальные показатели можно переименовать, а затем упорядочить обычным перетаскиванием мышью в нужную позицию. То же самое можно проделать и с вентиляторами.
Установка параметров вентиляторов
Теперь самое главное, что есть в программе SpeedFan. Как пользоваться простейшими настройками, уже понятно. Рассмотрим установку основных контролируемых параметров.
Настройка скоростей производится на одноименной вкладке, причем действия аналогичны вышеописанным (переименование, удаление, упорядочивание, установка пользовательских значений).

Далее переходим к вкладке Readings, в которой отображается диапазон скоростей CPU0 и CPU1. Изначально здесь выставлены значения 100%. Менять все скорости нельзя, да и программа не даст этого сделать. Но, как правило, приложение для датчиков PWM производит сброс двух из четырех параметров, убирая с них галочки и оставляя только два приоритетных.
Любой сенсор может воздействовать только на скорость вращения только одного вентилятора. Теоретически кажется возможным, что оптимизировать можно все скорости, но на практике температуры CPU0 и CPU1 связаны только с одноименными показателями скоростей.
Другое дело, что приложение можно уведомить о том, что параметр скорости CASE будет задействован для двух вентиляторов (в соответствующем поле ставятся галочки напротив CPU0 и CPU1). Можно задействовать и автоматическую настройку скоростей, но они именно автоматически изменяться не будут. Поэтому для каждого вентилятора, где предполагается такая настройка, нужно установить параметр Automatically variated. Только после этого скорости будут изменяться в зависимости от температур, установленных на соответствующей вкладке.
И не стоит задействовать 100% скорость, поскольку шумы могут проявляться достаточно сильно. Например, если первый кулер практически бесшумно работает в позиции 65%, а второй более шумный, автоматическую регулировку можно снять, а значения установить в диапазоне 65-100% (первый кулер), и 65-90% (второй кулер). Но все равно при достижении критического порога нагрева или его превышении независимо от установленных значений приложение задействует показатель вращения обоих вентиляторов 100%.
Заключение
Остается добавить, что использовать эту программу стоит только продвинутым пользователям, которые изначально проштудировали всю документацию по устройствам, установленным в системе, и параметрам, которые они поддерживают. И уж тем более не рекомендуется без специальных знаний заниматься разгоном процессора или изменением частоты системной шины, поскольку это может привести к самым непредсказуемым последствиям. Зато для полного мониторинга состояния всех «железных» компонентов системы приложение подойдет просто прекрасно, ведь с его помощью можно отследить потенциально опасные условия некоторых устройств, а затем отключить программы или службы, воздействующие на них сильнее всего, вызывая необоснованно высокие нагрузки.
SpeedFan — бесплатная программа, позволяющая изменять скорость вращения вентиляторов и температуру в системе ПК. Можно, как установить фиксированную скорость, так и настроить динамические её изменения в зависимости от температуры внутри корпуса вашего компьютера. Рекомендуем учиться пользоваться SpeedFan только продвинутым пользователям, новички же могут натворить с помощью программы SpeedFan не мало беды.
Как пользоваться программой SpeedFan
Для начала пользования SpeedFan, её, разумеется, необходимо скачать и установить. Рекомендуется использовать исключительно проверенные сайты (например, забирайте программу здесь: http://www.softportal.com/software-3121-speedfan.html), в противном случае вы можете получить повреждённую версию, подхватить вирус, троян или же столкнуться с несколькими из этих неприятностей сразу: Dernaket.ru, Амиго Браузер, omiga-plus.com и др.
Итак, после скачивания и установки запускаем SpeedFan.
Для начала, если не выбран русский интерфейс , неплохо будет перейти именно на него для большего удобства дальнейшей работы.
Делается русификация очень просто: нажимаем Configure (это кнопка на первой основной вкладке, которая пока ещё будет у нас называться по-буржуйски — «Readings»), среди всех вкладок находим Options , а там уже есть пункт Language . Выбираем наш родной язык, уже изначально встроенный — никаких дополнительных русификаторов качать не нужно.

- Это датчики кулеров, обнаруженные программой SpeedFan, они обозначаются как Fan.
- Здесь можно отследить температуру процессора (CPU или Temp), жёсткого диска(HDD), видеокарты(GPU).
- При использовании этой зоны можно регулировать скоростя вращения кулеров.
Переходим к освоению прямых функций программы SpeedFan
Первая вкладка «Показатели» (та самая бывшая «Readings») позволит увидеть скорость вращения у вентиляторов, температуру и то, насколько напряжена система.
Вторая — «Частоты». Там вы сможете разогнать процессор и указать условия, при которых частота системной шины будет повышаться или же понижаться. Помните, что чрезмерная разгонка процессора может быть опасна, вплоть до поломки компьютера. Но небольшой разгон может быть безопасным, а производительность существенно увеличится.
Пользуясь SpeedFan вкладами «Информация» и «SMART «, вы сможете узнать состояние оперативки и винчестера.
Затем «Графики» — показываются графики температуры устройств компьютера. Там удобно отслеживать, при каких обстоятельствах повышается или понижается температура.
Начать настройки нужно во вкладке «Показатели» после перехода на неё и нажатия на кнопку Конфигурация .
Откроется меню с несколькими вкладками — Вентиляторы, Скорости, Напряжения, Температура и т.д. При переходе на каждую из вкладок будет появляться список, в котором необходимо проставить галочки, где вам понадобиться активировать. Там же можно и отредактировать любой из доступных параметров.
Изменяя те или иные значения, мы будем регулировать надёжность, стабильность, бесшумность и скорость работы компьютера. Скажем, если вы понизите скорость вращения вентиляторов, больше ничего не изменяя, то результат будет следующим: компьютер станет меньше шуметь, но сильнее нагреваться.
Казалось бы, «нос вылез — хвост увяз», но всё-таки это не совсем так. Экспериментируя с настройками, вполне можно добиться более комфортной и качественной работы компьютера (объективно или исключительно для вас), чем без использования программы. Но следует хорошо понимать все характеристики своего оборудования, чтобы гарантированно и безопасно для системы получить подобный результат.
Во вкладке «События» настраиваются действия программы при достижении той или иной температуры (скажем, если процессор нагреется до 75 градусов Цельсия — немедленно выключать компьютер).
Имеет смысл использовать SpeedFan только продвинутым пользователям, если вы не уверены в своих силах, лучше отложить программу на какое-то время.
Вопрос от пользователя
Добрый день.
Поиграв минут 40-50 в одну компьютерную игру (прим.: название вырезано) - температура процессора вырастает до 70-80 градусов (Цельсия). Поменял термопасту, почистил от пыли - результат такой же.
Вот думаю, можно ли увеличить скорость вращения кулера на процессоре до максимума (а то на мой взгляд он слабо вращается)? Температура без загрузки процессора - 40°C. Кстати, такое возможно из-за жары? А то у нас около 33-36°C за окном...
Артур, Саранск
Доброго дня!
Конечно, от температуры помещения, в котором стоит компьютер - сильно зависит и температура компонентов, да и нагрузка на систему охлаждения (поэтому, с перегревом чаще всего, приходится сталкиваться в летнее жаркое время). То, что у вас температура доходит до 80 градусов - явление не нормальное (хотя некоторые производители ноутбуков допускают такой нагрев).
Конечно, можно попробовать выставить настройки вращения кулера на максимум (если это еще не так), но я все же бы рекомендовал провести комплекс мер (о них можете узнать из статьи по измерению и контролю температуры процессора, видеокарты, HDD - ).
Кстати, так же часто возникает обратная сторона медали: кулеры вращаются на максимуме и создают сильный шум (в то время, как пользователь вообще ничем не нагружает компьютер, и они могли бы вращаться куда медленнее и тише).
Ниже рассмотрю, как можно отрегулировать их скорость вращения, и на что обратить внимание. И так...
Увеличение/уменьшение скорости вращения кулеров
Вообще, на современном компьютере (ноутбуке) скорость вращения кулеров устанавливает материнская плата, на основе данных от датчиков температуры (т.е. чем она выше - тем быстрее начинают вращаться кулеры) и данных по загрузке. Параметры, от которых отталкивается мат. плата, обычно, можно задать в BIOS.
В чем измеряется скорость вращения кулера
Она измеряется в оборотах в минуту. Обозначается этот показатель, как rpm (к слову, им измеряются все механические устройства, например, те же жесткие диски).
Что касается, кулера, то оптимальная скорость вращения, обычно, составляет порядка 1000-3000 rpm. Но это очень усредненное значение, и сказать точное, какое нужно выставить - нельзя. Этот параметр сильно зависит от типа вашего кулера, для чего он используется, от температуры помещения, от типа радиатора и пр. моментов.
Способы, как регулировать скорость вращения:

SpeedFan
Бесплатная многофункциональная утилита, позволяющая контролировать температуру компонентов компьютера, а также вести мониторинг за работой кулеров. Кстати, "видит" эта программа почти все кулеры, установленные в системе (в большинстве случаев).
Кроме этого, можно динамически изменять скорость вращения вентиляторов ПК, в зависимости от температуры компонентов. Все изменяемые значения, статистику работы и пр., программа сохраняет в отдельный log-файл. На основе них, можно посмотреть графики изменения температур, и скоростей вращения вентиляторов.
SpeedFan работает во всех популярных Windows 7, 8, 10 (32|64 bits), поддерживает русский язык (для его выбора, нажмите кнопку "Configure", затем вкладку "Options", см. скриншот ниже).

Главное окно и внешний вид программы SpeedFan
После установки и запуска утилиты SpeedFan - перед вами должна появиться вкладка Readings (это и есть главное окно программы - см. скриншот ниже). Я на своем скриншоте условно разбил окно на несколько областей, чтобы прокомментировать и показать, что за что отвечает.

- Блок 1 - поле "CPU Usage" указывает на загрузку процессора и его ядер. Рядом также располагаются кнопки "Minimize" и "Configure", предназначенные для сворачивания программы и ее настройки (соответственно). Есть еще в этом поле галочка "Automatic fan speed" - ее назначение автоматически регулировать температуру (об этом расскажу чуть ниже);
- Блок 2 - здесь располагаются список обнаруженных датчиков скорости вращения кулеров. Обратите внимание, что у всех у них разное название (SysFan, CPU Fan и пр.) и напротив каждого - свое значение rpm (т.е. скорости вращения в минуту) . Часть датчиков показывают rpm по нулям - это "мусорные" значения (на них можно не обращать внимание *). Кстати , в названиях присутствуют непонятные для кого-то аббревиатуры (расшифрую на всякий случай): CPU0 Fan - вентилятор на процессоре (т.е. датчик с кулера, воткнутого в разъем CPU_Fan на мат. плате) ; Aux Fun, PWR Fun и пр. - аналогично показывается rpm вентиляторов подключенным к данным разъемам на мат. плате;
- Блок 3 - здесь показана температура компонентов: GPU - видеокарта, CPU - процессор, HDD - жесткий диск. Кстати, здесь также встречаются "мусорные" значения, на которые не стоит обращать внимания (Temp 1, 2 и пр.). Кстати, снимать температуру удобно с помощью AIDA64 (и др. спец. утилит), о них здесь:
- Блок 4 - а вот этот блок позволяет уменьшать/увеличивать скорость вращения кулеров (задается в процентном отношении. Меняя проценты в графах Speed01, Speed02 - нужно смотреть, какой кулер изменил обороты (т.е. что за что отвечает).
Важно! Список некоторых показателей в SpeedFan не всегда будет совпадать с тем кулером, которым он подписан. Дело все в том, что некоторые сборщики компьютеров подключают (по тем или иным соображениям), например, кулер для процессора не в гнездо CPU Fan. Поэтому, рекомендую постепенно изменять значения в программе и смотреть на изменения скорости вращения и температуры компонентов (еще лучше, открыть крышу системного бока и визуально смотреть, как изменяется скорость вращения вентиляторов).
Настройка скорости вращения вентиляторов в SpeedFan
Вариант 1
- В качестве примера попробует отрегулировать скорость вращения вентилятора процессора. Для этого необходимо обратить внимание на графу "CPU 0 Fan" - именно в ней должен отображаться показатель rpm;
- Далее поочередно меняйте значения в графах "Pwm1", "Pwm2" и др. Когда значение изменили - подождите некоторое время, и смотрите, не изменился ли показать rpm , и температура (см. скрин ниже);
- Когда найдете нужный Pwm - отрегулируйте скорость вращения кулера на оптимальное число оборотов (о температуре процессора я , также рекомендую для ознакомления ) .

Вариант 2
Если вы хотите, чтобы был задействован "умный" режим работы (т.е. чтобы программа динамически меняла скорость вращения, в зависимости от температуры процессора ), то необходимо сделать следующее (см. скриншот ниже) :
- открыть конфигурацию программы (прим.: кнопка "Configure") , затем открыть вкладку "Скорости";
- далее выбрать строчку, которая отвечает за нужный вам кулер (необходимо предварительно найти экспериментальным путем, как рекомендовал в варианте 1, см. чуть выше в статье) ;
- теперь в графы "Минимум" и "Максимум" установите нужные значения в процентах и поставьте галочку "Автоизменение";
- в главном окне программы поставьте галочку напротив пункта "Автоскорость вентиляторов". Собственно, таким вот образом и регулируется скорость вращения кулеров.

Дополнение! Желательно также зайти во вкладку "Температуры" и найти датчик температуры процессора. В его настройках задайте желаемую температуру, которую будет поддерживать программа, и температуру тревоги. Если процессор нагреется до этой тревожной температуры - то SpeedFan начнет раскручивать кулер на полную мощность (до 100%)!
Для тех, у кого не работает SpeedFan
Настройка автоматической регулировки вращения кулеров в BIOS
Не всегда утилита SpeedFan корректно работает. Дело в том, что в BIOS есть специальные функции, отвечающие за автоматическую регулировку скорости вращения кулеров. Называть в каждой версии BIOS они могут по-разному, например, Q-Fan, Fan Monitor, Fan Optomize, CPU Fan Contol и пр. И сразу отмечу, что далеко не всегда они работают корректно, по крайне мере SpeedFan позволяет очень точно и тонко отрегулировать работу кулеров, так чтобы они и задачу выполняли, и пользователю не мешали ☺.
Чтобы отключить эти режимы (на фото ниже представлен Q-Fan и CPU Smart Fan Control) , необходимо войти в BIOS и перевести эти функции в режим Disable . Кстати, после этого кулеры заработают на максимальную мощность, возможно станут сильно шуметь (так будет, пока не отрегулируете их работу в SpeedFan).
Горячие клавиши для входа в меню BIOS, Boot Menu, восстановления из скрытого раздела -

На этом сегодня всё, всем удачи и оптимальной работы вентиляторов...
Одной из самых популярных и используемых программ по работе с компьютерными кулерами считается SpeedFan. Ее функциональность сосредоточена как раз на том, чтобы предоставить юзеру все необходимые параметры регулирования скорости и напряжения подключенных вентиляторов. В рамках данной статьи мы бы хотели поговорить о взаимодействии с этим софтом.
Давайте начнем с самого главного — регулирования скорости вращения кулеров. Сразу нужно отметить, что SpeedFan поддерживает и обнаруживает только подключенные к материнской плате вентиляторы, поскольку соединенные элементы с блоком питания никак не связаны с основной системой. После запуска данного программного обеспечения пользователю нужно только перейти в соответствующее меню и выставить показатели таким образом, чтобы скорость соответствовала требованиям.

Благодаря гибкому регулированию обороты можно как понижать, обеспечивая более тихую работу системного блока, так и повышать, улучшая охлаждение. Детальные руководства по выполнению этой операции читайте в другом нашем материале по следующей ссылке.
Мониторинг температурного режима системы
Поскольку SpeedFan напрямую связан с температурным режимом системного блока, в его функциональность входит инструмент, позволяющий следить за нагревом комплектующих. Он находится в разделе «Экзотика» . На данный момент это меню еще находится в стадии разработки, поэтому не исключено, что в будущем юзер здесь увидит еще больше полезной информации. Пока что здесь показывается нагрузка и температура ЦП, жесткого диска и видеокарты.

Настройка программы
Помимо всего, в SpeedFan изменяется напряжение вентиляторов, осуществляется слежение за герцовкой процессора, настраиваются определенные события, например, отправка сообщения, если температура процессора превысит определенную отметку. Мы предлагаем ознакомиться со всеми этими функциями в отдельной нашей статье далее.

Исправление проблемы с обнаружением вентиляторов
Обычно пользователи не сталкиваются ни с какими проблемами при работе в рассматриваемом софте, однако в крайне редки[ случаях SpeedFan не отображает подключенные вентиляторы. Отметим еще раз, что соединенные с БП кулеры и не будут видны, но вот если не показывается даже процессорная система охлаждения, требуется немедленно решить этот вопрос. Другой наш автор в указанном ниже материале расписал подробную инструкцию по исправлению этой трудности.
Теперь вы знаете все о таком вспомогательном программном обеспечении как SpeedFan. Осталось только внимательно изучить представленный материал, чтобы полностью окунуться в гибкую настройку компьютерных кулеров.
Последние материалы сайта
Windows 8

Как удалить страницу в ВК?
У каждого человека, зарегистрированного в социальной сети, может появиться желание удалить свою страницу совсем, либо на какой-либо период времени. Время, предоставленное разработчиками на раздумье, варьируется от одного месяца до полугода. Это обусловлен
Браузеры

Поиск дубликатов файлов с помощью CCleaner Как отыскать одинаковые файлы на компьютере
Доброго времени суток.Статистика вещь неумолимая - у многих пользователей на жестких дисках лежат, порой, десятки копий одного и того же файла (например, картинки, или музыкального трека). Каждая из таких копий, разумеется, отнимает место на винчестере. А
Браузеры

Быстрый способ установки виндовс без диска и флешки
С вопросом, как установить windows на компьютер я впервые столкнулся в 4 кассе. Там, где я жил интернета не было, поэтому для меня этот вопрос был особенно сложен. В конце 4-ого класса отец мне купил книгу, точно не помню как она называлась, примерно, «Ос
Программы

Если после переустановки Windows не работает интернет… Несколько советов
Драйвера для сетевого адаптера нужны на любом устройстве на Windows, где планируется выходить в сеть Интернет. Без них этого сделать не получится. После установки Windows нужно установить все необходимые драйвера. Скачать его нужно и для сетевого адаптер
Видео

Windows 7 запрашивает пароль при входе
Все пароли, особенно сложные, часто забываются нами. Иногда бывает так, что их значение мы записываем только на бумажке, которая вскоре попросту теряется. В общем, ситуация типичная. Новичков порой пугает тот факт, что при забытом пароле войти в систему н
Windows 8
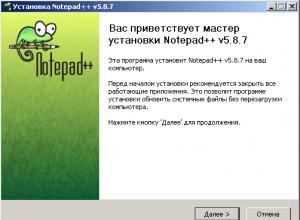
Рекомендации и инструкции по составлению проекта для Allsubmitter Allsubmitter описание
Универсальность Не нужно покупать несколько SEO программ. Прямо сейчас вы можете получить полный набор инструментов для раскрутки сайта в виде программы Allsubmitter , которой вполне достаточно, чтобы продвигать и поддерживать сайты в ТОП поисковых систе