Включении планшета горит андроид. Планшет или телефон андроид не загружается дальше логотипа
Итак, раз вы здесь, то у вас не включается планшет, а знакомых, которые могут решить эту проблему, нет или они очень заняты. Более того, вы явно пытались уже с ним что-то сделать и будем лелеять надежды, что ситуацию вы не усугубили.
Причин, почему планшет не работает, достаточно много, но при этом не значит, что без специальных знаний вы не можете провести минимальную диагностику. Очень даже можете. А вместе с этим еще и сэкономить себе н-ную сумму денег, которую пришлось бы заплатить сервисному центру. Главное четко и последовательно выполнять действия, которые по очереди будут откидывать разнообразные варианты.
Железо или софт?
Для начала нам нужно понять, в чем изначально кроется проблема - в аппаратной части планшета или в программной. Потому как от этого зависит серьезность наших действий, да и вообще ответ на вопрос, сможем ли мы самостоятельно его реанимировать.
Шаг 1. Смотрим повреждения
Осматриваем планшет на пример механических повреждений. Попытайтесь вспомнить, могли ли вы его где-то уронить или стукнуть. Возможно, вы давали его кому-то поиграть или просто попользовать. Как бы вы не были уверены, что человек обращался с ним аккуратно, то все равно не стоит доверять. Многие банально боятся сказать.
Осмотрев планшет мы:
а) Обнаружили повреждения. Даже малейший скол может стать признаком падения и как следствие поломки. Бывает, что на корпусе всего пару царапин, а внутри что-то взяло да и отвалилось. Советовать вам вскрывать планшет, искать схемы и самим чинить аппаратную часть никто не будет. Хотя бы потому, что в 90% случаев это приводит к еще большим поломкам. Поэтому планшет нужно нести по гарантии, либо, если ее срок иссяк, в мастерскую.
Ну а о варианте разбитого экрана говорить даже как-то глупо. Явно видно причину отсутствия работоспособности.
б) Не обнаружили повреждения. Чистенький хороший планшет, а каждую царапинку мы помним и это было давно. Значит переходим к шагу 2.
Шаг 2. 101-я попытка включить
Пытаемся включить планшет. Да, вы уже пытались его включить и он не включался - это ясно. Но сейчас нужно внимательно смотреть, что происходит, когда мы пытаемся его включить.
Предположительные варианты развития:
Вариант 1. Планшет начинает загружаться, но до конца не включается.
Вариант 2. Включается подсветка или появляются другие признаки жизни нашего девайса.
Вариант 3. Никаких признаков жизни.

Ниже разберем эти два варианта. Причем начнем с последнего.
Вариант 2. Только подсветка
В этом варианте все еще сохраняется возможность аппаратной поломки, но возможно, что дело просто в софте. Поэтому для начала мы выполняем все рекомендации по варианту 1 и если ничего не помогло - идем в сервис.
Вариант 1. Загружается, но не полностью
На самом деле самый распространенный вариант. То время, когда на телефоны и планшеты сложно было создать вирусы, давно уже прошли. Более того, сегодня операционная система на таких устройствах очень сложна и помехи в ее работе может создать абсолютно любая безобидная программа. Ну и конечно, никто не исключает варианта, когда наш Андроид глюкнул просто из-за неправильного выключения. В общем, как вы понимаете, причин может быть огромное количество, а нам сейчас главное вернуть наше устройство к жизни. Поэтому переходим к следующему шагу.
Шаг 3.5 Безопасный режим
Попробовать выполнить этот шаг можно в том случае, если наш пациент больше жив, чем мертв и просто очень лагает, не хочет догружать систему и вообще истерит разными методами. Поэтому и выделять его как отдельный шаг не особо нужно. Тем не менее, пробуем зайти в безопасный режим и восстановить операционную систему. На разных версиях Android он включается по-разному, поэтому читайте об этом в другой статье.
Шаг 4. Рестарт системы
Для начала вам придется смириться с тем, что все ваши данные и настройки удалятся. Точнее не все, а те которые хранятся в основной памяти планшета. Потому что привести устройство в чувство может рестарт системы или как его правильнее было бы его назвать hard reset. Что бы вы примерно понимали, что при этом происходит можно привести пример. Hard reset - это примерно тоже самое, что установить заводскую ОС на ноутбуке, которая храниться в отдельном защищенном разделе жестокого диска. Чаще всего он называется recovery.
Сделать этот самый hard reset
можно из специального меню, которое вызывается определенной комбинацией кнопок. Но как это обычно бывает, комбинации кнопок на разных моделях разные, а поэтому мы приведем наиболее частые. Не бойтесь перебрать все варианты. Хуже этим вы точно не сделаете. Только не забудьте извлечь из планшета карту памяти и симку, и советуется выполнять все действия с планшетом, подключенным к зарядке
Меню (это что-то вроде биоса на компьютере) вызывается одновременным зажатием следующих кнопок:
1) Увеличение громкости, уменьшение громкости, кнопка включения
2) Кнопка включения, кнопка возврата (Домой/Home), Увеличение громкости
3) Увеличение громкости, кнопка включения
4) Уменьшение громкости, кнопка включения
5) Уменьшение и увеличение громкости.
Зажимайте секунд на 10 и попробуйте каждый вариант по несколько раз. С первого раза редко когда получается.
Если меню не вызвалось, но появилась картинка с упавшим роботом можно радоваться. Вы еще не перезагрузили, но уже наверняка проблема в софте, а это решаемо.
Мы зажимаем кнопки по одному из выше указанных вариантов и у нас:
а) Появляется меню. Тогда мы ищем настойки (Settings), там форматирование системы (Format System) и рестарт Андроида (Reset Android). Управление осуществляется кнопками регулирования громкости, а подтверждение - кнопкой включения.
б) Меню не появляется. Пробуем еще раз, потом другие комбинации, а когда количество попыток переходит разумный предел - несем специалисту. Значит проблема более серьезная.
в) Появляется упавший робот. Как уже говорилось, можете радоваться. Зажимаем кнопку включения и выключаем планшет. Ждем минут 5 и пробуем другую комбинацию. Внимание - после хард ресет все установленные настройки и все данные будут удалены
. Но вы получите полностью рабочее устройство.
В случае если нужную комбинацию найти не получается или hard reset не помог, переходим к следующему шагу.
Поиграть или посмотреть фильм на своём планшете, но… он не включается. Вы пребываете в недоумении и единственный вопрос, который вас интересует - почему так происходит?
Не стоит сразу отправлять планшет в сервисный центр
Вместо того, чтобы паниковать, давайте узнаем, почему не включается планшет, и как самостоятельно разобраться в такой ситуации.
Не включается планшет - каковы могут быть причины?
Прежде всего, неполадки с техникой подобного рода можно условно поделить на два вида - механические - проблемы с целостностью устройства или с его деталями, или с системой или софтом, то есть, его внутренним содержимым.
Проверяем целостность устройства
Логично, что сначала нужно проверить внешнюю целостность планшета, для чего мы будем руководствоваться следующими рекомендациями:
- Проверьте, заряжён ли аккумулятор и вспомните, когда вы в последний раз ставили устройство на зарядку. Если это было давно, и потом вы длительное время не пользовались планшетом, то он мог очень сильно разрядиться. Поэтому попробуйте включить его в сеть, подождите несколько часов - поначалу в некоторых случаях он даже не подаёт виду, что заряжается.

- Если же вы видите, что зарядка не происходит даже спустя несколько часов, дело может быть в самом зарядном устройстве - тогда следует попробовать подключить другое к планшету или подключить этот аксессуар к другому планшету. Так вы сможете понять, кто виноват - ваш гаджет или устройство для зарядки.

- Если вы уверенны, что с зарядом всё в порядке, осмотрите всё устройство на предмет повреждений, но не разбирайте его - можете сделать только хуже.
- В случае когда планшет не реагирует на заряд, не падал и не повреждён, но полностью отказывается реагировать на какие-либо действия, скорее всего, дело в неисправности одной из деталей. В такой ситуации всё, что остаётся - нести его специалистам, чтобы узнать, какова причина выхода его из строя.

Отметим, что в некоторых случаях ремонт может обойтись вам в большую сумму, нежели покупка нового планшета. Почему? Такое случается, если, например, произошла поломка видеоадаптера. Но это самый плохой сценарий - всегда стоит надеяться на лучшее.
Ищем неполадки в работе системы
Почему не включается планшет? Если вы видите, что он не загружается полностью, но подаёт признаки жизнедеятельности - к примеру, экран загорается, но погасает через несколько секунд, появляется лого загрузки, но дальше дело не идёт или же вам выбило значок поломанного Андроида, значит, ещё не всё потеряно.
Прежде всего, попробуйте выполнить перезагрузку системы при помощи разъёма с клавишей Reset - обычно для этого требуется довольно тонкий предмет, которым нужно надавить на небольшую кнопку внутри этого гнезда.
Если это не помогло, попробуйте сбросить все параметры и установки к заводской версии, что делается следующим образом:
- Выключите планшет, вытащите из него карту памяти и карту сим, если она есть.
- Теперь нужно зажать комбинацию клавиш для включения режима hard reset - обычно одновременно нажимаются клавиши прибавления громкости и питания. В некоторых устройствах эта комбинация может отличаться, попробуйте несколько вариантов, если предложенный вариант вам не помог.
- Когда перед вами появилось меню наподобие BIOS на компьютере, в нём нужно выполнить такие команды:
- Settings - Format system - Wipe data/factory reset.
- Чтобы перемещаться между пунктами меню, используйте исключительно клавиши громкости, для выбора раздела - кнопку включения планшета.

Подобный механизм восстановления планшета возвращает его к первичным заводским установкам, при этом вы потеряете все файлы из памяти, но зато получите рабочий планшет.
Помимо этого способа устранения неполадки, логичным методом для запуска планшета является смена его прошивки.
Почему так?
Зачастую проблемы с включением и дальнейшим запуском системы обозначают то, что программное обеспечение не подходит устройству или работает некорректно, поэтому его нужно перепрошить.
Делается это довольно просто при помощи таких действий:
- Скачайте подходящую прошивку для планшета на свой компьютер.
- Запишите её на отформатированную ранее карту памяти в папку под названием SCRIPT.
- Вставьте карту памяти в планшет, попробуйте запустить его, после чего начнётся процесс установки новой системы.

Если вам не помогло ни меню reset hard reset, планшет не перепрошивается или не реагирует на любые действия с ним, тогда уж действительно стоит отнести его в руки специалиста, ведь вы так и не узнали, почему он не работает. Не рискуйте его работоспособностью, открывая корпус, и не лезьте к его деталям - так можно сделать только хуже.
С каждым может случиться неприятная ситуация, когда дорогой сердцу планшет выключился и не включается. Когда такое случилось с моим стареньким китайцем, который всегда хромал на обе ноги, я особо не удивился, но если это крутой брендовый asus nexus 7, sony xperia, fly, alcatel, irbis, dexp, 3q, хотя бы престижио или дигма — подобная ситуация не может не напрягать.
Но всегда важно ни расстраиваться, ни терять самообладание и предпринять необходимые меры для того, чтобы диагностировать неполадки и, в меру своих возможностей, исправить их. Так что в этой статье мы разберем вопрос что делать в случае когда планшет не включается.
Первым делом постараемся определить, какими были первые симптомы и что предшествовало возникновению проблемы.
Какие программы вы устанавливали перед тем, как случилась поломка? Возможно, планшет перестал включаться сразу после установки какого-то конкретного приложения? Или же с ним часто бывало, что он долго загружается после обновления операционной системы? Если андроид не обновлялся уже длительное время, с этим тоже могут возникнуть нюансы. Случалось ли раньше такое, что планшет не загружается дальше логотипа?
В общем, постарайтесь вспомнить все, что произошло накануне инцидента. Это значительно поможет диагностике.

Самые распространенные причины
Причины возникновения этой конкретной проблемы могут быть самые разнообразные. Я постараюсь описать самые распространенные, после чего разберем варианты решения проблемы. В первую очередь нужно структурировать причины, разделив их на две больших группы:
- аппаратная(имеется в виду ситуация, когда поломка состоит в части «железа». Этот вариант похуже);
- программная(если что-то не так с приложениями или ОС. Это тоже неприятно, но не так плохо. Часто получается даже исправить вручную).
Самая «лучшая» причина
Возможна такая ситуация, что вы просто не зарядили таблетку и после полной разрядки он не работает. Ниже будут описаны более тяжелые причины — программный конфликт и физические повреждения — так что вам очень нужно хотеть, чтобы это была простая разрядка. Возможно, вы пользовались чужим зарядным, которое не стыкуется с вашей моделью, таблет разрядился, не может получить дополнительную подпитку и потому не запускается.
Если в таком случае вы задаетесь вопросом как включить планшет, банально подключите его к сети или компьютеру, сменив USB на родное зарядное, подождите 20-30 минут и потом нажимайте на кнопку Power. Не реагирует? Идем дальше.
Аппаратные поломки
Под этим понятием подразумеваются механические травмы и повреждения внутри корпуса. Диагностировать первое намного проще: если планшет упал и не включается, — у вас механическая поломка. Осмотрите его на наличие:
- трещин на экране — их будет несложно заметить;
- трещин на корпусе;
- западания кнопок Volume и Power, а также западание входов USB и для наушников;
- при включении можно иногда заметить полоски на матрице. Такое часто бывает, когда сгорает видеокарта.
Если момент нанесения травмы устройства вы вспомнить не можете и на корпусе ничего найти не удается, проблема также может состоять в перегреве составных частей. Снаружи это проверить не получиться, и за помощью придется обратиться в сервисный центр(либо к местному технарю, если закончился срок службы). Перед тем, как это сделать, постарайтесь отсеять все остальные возможные источники проблемы с таблетом, если он мигает и не включается.

Программные конфликты
Вторая группа поводов для беспокойства — сторонние приложения. Это не так страшно, как горелое железо внутри, но также может принести много неприятностей. Разные плохие вещи могут происходить по причине конфликта между разным ПО, если вы устанавливаете много программ на свое устройство.
Кроме того, андроид — тоже не идеальная система и неполадки могут возникать на основе его обновлений, не адаптированных под ваше конкретно устройство. Это, конечно, не значит что нужно перестать обновлять ОС, наоборот, такие действия даже скорее приведут вас к проблемам с таблеткой.
Но если планшет перестал включаться сразу после обновления системы, то тут все понятно. Заходите на официальный сайт производителя и ищете стабильную версию прошивки для своего устройства. Если это выше ваших сил, обратитесь к любому технику.
Диагностировать программный конфликт проще, если он произошел сразу после установки/обновления конкретного софта. Иначе мы можем разве что попытаться отсеять эту возможность, произведя действия, описанные ниже.
Что в наших силах
Понятное дело, что починить горелую видеокарту не получится. Но есть действия, которые мы действительно можем предпринять, чтобы помочь нашему карманному компьютеру. В случае, если поломка состоит в конфликте стороннего ПО или во слетевшей системе, вы даже сможете реанимировать планшет собственноручно, без обращения в сервисный центр.
В случае, когда вы роняли tablet и он перестал функционировать, можно попробовать произвести описанное ниже, но вряд ли это поможет и убережет вас от похода в сервис.
Первым делом поставьте на подзарядку на 20-30 минут. Если устройство окажется полностью пустым, то оно так и так не будет функционировать, и все действия не дадут эффекта.
Зажмите клавишу включения на 10-20 секунд. Если планшет включается, но не загружается, то есть, включается не до конца, попытайтесь перезагрузить: зажмите кнопку включения и посмотрите на реакцию. Если ничего не происходит, или же он вовсе не ответил после зажатия клавиши на 10 секунд, поищите на корпусе Reset.
Обычно эта кнопка делается запавшей в корпус, чтобы предупредить случайные нажатия, и у вас получится ее ткнуть только чем-то продолговатым (около иглы в диаметре. Раскрутите скрепку). Если в вашем устройстве она предусмотрена, ткните и задержите на несколько секунд. Подождите 10-20 секунд и попробуйте включить.
Если Reset отсутствует, можно попытаться вынуть батарею (только если такое предусмотрено производителем) или зажать одновременно комбинацию клавиш «Включение/Выключение», «Увеличение громкости», «Home» (которая возвращает на рабочий стол).
Ждем 10-20 секунд, пробуем заново.

Переход в режим восстановления — Recovery
В зависимости от версии андроида и от модели устройства может использоваться разная комбинация клавиш для перехода в режим Recovery. Обычно это первый либо второй вариант, но бывают исключения, так что пробуйте по очереди.
Условные обозначения: Home — возвращает на рабочий стол (главный экран) в норме; Power — кнопка включения/выключения/спящий режим; Vol+ — увеличение громкости, часто верхняя или правая часть клавиши Volume (регулировка громкости); Vol- — кнопка уменьшения громкости, часто нижняя или левая часть.
Комбинации могут быть такие:
- Power, Vol+;
- Power, Vol-;
- Power, Vol-, Home;
- Power, Vol+, Home;
- Power, Vol+, Vol-
Появляется системное меню. Ищем пункт, похожий на «Wipe data», выбираем его (подтверждаем выбор клавишей включения), дальше Yes. Должно прогрузиться основное меню, ищем пункт Reboot и выбираем его. Ждем ребута.
После всего, таблет должен запуститься. Еще не все, осталась самая малость. Заходим в настройки, пункт «Восстановление и сброс». Выбираем, сбрасываем.

Безопасный режим
Если девайс запускается, но не функционирует, можно попробовать это. Задержите Power до появления меню выключения. Для андроидов 4.1 и выше: ткните и задержите кнопку «Отключить питание». Для андроидов 4.0 и ниже: пока включается и демонстрируется лого производителя, зажимаем обе кнопки регулировки громкости до момента появления рабочего стола.
В обоих случаях появится диалоговое окно «Переход в безопасный режим». Жмем «Да» или «ОК». Ждем.
Когда запустится нужный режим, функционирование системы должно вернуться в норму, все сторонние приложения будут недоступны. Рекомендуется удалить их все подчистую и, по возможности, проверить Андроид на вирусы.
Если у вас остались нерешенные проблемы и ни один из способов не помог, следует обратиться в сервисный центр. Если же у вас есть решение, не описанное выше, пожалуйста, опишите ситуацию в комментариях — вы очень поможете многим нашим посетителям.
Заключение
Надеюсь наши советы помогли вам. Попробуйте выполнить универсальный алгоритм, описанный выше. До встречи на страницах сайта!
Видео-инструкция
Не включается планшет A sus? Ремонт своими руками
Столкнувшись с такой проблемой, когда не включается планшет или других моделей, попробуйте произвести диагностику самостоятельно. Выяснив причину, простые дефекты можно устранить и своими руками.
Глубокий разряд аккумулятора
Самое первое, что вы должны исключить, это глубокий разряд аккумулятора. Такое случается, когда вы используете гаджет при значении индикатора зарядки 10% или менее. Номинальное значение батареи падает ниже минимума и зарядное устройство уже не в силах сразу его распознать при подключении.
Необходимо оставить заряжаться планшет Asus на несколько часов от родного зарядного устройства, которое шло в комплекте. Это важно, так как необходима определённая мощность, заявленная производителем. Таким образом вы повысите шанс восстановления энергоёмкости аккумулятора без лабораторного устройства и помощи специалиста.
Не забудьте осмотреть само зарядное устройство и разъем питания. Они не должны иметь механических повреждений. Протестируйте на другом аппарате на работоспособность.
Сбой программного обеспечения
Проблема сбоя программного обеспечения характерна, если ваш планшет на кнопку включения все же реагирует. Но вот загрузка операционной системы не происходит. Аппарат или завис на заставке или не грузится вообще, при этом вы наблюдаете подсветку экрана.
Причина может быть вызвана сбоем ПО из-за некорректной установки обновления прошивки или установки вредоносных приложений.
Попробуйте произвести сброс настроек до заводских самостоятельно. Для этого используйте длительное зажатие комбинации клавиш блокировки, регулирования громкости (вверх или вниз) и home . В зависимости от модели эта комбинация может быть другой - поэкспериментируйте. Попав в меню Recovery , найдите пункт Reset , перемещаясь при помощи кнопок звука.

К сожалению, вся информация будет удалена, не забывайте периодически делать резервное копирование данных.
Если таким образом проблему вы не в силах устранить, тогда обратитесь в мастерскую по ремонту планшетов Asus . Мастер произведёт качественную перепрошивку. Зачастую это решает огромную часть дефектов, связанных с работой вашего гаджета.
Аппаратная неисправность планшета Asus
В процессе эксплуатации происходит естественный износ комплектующих, что приводит к их выходу из строя. Это может быть проблема шлейфа матрицы, аккумулятора. А также выход из строя самих матрицы (экрана), аккумулятора или материнской платы. Эти проблемы устраняются заменой неисправных запчастей. Если с момента приобретения не прошел один год, то обратитесь по месту покупки для гарантийного восстановления производителем. Это будет бесплатно для вас, если вы соблюдали правила пользования, прописанные в гарантийном талоне (не должно быть попадания жидкости и механический повреждений).
Но не обязательно, если не включается планшет Asus Zenpad, Fonepad, Nexus 7, Memo Pad, Transformer, tf300tg , то произошла какая то серьезная поломка. Если вы случайно уронили его или была интенсивная тряска - большая вероятность того, что нужно просто поправить шлейфы подключения на место соединения и гаджет заработает снова!

Также негативное влияние оказывает попадание влаги. Контакты окисляются и нуждаются в чистке для возобновления проводимости. Обращайтесь в наш сервис и вам обязательно помогут!
Будьте внимательны и аккуратны при использовании планшета Asus , не игнорируйте рекомендации производителя, соблюдая режим зарядки и вы значительно отсрочите обращение за специализированной помощью.
В таком случае, поставьте на зарядку на пару часов. Потом, подержите кнопку выкл 15 сек (либо нажать reset). Подождите мин 15 пока остынет корпус планшета (задняя крышка может греться при зарядке). Теперь Попробуйте включить (3-5 сек кнопка вкл) и подождите 2 минуты.
Примите мои соболезнования, ведь если вы читаете эту статью — значит ваш Андроид-планшетик перестал включаться. Причины могут быть «железные» и «софтверные». Первая причина заключается в физической неспособности включится из-за повреждений батареи, платы, кабелей. Вторая — кто-то запорол операционку на планшете, и в силу того что она криво встала после , или какая-нибудь свежеустановленная прога оказалась крайне некомпетентной, девайс не может «завестись».
Планшет не включается вообще
1. Вспомните, когда последний раз заряжали своего электронного друга. Одна из самых распространенных причин — планшет полностью разряжен. В таком случае, даже если вы поставите его на зарядку, должно пройти некоторое время (иногда до 10 минут), когда у планшета будет достаточно мощности для того, чтобы он включился. Посидите возле пациента, и с перерывом в одну минуту надолго зажимайте кнопку включения, пока не засветится экран. И да, вы должны быть уверенны, что зарядное устройство рабочее. Если нет никаких изменений, проверьте на другом устройстве, работает ли зарядное, либо смените его. Если же вам интересно , то вам нужна другая статья.
2. Вспомните, может вы давали планшет ребенку? Возможно, малыш со всех сил жахнул экраном об угол кроватки, и повредил дисплей. В таком случае, сам планшет может работать, но экран придется заменить. Та же самая ситуация, если планшет с приземлился с полутораметровой высоты на асфальт, или кафельный пол. Самостоятельно вы мало чем сможете ему помочь — можно только посочувствовать бедолаге. Обычно о поврежденном экране свидетельствуют механические видимые дефекты, или отсутствие изображения при включении (вместо него может быть видна только подсветка, и то не всегда).
3. Планшет не падал, не ударялся, но изображения никакого нет? Маловероятно, но все же: возможно пришел капут видеоадаптеру.
Если на на ваш планшет еще есть гарантия, то и глупо чинить его самому. Несите в сервис-центр и не парьтесь. Конечно, вы можете скачать в интернете схемы и попробовать починить его самому или отдать знакомому, но лучше этого не делать.
Планшет включается только наполовину
Во всем виноват программный сбой, и только он. В таких случаях мы наблюдаем включившуюся подсветку дисплея, а затем бесконечную загрузку (постоянно переливается надпись ANDROID), либо видим изображение с поломанным зеленым роботом.
Это может быть следствием:
1. Некорректно установленных или криво работающих игр, программ, лаунчеров.
2. Принудительно завершенных системных процессов, обеспечивающих стабильность работы операционки. Такое запросто может случиться если вы “убили” системный процесс через какой-то менеджер (или диспетчер) задач, либо сторонней программой “сохранялку батареи”. Поверьте, у меня такое было однажды.
Что можно сделать в такой ситуации?
Есть шанс «оживить» планшет, сбросив его настройки на заводские. Делается при помощи Хард-Резета, и лучше погуглить как он делается конкретно для вашей модели. Особенно если у вас планшет от китайского производителя. Очень рекомендую ознакомиться с инструкциями по hard reset’у на различных аппаратах. Вкратце опишу общий принцип, скорей всего вам надо будет сделать также:
- Выключаем планшет
- Достаем карту памяти и SIM-карту (на всякий случай)
- Зажимаем клавишу увлечения громкости (а у некоторых это уменьшение! ) и кнопку включения 10 секунд примерно, время тоже не для всех планшетов одинаковое.
- Планшет должен завибрировать
- Появляется менюшка. Выбираем клавишами громкости и включения пункт Settings . Далее — Format System
- Выбираем Reset Android , планшет перезагрузиться
- Все данные и настройки что были в памяти устройства сотрутся и вернуться к заводским
- Не пугайтесь, если у вас не получиться с первого раза, в основном получается со второго:)
Если данная инструкция не помогла, попробуйте воспользоваться советом по хард ресету от комментатора Димы в статье , сам совет можете не искать в комментариях, я его добавил в статью. Также вернуть девайс к жизни помогает . А как восстановить планшет после неудачной прошивки написано .
На всякий случай англоязычная видео инструкция по хард-резету для планшета Acer Iconia Tab A500:
Если появился лежащий Андроид с красным восклицательным знаком
В многих, я заметил в комментариях, все заканчивается так, как на картинке, или типа того:
Это режим стокового рекавери (если вам интересно что это), и в нем ничего плохого нет и боятся его не стоит. Более того, вы можете — ClockWorkMod Recovery. Если вы его видите — значит оно работает — а это хорошо. Попали вы в него потому что ввели неправильную комбинацию для хард-ресета, а я предупреждал, что она не для всех планшетов одинаковая. В данной ситуации вы можете нажать и держать кнопку включения пока планшет не выключится и попробовать заново, или просто подождать минут 5, пока он сам не выключится и повторить процесс. Попробуйте еще раз, на крайний случай можете просто перепрошиться.
Режим Fastboot
Еще иногда при попытках найти верную комбинацию пользователи попадают в Fastboot mode. В такой ситуации мы наблюдаем лежащего «Андроида» открытым брюхом/пузом, но без восклицательного знака. Пример такого меню у Nexus 7 (2013) на фото:
Если вы попали сюда, то выберите кнопками громкости пункт Restart bootloader и нажмите кнопку включения, подтвердив выбор. Возможно, это поможет вам загрузить невключавшийся ранее планшет.
А вообще советовать тут что-то конкретное бесполезно, так как у каждой модели свои загоны. У некоторых моделей планшетов надо всего лишь нажать кнопку «Домой», если появился лежащий Android с открытым брюхом — и покажется меню, в котором можно выбрать сброс настроек. А у некоторых — одновременно нажать на увеличение и уменьшение громкости. И подождать.
Последние материалы сайта
Браузеры

Поиск дубликатов файлов с помощью CCleaner Как отыскать одинаковые файлы на компьютере
Доброго времени суток.Статистика вещь неумолимая - у многих пользователей на жестких дисках лежат, порой, десятки копий одного и того же файла (например, картинки, или музыкального трека). Каждая из таких копий, разумеется, отнимает место на винчестере. А
Браузеры

Быстрый способ установки виндовс без диска и флешки
С вопросом, как установить windows на компьютер я впервые столкнулся в 4 кассе. Там, где я жил интернета не было, поэтому для меня этот вопрос был особенно сложен. В конце 4-ого класса отец мне купил книгу, точно не помню как она называлась, примерно, «Ос
Программы

Если после переустановки Windows не работает интернет… Несколько советов
Драйвера для сетевого адаптера нужны на любом устройстве на Windows, где планируется выходить в сеть Интернет. Без них этого сделать не получится. После установки Windows нужно установить все необходимые драйвера. Скачать его нужно и для сетевого адаптер
Видео

Windows 7 запрашивает пароль при входе
Все пароли, особенно сложные, часто забываются нами. Иногда бывает так, что их значение мы записываем только на бумажке, которая вскоре попросту теряется. В общем, ситуация типичная. Новичков порой пугает тот факт, что при забытом пароле войти в систему н
Windows 8
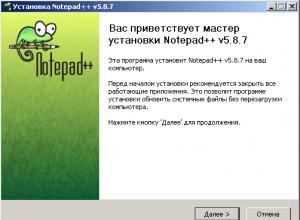
Рекомендации и инструкции по составлению проекта для Allsubmitter Allsubmitter описание
Универсальность Не нужно покупать несколько SEO программ. Прямо сейчас вы можете получить полный набор инструментов для раскрутки сайта в виде программы Allsubmitter , которой вполне достаточно, чтобы продвигать и поддерживать сайты в ТОП поисковых систе
Браузеры

Что делать, если ваш смартфон не заряжается
За последний десяток лет телефоны стали неотъемлемой частью нашей жизни. Сей девайс уже нужен не только для связи с родными и близкими. Помимо этого смартфон выполняет уйму других функций. Давайте разберем случай, когда смартфон перестал заряжаться или де
