Снять проверку цифровой подписи драйверов. Как отключить проверку цифровых подписей драйверов в Windows
Современные операционные системы непросто инсталлируют драйвера, они требуют, чтобы эти драйвера имели особую цифровую подпись. Иногда приходится обходить это требование и устанавливать драйвера без цифровой подписи. Если вы хотите установить в Windows 7 какое-то особое устройство или у вас на руках имеется не фирменный драйвер – тогда приходится обходить проверку цифровой подписи и требовать отключения этой функции Windows.
К сожалению Windows 7 не позволяет так же просто отключить проверку цифровых подписей драйверов, как предыдущие версии данной операционной системы (например, XP). Перед загрузкой драйвера любого устройства у вас обязательно потребуют цифровой идентификации данной программы в плане ее подписи. Если Windows 7 не обнаружит подпись и драйвер не пройдет проверку, то наиболее вероятное поведение ОС будет заключаться в отключении устройства.
С одной стороны необходимость наличия именно фирменных драйверов в Windows 7 является необходимостью насущной, а с другой – очень часто такие программы не проходят проверку и перед пользователем встает задача инсталлировать драйвер в обход системной защиты.
Иногда цифровая подпись в Windows 7 оказывается ярмом. Как сделать так, чтобы данная процедура не мешала установке драйвера? Иными словами, как отключить проверку цифровой подписи и избежать появления системного сообщения примерно такого типа, как на картинке ниже:
Давайте рассмотрим возможные альтернативы.
Особый способ загрузки системы
В Windows 7 существует одна интересная возможность вовсе отказаться от проверки подписей – речь идет об особом варианте загрузки системы. Отключение данной функции можно установить при старте ОС по нажатию клавиши F8. В результате появляется всем знакомое системное меню, в котором нужно выбрать пункт «Отключение обязательной проверки подписи драйвера» или в англоязычном варианте - «Disable Driver Signature Enforcement». Как только вы зайдете в Windows таким образом - все проверки будут сняты. Чтобы не быть голословными, приведем соответствующую картинку:
 Однако у этого способа есть один минус. Загрузиться таким способом и протестировать оборудование можно. Но как только вы войдете в систему обычным способом – инсталляция оборудования слетит.
Так что данный вариант можно предложить разве что для тестирования.
Однако у этого способа есть один минус. Загрузиться таким способом и протестировать оборудование можно. Но как только вы войдете в систему обычным способом – инсталляция оборудования слетит.
Так что данный вариант можно предложить разве что для тестирования.
Применение особой групповой политики
Еще одна возможность заключается во включении особой групповой политики. Делать это нужно так:
- Заходим в редактор групповых политик. Для этого в окне «Выполнить» меню «Пуск» набираем команду gpedit.msc.
- На панели слева находим раздел под названием «User Configuration->Administrative Templates-> System->Driver Installation».
- На панели справа дважды щелкаем по надписи «Code Signing for Device Drivers».
- Появится окошко опций, в котором сверху нужно выставить переключатель «Enabled», а снизу выбрать значение «Ignore», так, как на рисунке:
 Это позволит полностью отключить цифровую подпись драйверов в Windows 7 и без проблем устанавливать любое оборудование. Данный вариант не страдает недостатками, присущими альтернативе выше. Если вы выполните инсталляцию, то вы можете быть уверены, что она сохраниться и после перезагрузки системы.
Это позволит полностью отключить цифровую подпись драйверов в Windows 7 и без проблем устанавливать любое оборудование. Данный вариант не страдает недостатками, присущими альтернативе выше. Если вы выполните инсталляцию, то вы можете быть уверены, что она сохраниться и после перезагрузки системы.
Работаем с командной строкой
Как всегда на выручку приходит консоль Windows. С ее помощью отключение ненужной функции можно произвести так:
- Заходим в консоль по команде cmd в окне «Выполнить».
- Набираем следующую последовательность команд:
 (после каждой из них жмем на «Enter»).
(после каждой из них жмем на «Enter»).
Затем перезапускаем компьютер, и любуемся полученным результатом. Это именно то, что нам было нужно.
Иное дело, что инсталляция неподписанных драйверов – мероприятие отнюдь не безопасное. Нужно это делать или нет решать вам самим. Ведь установка такого рода системных программ может закончиться крахом операционной системы. Хорошо если удастся откатить систему к первоначальному состоянию в безопасном режиме.
Но это далеко не всегда получается. Самый разумный выход – поискать подписанные драйвера устройств, и не морочить себе голову. Это можно сделать на сайтах производителей конкретного оборудования. Бывает так, что мы даже не думаем зайти на фирменный сайт, а хватаем первые попавшиеся системные программы на первом попавшемся сайте.
Чтобы этого не происходило, внимательно читайте руководство пользователя, прилагаемое к любой периферии – там наверняка вас направят в верном направлении.
Желаем вам удачи в этом деле!
Последние 64-х битные версии Windows содержат в себе одну из многочисленных “принудительных” настроек безопасности под названием Driver Signature Enforcement . Суть этой настройки заключается в проверке цифровой подписи драйверов к устройствам, полученным с помощью специальной программы от Microsoft под названием Windows Driver Signing . Она позволяет производителям компьютерных составляющих или дополнительных медиа устройств внести в драйвер специальный код, который идентифицирует это устройство. Никакой информации, кроме как о производителе, и, тем более, каких-либо гарантий работоспособности это код в себе не несёт. Официальная версия создания подписи – исключить с рынка “поддельные” драйверы, которые распространяются злоумышленниками. Однако сама идея цифровой подписи быстро вскрыла свои же недостатки. Хакеры быстро научились воровать сертификаты, подсовывая нам заражённые драйверы, которые также проходили сверку “совместимости с Windows” WHQL (Windows Hardware Quality Lab ).
Однако с появлением последних обновлений для Windows 10 1607 64-x (т.е. подавляющего числа сборок и версий) гайки закручены туже некуда. Пользователь априори лишён права выбора установить неподписанный драйвер или пропустить: устройство просто не установится. А это значит, что из арсенала пользователей Windows 10 автоматически выпадают устройства:
- неофициальные релизы драйверов
- неподписанные драйверы для давно выпущенных, но вполне работоспособных драйверов
- собственные драйверы, скомпонованные под собственные нужды
И всякий раз при попытке установить такой драйвер пользователя встречает сообщение Помощника совместимости о том, что установка неподписанного драйвера заблокирована. Казалось бы большинства пользователей эти три пункта мало как интересуют. Но если вы с ситуацией столкнулись, единственным решением было бы отключить встроенную проверку цифровой подписи. Я покажу вам сразу несколько способов сделать это.
Как отключить проверку цифровой подписи драйверов?
Перед тем, как продолжить, нужно понять одну вещь – эта настройка, в отличие от многих других, ДЕЙСТВИТЕЛЬНО имеет лишь благие намерения. И ужесточение правил не вызвано желанием усложнить жизнь. Так что, отключая проверку цифровой подписи при установке драйвера, вы должны знать что делаете.
Итак, Windows 10 64-x для этих целей включает в себя настройку запуска (и отключения) режима тестирования. Для перевода Windows запустите и введите команду:
bcdedit /set testsigning onЕсли консоль ответила, что изменение Защищено политикой безопасного режима, вам необходимо для отключения настройки Secure Boot . Если всё гладко, перезагружаемся. Справа внизу, в районе часов появится отметка о версии Windows, которая теперь работает в режиме тестирования.

Соответственно, после завершения работ вернуть обычный режим получится с помощью команды из той же консоли:
bcdedit /set testsigning offКак отключить проверку цифровой подписи драйверов: вариант 2.
Первый вариант практически безотказен, однако врем от времени пользователи жалуются на недостаток прав в учётной записи. Откуда растут проблемы для каждой из ошибок не опишешь, так что привожу следующий способ. Отключить проверку цифровой подписи можно прямо перед загрузкой Windows из . Зажимаем перед загрузкой Windows заветную клавишу (F5, F8 – у каждого своя) или несколько раз принудительно перезагружаем Windows с кнопки, и направляемся сюда:





Перезагружаемся и выбираем F7:

Как отключить проверку цифровой подписи драйверов: вариант 3
Программа Driver Signature Enforcement Overrider включает в себя процедуру создания виртуального сертификата для официальных драйверов, которые цифровой подписи в себе не несут. С этой программой можно подписать любой системный файл (кроме батников) в указанном выше режиме тестирования. Программа бесплатна, требует прав администратора.

После перезагрузки нужно снова запустить программу и указать на нужный файл драйвера:

Прочитано: 72
Драйвер - это программа, обеспечивающая взаимодействие компьютера с оборудованием и устройствами. Без драйверов невозможна нормальная работа подключенного к ПК оборудования, например видеоадаптера или принтера.
В большинстве случаев драйверы поставляются вместе с Windows, или их можно найти, перейдя в центр обновления Windows на панели управления и проверив наличие обновлений. Если в Windows отсутствует нужный драйвер, то обычно его можно найти на веб-сайте производителя
При подключении к компьютеру нового устройства ОС Windows пытается найти и установить драйвер для этого устройства. Иногда можно увидеть уведомление, что драйвер не подписан, был изменен после подписывания или не может быть установлен ОС Windows. Всегда можно решить, следует ли устанавливать неподписанный или измененный драйвер.
Подписанный драйвер - это драйвер устройства, имеющий цифровую подпись. Цифровая подпись является электронной меткой безопасности, которая может указать издателя данного программного обеспечения, а также факт изменения драйвера после его подписания. Если драйвер подписан издателем и достоверность подписи подтверждена центром сертификации, то можно быть уверенным, что драйвер выпущен именно этим издателем и не подвергался изменениям.
Примечание : 64-разрядные версии ОС Windows блокируют установку драйверов без действительной цифровой подписи (или измененных после ее нанесения). Это сообщение появляется только при попытке установить такой драйвер на 64-разрядную версию Windows. Если при установке драйвера появляются подобные сообщения, посетите веб-сайт изготовителя устройства для получения драйвера устройства с цифровой подписью.
Устанавливать драйвера без цифровой подписи или нет
Невозможно с уверенностью определить, что файл без действительной цифровой подписи получен из указанного источника и не был подделан (возможно, с помощью вируса) после его публикации. Желательно избегать открытия файла, если нет уверенности в достоверности источника и безопасности содержимого файла. Даже действительная цифровая подпись не гарантирует, что содержимое файла является безопасным. На основе удостоверения издателя файла и данных об источнике его загрузки следует решить, можно ли доверять содержимому файла
Выбор действия при установке драйвера
При установке нового драйвера Windows отобразит одно из предупреждений:
- Этот драйвер не подписан
- Windows не может проверить издателя данного драйвера
- Системе Windows требуется драйвер с цифровой подписью
К сожалению, не существует надежных источников сведений, которые могут указать, кто опубликовал неподписанный драйвер. Любой может изменить содержимое неподписанного драйвера. Первоначальная версия неподписанного драйвера действительно могла прийти от изготовителя устройства, но если драйвер не подписан, то возможно, что кто-то его изменил. Нет способа узнать, был ли драйвер изменен злоумышленником. В настоящее время большинство изготовителей подписывают созданные ими драйверы перед их реализацией
Следует устанавливать неподписанный драйвер только в том случае, если он получен с лицензионного диска изготовителя.
Отключение проверки цифровой подписи драйвера
Если вы приняли решение отключить проверку цифровой подписи, то это делается так.
Нажмите клавишу Win + R или Пуск - Выполнить и введите команду gpedit.msc
Откроется Редактор локальной групповой политики. Находим Конфигурация пользователя - Административные шаблоны - Система - Установка драйвера.
В правой половине окна находим Цифровая подпись драйвера устройств . Два раза кликаем или правой клавишей на этом пункте и выбираем Изменить .

В этом окне выбираем пункт Отключить . Применить и ОК. Если выбрать Включить , то дополнительно можно выбрать как системе реагировать на драйвер без цифровой подписи

Конечно выбор всегда за вами, но не так часто приходиться переустановливать драйвера, поэтому лучше лишний раз прочитать предупреждение и подумать, чем потом искать проблему.
Установка драйверов значительно упрощается, если использовать специальные утилиты, способные автоматизировать все действия. Избавление от рутины – это хорошо, но при эксплуатации таких приложений они часто предлагают неподписанные драйверы. Вследствие этого операционная система выдаёт оповещение, что проверка цифровой подписи продукта не была пройдена, и запрашивает разрешение пользователя на инсталляцию такого ПО. Здесь всей автоматизации приходит конец, ведь нужно постоянно кликать «Все равно установить данный драйвер».
Избавиться от такого сообщения можно двумя способами:
- подписать проблемный драйвер;
- отключить проверку цифровых подписей для всех продуктов в системе.
Давайте рассмотрим, как отключить цифровую подпись драйверов в Windows 7, а в конце коснёмся и первого варианта.
Под термином скрывается некая цифровая метка, идентификатор, по которому определяется версия продукта, проверяется его актуальность, подлинность, безопасность. Подпись указывает на отсутствие модификаций со стороны недоброжелателей (встраивание шпионских и прочих вредоносных модулей).
Если пытаетесь установить неподписанный драйвер, знайте, что ответственность за последствия его эксплуатации лежит исключительно на вас, а при его инсталляции нужно быть уверенным в надёжности источника загрузки.
В Win 7 существует несколько выходов из положения. Для всех случаев, кроме особого варианта запуска операционной системы, потребуются права администратора.
Особый вариант загрузки
Подойдёт, если нужно временно поработать с неподписанным программным обеспечением. Когда хотите запустить какой-либо эмулятор или протестировать устройство, у драйвера которых нет цифровой подписи, лучше выбрать следующий способ. Он заключается в запуске Windows 7 в одном из специальных режимов.
- Перезагружаем компьютер и начинаем жать F8 между завершением самотестирования оборудования и моментом, когда начнётся загрузка ОС.
- При помощи курсорного блока клавиш перемещаемся к варианту «Отключение обязательной проверки…».
- Жмём Enter для подтверждения действия.
Особенностью такого запуска ОС является то, что проверка подписи драйверов не будет производиться ровно до завершения текущего сеанса. При следующей загрузке компьютера в обычном режиме неподписанный драйвер работать не будет, и пользователь увидит оповещение, что его подлинность проверить не удалось или проверка не пройдена.
Командная строка
Если требуется постоянно работать с программным обеспечением, которое не имеет цифровой метки, отключите проверку подписи драйвера навсегда. Быстрее всего это делается при помощи командной строки.
Новичкам вряд ли известны команды, которые будут выполняться, и последствия их запуска. При отсутствии доверия лучше пройдите к одному из следующих разделов, где визуально показано, как разрешить установку неподписанных программ для управления работой периферии, или посмотрите видео на эту тему.
- Открываем командную строку, выполнив «cmd» в окне интерпретатора команд (вызывается при помощи Win + R или кликом по одноимённой кнопке в «Пуске») либо в поисковой строке «Пуска».
Также командную строку можете вызвать через ярлык в каталоге «Стандартные».
- Вводим или вставляем следующую команду «bcdedit.exe /set nointegritychecks ON» и жмём Enter для её запуска.
Если захотите опять запускать только подписанные драйверы, вместо «ON» используйте параметр «OFF».
- Завершаем все приложения и перезагружаем компьютер командой «shutdown /r» или через «Пуск», если так удобнее.
Ещё один способ избавиться от сообщения, оповещающего, что издателя каких-либо драйверов проверить не удается, при помощи командной строки заключается в активации режима, где неподписанные продукты будут выполняться в изолированной среде.
Запускаем командную строку любым способом и выполняем в ней последовательность команд:
- exe -set loadoptions ddisable_integrity_checks;
- exe -set testsigning on.
Убедитесь, что после каждого нажатия кнопки Ввод появилось сообщение об успешном выполнении операции.
Включить обязательную проверку подлинности драйверов перед их загрузкой и установкой обратно можно аналогичным образом, заменив параметр «ddisable» на «enable» в первой команде, а «on» на «off» во второй.
Настройки групповых политик
Сразу отметим, что для домашней редакции Windows 7 предложенный вариант неактуален, так как «Редактор групповых политик» в ней отсутствует.
- В командном интерпретаторе выполняем «gpedit.msc».
- Переходим в раздел конфигурации текущего пользователя и разворачиваем «Административные шаблоны».
- Переходим вниз по иерархии, как показано на скриншоте.
- Открываем диалог редактирования записи «Цифровая подпись…».
- Переносим переключатель в положение «Отключить» и щёлкаем «ОК».
Редактор системного реестра
Последним методом убрать проверку подлинности драйвера является изменение значения ключа реестра, который активирует/выключает данную опцию.
- Выполняем команду «regedit».
- Идём в раздел с настройками текущего пользователя.
Чтобы отыскать inf-файл, скорее всего придётся распаковать инсталлятор, если таков используется, при помощи архиватора, например, 7z.
Ещё для подписи драйверов можете скачать утилиту ReadyDriverPlus . Она будет автоматически запускать систему в режиме с отключенной проверкой подписи программного обеспечения, как это описано в первом разделе.
Видеоинструкция
В конце предлагаем посмотреть на видео, в котором показано, как отключить проверку подлинности драйверов.
Цифровая подпись драйвера используется Microsoft для идентификации производителя и подтверждения соответствия продукта требованиям операционной системы. Наличие такого электронного сертификата гарантирует отсутствие в нем изменений, внесенных после выпуска. Таким образом, пользователь получает двойную гарантию безопасности и может быть уверен в работоспособности полученного драйвера.
Windows выполняет проверку цифрового сертификата автоматически. Обнаружив его отсутствие, система выдает пользователю предупреждение об опасности установки неподписанного драйвера. Для проверки уже инсталлированных в ОС компонентов можно использовать встроенные инструменты.
Direct X
Драйверы мультимедиа ‒ наиболее часто обновляемые компоненты ОС. Проверить их на наличие сертификата можно с помощью встроенного средства диагностики. Запускаем его командой, показанной на скриншоте.
На основной вкладке ставим галочку в отмеченном поле. Таким образом мы включим автоматическую проверку утилитой сертификатов соответствия.

Переключившись на следующую вкладку, в поле «Драйверы» мы видим положительный ответ системы.

Аналогичным образом проверяем остальные страницы, убеждаясь в наличии сертификата WHQL.
Signature Verification
Выявить наличие в системе всех компонентов без цифровой подписи можно, используя специальную утилиту проверки. Запустим ее, набрав в текстовом поле «sigverif».

Нажимаем отмеченную кнопку для активации процедуры тестирования компонентов.

Завершение верификации несколько изменит вид основного окна утилиты. Нажимаем на выделенную кнопку, чтобы открыть дополнительные параметры.

Выбираем опцию «Просмотр журнала».

В текстовом редакторе запускается отчет о состоянии установленных в системе драйверов. Обозначенная колонка «Состояние» дает информацию о наличии цифрового сертификата WHQL.

Разобравшись с текущим состоянием системы, рассмотрим, как выполнить отключение проверки цифровой подписи драйверов в Windows 10.
Отключение подписи
Поддерживая стабильность ОС, Microsoft не рекомендует устанавливать компоненты, не имеющие сертификатов WHQL, но такая возможность в системе осталась. Необходимость установить неподписанный драйвер может возникнуть по разным причинам. К примеру, это может быть оборудование, снятое с производства, но необходимое для работы.
Групповая политика
Самый простой способ отключить электронную подпись заключается в изменении политики безопасности. Запускаем редактор, используя меню «Выполнить».

В главном окне последовательно разворачиваем подчеркнутые пункты в области навигации. Последний раздел содержит три параметра. Нужный нам выделен рамкой. Открываем его для редактирования.

В управляющем блоке ставим переключатель в положение «Включено». В области параметров используем выпадающее меню. Выбираем пункт, отмеченный цифрой «2». Применяем и сохраняем внесенные изменения.

Заданное правило должно начать действовать без перезагрузки.
Особые параметры загрузки
Следующий способ предполагает использование особых вариантов загрузки операционной системы. Открываем меню параметров Windows и переходим в указанный на скриншоте раздел. 
В области навигации перемещаемся к пункту «Восстановление». Используем отмеченную кнопку для перезагрузки системы.

Управление мышью тут доступно, поэтому последовательно начинаем перемещаться по меню. Открываем раздел устранения неисправностей.

Выбираем дополнительные параметры.

Переходим к настройкам загрузки.

Эта область информационная и работает в ней только отмеченная кнопка.

Система переходит в режим низкого разрешения экрана и отключает управление мышью. Нужный нам пункт седьмой в списке. Выбираем его, нажимая управляющую клавишу «F7» в верхнем ряду клавиатуры.

Компьютер перезагрузится, после чего установка неподписанных драйверов в ОС станет доступна.
Режим командной строки
С помощью этого метода можно также отключить проверку цифровой подписи драйвера в Windows 7. Запускаем PowerShell в режиме повышенных прав. Вводим последовательно приведенные на скриншоте команды.

После перезагрузки система не будет сообщать, что ей требуется драйвер с цифровой подписью. Для отключения режима в тексте последней команды указываем «OFF» вместо «ON».
Еще один вариант использования командной строки требует перезагрузки в безопасный режим. Последовательность действий мы уже рассматривали. Добравшись до дополнительных параметров, выбираем обозначенный пункт.

Операционная система еще раз перезагрузится, отобразив командную строку в режиме администратора. Вводим приведенную на скриншоте команду. Для выхода в графическое меню набираем «exit».

Отключение данного режима также выполняется заменой «ON» на «OFF» в конце управляющей команды.
Создание цифровой подписи
В некоторых случаях описанные методы могут не помочь. Когда не отключается проверка подписи драйверов Windows 7 или 10, придется подписать его самостоятельно. Для этой цели нам понадобится распаковать установочный пакет и найти файл с расширением INF. В нем содержится необходимая для инсталляции в системе информация. Найдя нужный файл, вызываем его свойства и переходим на вкладку «Безопасность». Копируем путь, указанный в поле «Имя объекта».

Запускаем PowerShell с повышенными правами. Вводим следующую команду: «pnputil -a C:\path\name.inf». Заменяем в ней строку «C:\path\name.inf» на скопированный путь к файлу.

В результате ее выполнения выбранный драйвер будет зарегистрирован в системе. Этот же способ подойдет и в том случае, когда постоянно слетает цифровая подпись драйвера.
В заключение
Как мы убедились, существует несколько вариантов установки необходимых компонентов без электронного сертификата WHQL. Действия несложные и могут быть выполнены любым пользователем. Тем не менее, установка неподписанного драйвера не должна быть нормой. Поскольку он не тестировался Microsoft, компания не будет нести ответственность за последствия его установки, а пользователь имеет высокие шансы столкнуться с ошибками BSOD.
Последние материалы сайта
Браузеры
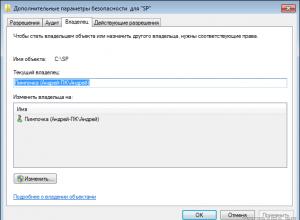
Изменение прав на файлы или папки в Linux Специальные права доступа к файлам в Linux
В этой статье мы подробно расскажем о том, как можно изменить права доступа к файлам и папкам в Windows 7, а равно как о смене владельца файла либо папки. Эти знания пригодятся, например, для организации домашней сети, к которой подключено несколько польз
Windows 8

ArcheAge - Системные требования
Системные требования ArcheAge - это описание примерных характеристик, которым должен соответствовать компьютер для того, чтобы на нём могло использоваться какое-либо определённое программное обеспечение. Эти характеристики могут описывать требования как
Компьютер
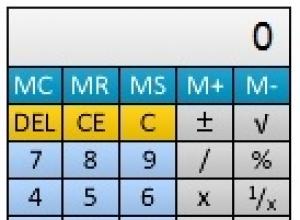
Что такое гаджеты и виджеты и как их установить в Windows Как выставить гаджеты на рабочий стол
Гаджеты — это небольшие компьютерные приложения, несущие в себе множество полезных функций. Так, данные мини-программы позволяют отслеживать погодные показатели, быть в курсе последних новостей, показывать на рабочем столе часы, календарь и т. п. Чтобы ус
Windows 8
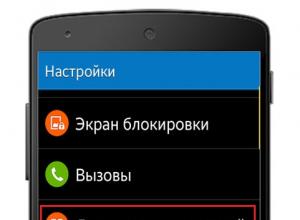
Не приходят уведомления и сообщения WhatsApp на Android
Это могут быть как уведомления о сообщениях, так и о звонках, и т.д. В панику впадать, конечно же, не стоит. Нужно для начала разобраться, отчего это может происходить – и соответственно искать методы разрешения ситуации.Если не приходят уведомления в Wha
Компьютер

МТС бонус — как потратить баллы МТС
Бонусная программа от компании МТС дает возможность клиентам использовать накопленные бонусы в качестве оплаты за разные виды услуг. Участвовать в программе лояльности могут все пользователи, она является бесплатной. Каждый совершенный звонок или отправле
Браузеры

Бесплатные программы для просмотра фото и управления изображениями
С выходом операционной системы Windows 10 пользователи столкнулись не только с новым интерфейсом. Разработчики сделали так, чтобы все изображения открывались через утилиту «Фотографии» . Хоть она и более функциональна, но многие хотят вернуть старый просм