Как скачать мелодию на планшет эпл. Все самое интересное для iPad
Современный пользователь, приобретая гаджет, использует его для различных целей, в том числе и для прослушивания любимой музыки и просмотра любимых фильмов. В этой статье мы разберем, как скачать музыку на Айпад, используя самые простые способы.
Как скачать музыку с помощью программы iTunes
Самый распространенный способ для закачки музыки на Айпад – это использовать программу iTunes. Для этого необходимо установить программу на свой компьютер, зарегистрироваться.
Скачивать, естественно, необходимо с официального сайта, дабы избежать недоразумений в виде вирусов и других ненужных вещей.
Для начала закачки музыки на Айпад необходимо войти в программу, после чего откроется рабочее окно.

В левой части окна будет боковое меню, в котором можно увидеть закладку “Устройства”. Именно тут будет видно ваш Айпад, подключенный к компьютеру (кстати, если вы его не подключите, то соответственно и не увидите).

После этого вам понадобится вкладка “Медиатека”, а в ней вкладка “Музыка”. Нажав на последнюю вкладку, выберите “Добавить файл/папку”. Откроется окошко, в котором будет видна музыка, которая есть на вашем компьютере.


После отбора любимых композиций, нажмите кнопку “Синхронизировать”. Вот и все, теперь ваша любимая музыка будет с вами.
Как скачать на Айпад с помощью менеджера закачек
Для того чтобы воспользоваться менеджером закачек, вам необходимо найти соответствующую программу в AppStore. Для этого в строке поиска следует ввести слово download и вам на выбор будет представлено множество программ.

Вы можете использовать как платные версии, так и бесплатные. Последние отличаются только количеством закачек.

Однако вы можете перенести файлы в другую программу (опция “Open in…”) и продолжить закачку дальше. Ну а может приобрести платную версию, и тогда вас ничто не будет ограничивать.


Как скачать музыку с помощью приложения iStick
Сравнительно недавнее приложение, которое позволяет работать с Айпадом без синхронизации с iTunes. С его помощью можно загружать на устройство любые аудио- и видеофайлы, которые поддерживаются iOS, а также книги, фотографии и др. Простота работы сравнивается работой на USB-накопителе.

Работать в приложении можно как в стандартном проводнике Windows.

Приложение представлено как бесплатная версия, но с некоторыми ограничениями, так и полная, платная версия. Скачивать ее, конечно, лучше с официального сайта Softorino.
Продукция Apple славиться не только качеством своей продукции, но и внешним видом, когда берешь iPod, iPhone, iPad или другой девайс, есть ощущения что взял дорогой и качественный гаджет. Помимо внешнего вида внутри у них довольна удобная и легкая в использовании операционная система. Но как всегда в бочке меда не обойтись без ложки дегтя и вот в чем это выражается - 1 цена (хотя не надо забывать, что хороший продукт дешево не стоит) и некоторые навязанные сложности в работе, вот один из примеров- захотели вы , а не все так просто, вам необходимо использовать программу iTunes. Копирование музыки, видео или изображении не составит трудов, пожалуй, с любой операционной системы (Андройд, например), просто воткнули устройство в компьютер/ ноутбук и скинули все необходимые файлы путем перетаскивания (как на USB флешку). У продукции Apple это не сработает, все мультимедиа файлы (музыка, картинки, видео) необходимо скидывать только через программу iTunes. На мой взгляд, не очень удобное решение, но если вы готов мирится с такими не большими неудобствами, то продукция Apple для вас. В этой статье я покажу как скопировать музыку на iPod, iPhone, iPad .
Суть переноса музыки с компьютера/ ноутбука на iPod, iPhone, iPad
сводится к следующему:
1 Установка, запуск программы iTunes на компьютере/ ноутбуке;
2 Перенос музыки в программу iTunes;
3 Синхронизация музыки с iTunes на iPod, iPhone, iPad;
4 Извлечение iPod, iPhone, iPad.
Для того, что бы перекинуть музыку на iPod, iPhone, iPad с Window (WindowsXP, Windows7, Windows8, Windows 10), необходимо использовать программу iTunes. Если она не установлена, переходите на официальный сайт Apple и скачивайте последнюю версию iTunes . Установка программы элементарна и сводится к нескольким нажатиям кнопки "Продолжить". После установки на рабочем столе появится ярлык iTunes, запустите его.
Обладателям MacBook Pro, Air, iMac или Mac mini нет необходимости устанавливать iTunes, поскольку он уже входит в число установленных приложений. Для этого достаточно запустить его с панели Dock.


Если у вас установлена старая версия iTunes то первое, что программа предложит сделать- обновиться до последней версии. Нажмите кнопку "Загрузить iTunes" и установите последнюю версию программы.

В итоге у вас должна быть запущена свежая версия программы iTunes, не важно компьютер/ ноутбук это с операционной системой Windows или Mac OS. Откройте вкладку Музыка и перетащите в нее файлы или папки с музыкой.
Теперь можете подключить свой iPod, iPhone, iPad, он должен отобразиться в iTunes. Нажимаете на него, в поле Настройка выбираете "Музыка", установите галочку "Синхронизировать музыку" и выберите всю или выборочно музыку, которую вы хотите скинуть на iPod, iPhone, iPad . Далее нажмите "Применить". После чего начнется перенос вашей музыки на iPod, iPhone, iPad.
И iPad – пережиток прошлого; пользователи «яблочной» продукции давно научились обходить требование синхронизации устройства с ПК и загружать музыку на гаджет через другой компьютерный софт (в частности, iTools ) или прямо из интернета. Помочь в загрузке любимых композиций в память устройства смогут приложения, доступные в AppStore и в альтернативном магазине Cydia – статья подробно расскажет о том, как пользоваться такими программами и как получить доступ к файловой системе iPhone для установки твиков.
Джейлбрейк (в дословном переводе с английского – побег из тюрьмы ) – это процесс взлома прошивки операционной системы iOS, по завершении которого пользователь получает полный доступ к файловой системе iPhone или iPad. Нужно сказать, что джейлбрейк – совершенно законная операция с 2010 года (таковой ее признало Правительство США), но неподдерживаемая компанией Apple. Представители компании запугивают пользователей тем, что джейлбрейк способен привести к выходу гаджета из строя, однако, по мнению мобильных экспертов, это не соответствует действительности.
Джейлбрейк возможен благодаря уязвимостям в системах безопасности гаджетов Apple. В интернете в свободном доступе находится масса простеньких утилит, позволяющих произвести джейлбрейк в домашних условиях – к числу таких утилит относятся redsnOw , Absinthe и прочие. Участие самого пользователя в процессе минимально: нужно скачать и запустить утилиту, подключить гаджет к ПК, ввести устройство в необходимый режим (DFU ) и дождаться, когда компьютерная программа оповестит о завершении операции.
Джейлбрейк дает массу преимуществ:
- Пользователь может загружать приложения не только из AppStore, но и из альтернативных магазинов, вроде Cydia . Ситуация напоминает «черный рынок»: на Cydia представлены программы, которые не были допущены в AppStore из-за излишне жесткого отбора.
- Джейлбрейк позволяет менять интерфейс iPhone.
- Наконец, джейлбрейк позволяет скачивать музыку на iPhone без синхронизации через iTunes и вообще без подключения гаджета к ПК посредством специальных приложений-загрузчиков.
Несмотря на то что вероятность выхода гаджета из строя из-за джейлбрейка минимальна, эта процедура все равно несет некоторые риски:
- Личные данные оказываются защищены в меньшей степени.
- iPhone «слетает» с гарантии, так как джейлбрейк противоречит пунктам лицензионного соглашения с Apple. Если пользователь обнаружит заводскую неисправность и понесет гаджет в сервис, ему без колебаний откажут в обслуживании. При поломке рекомендуется производить восстановление прошивки, полностью стирающее все следы былого взлома.
UC Browser: браузер, позволяющий все!
Встроенный браузер Safari позволит пользователю прослушать музыкальную композицию, но, если владелец iPhone захочет скачать песню, у него точно ничего не получится. Сомнительно, что функционал Safari когда-нибудь расширят до такой степени, что загрузка мелодий будет доступна, ведь это противоречит политике компании Apple. Значит, чтобы скачивать музыку через интернет, придется искать другой браузер.
Достойным вариантом является пришедший из Поднебесной UC Browser . Браузер отличается не только кроссплатформенностью (подходит как для iOS и Android, так, например, и для ), но и наличием продвинутых функций для скачивания контента напрямую из интернета. Загружать контент можно как с джейлбрейком, так и без него.
Скачайте музыку на Айфон из интернета через UC Browser по такой инструкции:
Важное преимущество кроется в том, что все загруженные медиафайлы автоматически сортируются по типам – Видео, Изображения, Музыка. Однако у UC Browser есть и недостатки:
- Все композиции именуются Untitled . Переименовать вручную можно, но это уже означает, что без дополнительных потерь времени не обойтись. Кроме того, велик риск запутаться, если скачиваются сразу несколько композиций.
- Треки недоступны в стандартном приложении iPhone «Музыка ».
- Треки не собираются в плейлисты и не воспроизводятся по порядку – каждый последующий нужно включать вручную.
Bridge: гость из Cydia!
Другой вариант загрузить музыку из интернета годится только для устройств с джейлбрейком. Нужно использовать твик (так называются приложения из Cydia) под названием Bridge , находящийся в известном репозитарии (хранилище) BigBoss. Главные достоинства твика в том, что он позволяет добавлять файлы в медиатеку стандартного приложения «Музыка », дает возможность редактировать мета-данные композиций и немного стоит – 2 доллара «по карману» любому пользователю iPhone.
Инструкция по использованию твика Bridge такова:

Кажется, что скачивание музыки через Bridge – вариант без минусов, однако, один недостаток все же есть: программа довольно привередлива к ссылкам на загрузки. Для корректного скачивания пользователю необходимо найти прямую ссылку, не предполагающую регистрацию с логином и паролем, ввода капчи и редиректа.
File Master: мастер на все руки!
File Master считается одним из самых эффективных файловых менеджеров для iPhone. Это приложение позволяет скачивать музыку на Айфон без соединения с компьютером и находится в свободном доступе в AppStore – владельцы iPhone могут с облегчением выдохнуть, ведь для установки File Master джейлбрейк не требуется.
Скачать музыку на айфон без компьютера посредством File Master легко – нужно лишь следовать такой инструкции:

Легко заметить, что по способу использования менеджер File Master схож с приложением UC Browser, хотя функционал последнего несоизмеримо более высок.
Заключение
Возможность скачать из интернета музыку на iPhone без компьютера есть – разработчики софта давно создали лекарства от зависимости от iTunes и явили миру программы UC Browser и File Master . Однако, пользователь должен быть готовым, что ему придется мириться с неудобствами – например, с невозможностью проигрывать любимые треки через стандартное приложение от Apple «Музыка » и создавать плейлисты из песен, загруженных «пиратским» образом.
В настоящее время смартфоны и планшеты заменили MP3-плееры, так как скачивание и прослушивание музыки удобнее производить именно на этих гаджетах. Использование компьютера в этих целях позволяет создавать свои плейлисты и синхронизировать их с устройствами от Apple.
Процесс загрузки музыки на Айпад не особо отличается от загрузки других файлов: электронных книг или фильмов. Однако пользователю следует знать, какие форматы поддерживает планшет и какие дополнительные функции предоставляют некоторые сторонние приложения.
Поддерживаемые форматы
Несмотря на то, что наибольшую популярность сейчас имеет формат MP3 , устройства от Apple поддерживают и другие, среди которых:
- MP3 (16-320 Кбит/с);
- MP3 VBR;
- AIFF;
- AC (16-320 Кбит/с);
- Apple Lossless;
- Audible (формат 2, 3 и 4);
К сожалению, официально не поддерживается формат WMA (Windows Media Audio): при попытке загрузки такого файла он автоматически конвертируется в AAC . Если пользователь сталкивается с невозможностью переноса файла в Айтюнс для воспроизведения в стандартном проигрывателе, необходимо изменить формат, прибегнув к конвертерам.
Если же используется сторонние приложение, список поддерживаемых форматов музыки становится значительно больше. Их можно посмотреть в настройках.
Способ 1: Приложение VLC
На самом деле, пользователь может выбрать любой проигрыватель или файловый менеджер из App Store, однако VLC отличается поддержкой множества форматов видео и музыки. Приложение может работать через Wi-Fi, по ссылке, с облачными хранилищами. Есть поддержка продвинутых форматов субтитров, выбор аудиодорожек и изменение скорости воспроизведения.
Этот способ рассчитан на работу как с самим VLC, так и с программой iTunes .

Способ 2: iTunes
Самый простой и часто применяемый способ загрузки музыки на планшет от Apple. Программа iTunes позволяет синхронизировать плейлисты и добавлять новые. Иногда название и автор могут отображаться некорректно, для этого существует функция редактирования, в том числе и обложки альбома.
Для начала нам надо добавить музыку в сам Айтюнс.


Способ 3: Облачное хранилище
Скачивать и прослушивать музыку можно и с помощью встроенного проигрывателя любого облачного хранилища. Для этого нужно лишь установить официальное приложение из App Store. В Способе 2 следующей статьи мы разобрали, как переносить файлы с компьютера в облако Dropbox и воспроизводить их на Айпаде. Рекомендуем ознакомиться.
Способ 4: iTools
Файловые менеджеры – это своеобразная замена стандартной программе iTunes. Они отличаются тем, что работа с ними проще и быстрее. Кроме того, они предоставляют своим юзерам больше возможностей, функций и инструментов. Чтобы закачать в iPad музыку с помощью популярного iTools , достаточно проделать несколько действий, о которых мы рассказали в следующей статье.
В этой статье мы рассмотрели, какие форматы музыки поддерживает iPad, как скачать ее через различные приложения и программы, а также какие дополнительные функции некоторые из них могут предлагать.
«Кино» или Ротару, Апина или Бетховен — не важно. Какие бы ни были музыкальные предпочтения, эта статья будет одинаково полезна для поклонников любой музыки, поскольку сегодня мы будем обозревать увлекательный процесс, который для каждого из вас даст свой ответ на вопрос как скачать музыку на iPad.
Айпад, как впрочем и любое другое Apple устройство, предлагает удобные и доступные решения во многих вопросах касаемых эксплуатации девайсов. В том числе и в направлении музыки. Прежде всего необходимо отметить, что закачать на iPad песни, звуки и мелодии можно тремя способами. Каждый из них мы подробно и поэтапно опишем в статье. Итак, для того чтобы закачать музыку на iPad понадобятся три вещи:
- Сам айпад;
- USB-кабель;
Бесплатный Способ — закачать музыку через iTunes
Для этого метода необходимо заранее скинуть музыку на ПК, чтобы затем загрузить ее на iPad. Если немного отвлечься от основной тематики, и коснуться вопроса «где можно заранее скачать музыку на ПК», то, на мой взгляд, для это цели лучше всего подходит популярная соцсеть «ВКонтакте».
Здесь можно найти все: от колыбельных сомалийских пиратов, до официального гимна пингвинов. Кроме того, здесь поиск нужной мелодии — элементарен. Просто забиваете в поиск что-то типа «песня д’Артаньяна из Гардемаринов» и получаете искомое. И опять же не забываем о прекрасном наречии «бесплатно».
Через неё мы и загрузим «Качальщик» в «ВКонтакте». Итак, открываем приложение «ВКонтакте» в браузере Mozilla Firefox:
- В панели меню браузера выбираем «Инструменты» (рисунок 1, фрагмент 1, действие 1);
- Кликаем на «Дополнение» (1/ 1/ 2);
- В появившемся окне в строке поиска набираем «ВКонтакте» (1/2/3);
- Нажимаем «Установить» напротив » ВКонтакте.ру Downloader» (1/2/4);
- Жмем на «Перезапустить сейчас» (1/3/5).
Рисунок 1
Через минуту, Mozilla Firefox самостоятельно откроется вновь. А для нас показателем результативности действий, будет появившийся значок «Загрузки» после иконки «Play», в аудиозаписях в «ВКонтакте» (рис.1, фр. 4). Кликаем на этот значок напротив всей музыки, которую хотим добавить впоследствии на iPad и получаем базу для того, чтобы загрузить ее в i-устройство.
Возвращаемся к основной теме нашего повествования. Подключаем наше Apple устройство к компьютеру. Когда iTunes определил наш айпад:
- Кликаем на иконку «Музыка» (в нашем случае это — значок «Ноты») (рис.2, фр. 1, дейст.1);
- Выделяем файл в ПК, который планируем перенести на айпад, и удерживая его левой кнопкой мыши, перетаскиваем в поле «Музыка» в iTunes (именно перетаскиваем, потому как скопировать не получится) (2/1/2);
- Песня добавилась в нашу медиатеку (рис.2, фр. 2). Возвращаемся в «iPad» (2/2/3);
- Нажимаем на закладку «Музыка» (2/3/3);
- Ставим галочку на «Синхронизировать музыку» и выделяем «Всю медиатеку» (рис.2, фр. 3, действия 4 и 5). Нажимаем на кнопку «Синхронизировать» в нижнем правом углу.

Рисунок 2
В этом случае, каждая песня, которая была добавлена в iTunes на компьютере, автоматически будет синхронизироваться на iPad. Проверяем на айпаде верность данного утверждения.
- Заходим в папку «Музыка» на айпаде;
- Нажимаем вкладку «Песни»;
- Обнаруживаем, что у нас получилось закачать композицию на айпад через iTunes.

Рисунок 3
Как мы видим, данный способ имеет сплошные преимущества: бесплатное, неограниченное количество музыки и сравнительно простой процесс позволяет без проблем загрузить мелодию на айпад. Если планируется загружать мелодии альбомами, либо скинуть аудиокнигу таким образом, то для этого способа есть существенное дополнение.
Чтобы все, что было загружено не болталось в одном месте беспорядочным массивом, iTunes предлагает возможность систематизировать загруженный материал. Для этого, прежде чем приступить к «перетаскиванию» файлов, необходимо создать папки (плейлисты). Для этого:
- Во вкладке «Музыка» нажимаем на «Плейлисты» (рис.4, фр. 1, действия 1 и 2);
- В нижнем левом углу нажимаем на значок-крестик » (4/2/3);
- Всплывает окошко, в котором предлагается на выбор три действия, из которых необходимо выбрать «Новый плейлист» (4/3/4);
- Даем новое имя и перетаскиваем по вышеописанному методу файлы соответствующей тематики (рис.4, фр. 4, действия 5 и 6);

Рисунок 4
Теперь, музыка будет упорядочено загружена на наш i-гаджет.
Платный способ — закачать за деньги
Данный метод предполагает денежные траты, поскольку является официальным путём установки музыки на i-девайс. Естественно, речь идёт о приобретении музыки в магазине iTunes. Из минусов сразу выделим два фактора: во-первых, это — деньги; а во-вторых, можно с уверенностью сказать, что ни пингвинячих гимнов, ни песен из советских фильмов мы тут не обнаружим. Как и всего того, что не кажется интересным менеджменту iTunes, или на что у них нет прав.
Вряд ли этот способ понравится тем, кто оперирует первой методой, но он есть и мы обязаны о нем упомянуть в статье. Значится так:
- Заходим в iTunes Store на айпаде и в нем выбираем вкладку «Музыка».
- В поиске набрать название желаемой композиции/группы/альбома;
- После чего кликнуть на ценник, который после активации превратится в «Купить».

Рисунок 5
Дальше надо будет набрать пароль своего Apple ID и подтвердить покупку. Денежные средства будут списаны с карты, которая привязана к Apple ID. Не вопрос — способ интересный, но, как уже обозначалось, метод не бесплатный. А это, в свою очередь, сильно портит всю его интересность. Ну и ограниченный ассортимент композиций тоже не склоняет к выбору этого способа.
Способ №3 — менеджеры загрузок
Данный способ подразумевает использование менеджеров загрузок и прочих плееров. Посредством данных приложений файлы будут загружаться на наш i-девайс сразу же, без «посредников» (ПК, iTunes и кабеля).
Наши предпочтения — менеджер QWE Music. Очень удобная и многофункциональная штука. Единственный минус — постоянно выскакивающая реклама. Но и это решаемо. Достаточно обновиться до Pro версии (в «Настройках» загруженного приложения) как всё лишнее сразу пропадет.
Загружаем приложение из App Store. Кликаем на иконку QWE на рабочем столе айпада. В интерфейсе приложения минимум разделов. Нам потребуется раздел «Браузер». В появившемся браузере открываем «ВКонтакте» — «Мои аудиозаписи».
Выбираем и запускаем композицию.
Приложение предложит на выбор три действия: скачать, открыть в плеере или продолжить прослушивание без какого-либо действия. Кроме этого, можно воспользоваться функцией «Magic Scan» (значок — изображение ноты в лупе). С ее помощью возможно закачать доступные аудиозаписи со страницы. Выборочно, либо все что есть сразу.

Браузер со страницей «ВКонтакте» открытый в приложении QWE
Теперь можно слушать музыку офф лайн. Ждем ваших комментариев и мнений.
Последние материалы сайта
Компьютер

Dvd player xpx mode 1118 прошивка
Прошивкой называют программное обеспечение, которое и является операционной системой таких устройств как: мобильный телефон, модем, DVD-привод, BIOS, плеер и многого другого. Также прошивкой считается обновление файла, программой для модернизации. Непосре
Видео

Форум по снпч: printhelp - сервисная программа для обслуживания принтеров - форум по снпч
Приложение Fineprint представляет собой универсальный пакет драйверов и специализированную программу, которая позволяет значительно расширить возможности при работе с принтерами. Данная программа позволяет печатать на бумаге водяные знаки и упрощает работ
Социальные сети
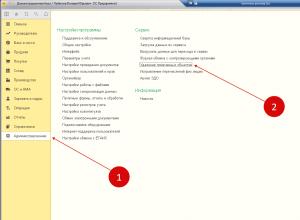
Как удалить помеченный объект в 1с
Каждый бухгалтер регулярно сталкивается с необходимостью удалять из учета ошибочно введенные документы, данные справочников и бухгалтерские записи. Удаление помеченных объектов в 1С 8.3 возможно, если их данные не используются в другом документе. Далее мы
Windows 8
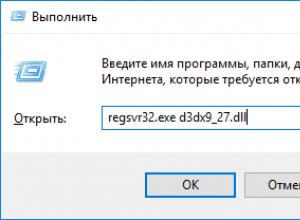
Как установить DLL файл на Windows и зарегистрировать?
Уже много было статей на тему ошибок, связанных с библиотеками DLL. Ошибки эти все исправляются единственным способом – установкой этого самого dll-файла на компьютер. В данной статье я напишу, как это сделать. Скачивание и установка DLL-файлов При появ
Браузеры
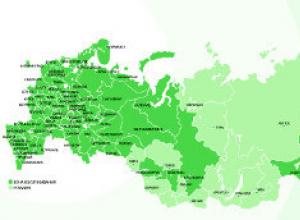
Справочная мегафон Единый бесплатный номер службы поддержки абонентов сотового оператора «Мегафон»
Бесплатные номера службы поддержки «Мегафон» для жителей всех регионов России, адреса для входа в Личный Кабинет и контактные данные онлайн-техподдержки оператора. Единый бесплатный номер службы поддержки абонентов сотового оператора «Мегафон»: 8800 550
Социальные сети

HTC Desire S - подробная инструкция по получению root и установке кастомной прошивки
Разблокировка загрузчика, установка рекавери, получение root, прошивка Custom ROM На текущий момент крайне мало информации по разлочке HTC One X и не удивительно, так-как модель появилась сравнительно недавно. В данном мануале я опишу как разблокировать з

