Как опустить панель управления вниз. Как панель задач переместить вниз разными способами
В век компьютерного прогресса, уже почти в каждой квартире стоит такая необходимая вещь, как настольный компьютер, а у многих и не по единственному экземпляру. Каждый хозяин ПК любит, что бы программное средство которым он пользуется, было установлено удобным для него образом. Но иногда, с настройками рабочего стола может случиться неприятная ситуация, когда вы загружаете свой компьютер, то замечаете что расположение каких-либо элементов рабочего стола, вдруг находятся не на привычном для вас месте, либо вообще отсутствуют.
Очень часто это случается с рабочей панелькой в программах семейства windows, и эта статья поможет вам разобраться, как вернуть ее на место, если она вдруг переместилась в ненужную область или совсем пропала.
Самый оперативный способ
Переключитесь на рабочий стол, наведите стрелку мышки на свободное пространство в вашей панели задач, она должна быть свободна от различных иконок, вкладок, и других элементов находящиеся у вас в панельке, затем нажмите правой клавишей манипулятора и в открытом списке посмотрите, стоит ли у вас птичка напротив графы «Закрепить панель», если такова имеется, то необходимо пометку убрать, затем зажать правую клавишу мыши на чистой области панели, и простым движением переместить ее в нижний сектор экрана. Что бы в будущем панель не ходила по рабочему столу, поставьте птичку напротив элемента «Закрепить панель задач».
Реанимируем при помощи Свойств панели
Вернуть на законное место панельку можно благодаря меню «свойства», функция расположена непосредственно в самой панели задач, что бы ее найти вам необходимо перейти на рабочий стол, направить стрелку на чистую область в вашей панели, далее щелкнуть по правой клавише и в предложенном меню нажать на элемент «Свойства». У вас на дисплее выскочит меню с различными настройками панели задач, найдите в окне пункт под названием «положение панели задач» жмем по левой кнопке, и выбираем положение снизу. Стоит отметить, что в этой графе вы также можете настроить положение сверху, слева либо справа, в зависимости от персональных предпочтений. Не забудьте поставить птичку в графе «Зафиксировать панель задач» что бы исключить дальнейшего перемещения расположения вашей панели. Вдобавок в меню «Свойства» можно настроить и прочие различные элементы вашей панели.
Перемещаем панель при помощи меню «Пуск»
Поменять положение панели, можно через инструменты кнопки «Пуск», для этого щелкните манипулятором на иконку «пуск», найдите в меню строку поиска, и напечатайте с клавиатуры фразу «панель задач». Компьютер должен выдать список с настройками. В раскрывшемся списке, выбираем «настройки панели задач». На дисплей выскочит меню с настройками рабочей панели, найдите графу «расположение панели задач на дисплее» и выберите настройку «положение снизу».
При помощи главного управления
Для данного варианта требуется войти в панель управления. Кликните по иконке пуск, в раскрывшемся списке выбираем пункт «панель управления», также можно воспользоваться строкой поиска, напечатав на клавиатуре «панель управления», ищем необходимый пункт и нажимаем на левую клавишу манипулятора, в появившемся окне, находим свойства «просмотр» проставляем галочку в пункте «мелкие значки», откроется большой список настроек, ищем в появившемся списке «настройки панели задач», нажимаем на него. Откроется меню с функциями настроек панели задач, выбираем подменю положение снизу и не забываем проставить метку «закрепить панель задач».
Что делать если панель вдруг исчезла
Бывают инциденты, когда при загрузке windows вы вдруг не можете найти панель задач на рабочем столе, все значки вроде на месте, но панели нигде нет. Не торопитесь бить панику, вероятнее всего, у вас активирована метка «всегда скрывать панель задач». Переместите манипулятор на тот сектор дисплея, где была расположена панель. При наведении на область, панелька должна появиться. Также можно воспользоваться специальной кнопкой на клавиатуре, расположена клавиша между командами Ctrl и Alt с правой и левой стороны клавиатуры, имеет фирменный знак windows. При нажатии, панель появиться на экране, что бы она снова не пропала необходимо убрать автоматическое скрытие панели, для этого перейдите в свойства панели и в появившемся подменю и уберите метку «всегда скрывать панель задач».
На крайний случай
Если вдруг все описанные способы не приносят результата и панель не хочет двигаться в нужное вам положение или она вообще отсутствует, то может помочь загрузка windows в режиме безопасности (при загрузке компьютера выберите режим «Safe Mode») запустите антивирус и проверти систему на наличие заразных программ, также может помочь восстановление системы, найти ее можно при помощи инструмента поиска, находится строка в панели пуск. Включите восстановление системы, и следуете инструкции мастера восстановления.
Панель задач является в Windows одним из основных механизмов управления и взаимодействия пользователя с системой. Поэтому от ее настройки и настройки тех важных элементов, которые на ней расположены, напрямую будет зависеть комфортность вашей работы с ОС и компьютером в целом.
Панель задач
Для того, что бы перейти к настройкам Панели задач и меню Пуск необходимо щелкнуть правой кнопкой мыши на кнопке Пуск в левом нижнем углу экрана и в открывшемся контекстном меню выбрать пункт Свойства . После этого перед вами откроется окно Свойства панели задач и меню «Пуск» , настройки компонентов которого мы и рассмотрим.

Кстати, доступ к настройкам панели задач можно получить и из Панели управления , щелкнув по пункту с говорящим названием Панель задач и меню «Пуск» .
Окно панели задач и меню «Пуск» содержит три вкладки: Панель задач , Меню «Пуск» и Панели инструментов , которые отвечают за настройки параметров соответствующих компонентов Windows.
Настройка Панели задач и Области уведомлений
В верхней части закладки располагаются настройки, отвечающие за оформление и отображение панели задач.
Закрепить панель задач . Установив флажок в данном пункте, можно зафиксировать панель задач на экране монитора в том месте, где она размещается на данный момент. При этом ее будет невозможно растянуть, сместить или свернуть. Как правило, галочка на данном пункте установлена по умолчанию. Если же вы хотите увеличить высоту панели задач (при расположении сверху или снизу экрана) или ее ширину (при расположении слева или справа экрана), а также изменить размеры области уведомлений и панели инструментов, то флажок с данного пункта нужно снять. После этого вы сможете проделать все вышеописанные операции путем перетаскивания мышкой границ нужных областей.
Автоматически скрывать панель задач . Активация данного параметра позволит при работе использовать максимальную площадь рабочего стола, так как панель управления будет скрыта и перестанет все время отображаться на экране поверх всех окон. Для открытия панели в этом режиме необходимо подвести курсор мыши к той кромке экрана, вдоль которой она располагается.
Использовать маленькие значки . Данный параметр позволяет уменьшить значки программ и открытых приложений, расположенных на панели задач. Таким образом, можно добиться расширения рабочего пространства и увеличения количества отображаемых элементов на самой панели.
Положение панели задач на экране . Позволяет выбрать из ниспадающего меню место, где будет на экране размещаться панель. В вашем распоряжении четыре варианта: Снизу, Сверху, Справа или Слева.
Кнопки панели задач . В этом пункте вы можете выбрать, как будут отображаться на панели задач значки запущенных программ и открытых окон:
- Всегда группировать, скрывать метки. Этот режим активирован по умолчанию и позволяет расширять свободное место на панели задач за счет того, что значки схожих открытых приложений группируются, а сами значки не имеют подписей своих названий. Например, если вы открыли сразу несколько окон проводника, то они на панели задач сгруппируются в один значок, который будет отображаться в виде нескольких прямоугольников наложенных друг на друга.
- Группировать при заполнении панели задач. В отличие от предыдущего варианта, данный режим является более информативным для пользователя. Все значки открытых приложений располагаются на панели задач по отдельности и имеют подписи названий окон, в которых они запущены. Группировка значков происходит только в случае заполнения панели задач и отсутствия свободного места для размещения новых значков.
- Не группировать. Группировка значков открытых программ не происходит, ни при каких обстоятельствах.
В середине закладки Панель задач расположился пункт Область уведомлений , который отвечает за настройку отображения системных значков и значков фоновых программ, а так же их сообщений в области уведомлений (трее).
После нажатия на кнопку Настройка, перед вами откроется окно со списком всех значков фоновых и системных приложений, рядом с которыми можно выбрать их поведение в трее из трех доступных вариантов:
- Показать значок и уведомления
- Скрыть значок и уведомления
- Показать только уведомления

Ниже общего списка всех значков располагаются пункты Включения и выключения системных значков (Часы, Громкость, Сеть, Питание и Центр поддержки), а так же Восстановление поведения значков по умолчанию . Так же вы можете активировать опцию Всегда отображать значки и уведомления на панели задач .
И наконец, в нижней области рассматриваемой нами закладки расположилась настройка опции Предварительный просмотр рабочего стола c использованием Aero Peek . Активация данной функции позволяет при наведении курсора мыши на кнопку Свернуть все окна , производить быстрый временный просмотр содержимого Рабочего стола . При этом открытые окна не сворачиваются, как это происходит в случае нажатия на эту кнопку, а становятся прозрачными.
Настройка Меню «Пуск»
Переходим к изучению следующей закладки окна с говорящим названием Меню «Пуск» . Как вы наверное уже догадались, здесь размещаются опции, отвечающие за настройку параметров одного из ключевых компонентов управления системой Windows- , которое вызывается с помощью одноименной кнопки, расположенной в самом начале панели задач.

На внешний вид меню Пуск и тех элементов, из которого оно состоит, а так же на поведение объектов и значков в нем влияет масса параметров, которые на данной вкладке попросту бы не поместились. Наверное поэтому, разработчики их вынесли в отдельное окно, которое открывается после нажатия кнопки Настроить . Об этом мы поговорим чуть позже, а пока вернемся к нашей закладке и рассмотрим те немногочисленные параметры, которые на ней все же разместились.
Действие кнопки питания . С помощью данного пункта вы можете настраивать действие системы, которое произойдет после нажатия вами физической кнопки питания, расположенной на корпусе компьютера. Для этого из ниспадающего меню необходимо выбрать любой из шести вариантов:
- Завершение работы - приводит к полному закрытию всех программ, выходу из системы и отключению компьютера. Это действие установлено по умолчанию.
- Смена пользователя - приводит к выходу пользователя из системы на экран выбора учетной записи без закрытия работающих программ.
- Завершение сеанса - приводит к выходу пользователя из системы на экран выбора учетной записи с закрытием всех работающих приложений.
- Блокировка компьютера - приводит к блокировке системы без закрытия работающих программ. Для возобновления работы пользователю необходимо будет ввести пароль. - приводит к закрытию всех приложений, выходу из системы и перезагрузке компьютера.
- Сон - переводит компьютер в состояние пониженного энергопотребления. При этом все параметры текущего сеанса работы сохраняются, что позволяет в будущем быстро возобновить работу.
Конфиденциальность . Данная опция содержит два пункта, которые позволяют отображать или скрывать в левой части меню Пуск недавно открывавшиеся вами программы, файлы или документы. Здесь все просто - если галочки стоят, значит, отображение разрешено, если сняты - запрещено.
Теперь давайте рассмотрим параметры, которые содержатся в окне Настройка меню «Пуск» , вызываемого вышеупомянутой кнопкой Настроить .

Данное окно содержит довольно много настроек, но рассматривать подробно все их нет никакого смысла. Многие пункты имеют говорящие названия и не нуждаются в каких-либо дополнительных комментариях, но по поводу некоторых мы все же сделаем небольшие пояснения.
Большая часть настроек меню Пуск касается отображения в нем тематических пользовательских папок и меню, среди которых: Видео, Музыка, Документы, Домашняя группа, Игры, Изображения, Личная папка, Избранное, Недавние документы, ТВ-записи и Загрузки, а так же основных элементов управления: группа Администрирование, команда Выполнить, Компьютер, Панель управления, Сеть, Подключение к, Программы по умолчанию, Справка, Устройства и принтеры.
В зависимости от элемента меню, к нему могут быть применены несколько вариантов отображения:
- Не отображать этот элемент
- Отображать как меню - группа будет отображаться в правой части меню Пуск в виде папки со стрелочкой, раскрывающейся автоматически при наведении курсора мыши.
- Отображать как ссылку - элемент будет отображаться в правой части меню Пуск в виде обычной ссылки, после щелчка по которой, откроется новое окно с содержимым одноименной папки.
Выделять недавно установленные программы . Если у данной опции установлен флажок, то система в меню Пуск и группе Все программы будет подсвечивать темно-желтым цветом новые (недавно установленные) приложения и папки, в которых они содержатся.
Искать в других файлах и библиотеках . Пункт, позволяющий расширить места поиска нужной информации или ускорить сам процесс поиска за счет отключения сканирования общих папок.
Искать программы и компоненты панели управления . При активации данного параметра вы сможете осуществлять поиск нужных объектов в Панели управления системы.
Крупные значки . Снятие галочки с этого пункта позволит уменьшить значки наиболее часто запускаемых программ, список которых размещается в левой части меню Пуск. Тем самым количество отображаемых приложений в этом списке будет увеличено.
Разрешить контекстное меню и перетаскивание объектов . Активация данного параметра позволяет вызывать контекстное меню объектов меню Пуск, а так же перетаскивать их мышью в различные рабочие области системы. Например, можно значок программы перетащить из Меню Пуск на Рабочий стол или наоборот добавить ссылку на приложение в меню Пуск, перетащив туда иконку из любого открытого окна.
Помимо вышерассмотренных параметров, в нижней части окна настроек располагаются еще два элемента, с помощью которых можно регулировать размер, а точнее высоту меню Пуск. Они регламентируют отображение количества позиций в списках недавно использовавшихся программ и элементов.
Настройка Панелей инструментов
Как и в предыдущих версиях операционных систем, в Windows7 реализована возможность работы с панелями инструментов, служащих для быстрого запуска компонентов программ и доступа к ресурсам.

Изначально система включает в себя лишь несколько стандартных панелей инструментов: Адрес, Ссылки, Панель ввода планшетного ПК и Рабочий стол. Но по мере установки новых приложений, список этих панелей будет расширяться. Например, в нашем случае вы видите появление дополнительной панели iTunes.
Так же вы можете самостоятельно создавать собственные панели инструментов. Для этого щелкните правой кнопкой мыши по свободному месту на Панели задач и в открывшемся контекстном меню выберите пункт Панели , а затем команду Создать панель инструменто в.

Управление отображением панелей инструментов осуществляется на интуитивно понятном уровне. Для этого просто достаточно снять или поставить флажок напротив нужной панели и нажать кнопку Применить .
Вероятно вы хотите узнать как стабильно зарабатывать в Интернете от 500 рублей в день?
Скачайте мою бесплатную книгу
=>>
Давайте представим ситуацию, когда на одном компьютере много «хозяев». Кто-то установил себе игру, которая съела все ресурсы, другой убрал панель с привычного места.
Ещё вчера она была внизу, а сегодня уже вверху, или сбоку. На самом деле, такие ситуации сильно напрягают. Хочется стабильности, чтобы всё находилось на своих, привычных местах, там, где и должно быть.
А возможно вы один пользуетесь компьютером, ноутбуком и так далее. Но, как-то, в пылу экспериментов, нажимали различные настройки. Сначала было по-приколу, но прошло время, и захотелось всё вернуть на место.
А где и что нажали, вы уже не помните. Тогда, появляется резонный вопрос: — Как вернуть панель задач вниз экрана, Windows 7? Не волнуйтесь, все действия займут не более пяти минут.
Есть несколько простых способов переместить панель задач вниз экрана.
Перетаскивание панели
Я начну с простейшего способа — перетаскивания панели задач мышкой. Ухватите панельку задач, где бы она не находилась, и перетащите её на нужное место.
В том случае, когда панель не желает сдвигаться со своего места, значит она закреплена. Кликните по ней правой мышкой и снимите галочку со строки закрепления панели.

После этого панель будет свободно перетаскиваться в любом направлении. Кроме того, вы сможете изменить её размер. То есть, сделать панель шире или уже. Однако не перестарайтесь, иначе сделаете её такой узкой, что трудно будет её найти.
После того, как вы установите панель на своё место, вновь поставьте галочку закрепляющую панель. Она предохранит от неумышленного перетаскивания, или сворачивания панели.
Настройки
Если по каким-то причинам вы не можете перетащить панель мышкой, то воспользуйтесь вторым способом. Возможно вы нечаянно свернули панель, или затащили её за край экрана. А теперь не в силах ухватить её и перетащить.
Попробуйте кликнуть по панели правой мышкой и выбрать — свойства. В свойствах выбрать положение панели задач — внизу. Проверить результат, и если панель вернулась на место, то закрепить её.

Если вам не удаётся сделать клик по панели, то открыть свойства можно через меню пуск. Напишите в поиске — панель задач.

Теперь осталось открыть настройки панели задач и вернуть всё на место.
Скрытая панель задач
Панель задач не может пропасть с рабочего стола. Если вы её не видите, то возможно что:
- Вы её свернули в трей;
- Автоматически скрыли;
- Завели за экран.
В любом случае, при подведении мышки к панели она должна показаться. В настройках уберите галочку с автоматического скрытия панели. Вручную, мышкой настройте нужную высоту панели, установите в низ экрана и закрепите в настройках.
Если вы совсем не можете найти панель задач на рабочем столе, то, скорее всего, ваш компьютер был заражён вирусами. Проверьте систему на заражение, проведите чистку и после лечения панель вернётся на своё место.
P.S. Прикладываю скриншот моих заработков в партнёрских программах. И напоминаю, что так зарабатывать может каждый, даже новичок! Главное — правильно это делать, а значит, научиться у тех, кто уже зарабатывает, то есть, у профессионалов Интернет бизнеса.
Урок покажет, как переместить панель задач вниз экрана и вернуть ее на прежнее место в ОС Windows. Бывают ситуации, когда Вы сами или другой пользователь неаккуратными действиями, случайно ее перемещаете. Из-за этого она может оказаться слева, справа (сбоку) или вообще сверху. И тут сразу рождается вопрос, а как же вернуть панель задач на место?
Перемещаем с помощью свойств панели задач
Свойства можно открыть такими действиями:
1. Щелкните правой кнопкой на свободном (пустом) месте панели задач и нажмите «свойства».

2. Кликните правой кнопкой на кнопку «пуск» и в меню выберите «свойства».

3. Нажмите «пуск» введите «панель задач», затем выберите строку в соответствии с картинкой.

Когда выполните 1 из 3 действий выше, перед вами выскочит окошко со свойствами. Обратитесь к пункту «положение панели задач », ниже которого Вы увидите текущее расположение (в моем случае «справа»). А при клике на него, появится выбор из таких положений:
- Снизу
- Слева
- Справа
- Сверху
Выберите положение «снизу», затем кликните «применить» и «OK», чтобы панель переместилась на место.
Примечание: поставьте флажок к надписи «закрепить панель задач», чтобы в будущем обезопасить себя от случайного перемещения.

Перемещение с помощью мышки
Именно, неосторожные движения мышкой являются частой причиной перемещения панели задач вбок или вверх. Такими же действиями, мы переместим ее вниз экрана и вернем на свое место по умолчанию.
Для начала снимите отметку с надписи «закрепить панель задач », либо в окне свойств, либо в меню, которое вызывается кликом правой кнопкой на пустом (свободном) месте панели. Если закрепления нет, Вы увидите точечные полосы по краям (правая показана на скриншоте).

Теперь зажмите на свободном (пустом) месте панели задач левую кнопку и перетаскивайте к нижнему краю дисплея до тех пор, пока она не окажется внизу. Поводите мышкой по внутреннему периметру дисплея и понаблюдайте. В каком месте отпустите кнопку, в таком она и окажется.
Как вернуть панель задач на место через реестр
Переместить панель задач вниз экрана и во все стороны можно и через реестр Windows. Я не буду объяснять, что менять, создавать в реестре, так как приготовил готовые варианты.
Иначе, Вам бы пришлось переходить по длинному пути, создавать или править в разделе «StuckRects2» двоичный параметр «Settings», в котором надо вводить длинное численно-символьное значение.

«Панель задач» обеспечивает быстрый доступ к тем или иным файлам и программам. На ней вы можете разместить лишь те приложения, которыми регулярно пользуетесь, и открывать их в один клик.
Таким образом, если на «Рабочем столе» расположено много ярлыков других программ, то вам больше не понадобится тратить время на поиск нужного файла, так как его можно добавить на ПЗ.
Бывают случаи, когда пользователь не знает, как «Панель задач» переместить вниз или в другую область экрана, чтобы обеспечить наиболее удобную организацию «Рабочего стола». Особенно это касается начинающих «юзеров». Поэтому необходимо рассмотреть данный вопрос подробнее.
Настройки «Панели задач»
ПЗ представляет собой тонкую полоску, которая расположена в нижней части экрана (по умолчанию). Условно ее можно разделить на три части:
- Слева - кнопка «Пуск» и закрепленные программы.
- Центр - активные приложения и файлы.
- Справа - область уведомлений и языковая панель.
ПЗ настраивается в соответствии с индивидуальными предпочтениями «юзера». Например, можно автоматически скрывать этот элемент интерфейса, а появляться он будет, когда вы подведете курсор в место, где расположена панель. Кстати, о том, как переместить «Панель задач», читайте ниже.
Пользователь имеет возможность изменить размер значков приложений и файлов, которые расположены на ПЗ, а также область уведомлений. В ОС "Виндовс 7" есть функция Aero Peek. Если активировать ее, все окна исчезнут и появится «Рабочий стол» (при наведении курсора на прямоугольник справа).

Выполнять все эти манипуляции можно, кликнув ПКМ по панели и перейдя в «Свойства».
Как «Панель задач» переместить вниз?
Бывают ситуации, когда ПЗ оказывается не на привычном месте (снизу), а где-нибудь сбоку. Возможно, вы купили б/у компьютер, и бывшему хозяину было удобнее такое расположение. Или, например, ребенок случайно переместил ее. Итак, как вернуть «Панель задач» вниз?
Существует два способа:
1. Кликните по панели ПКМ и снимите чекбокс, установленный возле функции «Закрепить ПЗ». Перетащите ее вниз. Чтобы избежать повторного случайного перемещения, закрепите ее, отметив соответствующую опцию.

2. Щелкните на панели правой кнопкой мышки и выберите «Свойства». В контекстном меню у вас есть возможность указать расположение этого элемента интерфейса на экране. Опять же, понадобится закрепить ее и нажать кнопку «Применить».

Помните, используя эти два способа, вы можете установить ПЗ в любом удобном месте экрана.
Восстановление исчезнувшей панели
Если вы запустили компьютер или ноутбук и увидели, что «Панель задач» пропала, то восстановить ее можно несколькими методами. Самый простой - посмотрите, может быть, в настройках отмечен пункт «Автоматически скрывать ПЗ», поэтому подведите указатель в ту часть экрана, где она должна быть расположена. Не появилась? Тогда посмотрите по бокам и сверху. Возможно, вы ее случайно переместили.
Если же ПЗ не восстановилась, то понадобится воспользоваться «Диспетчером задач». Запустив его, откройте вкладку «Приложения». Здесь вам необходимо указать новую задачу, кликнув на соответствующую кнопку. Откроется окно, где нужно вставить задачу explorer.exe и нажать кнопку Enter на клавиатуре или ОК.
Теперь вы знаете не только о том, как «Панель задач» переместить в низ экрана, но и о том, как восстановить ее, если она пропала.
Если вы являетесь владельцем сенсорного монитора, то рекомендуется установить ПЗ сверху. Так она не будет вам мешать. Если же она расположена внизу, то вы будете цеплять значки на ней и открывать случайно программы.
Сегодня можно скачать различные дополнения для панели, поменять ее внешний вид. Старайтесь не делать ее яркой, чтобы не уставали глаза.
Вы знаете, как «Панель задач» переместить вниз, а также в любую другую область, поэтому установите ее таким образом, чтобы обеспечить себе наиболее комфортное времяпрепровождение за просмотром фильмов или видеоигр.
Если вас отвлекают уведомления системного трея, отключите их. Для этого перейдите в свойства ПЗ и найдите подраздел «Область уведомлений». Кликните «Настроить». Отключите те уведомления, которые вам не нужны.
Заключение
Итак, вам известно, как «Панель задач» переместить вниз экрана, а также как установить ее сбоку. Вы знаете, как восстановить ее, в случае если она исчезла. Теперь вы самостоятельно можете выполнять данные манипуляции и не растеряетесь, когда возникнет одна из проблем, о которых написано выше.
Последние материалы сайта
Компьютер

Dvd player xpx mode 1118 прошивка
Прошивкой называют программное обеспечение, которое и является операционной системой таких устройств как: мобильный телефон, модем, DVD-привод, BIOS, плеер и многого другого. Также прошивкой считается обновление файла, программой для модернизации. Непосре
Видео

Форум по снпч: printhelp - сервисная программа для обслуживания принтеров - форум по снпч
Приложение Fineprint представляет собой универсальный пакет драйверов и специализированную программу, которая позволяет значительно расширить возможности при работе с принтерами. Данная программа позволяет печатать на бумаге водяные знаки и упрощает работ
Социальные сети
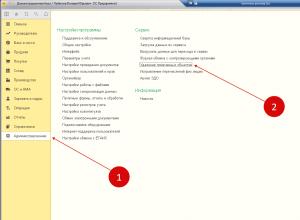
Как удалить помеченный объект в 1с
Каждый бухгалтер регулярно сталкивается с необходимостью удалять из учета ошибочно введенные документы, данные справочников и бухгалтерские записи. Удаление помеченных объектов в 1С 8.3 возможно, если их данные не используются в другом документе. Далее мы
Windows 8
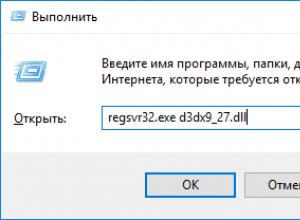
Как установить DLL файл на Windows и зарегистрировать?
Уже много было статей на тему ошибок, связанных с библиотеками DLL. Ошибки эти все исправляются единственным способом – установкой этого самого dll-файла на компьютер. В данной статье я напишу, как это сделать. Скачивание и установка DLL-файлов При появ
Браузеры
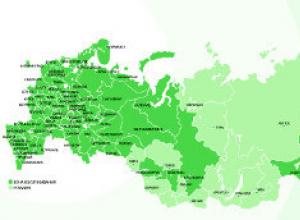
Справочная мегафон Единый бесплатный номер службы поддержки абонентов сотового оператора «Мегафон»
Бесплатные номера службы поддержки «Мегафон» для жителей всех регионов России, адреса для входа в Личный Кабинет и контактные данные онлайн-техподдержки оператора. Единый бесплатный номер службы поддержки абонентов сотового оператора «Мегафон»: 8800 550
Социальные сети

HTC Desire S - подробная инструкция по получению root и установке кастомной прошивки
Разблокировка загрузчика, установка рекавери, получение root, прошивка Custom ROM На текущий момент крайне мало информации по разлочке HTC One X и не удивительно, так-как модель появилась сравнительно недавно. В данном мануале я опишу как разблокировать з