Не добавляется страница в закладки firefox. Добавляем закладку в браузере Mozilla Firefox
Вкладки расположенные на Панели вкладок показывают сколько и каких страниц у вас открыто в браузере. Новые вкладки для можно открывать, перемещать и закрывать. В Mozilla Firefox открыть новую вкладку можно несколькими способами.
С помощью горячих клавиш
Чтобы добавить вкладку в Мозиле нужно на клавиатуре одновременно нажать две клавиши Ctrl+T .
Как открыть вкладки в Мозиле используя горячие клавиши
После нажатия этих клавиш новая вкладка моментально откроется.
С помощью Панели меню
Чтобы создать вкладку в Мозиле нужно на Панели меню нажать Файл — Новая вкладка .
 Как создать новую вкладку в Мозиле через Панель меню
Как создать новую вкладку в Мозиле через Панель меню
После этого новая вкладка сразу откроется.
С помощью Панели вкладок
Чтобы в Мозиле добавить вкладку на панель нужно на Панели вкладок нажать на + который располагается в конце последней вкладки.
 Как добавить новую вкладку в Мозиле
Как добавить новую вкладку в Мозиле
После этого новая вкладка моментально откроется.
Как установить вкладки в Мозиле в нужном порядке
Иногда нужно настроить вкладки в Мозиле то есть расположить их на Панели вкладок в нужном порядке. Настройки вкладок в Мозиле производятся по одной. Чтобы изменить вкладки в Мозиле нужно навести курсор на вкладку которую нужно переместить, нажать на левую клавишу мыши и не отпуская её переместить курсор вместе со вкладкой в нужное место. Переместив вкладку нужно кнопку мыши отпустить.
Как убрать новую вкладку в Мозиле
Если нужно какую-нибудь вкладку убрать то для этого нужно нажать на х который расположен в правой части каждой вкладки.
 Как удаляется новая вкладка Firefox
Как удаляется новая вкладка Firefox
Также закрыть вкладку можно другим способом, для этого наводите курсор на вкладку которую нужно закрыть и нажимаете правую кнопку мыши. В открывшемся контекстном меню выбираете пункт Закрыть вкладку .
Закладки Firefox – это веб-ссылка на любимую / часто посещаемую интернет – страницу. При помощи закладок вы в один клик можете перемещаться между избранными вами веб – сайтами. Если вы не успели дочитать новости на каком-нибудь интернет – ресурсе, то добавив его в закладки, вы с легкость можете к нему вернуться в любой момент. Закладки удобны тем, что вам не нужно вспоминать точное название сайта, каждый раз набирать его в строке поиска и искать в огромном списке похожих на него. Запустив интернет – обозреватель , вы моментально можете попасть на необходимую страницу, при условии, что она уже предварительно добавлена в раздел полезных заметок.
Как сохранить закладки в Мозиле
Сам процесс сохранения сносок на необходимые интернет порталы осуществляется одним нажатием на иконку в форме пятиконечной звезды в менюшке быстрого доступа или комбинацией кнопок на клавиатуре «Ctrl+D». По-умолчанию она без заливки, но если страница оказывается в сохранённых закладках, то она меняет свой цвет на голубой.
Нажав иконку для сохранения, пользователь может изменить имя своей заметки, а также изменить директорию сохранения. Есть в этом меню и обратное действие – удаление ненужной заметки.

Просмотреть сохранённые закладки можно нажатием на следующую иконку или «Ctrl+Shift+B».

Для того чтобы сохранить интернет-закладки из веб-поисковика Mozilla на персональном компьютере, вам необходимо произвести операцию экспорта. О том, как ее выполнить вы можете узнать, прочитав статью « ». В этой статье так же описано, как восстановить закладки в Мозиле.
Где хранятся закладки в Mozilla Firefox
Все действия, касающиеся изменений веб-браузера Firefox, такие, как: установка плагинов, сохранение пользовательский персональных данных и добавления закладок, сохраняются в служебной папке, под названием «Профиль». Эта папка сохранена отдельно от основных документов поисковика, сделано это для надёжности, чтобы пользователь не теряли свои данные при удалении или переустановке браузера.
Для нахождения своего профиля необходимо следующее:
- Запустить интернет-обозреватель Мозила Фаерфокс;
- Открыть инженерное меню браузера;
- Нажать по иконке, находящейся в самом низу окна меню с изображением вопросительного знака.

Открылось справочное меню. Здесь выбираем опцию «Информация для решения проблем».

Затем у вас открывается новая страница под названием «Информация для решения проблем». Здесь в данных о приложении нужно найти пункт «Папка профиля», напротив этого пункта выбрать кнопочку для открытия папки.

В открывшейся папке, содержащей в себе актуальные изменения, произведенные пользователем в поисковике Мозила.

Другой способ попадания в эту папку, не запуская веб-браузер следующий.
Для этого в меню Windows необходимо нажать кнопку «Пуск» и в окне поиска ввести путь к папке « %APPDATA%\Mozilla\Firefox\Profiles\ » Далее выбирать самую первую папку с английским словом «default».

У вас откроется та же самая папка, которую вы открывали через браузер.
Будьте предельно осторожны, манипулируя информацией в данной папке. Так как, неосторожно удалив некоторые объекты можно испортить производительность поисковой системы Фаерфокс и безвозвратно лишиться некоторых важных данных.
В браузере Firefox есть два типа закладок: Меню закладок и Панель закладок. Также возможно настроить папку “Другие закладки”, тем самым добавив удобства в вашу сортировку сохранённых сайтов. Научитесь добавлять закладки для каждого типа, а затем без труда их находить.
Как добавить закладку в панель закладок в Мозиле
Панель закладок – один из самых удобных инструментов в браузере, ваши закладки можно будет переносить, сортировать в папки, менять имена:
- зайдите на сайт, который хотите сохранить,
- кликните правой кнопкой мыши,
- выберите небольшую прозрачную звёздочку в правом углу,
- нажмите на неё,
- в появившемся окне вы можете задать имя вкладке. Сделайте это, если требуется,
- теперь на второй строчке выберите небольшой треугольник,


- в появившемся списке нажмите на “Панель закладок”,


- автоматически сверху появится панель закладок со всеми сохранёнными на ней сайтами. Нажмите на кнопку “Готово”,


- когда места на вашей панели не будет хватать, закладки всё равно будут сохраняться, но прятаться под сноской. Чтобы посмотреть их даже там, нажмите на две маленькие стрелочки в самом углу панели закладок, как это показано на скриншоте ниже,


- когда панель закладок потребуется скрыть вовсе, наведите на неё курсором и кликните правой кнопкой мыши в любом месте, кроме иконок закладок. Затем уберите галочки напротив слов “Панель закладок”. Несмотря на всё удобство данной панели, многим пользователям браузера от Мозила может больше приглянуться вариант с опцией “Меню закладок”. Научитесь и этому способу, а затем выберите для себя лучший.


Как добавлять закладки в Меню закладок Мозила
- Повторите первый пункт предыдущего шага, кликнув правой кнопкой мыши на желаемом сайте.
- Выберите пустую звёздочку.


- Теперь в появившемся окне вам нужно выбрать “Меню закладок”, а также дать имя вашей закладке.
- Нажмите кнопку “Готово”.


- Посмотреть эту группу закладок можно открыв боковую панель браузера: выберите иконку списка рядом с голубой звездой в шапке браузера, в появившемся списке нажмите на фразу “Показать боковую панель закладок”.


- Слева вы увидите небольшую панель, на которой нужно выбрать “Меню закладок”. Здесь вы увидите все закладки, которые добавляли в данном шаге.


Выбрав лучший вариант для себя, вы сможете систематизировать хранение вкладок и сайтов, что ускорит работу с браузером.
Запустите Firefox. Если ярлык все еще не добавлен на рабочий стол или панель быстрого запуска, поищите программу в меню «Пуск» (Start) (для Windows) или «Applications Folder» (для Macintosh).
Кликните по вкладке «Вид» (View) в панели меню. Выберите «Боковая панель» (Sidebar), а затем «Закладки» (Bookmarks).
- Боковая панель появится в левой части окна Firefox.
- Здесь вы увидите не менее 3-х разделов: «Панель закладок» (Bookmarks Toolbar), «Меню закладок» (Bookmarks Menu) и «Неподшитые закладки» (Unsorted Boookmarks).
- «Панель закладок» представляет собой полосу вдоль верхней части браузера, ниже адресной строки. Используйте ее для веб-сайтов, которые вы посещаете регулярно, так что вам никогда не придется искать ссылку на них.
- «Меню закладок» – это то, что вы видите, когда нажимаете на данную надпись, и, вероятно, место наибольшего скопления ваших текущих закладок.
Добавляйте закладки на «Панель закладок». Это позволит легче заходить на часто посещаемые вами сайты: быстро и без суеты.
- Из списка собранных вами закладок перетащите 5 основных из них на «Панель закладок». При желании вы можете добавить больше, однако самым эффективным способом использовать «Панель закладок» является включение ограниченного количества тех сайтов, которые вы посещаете постоянно.
- Создайте папки на «Панели закладок». Если вы часто посещаете большое число взаимосвязанных сайтов, тогда вместо использования пространства панели инструментов для каждого отдельного сайта поместите их все в папку с закладками, а затем добавьте ее на «Панель закладок».
- Опция меню «Открыть все во вкладках» (Open All in Tabs) приведет к загрузке всех содержащихся в данной папке закладок одновременно в отдельных вкладках.
Создайте папки. Для размещения остальных ваших закладок вам понадобится создать систему управления. Скорее всего, пока у вас сохранено порядка нескольких десятков закладок, поэтому будет гораздо меньшее количество категорий для них. Мы создадим те, что располагаются рядом с папкой «Меню закладок». Вот несколько вариантов для наименования ваших папок по категориям:
- Развлечения
- Новости
- Компьютеры
- Покупки
- Инструменты
- Спорт
- Путешествия
Создайте новую папку. Щелкните правой кнопкой мыши по папке «Меню закладок» (или используйте функцию Control-click). Выберите из контекстного меню надпись«Новая папка...» (New Folder...)
Дайте папке название. В окне «Новая папка» введите ее наименование, а при желании еще описание или заметку о том, что находится внутри. Новая папка появится на боковой панели внутри той папки, на которую вы щелкнули при ее создании.
- Повторите описанную выше процедуру, пока не получите то, что хотели. Это станет хорошим началом для вашей системы управления закладками. Помните, что вы всегда можете добавить больше!
Переместите ваши старые закладки в новую папку. Сейчас начинается процесс сортировки великого множества ваших закладок и определения, что и куда пойдет.
- Если вы столкнетесь с закладкой, которая кажется подходящей под несколько категорий, добавьте ее в самую первую папку, о которой вы подумали.
Выберите исходную папку. Нажмите на папку, которая содержит ваши закладки.
Перетащите закладку в новую папку. Кликните по закладке, которую вы хотите переместить, и тяните ее в новую папку. Отпустите кнопку мыши, чтобы поместить закладку в папку.
- Повторите эту процедуру, пока все ваши закладки не будут распределены. Возможно, вам придется создавать новые папки для тех категорий, которые вы пропустили. Кроме того, в конечном счете, у вас могут получиться разделы, которыми вы совершенно не пользуетесь.
Отсортируйте ваши закладки. Вы можете сделать это автоматически или вручную, либо в сочетании того и другого.
Автоматическая сортировка.
- Щелкните правой кнопкой мыши по папке с закладками, которые вы хотите отсортировать.
- Выберите из контекстного меню опцию «Сортировать по имени» (Sort by Name).
- Содержимое будет отсортировано по типу, а затем по имени. Отсортированные по алфавиту папки выстроятся сверху, а затем будут следовать отдельные URL-ссылки, также расположенные в алфавитном порядке.
В настоящее время интернет-обозреватель является одним из самых популярных в мире — он входит в тройку лидеров, включая и Opera. Несмотря на свою простоту, многие пользователи даже не подозревают об огромном количестве функций, которые предлагает им браузер — Firefox в данном случае. Например, он может сохранять неограниченное количество закладок. Как добавить сайт в закладки в Мозиле, я расскажу прямо сейчас.
Проще всего добавить сайт в закладки с помощью сочетания клавиш CTRL+D (к слову, данное сочетание работает во всех известных браузерах). После нажатия на данные клавиши в правой верхней панели появится такого вида окно:

Если в данном случае вы нажмете «Готово», тогда закладка сохранится. Однако помните, что вы можете добавить ее на панель закладок — для быстрого доступа к данной странице. В этом случае вам необходимо выбрать «Панель закладок», как показано на , и только после этого нажать на кнопку «Готово».

Следующий возможный вариант — это использование собственного меню Mozilla Firefox. Найдите в меню раздел «Закладки», нажмите на него и выберите пункт «Добавить страницу», а далее — все как в предыдущем способе.

В последних версиях Mozilla появилась звездочка на верхней панели. При нажатии на звездочку, все закладки переходят в так называемые неподшитые закладки — это специальная область, где вы сможете посмотреть все добавленные таким способом закладки, после чего перенести их или удалить. Насколько это удобно, решать только вам.
Наконец, нажмите на правую кнопку мыши и появится меню. В нем вы увидите звездочку — она позволяет добавить закладку. Нажмите на нее, после чего проделайте все тоже самое, что и в первом случае.

Свои вопросы задавайте с помощью комментариев.
Последние материалы сайта
Компьютер

Мария новосад, как весенний ветер вдохновения Где учится маша новосад
Текст: Рената ХУСАИНОВА Кто она? Обычная девушка, которую легко можно потерять в толпе. Высокая, стройная и легкая, словно весенний вдохновляющий ветерок. Копна каштановых волос с переливами золотого под лучами солнца, широкая улыбка и камера в руках. Ка
Компьютер
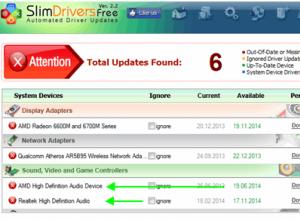
Почему нет звука на компьютере?
Каждый, наверное, сталкивался с такой проблемой, которая возникла у меня: слабый звук на ноутбуке. Если вы пользуетесь им только по работе, то, в принципе, вас это никак не смутит, но во время просмотра фильмов, общения в скайпе плохая слышимость очень ра
Windows 8

Samsung Z3 - Технические характеристики Wi-Fi - это технология, которая обеспечивает беспроводную связь для передачи данных на близкие расстояния между различными устройствам
Если верить последним слухам, то уже в наступающем 2018 году ассортимент имеющихся на рынке смартфонов топового уровня пополнится новым суперфлагманом от Samsung. Как сообщает сайт Science and Knowledge, новинка поступит в продажу под наименованием Galaxy
Компьютер

Lenovo P70 - Технические характеристики Технические характеристики lenovo p70
Информация о марке, модели и альтернативных названиях конкретного устройства, если таковые имеются. ДизайнИнформация о размерах и весе устройства, представленная в разных единицах измерения. Использованные материалы, предлагаемые цвета, сертификаты. Ширин
Браузеры
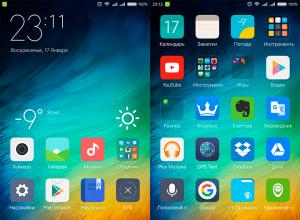
Что делать, если Play Market пишет «Ожидание сети Wi-Fi
Смартфоны на платформе Android сегодня наиболее распространены во всем мире из-за простоты использования и большого количества бесплатных, доступных на Play Market приложений. Ведь без современных приложений вне зависимости от того, какой вы имеете смартф
Видео
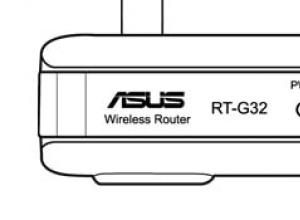
Роутер Asus версии RT-G32: описание модели, установка, настройка
Роутер asus rt g32 является «классическим» представителем бюджетной «линейки» маршрутизаторов: стоимость девайса не превышает 25 - 30$, а доступна модель практически повсеместно.Несмотря на свой довольно «солидный» возраст (впервые модель появилась на меж