Как распознать по фотографии. Поиск похожей фотографии в интернет
Поиск картинок - это возможность найти в интернете изображения, максимально подходящие к набранному вами запросу. Такую возможность предоставляет большинство поисковых систем, и это просто замечательно. Но если у вас уже есть картинка и вы хотите найти её оригинал или что-нибудь похожее - это называют реверсивным поиском.
Реверсивный поиск прекрасно работает на настольном компьютере. Заходите на images.google.com , нажимаете на иконку с камерой и указываете URL-адрес картинки либо загружаете её с жёсткого диска своего компьютера и Google сразу же всё находит.
Но что делать, если нужно найти оригинал картинки, а под рукой только телефон? У вас не получится это сделать описанным выше способом, потому что в мобильном браузере Chrome нет иконки с камерой. В таких случаях на помощь приходят специальные приложения, о которых мы сейчас и поговорим.
CamFind - одно из старейших и самых известных приложений для обратного поиска изображений, которое доступно бесплатно как для Android , так и для iPhone . Вы можете сфотографировать любой объект через встроенную камеру и загрузить его на серверы CloudSight одним нажатием.
После этого он использует собственный движок для распознавания, чтобы не только рассказать вам, что изображено на снимке, но и предложит сайты, которые могут предоставить более подробную информации по этому предмету. О приложении успели написать Forbes, TechCrunch, Lifehacker и многие другие СМИ.
Pinterest Lens


Инструмент визуального поиска в Pinterest - это безусловно, самая продвинутая технология, когда-либо разработанная для этих целей. В отличие от других подобных сервисов, в которых у вас нет выбора, кроме как поиск всего изображения, здесь вы можете выбрать только определённую область, на фотографии которую нужно найти. В итоге вы увидите похожие картинки только выделенной части, а не всей фотографии.
Чтобы начать использовать обратный поиск в Pinterest, сначала необходимо создать бесплатную учётную запись в сервисе, а затем добавить изображение в свой профиль. Как только это будет сделано, вы можете использовать инструмент визуального поиска, чтобы найти похожие изображения из базы данных Pinterest.
Google Lens


Google Lens использует технологию на базе искусственного интеллекта, которая с помощью камеры смартфона и машинного обучения, может определить, какой объект находится в объективе. По сути, это своего рода обратный поиск изображений в реальном времени или дополненная реальность (AR).
Например, если вы увидите платье, которое понравится во время шоппинга, Google Lens может определить его модель и другие предметы одежды. Хотите узнать, что это за дерево или цветок? Не вопрос! В музее можно получить информацию о картине, которая весит перед вами. Находитесь в путешествие перед интересной достопримечательностью? Просто сфотографируйте её, и получите подробную информацию о ней.


Reverse Image Search Extension - единственное платное приложение из обзора, но стоит оно всего 1 доллар. Тем не менее за эту скромную стоимость, оно предлагает некоторые функции, которые вы вряд ли найдёте у любого другого бесплатного конкурента. Одна из лучших функций заключается в том, что расширение может искать изображения не только в галерее, но и в таких браузерах, как Safari, Chrome или Opera.
Для поиска с помощью этого расширения всё, что вам нужно сделать, это просто выбрать фотографию или изображение и выбрать опцию Search Image. Результаты поиска вы сможете посмотреть в любимом браузере или внутри приложения, а не только в Safari. Наряду с Google, поддерживаются дополнительные поисковые системы, такие как Яндекс и Tineye. В целом это отличное расширение, которое предлагает немало удобных функций и действительно стоит своих денег, если вам нужны все эти удобства.
Search By Image


На Android почти такие же возможности, как у Reversee для iOS, предоставляет приложение Search By Image . В нём также можно сделать снимок и искать похожие на него, можете взять изображение из своей фотогалереи или из сообщения в WhatsApp, Facebook и ВКонтакте. Импортированное изображение можно обрезать или повернуть, прежде чем начать поиск. Используются (на выбор) три поисковых движка - Google, TinEye и Яндекс.
С некоторыми задачами Search By Image справляется даже лучше, чем Reversee. Например, с определением оригинальности фото или даты создания файла. Search By Image также производит поиск по части картинки - эта возможность может быть полезна, например, если вы хотите найти исходный снимок части коллажа.
Image Search


Image Search - простое приложение, использующее для поиска похожих изображений движок от Google. Перед поиском копий можно обрезать нужную часть. Можно одновременно вести поиск по нескольким изображениям и передавать их в другие приложения. В последних обновлениях Image Search улучшился пользовательский интерфейс и появилось несколько новых функций, включая загрузку в фоновом режиме с уведомлением по окончании загрузки.


Приложение для iPhone, которое позиционирует себя как «посредник между вашими фотографиями и Google Images», но оно даёт гораздо больше информации, чем обычный посредник. Выбрать картинку можно несколькими способами, включая загрузку файла из галереи на телефоне, указание URL или вставку из буфера обмена.
Прежде чем загрузить картинку, её можно изменить с помощью встроенного редактора. Например, можно снизить разрешение, тем самым уменьшив размер загружаемого файла и, соответственно, объём передаваемых по сети данных. Можно даже обрезать, чтобы загрузить только определённую часть фотографии.
После завершения загрузки, откроется страница с результатами поиска. Вы можете открывать найденные страницы в Safari или Chrome, добавлять их в Reading List для последующего просмотра, копировать URL в буфер обмена, отправлять их по электронной почте и так далее.
У Reversee также есть расширения для iOS, с помощью которого можно вызывать программу из Photos, Safari, Chrome и любого другого приложения, поддерживающего экспорт изображений.
Приложение можно скачать с App Store совершенно бесплатно. При обновлении до платной версии появится ряд дополнительных функций, включая возможность поиска сразу несколькими системами (Google, Bing, Yandex).


В отличие от большинства приложений в этом списке, не поддерживает совместное использование, поэтому вам придётся запускать его вручную каждый раз, когда захотите выполнить поиск. Изображение можно загрузить из галереи, облачного хранилища Dropbox или буфера обмена.
Что действительно выделяет Veracity из толпы, так это то, что вместо того, чтобы перенаправлять вас на сайт Google, оно отобразит результаты поиска в собственном интерфейсе. Если вы только что приехали из Парижа и хотите побольше узнать об Эйфелевой башни, смело загружайте сделанный вами снимок в Veracity и приложение выдаст уйму ссылок на сайты с описаниями одной из самых известных парижских достопримечательностей.
Reverse Photos


Если никак не можете найти подходящее приложение для мобильной платформы вашего гаджета и всё, что у вас есть, это только браузер для мобильных устройств, попробуйте сервис Reverse Photos , оптимизированный под смартфоны.
С помощью этого сервиса можно загружать картинки и искать идентичные или похожие изображения, используя алгоритм Google. Инструмент совместим со всеми современными мобильными браузерами, включая Chrome, Safari и Firefox.
Впрочем, есть и альтернативный вариант. Последовательно выполните следующие действия:
- Запустите на смартфоне мобильный браузер.
- Перейдите на www.google.com/ncr .
- Запросите в браузере полную версию сайта.
- Перейдите на вкладку «Картинки».
- Нажмите на иконку с камерой.
- Выберите нужный файл и нажмите кнопку «Загрузить».
После выполнения описанных выше действий, перед вами появится окно с результатами поиска.
У поисковика Гугл есть специальный сервис, через который можно искать изображения. Называется он Картинки Google и находится по адресу images.google.ru
Там можно найти изображение не только по ключевым словам, но и по загруженному файлу. Например, по фотографии с компьютера или телефона. А еще можно отсортировать результаты по размеру, цвету, типу и другим параметрам.
Поиск по ключевым словам
1 . Открываем сайт images.google.ru . В строке поиска печатаем то, что хотим найти, и нажимаем клавишу Enter на клавиатуре.
2 . Появятся фотографии и рисунки, найденные по запросу. Опускаемся ниже при помощи колесика на мышке или ползунка с правой стороны.

3 . Чтобы увидеть изображение в нормальном (большом) размере, щелкаем по нему левой кнопкой мыши. В итоге оно увеличивается.

4 . Для его скачивания кликаем правой кнопкой мыши внутри и из списка выбираем «Сохранить картинку как…» или похожий пункт. Появится небольшое окно, в котором выбираем для этого снимка подходящее место на компьютере, и нажимаем кнопку «Сохранить».


Поиск по картинке со своего компьютера
Как это работает . Вы добавляете в сервис фотографию или рисунок со своего компьютера, и Гугл находит в интернете его копии, а также похожие изображения.
Когда это нужно . Например, чтобы узнать, кто именно изображен на снимке или найти похожие фотографии. А еще, чтобы найти эту же фотку, но в большем размере.
Также этот способ помогает распознать мошенника. Например, при знакомстве в социальной сети можно проверить, действительно ли фото принадлежит данному человеку.
Способ 1
- Переходим на сайт images.google.ru
- Открываем папку своего компьютера, где лежит фотка. Для удобства делаем окошко поменьше (не на весь экран).
- Нажимаем левой кнопкой мыши по файлу и, не отпуская ее, тянем в окно поиска.

Изображение добавляется, и сразу же показываются результаты. Здесь будут дубликаты фото (если они есть в интернете), а также страницы, где оно встречается, и похожие изображения. В общем, разная информация об этом файле.

Способ 2
Если не получилось перетянуть снимок в окошко, можно его туда добавить другим способом:
1 . Открываем сайт images.google.ru
2 . Щелкаем по иконке фотоаппарата в конце поисковой строки.
3 . В окошке выбираем вкладку «Загрузить файл» и нажимаем на кнопку «Выберите файл».

4 . Откроется небольшое окно, через которое находим и открываем нужный снимок со своего компьютера (для этого просто кликаем по нему два раза левой кнопкой мыши).

Поиск по фотографии с сайта или из социальной сети
Бывает, нужно найти изображение не со своего компьютера, а с какого-то сайта. Например, из новости в интернете или со страницы в социальной сети. Конечно, его можно сначала сохранить на компьютер, а потом добавить в Гугл. Но есть вариант проще.
1 . Расширяем изображение. Для этого наводим на него курсор и, если его вид изменился на руку с вытянутым пальцем, кликаем один раз левой кнопкой мыши.
2 . Щелкаем по нему (внутри) правой кнопкой мыши и из списка выбираем пункт «Копировать URL картинки» или «Копировать адрес изображения».
Яндекс и Гугл позволяют искать по лицам, а также находить похожие изображения.
Зачем это нужно?
Например, это поможет найти другие фото человека с имеющейся фотографии .
Полагаю самое простое – найти копии изображения в различных форматах, с дополнительными элементами и т.д.
Давайте возьмем фото известной актрисы Моники Беллуччи и с его помощью протестируем Яндекс и Гугл.
У поисковых систем есть специальные операторы, которые позволяют искать по лицам.
Теперь берём фото человека из соц сетей, результат:
Очевидно, что других фоток именно этой дамы здесь нет, но относительно похожих – хватает.
Ещё нюансы поиска Яндекса по картинкам – на следующем видео:
Выводы
| НОВОЕ: на основе фото и другой информации. |
С нахождением копий изображений поисковикам справится не сложно. Однако, если речь идёт о поиске по лицу других фотографий этого человека, пока такой поиск актуален скорее для людей, у которых много фотографий в сети в открытом для индексации доступе.
Изучите статью – здесь же можно найти информацию о сервисах – хранилищах фотографий, которые тоже можно использовать для поиска похожих лиц или конкретных людей.
Поиск по фото с телефона не такая уж сложная задача, как может показаться. Чтобы раскрыть все моменты этого процесса, мы попробуем обрисовать, как поступать, если у вас на смартфоне есть оригинал изображения и если вы хотите найти что-то, связанное со снимком, найденным в Сети.
Во втором варианте решений проблемы не так уж много, но пока у нас есть наш любимый Google боятся нечего.
Проще простого
Итак вас заинтересовала фотография в какой-то статье и вы хотите узнать о ней побольше. Если вы еще не обратились к любимому браузеру и пользуетесь тем, что встроен в Facebook, Twitter или что-нибудь еще, сейчас самое время обратиться к Chrome, Firefox, Dolphin или любому другому, устраивающему вас варианту. Открыв ссылку в браузере, вы долгим тапом выбираете интересующее вас изображение и открываете его в новой вкладке (в появившемся контекстном меню появится такой вариант, здесь же видим вариант быстро сохранить картинку или сразу же начать искать её при помощи Google)
Когда вы увидите на странице одно лишь изображение, вам останется только скопировать ссылку на него и считайте, что пол-дела уже сделано.
Открываем новую вкладку и переходим на стартовую страницу Google. Здесь нас интересует раздел “Картинки”. Перейдя на нее, вам остается лишь вставить в строку поиска скопированную ранее ссылку на изображение. Жмем “Поиск” и наслаждаемся результатами. Как правило, среди действительно полезной информации появляется и ненужная. Уточнить поиск можно при помощи специальных фильтров, но в мобильной версии сайта они недоступны, поэтому жмем кнопку “меню” и ставим галочку напротив строки “полная версия”. Здесь вы можете задать все интересующие вас параметры: размер, тип, время и др.
Не менее интересный вариант выбрать изображение, близкое к интересующему, и перейти по ссылке “похожие”.



Теперь рассмотрим ситуацию, при которой снимок сохранен у вас на смартфоне (к слову, сохранить его можно и из браузера, если возня в копированием ссылок кажется вам сложной)
Мы снова переходим на стартовую страницу Google и на вкладку “Картинки”, но теперь выбираем вкладку “Загрузить файл”. Когда вы нажмете на нее, то получите доступ к своей галерее. Выбрав нужное фото, повторяйте шаги из предыдущих пунктов и снова наверняка найдете нужное.



Приложения в помощь
А теперь давайте рассмотрим и другие способы искать информацию по фото со смартфона. Для этого нам не понадобится браузер, но понадобятся сторонние приложения, которые придется установить заранее.
Google Googles (Android) - самое известное, пожалуй, приложение такого рода. Оно давно уже не получало обновлений, но все еще работоспособно. Управляться с ним предельно просто: запускаете в приложении камеру, наводите её на интересующий объект, делаете снимок. Через несколько секунд у вас уже будет вся доступная информация по интересующему объекту. Надо признать, лучше всего подобный способ работает с известными объектами: торговыми марками, достопримечательностями, предметами искусства и т.д. Здесь же можно считывать штрих-коды и делать переводы текста, даже решать судоку.





CamFind (Android , iOS) - работает примерно так же, но заточен, в основном, под поиск всевозможных товаров, может даже помочь найти интернет-магазины, где они продаются. Но также без проблем находит связанные и просто похожие изображения, сохраняет заинтересовавшие вас результаты поиска в избранное и позволяет быстро делиться ими. Есть сканер кодов, распознавание известных мест и даже голосовое управление. Доступен поиск из галереи и с камеры.




Специализированные сервисы
Но это еще не все. Если устанавливать сторонние приложения некогда, а возня со вкладками в браузере утомляет, можно обратится к соответствующему сервису, единственная цель которого как раз и состоит в поиске изображений. Tineye был и остается лучшим в своем классе. Сюда также можно загрузить имеющееся изображение или вставить в строку поиска ссылку на него (как получить интересующую ссылку - читай выше). Сервис находит копии загруженного вами изображения и ссылки, на те ресурсы, где они появились. Увы, но работает все только при стопроцентном сходстве. Есть у сервиса и еще одна интересная особенность - работа с цветами. То есть, вы можете загрузить изображение, которое Tineye проанализирует, выберет в нем ключевые цвета и найдет вам картинки в той же цветовой палитре или, наоборот, подберет изображения по заданным цветам.




Итак , это три самых простых и универсальных способа для поиска любых изображений и информации в Сети, когда вы имеете на руках одну лишь картинку. И если не все, то хотя бы один из них обязательно приведет вас к успеху.
Приветствую, друзья! Недавно озаботился таким вопросом – как проверить фото на совпадение в интернете? Не секрет же, что поисковые системы весьма трепетно относятся к уникальным текстам. Вот и к фотографиям они также неравнодушны, поскольку считают, что авторское право никто еще не отменял. Поразмыслив над темой, я понял, что существует несколько способов узнать, насколько «чистое» фото и нет ли у него копий во всемирной паутине.
Сразу хочу сказать, что по-настоящему уникальные фотографии можно найти исключительно на специализированных сайтах. Они называются по-разному – фотобанки, стоки и так далее. Только там есть авторские фотографии, которые можно купить или скачать бесплатно. Это зависит от того, насколько щедр тот или иной фотобанк, насколько он популярен и насколько автор снимка или картинки ценит себя и свое творчество.
Какие есть способы
Проанализировав ситуацию, я понял, что смогу детально и подробно рассказать о трех различных методах поиска. Все они, как правило, эффективны и дают хороший результат. Какой из них выберете вы – личное дело каждого. Моя задача поведать вам обо всех в максимальных подробностях. Итак, начинаем:
- поисковые системы Google и Yandex;
- сайт tineye.com;
- программа Etxt Антиплагиат.
Остановимся на каждом пункте поподробнее.
Поисковые системы Google и Yandex
Очень часто Гугл в сознании людей – это поисковик. Немного реже – почта. Однако сервис хранит в себе очень много интересного как для рядового пользователя, так и для вебмастера. Одной из его таких «фишек» является как раз проверка изображений на уникальность. Алгоритм поиска совпадений достаточно прост – система просто мониторит то, насколько часто то или иное изображение встречалось в сети по заданному пользователем образцу и выдает примерные совпадения (среди которых как раз и может оказаться искомая картинка или фотография).
Для проверки изображения на уникальность вам нужно будет перейти на сайт https://images.google.com . В привычной строке поиска с правой стороны вы увидите небольшой значок фотоаппарата.
Нажав на него, вам будет предложено два варианта: указать ссылку на картинку в интернете или загрузить свой собственный файл. Нам, например, нужно узнать, насколько уникально изображение с нашего винчестера. Кликнув по второму варианту «Загрузить файл», вы увидите строчку «Выберите файл». При нажатии на нее откроется небольшое диалоговое окно, в котором вам будет предложено найти фото на своем компьютере и загрузить его для проверки. Выбрав нужное изображение, следует нажать «Открыть». После этого система загрузит картинку и начнет поиск по фото. Он, как правило, занимает доли секунды, а после этого вы узнаете, есть ли в сети копии того изображения или оно уникально.
Тут важно учитывать, что Гугл может показать очень похожие картинки, однако это вовсе не будет означать, что ваше фото не обладает уникальностью. Нужно просто внимательно просмотреть результаты выдачи и все сразу станет понятно.
Примерно также обстоит дело и с отечественным . Чтобы осуществить поиск через него нужно зайти по адресу https://yandex.ru/images/ .

Для проверки картинки нужно перетащить её в строку поиска. Система немного подумает и выдаст похожую картинку или «скажет» - ничего, мол, не найдено.
Как по мне, Гугл работает несколько шустрее Яндекса, да и результат у него, как правило, точнее и лучше.
Сайт tineye.com
Для поиска через этот интернет-ресурс нужно перейти на сайт https://tineye.com/ . Он очень простой и обладает интуитивно понятным интерфейсом. Прямо по центру вы увидите небольшую строку. С левой части от нее есть кнопка для загрузки файла на сайт и последующей проверки, а справа кнопка поиск. Она нужна для того, чтобы проверить, сколько упоминаний о требуемом изображении можно отыскать, если ввести URL-адрес фотографии.

Сайт отличается от среди подобных тем, что очень быстро работает в режиме онлайн и прост в освоении. После загрузки картинки он покажет, сколько раз она встречается в интернете. Интересно, что он практически никогда не показывает похожие изображения. Хотя может это мне просто везло всегда – не знаю. Либо уникально, либо нет, других вариантов не предусмотрено.
Программа Etxt Антиплагиат
Если вам лень постоянно открывать браузер, щелкать ссылки, загружать фотографии в сеть, то можно воспользоваться бесплатной программой для компьютеров под названием Etxt Антиплагиат. Это официальная утилита от биржи контента etxt.ru, которая когда-то специализировалась только на текстах и переводах, а теперь пробует себя в качестве фотобанка. Любой пользователь может выставить на продажу свои авторские снимки или нарисованные картинки, но все они проходят проверку на уникальность внутри системы. Нам же нужно просто проверить, а не выставлять на продажу, поэтому скачиваем программу с официального сайта: https://www.etxt.biz/antiplagiat/ и устанавливаем ее.

После этого необходимо перейти в меню «Операции» и выбрать пункт «Уникальность изображения». Далее вы увидите кнопку с правой стороны от поисковой строки. Нажав ее, вы откроете диалоговое окно, где сможете найти оригинал картинки на своем компьютере и загрузить его для проверки. Программа работает четко и достоверно. Единственный минус – порой поиск может немного затянуться.
Etxt Антиплагиат - программа проверки уникальности текстовой и графической информации. В результатах поиска выдает адреса сайтов, на которых обнаружены фрагменты совпадающего текста и искомые изображения.
Как видите, ничего сложного в проверке изображений на уникальность нет. Зато если вы будете уверены, что таких картинок нигде больше нет, то точно не будете бояться штрафных санкций от поисковиков или, что еще хуже, судебных исков от правообладателей!
А какими средствами поиска похожих картинок или фото пользуетесь вы? Обязательно напишите в комментариях. Возможно ваш метод окажется более эффективным.
PS: Интересные факты по поиску картинок в Яндекс
Дорогой читатель! Вы посмотрели статью до конца.
Получили вы ответ на свой вопрос? Напишите в комментариях пару слов.
Если ответа не нашли, укажите что искали .
Последние материалы сайта
Браузеры
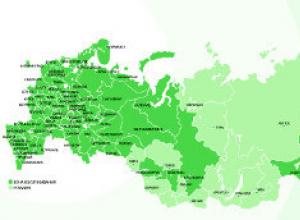
Справочная мегафон Единый бесплатный номер службы поддержки абонентов сотового оператора «Мегафон»
Бесплатные номера службы поддержки «Мегафон» для жителей всех регионов России, адреса для входа в Личный Кабинет и контактные данные онлайн-техподдержки оператора. Единый бесплатный номер службы поддержки абонентов сотового оператора «Мегафон»: 8800 550
Социальные сети

HTC Desire S - подробная инструкция по получению root и установке кастомной прошивки
Разблокировка загрузчика, установка рекавери, получение root, прошивка Custom ROM На текущий момент крайне мало информации по разлочке HTC One X и не удивительно, так-как модель появилась сравнительно недавно. В данном мануале я опишу как разблокировать з
Компьютер
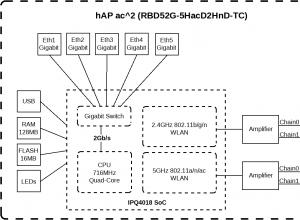
Mikrotik hAP AC - Роутер на все случаи жизни
В марте 2018 наконец-то в продажу поступила новинка от MikroTik - hAP AC2 (в кодировке вендора RBD52G-5HacD2HnD-TC . Этот аппарат давно ждали фанаты, долго и заранее обсуждали на форумах предполагаемые эксплуатационные характеристики. Для низкой цены SOHO
Видео
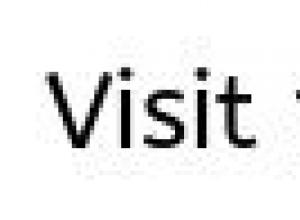
Смартфон-коммуникатор "Нокиа Х6": обзор, характеристики и отзывы SIM-карта используется в мобильных устройствах для сохранения данных, удостоверяющих аутентичность абонентов мобильных услуг
Нокиа х6 является ярким, стильным, музыкальным представителем мультимедийных мобильных телефонов от всемирно известной финской компании Nokia. Гаджет представлен на общее обозрение 2 сентября 2009 года на конференции Nokia World 2009, которая прошла в Гер
Браузеры
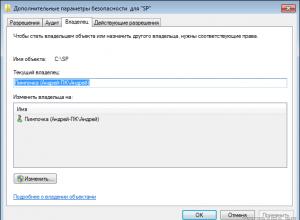
Изменение прав на файлы или папки в Linux Специальные права доступа к файлам в Linux
В этой статье мы подробно расскажем о том, как можно изменить права доступа к файлам и папкам в Windows 7, а равно как о смене владельца файла либо папки. Эти знания пригодятся, например, для организации домашней сети, к которой подключено несколько польз
