Использование параметров для ввода данных при выполнении запроса. Создание запроса с параметрами Добавление параметра в запрос на объединение
Использование окна запроса
1. Создание простого запроса
Откроем базу данных STUD, как было рассмотрено в ЛР1. Создадим запрос, выводящий информацию о студентах, у которых имеются задолженности.
Для создания запроса активизируем окно базы данных (см. ЛР1). После этого щелкнем по корешку "Запрос" и кнопке "Создать". В появившемся диалоговом окне "Создание запроса" выберите кнопку "Конструктор". Access откроет диалоговое окно "Добавление таблицы", позволяющее выбрать базовые таблицы и запросы для создаваемого запроса. Выберите таблицы "Результаты" и "Cтуденты", нажимая кнопку "Добавить", после чего закройте это окно кнопкой "Закрыть".
Открывшееся окно конструктора запросов состоит из двух частей: верхняя содержит списки полей выбранных таблиц, а нижняя - бланк QBE для создания запроса. Каждый столбец бланка описывает одно поле, участвующее в запросе.
Включение поля в запрос производится перетаскиванием его из списка полей таблиц (расположенного в верхней части экрана) в нужный столбец бланка QBE при помощи мышки. Включение всех полей таблицы происходит перетаскиванием символа "*", находящегося вверху списка полей данной таблицы в верхней части экрана.
Включите в запрос поля таблицы "Результаты":
Предмет
Номер_С
перетащив их в бланк QBE . Рассмотренным выше методом перетащите из таблицы “Студенты” поле Фамилия.
Запрос “Задолженность” будет иметь вид, как показано на рисунке.
Установка связей между таблицами производится автоматически, используя структуру связей, созданную при генерации проекта БД. Можно задавать другие варианты связи таблиц и иные типы связей (внешнее объединение, "один-к-одному", "один-ко-многим" и т.д.). Изменение связей производится в верхней части окна выбором связанного поля в описании одной таблицы и транспортировкой его при нажатой кнопке мышки на описание соответствующего поля связанной таблицы. Тип связи можно изменить, активизировав ее щелчком мышки на линии связи.
Условие для отбора нужных нам полей производится включением этого условия для данного поля в строке QBE "Условие отбора". Несколько значений отбора вводятся в одну строку, разделенные логическими условиями AND или OR, либо вводятся в последующие ячейки строки "или".
Установим для таблицы "Результаты" условие отбора студентов, у которых задолженности, для чего в столбец описания поля внесем строку "Задолженность" из таблицы "Результаты", и в строке "Условие отбора" введем:
Да
Сбросим для этого поля флажок "Показать", запрещающий вывод данного поля в выборке (т.к его не обязательно выводить).
Кроме стандартных операторов сравнения "=", "<", ">", "<=", ">=", Access поддерживает также BEETWEN, IN, LIKE.
В запросе могут присутствовать т.н. вычисляемые поля - вычисленные значения над любыми полями таблицы. Access поддерживает большое число функций и операторов, применяемых при генерации вычисляемых полей.
Чтобы просмотреть результат запроса необходимо на панели нажать кнопку:
Изменить заголовок можно также активизировав столбец с описанием поля; а затем выполнив команду "Свойства" меню "Вид", ввести в строку "Подпись поля" его название.
Строки итоговой таблицы желательно отсортировать по полю "Фамилия" таблицы "Студенты". Для этого в столбце с описанием данного поля в строке "Сортировка" выберем пункт "по возрастанию". При необходимости сортировки по нескольким полям Access сортирует данные в порядке их расположения в бланке QBE. После просмотра запроса видно, что необходимо ввести поле Имя из таблицы “Студенты”, т.к фамилии повторяютя и запрос не несет необходимой информации. Чтобы вставить поле, перетяните его в сетку QBE на место, где он должен находится и все остальные поля передвинуться на одну позицию в право.
Запустить полученный запрос на выполнение можно также командой "Выполнить" меню "Запрос". Проверим полученные результаты на соответствие критериям отбора. Сохраним полученный запрос под именем "Задолженности". Запрос представляет собой таблицу:

Создадим запрос, в котором будет вычисляться дополнительное поле. Кафедра вычислительной техники решила своим работникам к новому году выплатить премию в размере 10% от зарплаты. Создадим запрос на базе таблицы “Преподаватели”, с полями Фамилия, Кафедра, Должность, Зарплата. Чтобы создать вычисляемое поле “Премия”, выводящее информацию о величине премии работнику, в новом столбце (следующим за заполненным), в строке “Поле” введем выражение Зарплата*0,1. Изменим заголовок поля, введя перед выражение его название. Ячейка будет содержать: «Премия: [Зарплата]*0,1».
Изменить заголовок можно также активизировав столбец с описанием поля, а затем выполнив команду «Свойства» меню «Вид», ввести в строку подпись поля его название. Введите в строку «условие отбора» для кафедры «Вычислительная техника».

1.2. Создание итогового запроса
Итоговые запросы позволяют получать статистическую информацию по группам данных, как например: сумму, среднее арифметическое, мат.ожидание, дисперсию значений полей таблицы; число значений полей, удовлетворяющих определенным условиям и т.д.
Создадим запрос среднего бала студента. Откроем новый бланк запроса, внесем в него таблицу "Студенты", “Результаты” и установим вывод полей "Номер_С", "Фамилия", "Оценка_Т", "Оценка_П", “Оценка_Л”.
Для вычисления в запросе итоговых значений щелкнем по кнопке "Групповые операции" панели инструментов. В бланке QBE появится строка "Групповая операция", где для каждого описанного поля в этой строке установлено по умолчанию "Группировка". Теперь записи по каждому полю будут группироваться, но итог подводиться не будет. Для выведения итоговых значений необходимо вместо слова "Группировка" установить какую-нибудь групповую операцию (см прил.1).
Для полей “Оценка_Т”, “Оценка_П”, “Оценка_Л” операцию "Avg", выводящую среднее значение поля для группы записей (получим средний бал).
Изменим также заголовки полей выводимой таблицы. Для этого в описании полей в строке "Поле" введем их новые названия, отделяя их от описания двоеточием:
Оценка_Т: Теория
Оценка_П: Практика
Оценка_Л: Лабы
Часть выражения, расположенная до двоеточия выводится после запуска запроса как заголовок столбца, вместо выводимого Access по умолчанию. Таким способом можно формировать более понятные заголовки полей, чем генерируемые базой.
Сохраним полученный запрос под именем "Итог". Запустите запрос и проанализируйте полученные результаты.
Встречаются задачи, в которых параметры запросов заранее неизвестны, или есть необходимость в их изменении. Для этого в Access предусмотрена возможность ввода параметров запросов непосредственно перед их исполнением. Чтобы установить ввод параметра вместо конкретного значения, в строке "Условие отбора" вводятся имя или фраза, заключенные в квадратные скобки. Все, введенное в квадратных скобках Access рассматривает как имя параметра, и выводится в диалоговом окне запроса как комментарий в вводимому параметру. В запросе можно использовать несколько параметров, но с уникальными именами.
Создадим запрос, выводящий список преподавателей работающих на задаваемой пользователем кафедре. За основу возьмем таблицу "Преподаватели". Выберем в бланк вывода пункт "Преподаватели.*", выводящий все поля таблицы "Преподаватели”. Введем еще раз описание поля “Кафедра”, сбросим для него флажок вывода на экран, и в строке "Условие отбора" этого поля введем выражение:
=[Введите название кафедры]
Сохраним полученный запрос как "Выборка преподавателей по кафедрам". Выполнив запуск запроса, мы увидим диалоговое окно, запрашивающее название кафедры.

После ввода параметра Access выводит список преподавателей, местом работы которых является запрашиваемая кафедра.
Ввод параметров можно использовать при любом типе запросов: итоговом, перекрестном, запросе-действии и т.д.
1.4. Создание перекрестного запроса
Access поддеpживает специальный тип итоговых запpосов, называемый перекрестным. Перекрестный запрос выводит вычисленные значения как функцию от существующих полей. Так в Access можно вывести запрос, описывающий суммарный зароботок по должностям.
Необходимое требование к созданию перекрестного запроса наличие поля - заголовка строки, поля - заголовка столбца, и одно поле вычисляемого значения. Поля, являющиеся заголовками строк и столбцов должны иметь в строке "Групповая операция" установку "Группировка". Для поля - значения необходимо выбрать в "Групповой операции" какую-либо групповую функцию, или выражение, содержащее групповую операцию.
Для нашего запроса для таблицы "Преподаватели" в меню "Запрос" установим указатель "Перекрестный". Access добавит в блок QBE строку "Перекрестная таблица". Затем в бланк перенесем поле "Должность", установим “заголовки столбцов”.
Следующее поле-"Кафедра”, установим “заголовки строк”
Результирующее поле- “Зарплата” , для него установим “значение”
"групповая операция" - Avg,
Сохраним полученный запрос под имеем "Зарплаты по должностям".
1.5. Создание запроса типа "внешнее объединение"
Еще одним типом специальных запросов является внешнее объединение, которое применяется в многотабличных запросах. При использовании запросов данного типа итоговый набор записей формируется не только при условии совпадения связанных полей базовых таблиц, но и из записей одной таблицы, не имеющих соответствия в другой.
Создадим запрос, выводящий информацию обо всех студентах, с задолженностями и без. В этом запросе будет использоваться внешнее объединение таблиц "Студенты" и "Результаты" по совпадению поля "Номер_С" со всеми записями таблицы "Студенты".
Для создания внешнего объединения необходимо изменить параметры объединения. Откроем запрос "Задолженность" в режиме конструктора. Щелкнем по линии связи между таблицами "Студенты" и "Результаты" для открытия диалогового окна "Параметры объединения".
По умолчанию в этом окне установлен тип объединения "выведение только тех записей, для которых совпадают связанные поля". Другие типы объединение позволяют выводить "все записи главной таблицы и только те записи дочерней, для которых совпадают значения связанных полей" и "все записи дочерней и только те записи главной, для которых связанные поля совпадают".

Выберем третий тип связи и щелкнем на кнопке "Ок". После этого на линии соединения таблиц появится стрелка, указывающая на внешнее объединение. Сохраним модифицированный запрос (через “Сохранить как” ("Save as.."), чтобы не затереть предыдущий запрос) под именем "Внешнее объединение по студентам".
Запрос с параметром − это запрос, который при выполнении требует ввода с клавиатуры интересующего пользователя значения критерия отбора записей, т. е. запрашивает ввод условий отбора (параметра) при каждом запуске.
Параметрический запрос создают на основе уже существующего запроса на выборку. При этом для поля, которое предполагается использовать как параметр, в ячейку строки Условие отбора бланка запроса вводится текст-приглашение, заключенный в квадратные скобки, например,
[Введите наименование товара]
Это приглашение будет выводиться в специальном диалоговом окне при запуске запроса, но уже без квадратных скобок. Текст-приглашение должен отличаться от имени поля, но может включать его.
Для поля, которое выводит даты, можно ввести приглашения следующего вида: "Введите начальную дату:" и "Введите конечную дату:", чтобы задать границы диапазона значений. Для этого в ячейке Условие отбора соответствующего поля набирают:
Between [Введите начальную дату:] And [Введите конечную дату:];
Чтобы запросить у пользователя один или несколько символов для поиска записей, которые начинаются с этих символов или содержат их, создают запрос с параметрами, использующий оператор Like и подстановочный знак “звездочка” (*). Например, выражение
Like [Введите первый символ для поиска: ] & *
выполняет поиск слов, начинающихся с указанного символа, а выражение
Like * & [Введите любой символ для поиска: ] & *
выполняет поиск слов, которые содержат указанный символ.
Формирование условий отбора в запросах
Условия отбора для различных типов данных формируются при помощи: логических операций и операций отношения, представленных в таблице 8.1.
Таблица 8.1 −Операции для формирования условий отбора
Примеры формирования различных условий отбора представлены в таблице 8.2.
Таблица 8.2 − Формирование условий отбора
| Тип данных | Постановка задачи | Пример формирования условия отбора |
| Текстовый | Вывод записей с названием товара DDR 512 Mb | DDR 512 Mb |
| Дата/время | Вывод записей с датой 23.03.09 | #23.03.09# |
| Текстовый | Вывод записей с названием товара DDR 512 Mb или DDR 1024 Mb | DDR 512 Mb orDDR 1024 Mb |
| Дата/время | Вывод записей с датой 23.03.09 или 24.03.09 | #23.03.09# or #24.03.09# |
| Текстовый | Вывод записей с количеством товаров между 200 и 550 | Between200 and 550 |
| Целый | Вывод записей с количеством товара в интервале (5; 15) | >5 and <15 |
| Целый | Вывод записей с количеством товара в интервале | >=10 and <=105 |
| Целый | Вывод записей с количеством товара больше 2600 | >2600 |
Примеры использования масок при формировании условий отбора записей в запросах представлены в таблице 8.3.
Таблица 8.3 − Маски в условиях отбора
Итоговые запросы
Итоговые запросы помимо выборки данных выполняют нахождение минимального, максимального значений, среднего арифметического или суммы по указанному полю.
Для создания итогового запроса необходимо выполнить следующие действия:
1 1 В окне базы данных выбрать вкладку Запросы и команду Создать .
2 2 В появившемся диалоговом окне указать команду Простой запрос.
3 3 Выбрать требуемые объекты и поля, нажать Далее .
4 4 Установить опцию Итоговый и нажать кнопку Итоги .
5 5 Указать вид итогов, которые следует вычислить. В итоговых запросах рассчитываются итоги только по числовым полям БД. Нажать последовательно кнопки ОК , Далее .
6 6 Ввести имя запроса, нажать кнопку Готово .
Запрос с параметром . Специальный «интерактивный» тип запроса: прежде чем запрос будет выполнен, на экран выводится диалоговое окно с приглашением ввести один или ряд параметров, например условие отбора записей по определенному полю. Запрос, таким образом, допускает некоторую модификацию при каждом своем запуске, что очень удобно, например при генерировании месячных или квартальных отчетов о доходах предприятия. Запросы с параметрами могут быть отнесены к отдельному типу условно, так как ввод параметра можно организовать для запросов на выборку, запросов на изменение и перекрестных запросов.
В формулах, используемых для нахождения данных вычисляемых полей, могут присутствовать не только значения существующих или других вычисляемых полей или некоторые константы, но и переменные величины, которые можно ввести в процессе выполнения запроса с помощью специального диалогового окна. Такие запросы, как уже упоминалось выше, называются параметрическими.
Рассмотрим создание параметрического запроса на простом примере. В таблице Товары для каждого из товаров указана его фиксированная цена (поле ЦенаПродажи). Предположим, что в рамках предпраздничных акций на все товары объявляется некоторая скидка, величина которой может изменяться. Чтобы вычислить новые цены на товары с учетом той или иной скидки, можно создать запрос с параметром, в роли которого и будет выступать величина скидки.
Бланк запроса приведен на рис.1. Как видно, в бланке запроса создается новое вычисляемое поле, Цена со скидкой, в ячейку Поле которого вводится следующая формула: Цена со скидкой: [ЦенаПродажи]*(1-[Скидка в процентах]/100).
Рис. 1. Бланк запроса с одним параметром
При выполнении запроса программа Access открывает диалоговое окно Введите значение параметра , куда необходимо ввести нужную для вычислений величину (рис.2).

Рис. 2. Диалоговое окно Введите значение параметра
После ввода параметра и щелчка на кнопке ОК значения вычисляемого поля рассчитываются с учетом указанной величины скидки. Результирующая таблица показана на рис.3.

Рис. 3. Результаты выполнения запроса
Параметры могут использоваться также для ввода критерия отбора записей. Такой подход целесообразен, если заранее предполагается, что запрос будет запускаться неоднократно, но одно или несколько условий придется изменять. Например, в запросе к таблице Клиенты , отображающем список всех клиентов с указанием их данных, можно запрашивать наименование фирмы клиента. Тогда при каждом запуске запроса название фирмы, введенное пользователем в диалоговое окно Введите значение параметра , будет преобразовано в условие отбора, и в результирующую таблицу программа Access включит только те записи, которые соответствуют этому критерию. На рис.4 приведен бланк и диалоговое окно ввода такого запроса, в котором для поля Фирма в строке Условие отбора вместо конкретного значения указана подсказка для ввода параметра – [Введите название фирмы ].
Обычный способ разработки запроса с параметром в Access
– создать параметры и установить их в условиях отбора с квадратными скобками. При запуске запроса последовательно появляются окна ввода, в которые пользователь должен ввести нужные значения. При этом нельзя вернуться к предыдущему окну и исправить ошибочно введенные данные. Пользователь должен вводить значения вручную, без выбора из списка, что тоже повышает вероятность ошибки.
Рассмотрим еще способ, при котором данные будут подставляться из формы.
Для примера возьмем . Создадим запрос, который будет отбирать абитуриентов по специальности и учебному заведению. Запускаться запрос будет из формы. На вкладке «Создание» в разделе «Формы» выберем пункт «Пустая форма».
Добавим на форму 2 поля со списком и две кнопки.
Поле со списком
На первом шаге выбираем способ получения значений:
То есть объект будет получать данные из другой таблицы или запроса.
Затем выбираем источник данных (таблицу специальностей):
Затем выберем нужные поля для помещения в поле:
Следующий шаг – сортировка. Установим по названию, но можно и по шифру.
Затем скрываем ключевой столбец
Указываем подпись к этому элементу. Затем переименовываем его, например, ПолеСпециальность.
Точно так же создаем поле со списком учебных заведений, но включаем в него два поля – учебное заведение и город:
Переименуем в ПолеУчебноеЗаведение.
Сохраним форму.
Затем создаем запрос. В конструкторе добавляем в него таблицы абитуриентов, учебных заведений, специальностей и следующие поля:
Коды можно не выводить на экран.
Поставим параметры в условие отбора. Для этого нажимаем правую кнопку мыши на ячейку «Условие отбора» в нужном поле и выбираем пункт контекстного меню «Построить». Затем выбираем значения как на рисунке:
Нажимаем Ок.
Подставленное значение:
[Формы]![Форма для отбора по специальности и Уз]![ПолеСпециальность]
Затем так же создаем параметр в поле кода учебного заведения, но выбираем другое поле со списком.
Сохраняем запрос («ПарамЗапрос»).
Возвращаемся в форму и добавляем кнопку «Выполнить запрос».
На первом шаге Мастера запросов выбираем действие: категория «Разное», действие «Выполнить запрос». Затем из списка запросов выбираем наш «ПарамЗапрос». Затем выбираем подпись или картинку для кнопки. Сохраняем кнопку.
Добавляем вторую кнопку – для выхода. С помощью мастера указываем категорию – «Работа с формой», действие «Закрыть форму».
Сохраняем форму.
После запуска формы выбираем нужные поля и запускаем запрос:
Создайте запрос на выборку с параметром, в котором должны отображаться фамилии, имена, отчества преподавателей и преподаваемые ими дисциплины, а в качестве параметра задайте фамилию преподавателя и выполните запрос для преподавателя Гришина . Для создания запроса на выборку с параметром:
· Создайте запрос для следующих полей таблицы Преподаватели: Фамилия, Имя, Отчество, Дисциплина . Запрос создайте как Простой запрос аналогично тому, как это делалось в п.1.
· Задайте имя запросу Преподаваемые дисциплины. Щелкните по кнопке Готово. На экране появится таблица с результатами.
· Перейдите в режим конструктора, щелкнув по кнопке или выполнив команду Вид/ Конструктор .
· В строке Условия отбора для поля Фамилия введите фразу (скобки тоже вводить): [Введите фамилию преподавателя:].

· Выполните запрос, щелкнув по кнопке на панели инструментов или выполните команду Запрос/ Запуск .
· В появившемся окне введите фамилию Гришин и щелкните по кнопке ОК .

· На экране появится таблица с данными о преподавателе Гришине – его имя, отчество и преподаваемая дисциплина.

· Сохраните запрос, щелкнув по кнопке или выполнив команду Файл/ Сохранить
· Закройте окно запроса.
Отчеты.
Отчет – форматированное представление данных для вывода на принтер, экран или в файл.
На основе таблицы Преподаватели создайте отчет с группированием данных по должностям. Для создания отчета:
· В окне базы данных Преподаватели выберите объект Отчеты и щелкните по кнопке Создать .
· В открывшемся окне Новый отчет выберите пункт Мастер отчетов .
· Щелкните по значку раскрывающегося списка в нижней части окна. Выберите из появившегося списка таблицу Преподаватели . Щелкните по кнопке ОК .

· В появившемся окне выберите поля, которые будут присутствовать в отчете. В данном примере будут присутствовать все поля из таблицы, поэтому щелкните по кнопке . Щелкните по кнопке Далее .

· В появившемся окне присутствует перечень полей. Выделите поле Должность . Щелкните по кнопке . Таким образом вы задаете группировку данных по должности. Щелкните по кнопке Далее .

· В появившемся окне выберите порядок сортировки: сначала по полю Фамилия , затем по полю Имя , затем по полю Отчество .

· Нажмите на кнопку Итоги . Подведите итоги по Зарплате , выбрав функцию Sum . ОК .

· В появившемся окне выберите макет для отчета.

· В появившемся окне выберите стиль оформления отчета. Щелкните по кнопке Далее .

· В появившемся окне введите название отчета Преподаватели .

· Щелкните по кнопке Готово. На экране появится сформированный отчет.

· Просмотрите отчет. Зайдите в режим конструктора отчетов (кнопка ) и измените название поля Sum на ИТОГО:. Для этого в режиме конструктора щелкните правой кнопкой мыши полю Sum. В раскрывшемся контекстном меню выберите Свойства .

· Выберите вкладку Макет , затем свойство Подпись . Удалите слово и введите Итого :.
· Перейдите в режим просмотра отчета, нажав кнопку или выбрав команду меню Вид/ Предварительный просмотр.

· Просмотрите, а затем закройте отчет.

· Завершите работу с СУБД MS Access.
Занятие 3. Связи между таблицами.
Виды связей.
3.1.1. Связь 1:1 (один к одному).
При связи 1:1 (один к одному) каждой записи первой таблицы соответствует одна запись второй и наоборот.

Например:

Таблицы связаны по полю «Фамилия И.О.», в обоих таблицах по этому полю должен существовать уникальный индекс или ключ.
Такой вид связи встречается редко. Графически изображается:
3.1.2. Связь 1:M (один ко многим).
Одной записи первой таблицы может соответствовать одна или несколько записей второй, либо не соответствовать ни одной записи. Каждой записи второй таблицы, обязательно соответствует одна запись первой таблицы.

Например:

Таблицы связаны по трем полям «Код.фак.», «Номер группы» и «Фамилия И.О.», в первой таблице по этим полям должен существовать уникальный индекс или ключ, во второй таблице индекс, начинающийся с этих полей.
Это основной вид связи, встречается наиболее часто. Графически изображается:

Первая таблица называется родительской (предком), вторая дочерней (потомком).
3.1.3. Связь M:M (много ко многим).
Одной записи первой таблицы может соответствовать одна или несколько записей второй таблицы, либо не соответствовать ни одной записи и наоборот.

Например:

Каждый студент сдает зачеты и экзамены по многим предметам. По каждому предмету сдают зачеты и экзамены многие студенты.
Графическое изображение:


Например:

3.2. Создание базы данных со связью 1:М.
Создание таблиц.
Создадим базу данных «Продажа автомобилей», состоящую из двух таблиц: «Поставщики» и «Автомобили», связанную отношением 1:M.
14. Запустите MS Access: Пуск/ Программы/ Microsoft Access .
15. В диалоговом окне при старте Access выберите опцию Создание базы данных – Новая база данных и щелкните ОК . В диалоговом окне Файл новой базы данных выберите свою папку и задайте имя базы данных Автомагазин.mdb .
16. В окне СУБД Access выберите объект Таблицы , в правой области окна выберите вариант Создание таблицы в режиме конструктора.

17. В режиме конструктора таблицы в столбце Имя поля введите имя Марка . В столбце Тип данных оставьте тип Текстовый . В столбце Описание введите описание данных, которые будет содержать это поле, например, марка автомобиля . Перейдите в бланк Свойства поля в нижней части окна и задайте значения Размер поля: 30 символов .
18. Действуя аналогично, задайте названия для полейОбъем двигателя, Цвет , укажите тип и свойства данных для этих полей, в соответствии с таблицей:
6. Щелкните по полю «Тип кузова». Перейдите на вкладку Подстановка. Выберите тип элемента управленияСписок.

7. Выберите Тип источника строк - Список значений . В стоку Источник строк введите: седан;комби;хетчбек .

8. После ввода описания всех полей таблицы укажите ключевое поле «номер кузова», для чего щелкнув область выделения строки с записью поля Номер кузова , нажмите кнопку Ключевое поле на панели инструментов. После этого в области выделения поля Номер кузова появится знак ключевого поля – ключ .

9. Сохраните структуру таблицы командой Файл/ Сохранить как . В диалоговом окне Сохранение задайте имя таблицы Автомобили , в поле Как выберите вариант Таблица и щелкните ОК для сохранения.

10. Закройте окно конструктора таблицы. После этого в окне базы данных Автомагазин на вкладке Таблицы появится новый объект – таблица Автомобили .
11. Сохраните таблицу, щелкнув кнопку Сохранить на панели инструментов, и закройте ее.
12. Создайте таблицу Поставщики , описав поля следующим образом:
13. В качестве ключевого поля укажем поле Фирма, значения которого в таблице являются уникальными. Закроем таблицу Поставщики с сохранением структуры.
Создание связи между таблицами.
Установим связь между таблицами Автомобили и Поставщики. Для этого:
1. Выберем команду Схема данных в меню Сервис . После этого раскроется пустое окноСхема данных , а в главном меню Access появится новый пункт меню Связи .

2. В диалоговом окне Добавление таблицы выберем вкладкуТаблицы . Выбирая из списка таблиц открытой базы данных Автомагазин и щелкая кнопкуДобавить , добавим в окно схемы данных таблицы Автомобили и Поставщики.
3. Закроем окно Добавление таблицы , щелкнув кнопку Закрыть .
4. Для установки связи между двумя таблицами выделим имя поля с первичным ключом (Фирма) главной таблицы Поставщики и перетащим его, используя левую кнопку мыши, на поле Поставщик подчиненной таблицыАвтомобили. Как только вы отпустите левую кнопку мыши, на экране появится диалоговое окно Изменение связей .

5. Для включения механизма поддержки целостности данных в связываемых таблицах установите флажок Обеспечение целостности данных. Активизируем флажок Обеспечение целостности данных, а затем включим переключатели каскадной модификации – обновления и удаления связанных записей.
6. Завершим создание связи, щелкнув кнопку Создать . В окне Схема данных появится графическое изображение установленной связи. Пометки у конца линии связи означают, что одна запись таблицы Поставщики может иметь сколько угодно связанных записей в таблицеАвтомобили.
Последние материалы сайта
Социальные сети

HTC Desire S - подробная инструкция по получению root и установке кастомной прошивки
Разблокировка загрузчика, установка рекавери, получение root, прошивка Custom ROM На текущий момент крайне мало информации по разлочке HTC One X и не удивительно, так-как модель появилась сравнительно недавно. В данном мануале я опишу как разблокировать з
Компьютер
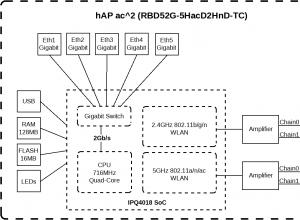
Mikrotik hAP AC - Роутер на все случаи жизни
В марте 2018 наконец-то в продажу поступила новинка от MikroTik - hAP AC2 (в кодировке вендора RBD52G-5HacD2HnD-TC . Этот аппарат давно ждали фанаты, долго и заранее обсуждали на форумах предполагаемые эксплуатационные характеристики. Для низкой цены SOHO
Видео
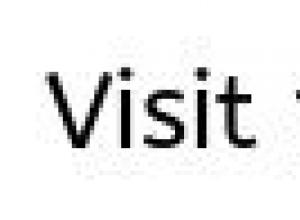
Смартфон-коммуникатор "Нокиа Х6": обзор, характеристики и отзывы SIM-карта используется в мобильных устройствах для сохранения данных, удостоверяющих аутентичность абонентов мобильных услуг
Нокиа х6 является ярким, стильным, музыкальным представителем мультимедийных мобильных телефонов от всемирно известной финской компании Nokia. Гаджет представлен на общее обозрение 2 сентября 2009 года на конференции Nokia World 2009, которая прошла в Гер
Браузеры
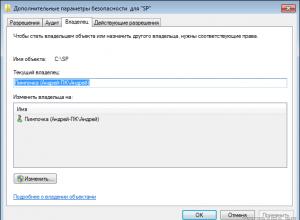
Изменение прав на файлы или папки в Linux Специальные права доступа к файлам в Linux
В этой статье мы подробно расскажем о том, как можно изменить права доступа к файлам и папкам в Windows 7, а равно как о смене владельца файла либо папки. Эти знания пригодятся, например, для организации домашней сети, к которой подключено несколько польз
Windows 8

ArcheAge - Системные требования
Системные требования ArcheAge - это описание примерных характеристик, которым должен соответствовать компьютер для того, чтобы на нём могло использоваться какое-либо определённое программное обеспечение. Эти характеристики могут описывать требования как
Компьютер
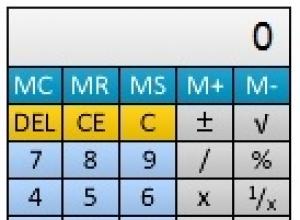
Что такое гаджеты и виджеты и как их установить в Windows Как выставить гаджеты на рабочий стол
Гаджеты — это небольшие компьютерные приложения, несущие в себе множество полезных функций. Так, данные мини-программы позволяют отслеживать погодные показатели, быть в курсе последних новостей, показывать на рабочем столе часы, календарь и т. п. Чтобы ус