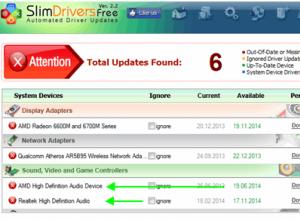Mkv без перекодирования. Несколько способов обрезать MKV видеофайл без перекодирования
Мы рассматривали программу MKVtoolnix, с помощью которой можно склеивать фрагменты видео. Эту программу удобно использовать и для обратной операции – разделения видео на фрагменты. В этой статье мы расскажем, как разрезать видео на части, используя упомянутую программу и какие есть преимущества и ограничения ее использования для работы с видеофайлами.
Преимущества разрезания видео на части в программе MKVtoolnix
Подавляющее большинство видео хранится в сжатом виде. И это логично, поскольку несжатое видео занимает огромный объем памяти. Вместе с тем у сжатого видео есть одна неудобная особенность — в нем не хранится каждый кадр целиком как он есть, а запоминаются преимущественно отличия между соседними кадрами. Благодаря этому получается сэкономить довольно много памяти. Исключением являются так называемые ключевые кадры (keyframes), которые сохраняются как есть, т.е. целиком. Для того, чтобы в процессе проигрывания отобразить кадр, нужно сначала вернуться к ключевому кадру и прочитать его, а затем и все следующие за ним кадры вплоть до текущего. Тогда получится правильно восстановить изображение.
Исходя из вышеизложенного получается, что существует два разных варианта как разрезать видео на части:
1. Выбирать в качестве места разделения фрагментов только ключевые кадры. Тогда можно брать закодированные данные как есть — ведь каждый фрагмент будет начинаться с того самого ключевого кадра, для отображения которого не требуются данные из предыдущих кадров.
2. Разрезать видео в произвольном месте. В этом случае требуется его полностью распаковать и заново сжать — для того чтобы первые кадры каждого из фрагментов стали ключевыми.
Первый вариант является не только самым простым и быстрым, но и не приводит к ухудшению качества видео. В то время как любая операция по пережатию приводит к ухудшению, поскольку эффективно ужать видео можно только алгоритмами с потерями качества.
В то же время разрезания без пережатия влечет за собой естественный недостаток — нельзя указать точный кадр, с которого производить обрезку. Тут уже как повезет. Если ключевой кадр окажется близко к нужному месту, то будет малозаметно, что видеофрагмент начинается на доли секунды раньше или позже желаемого момента. Но бывает и так, что ключевой кадр достаточно далеко, и это расстояние составляет от полусекунды до нескольких секунд. И если такой временной зазор не устраивает, то придется прибегать к второму варианту обрезки — с полным пережатием. Но в любом случае имеет смысл сначала попробовать более удобный первый вариант, поскольку обычно ключевые кадры располагаются в начале новой сцены видео. А нарезание фрагментов видео чаще происходит как раз по моментам смены сцен. А это значит что в большинстве случаев выполнить операцию получится программой MKVtoolnix.
Способы нарезки видео в программе MKVtoolnix
Если Вы читали предыдущую статью о программе MKVtoolnix (ссылка выше), то уже имеете представление о том, как запустить эту программу. Первым делом, перед тем как разрезать видео на части, нужно добавить это видео в окно программы методом простого перетаскивания.

Теперь можно нажать на выпадающий список «Режим разбиения».

Появятся несколько вариантов разрезания видео. В текущей версии программы их всего семь. И позволяют они делить видеофайл по трем стратегическим сценариям:
1. Разрезание с целью получить в итоге одинаковые по размеру или по времени воспроизведения файлы (первые два пункта списка)
2. Разбиение по определенным точкам разрезания. В качестве таких точек могут выступать временные метки (таймкоды), номера кадров или номера глав видео (если они есть в видеофайле). Реализация такого сценария производится в пунктах 3,6 и 7.
3. Оставшиеся два пункта (4-й и 5-й) позволяют задать произвольные отрезки, которые нужно вырезать из видеоряда. Эти отрезки можно задать как в виде таймкодов, так и номерами кадров.
Как можно видеть, программа обладает достаточно полным перечнем вариантов разделения видео. Но при этом отсутствует какая-либо визуализация видеоряда. Поэтому потребуется использование стороннего плеера, с помощью которого можно просмотреть видеоряд и выписать временные отметки либо номера кадров. Эту информацию понадобится потом вручную вписать в параметры раскроя видео.
Как разрезать видео по времени
Из семи вышеперечисленных вариантов разрезки наиболее универсальным и понятным является способ разрезки видео по отрезкам времени, у которых заданы начало и конец. Для выбора этого варианта нужно выбрать в выпадающем списке пункт «Разбить по частям на основе таймкодов».

Теперь наступает самый главный момент — необходимо правильно ввести временные диапазоны для обрезки. Для этого первым делом стоит навести указатель мыши на поле ввода «Части». Тогда появится подсказка, в которой будут расписаны правила заполнения этого поля.

Стоит отметить, что это подсказка своя для каждого из семи вариантов разрезания. Таким образом с помощью нее можно понять, как разрезать видео на части с помощью выбранного метода. В нашем случае, допустим мы хотим вырезать три фрагмента из видео и у нас уже выписаны 6 отметок времени для начала и конца этих фрагментов. Допустим, начало первого фрагмента — 6 мин. 47 сек., а его конец — 13 мин. 18 сек. Тогда согласно подсказке этот временной диапазон задается вот такой записью:
Теперь нам надо записать таким образом все три диапазона, поставив между ними запятые:
06:47-13:18,45:06-1:03:49,1:15:10-1:20:03
Помещаем этот текст в поле ввода.

Если все заполнено правильно, то остается задать имя выходного файла и нажать кнопку выполнения операции обработки видео.

Пусть Вас не смущает то, что на кнопке написано «Выполнить объединение». Эта надпись подразумевает, что все нарезанные части можно объединить в один файл. Для этого в составленной строке после каждой запятой следует добавить символ «+». С помощью таких небольших трюков и выбора одного из семи пунктов выпадающего списка можно осуществлять довольно разнообразные и причудливые варианты разделения и объединения видеофрагментов. Их все невозможно описать в рамках небольшой статьи. Поэтому мы ограничимся описанием наиболее универсального подхода — вырезкой конкретных диапазонов. А уже остальные виды операций можно осуществить, пользуясь подсказками программы.
Проверка результата
После выполнения операций по разделению/объединению важно проверить, как именно были вычленены фрагменты из видео. Поскольку разрез проходит только по ключевым кадрам, то программа скорее всего не попала в указанные таймкоды. А это значит, что может потребоваться корректировка. Если разрез произошел позже чем надо, то придется подкорректировать таймкод, уменьшив его на одну, две, а может даже и на 3-4 секунды. После этого нужно снова получить выходные файлы и проверить результат. Если теперь разрез оказался слишком рано, то можно немного увеличить таймкод. Таким образом за пару-тройку итераций можно получить два файла — результаты разреза по двум соседним ключевым кадрам. Останется только выбрать более удачный из этих результатов.
Конечно, если оба результата окажутся явно неудовлетворительными, то придется констатировать, что не получится качественно разрезать видео в желаемом месте без применения пережатия. Но в большинстве случаев до этого не доходит. Ведь небольшая погрешность в пару секунд не особо заметна зрителям.
Выводы
С помощью бесплатной программы MKVtoolnix можно различными методами как разрезать видео на части, так и объединить вырезанные фрагменты в один файл. Благодаря наличию различных способов порезки можно воспользоваться наиболее оптимальным из них для решения поставленной задачи. При этом видео будет обработано абсолютно без потери качества. Вместе с тем, сохранение качества влечет за собой один недостаток — разделение видео происходит не точно в нужном месте, а с некоторой погрешностью в пару секунд. Также в виду простоты и бесплатности программы отсутствует возможность визуальной работы с видеорядом. Эти особенности следует принимать во внимание, прежде чем приступать к работе с программой.
Ваши глаза вас не подводят, название статьи или же шпарлалки говорит именно то, что вы видите и это - не опечатка!
Будет много фоток, будет много слов, предупреждаю. Но способ описанный абсолютно реален и все это (под ЭТИМ имеется в виду программное обеспечение) вы можете слить с Интернета на халяву, потому что инструменты у нас будут выложенные их создателями для всеобщего безплатного пользования.
Ладно, начну немного издалека. Если вы не клипмейкер или хотя бы не монтажер видео и не понимаете таких слов как Даб, матрешка, сплиттер, прямопотоковое копирование, кодеки, нарезка и тд, то пройдите мимо этой статьи, она вам ни к чему, не забивайте себе голову. Эта статья предназначена только для тех
, кто вырезает из любимых фильмов или клипов понравившиеся кадры. Такому человеку знакомы эти слова и инструменты, а это в первую очередь Даб
или же VirtualDub
, и многочисленные сплиттеры, видеоконверторы и видеоредакторы.
Итак, у нас есть задача
: сделать вырезку из фильма (который в формате mkv
)для личной коллекции. В таком формате очень часто встречаются HD-фильмы
, с несколькими звуковыми дорожками, со всякими субтитрами, а также сжатием H.264/AVC
и большим разрешением. Короче говоря, в достойном качестве для использования хоть при создании FMV (любительских клипов)
, хоть просто для сохранения вырезки себе на винт для дальнейшего интеллектуального фапа.
Я не буду описывать сложности процесса, который иногда сопутствует поставленной задачи у обычного пользователя. Это иногда очень многоходовая партия перекодирований и утраты из-за этого качества исходника; большая затрата на перегонку исходника в некомпресс, что сопряжено с огромными дисковыми пространствами под это дело и еще несколько других приемов, которые довольно сомнительны. Признаюсь честно, я сам доволько активно юзал некоторые из описанных действий по причине своего тупизма, однако поиcки, труд, безконечные эксперименты и работа над видеомонтажем дали мне ответы на интресующие вопросы и я совершенно безплатно поделюсь с вами с этим опытом, потому что... я всегда так делаю, я же Великий Сергей Пирог
, который свои книги, статьи и клипы дарит всем без исключения просто ради удовольствия и конечно же для своего пиара, хе-хе!
Для чистоты эксперимента возьмем в качестве препарирования любительские клипы. Пусть их будет три штуки разного размера и разного разрешения (названия роликов сразу выделю в гиперссылки на Рутрекер
для скачивания и обсуждения).
Похожая тема, но сейчас по ней уже неохота что-то писать... Работа с *.wmv при помощи VirtualDub
В двух словах: можно и WMV
также обрабатывать, устанавливать ffdshow (например в составе cccp codec pack), включить поддержку vfw компонентов ffdshow
, где decoder
выбрать libavcodec
для WMV1/7 или WMV2/8 или WMV3/9 (убрать "disable
").
В Дабе
открываем wmv
и сохраняем через Direct stream copy
в avi
, а потом открываем полученный avi
и уже над ним глумимся как хотим:)
Добавлено для предупреждения всякого безтолкового трепа и флуда на разных сайтах.
Чтобы раз и навсегда отсечь пустую болтовню всякой школоты и тупорылизма, который присутствует на большинстве клипмейкерских сайтов, сразу хочу сделать предупреждение
. Даже несколько.
1
- я не волшебник и не Бог, поэтому тоже могу ошибаться. Если я раньше вас найду ошибку, то обязательно внесу в статью поправки, снабдив это техническими подробностями и скриншотами. Если вы найдете, от милости просим указать мне на ошибки и исправим их вместе!
2
- если вам охота где-то что-то прокомментировать, то не утруждайте себя набиванием слов на клавиатуре, если вы действительно не можете сказать ничего умного
по данному сабжу и главное - подтвердить это! То есть вам не надо писать как простой теоретик, типа "сталкивался, знаю", "
может вызвать проблемы" или "а вдруг"
. Это смешно, ваши предположения и страхи
похожи на высказывания простых завистников. Лучше разместите подробный отчет о том, почему у вас не получилось сделать, как указано в этой способе, а не стройте догадок, будете умнее выглядеть:)
3
- специально для тех, кто читал невнимательно или для полных идиотов повторяю: всякие экстракторы типа MKVExtractGUI
или Yamb
с последующей обработкой в
AVC2AVI_GUI
или еще что-то типа этого не всегда
работает в редакторах (так утверждаю, потому что у кого-то может и срабатывали, у меня же ни разу), а в VirtualDub
вообще практически не работает
, а если и работает у кого-то, то к сожалению нигде это не написано с иллюстрациями
, то есть не подтверждено скриншотами, а следовательно авторы написания могут оказаться болтунами и пустыми теоретиками.
4 - если не читали статью полностью, то не делайте поспешных выводов
. Потому что будете точно как идиоты выглядеть при таких вариантах ответа: "А зачем всё это читать? Зачем писать скрипты?" Школьники видят скрипты там, где их нет, хе-хе Да, бывает и такое:)
Внимание, дополнение в плюсики в данному способу! Проверено на 10-битное видео (Hi10p)
MKV ToolNix - программа для редактирования файлов MKV. В наше время, у нас появилась возможность посмотреть новые фильмы, и много других фильмов, выпущенных ранее, которые мы не могли увидеть по разным причинам.
Сейчас, имея высокую скорость интернета, можно смотреть фильмы на компьютере в режиме онлайн. Но, в этом случае, есть тоже некоторые ограничения: качество фильма не всегда устраивает, не всегда можно найти нужный фильм, необходимо иметь постоянное соединение с интернетом, желательно с большой скоростью соединения, а это проблема, особенно для тех, кто подключен через мобильных операторов (здесь и высокая цена всего этого).
Как выход из этого положения, многие скачивают фильмы из сети к себе на компьютер для дальнейшего просмотра в режиме офлайн. Такой фильм, можно просмотреть дома на экране телевизора большого формата.
Если фильмы хранятся на жестком диске компьютера, то на нем постепенно становиться все меньше, и меньше свободного места. Для решения этой проблемы, можно использовать внешний жесткий диск большого размера.
Скачанные фильмы часто имеют несколько звуковых дорожек и подключаемые субтитры (есть любители смотреть фильмы на языке оригинала с субтитрами), которые занимают довольно много места на жестком диске.
Для удаления лишнего содержимого видео файла, используют специальные программы. Об использовании одной из них, MKV ToolNix, прочитайте эту небольшую инструкцию.
Бесплатная программа MKV ToolNix предназначена для работы с файлами формата «MKV» (Matroska). С помощью этой программы можно редактировать и модифицировать файлы, помещенные в контейнер «MKV».
С помощью MKV ToolNix вы можете: добавлять, удалять, изменять содержимое (аудио, видео, субтитры) файла этого формата, а также формата «AVI». Сейчас встречается довольно много фильмов помещенных в этот контейнер, потому что он имеет некоторые преимущества перед традиционным форматом «AVI».
Выпущенные недавно плееры, в том числе встроенные в телевизор, обычно, уже имеют поддержку этого формата «.mkv». Описанные ниже операции также можно производить с файлами, помещенными в контейнер «AVI». В этом случае содержимое файла остается в исходных форматах, а весь файл помещается в контейнер «MKV».
При просмотре такого фильма на компьютере не возникнет никаких проблем, при условии установки соответствующих кодеков. Если на телевизоре не получается посмотреть фильм в этом формате, то фильм придется перекодировать в другой формат специальной программой - конвертером. Таких программ имеется огромное количество, в том числе, и бесплатных.
Бесплатная программа MKV ToolNix имеет русский интерфейс.
MKVToolNix скачать
На странице загрузки, вам необходимо выбрать свою операционную систему (Windows находится внизу страницы), а также вариант скачивания (архив или исполняемый файл) программы. Переносная (portable) версия программы MKV ToolNix находится в архиве.
После загрузки MKV ToolNix, устанавливаете программу обычным способом. Установка программы происходит на русском языке. При использовании программы не происходит конвертация видео файлов, и видео файлы не ухудшают своего качества.
Теперь перейдем к ответу на вопрос - как пользоваться MKV ToolNix. Вот небольшая инструкция по работе с MKV ToolNix.
Как удалить лишние аудио дорожки и субтитры из видео файла
На этом примере, я буду использовать фильм «Ганди», 1982 года выпуска, в формате.mkv, имеющий размер 2,88 ГБ.
После открытия главного окна программы, вы можете добавить видео файл в программу, просто перетащив его мышью в поле «Входные файлы», или нажав для этого на кнопку «Добавить». В окне Проводника нужно будет выбрать видео файл, и нажать на кнопку «Открыть».

Для того, чтобы удалить ненужные аудио дорожки и субтитры, необходимо снять флажки в соответствующих пунктах. Предварительно запустите видео файл и посмотрите, под каким номером находится у вас аудио дорожка на русском языке. Обычно, она первая, но, может быть и под другим номером.
В поле «Имя выходного файла» показан путь для сохранения обработанного файла. Если нажать на кнопку «Обзор», то в окне Проводника можно выбрать другой путь сохранения, и другое имя для нового файла. После этого нажимаете на кнопку «Начать обработку».

Происходит обработка, этот процесс происходит довольно быстро (обработка этого фильма заняла 133 секунды).

После завершения обработки видео файла, нажимаете на кнопку «ОК».

Теперь вы можете посмотреть на размер нового файла. Разница между 2,88 ГБ и 2.32 ГБ довольно внушительная. После того как вы проверили обработанный видео файл, старый файл можно удалить, сэкономив на жестком диске, в нашем случае 0,56 ГБ, свободного пространства.

Таким способом можно отключить аудио дорожку, которая установлена в фильме по умолчанию (если она не на русском языке), потому что при просмотре на телевизоре поменять аудио дорожки местами не получится.
Как добавить аудио файлы и субтитры в MKV
Иногда, встречаются фильмы с отдельным аудио файлом или субтитрами. Хранить такие фильмы в отдельной папке, не совсем удобно. На этом примере старый (1934 года выпуска) фильм «1860», на итальянском языке (формат «.avi»), с русскими субтитрами (с отдельной аудио дорожкой производятся аналогичные действия).

Для того, чтобы соединить эти файлы в один видео файл, необходимо добавить поочередно файлы в поле «Входные файлы». После этого нажимаете на кнопку «Начать обработку».

После завершения обработки, вы получите фильм, состоящий из одного файла, со встроенными субтитрами.

Как соединить видео файлы с помощью MKV ToolNix
Некоторые фильмы разделены на несколько частей, что не совсем удобно, если эти части не отдельные серии фильма.

Для соединения видео файлов, добавляете фильмы в программу, соблюдая очередность эпизодов, включаем обработку. Обработку можно запускать из меню «Обработка» => «Начать обработку (запустить mkvmerge)», или при одновременном нажатии сочетания клавиш на клавиатуре «Ctrl» + «R». На выходе вы получаете фильм в виде одного видео файла.

Как разделить видео файлы с помощью MKV ToolNix
С помощью MKV ToolNix также можно разбивать видео файлы на несколько частей. Для того, чтобы разделить видео файл на несколько частей, заходите во вкладку «Глобальные». Там ставите флажок напротив пункта «Включить разбиение…». При наведение курсора мыши к соответствующему пункту появляются подсказки с объяснением соответствующих действий.
Выбираете размер файла, устанавливая после цифры соответствующий символ (буквы «K», «M», «G» - соответствуют килобайтам, мегабайтам и гигабайтам). Можете ввести название файла/сегмента, но это делать необязательно. После этих действий нажимаете на кнопку «Начать обработку».

После обработки получаете видео файл, разделенный на несколько частей.

Я постарался рассказать об основных и самых распространенных действиях производимых с помощью этой небольшой и полезной программы. Теперь вы знаете, как пользоваться MKV ToolNix.
Решение проблемы воспроизведения видео файлов на аппаратных плеерах
В программе MKV ToolNix начиная с версии 4 и выше, производитель программы в настройках по умолчанию включил сжатие заголовков, которое многие аппаратные плееры не поддерживают. Получившийся после обработки видео файл не проигрывается на таком плеере, а на компьютере воспроизводиться без проблем.
Одним из выходов из этой ситуации будет использование программы MKV ToolNix версии 3 и ниже, где не предусмотрено сжатие заголовков в настройках программы по умолчанию.
Другим способом решить эту проблему можно следующим образом. После снятия флажков с ненужными аудио дорожками, необходимо выделить оставшийся аудио файл и нажать на кнопку «Дополнительные параметры». В пункте «Сжатие» нужно нажать на треугольник и в выпадающем меню нажать на пункт «нет». После этого можно нажать на кнопку «Начать обработку» для удаления ненужных аудио дорожек из видео файла.

Получившийся в итоге видео файл теперь будет воспроизводиться при помощи аппаратного плеера.
Удаляем аудиодорожки из видеофайла в MKV ToolNix (видео)
Все больше набирает распространения такой формат хранения как MKV, в простонародье называемый матрешка. Пожалуй эта даже не формат хранения аудио и видео, а контейнер где описано что именно хранится, что позволяет использовать различные форматы кодировок, и большое количество различных потоков. Очень хорошо, когда получает готовый фильм, и нас устраивает какие звуковые дорожки и субтитры предлагаются, их порядок, да и вообще размер самого файла. Но нет в мире ничего идеального, некоторые звуковые дорожки нам вообще не нужны, а вот этих субтитров не хватает да и не помещается этот файл у меня на один диск. MKV потенциально готова решить все ваши проблемы, ведь изначально все делалось для максимальной простоты редактирования. Осталось найти утилиту способную использовать максимальное количество возможностей контейнера MKV. Большинство программ для редактирования видео заявляют о поддержке работы с матрешкой, но постоянно у них можно встретить некоторые ограничения. Для быстрого редактирования и более профессионально работы (у кого хватит терпения разобраться) файлов MKV существует лучшая бесплатная программа MKVToolnix .
Возможны два варианта использования, с инсталляцией в систему или portable версия, которая может работать со сменных дисков или в отдельных папках, не добавляя записей в систему. Как всегда выбрал portable, удобно сделал что надо, а потом стер, чтоб глаза не мозолило и место не занимало. И так пользуюсь этой утилитой раз в несколько месяцев.
Знаете MKVToolnix это действительно мощный инструмент в умелых руках, интерфейс описывать бессмысленно, чтоб понять, как все работает надо хоть один раз все сделать своими руками, почувствовать что к чему. Методом научного тыка, можно экспериментально выяснить как делаются некоторые вещи, но все равно вы не будете использовать и десятой части возможности программы, уж лучше прочитаете инструкции которых в сети выложено предостаточно, да и в комплекте с программой таковые существуют.
Максимум что себе позволю это опишу базовые возможности, чтоб было понятно в какую сторону рыть:
— Разбитие файла на несколько частей. Можно делать разбивку как на файлы одинакового размера, одной длительности по времени, или вручную указав длительность каждой части.
Удаление/ вырезание отдельных фрагментов. Фактически это продолжение предыдущего пункта, разбиваем на отдельные части и выбираем или удаляем нужные части.
Соединение двух фрагментов. Просто склеиваем несколько частей одна к другой. Могут возникнуть проблемы с кодировкой, если пробовать соединять части в разных форматах.
Добавление/удаление аудио дорожек и субтитров. В принципе все просто добавляем файлы с необходимым звуком и текстом. Только обращаем внимание на синхронизацию картинки и звука, для этого есть возможности задать сдвиг или растяжение/сжатие звуковой дорожки.
Обрезание кадров без перекодирования. Бывают записи, когда существуют черные полосы сверху и снизу или искажения по краям изображения идут помехи, вот здесь не особо напрягаясь можно убрать это бесполезное окружение.
Создание глав для фильма. Все знают, что такое меню на DVD дисках по отдельным сценам, также и здесь, можно создать разбивку на отдельные главы, даже можно пойти дальше создав несколько версий фильма, например, показывая/скрывая некоторые сцены.
Связывание нескольких файлов. У вас, например, существует фильм, который разбит на два файла, чтоб после просмотра первой части не пришлось вручную запускать просмотр второго, можно использовать связывание, только здесь одно но, файлы должны иметь одинаковые параметры: количество дорожек, используемые кодеки.

Как пример расскажу как удалять ненужные звуковые дорожки и субтитры. Выбираем закладку «Input», добавляем нужный файл для редактировании нажав “Add”. Указываем файл, куда будем сохранять полученный результат, в поле «Output filename». Снимаем галочки с субтитров и звуковых дорожек, которые нам не нужны. Ну а дальше запускаем все на обработку “Muxing->Run muxing (run mkvemerge)”, ждем несколько минут, в зависимости от производительности компьютера и все наслаждаемся полученным результатом. Признаюсь здесь выбрал самый простой пример.
MKVToolnix для редактирования, и создания матрешки что ни есть самая правильная программа, здесь все необходимое, чтоб после ваше работы другие сказали «ничего себе, а как сделал». Только вот для достижения вау — эффекта не получится, просто запустить программу, пару кликов мыши, и все готово, готовитесь для получения хоть, сколько приемлемого результата почитать инструкцию. Не просто читать а еще самому попробовать для понимания логики работы функций.
Основные недостатки это абсолютно ничего не понятно как что-то делать, некоторые вещи делаются не так как ожидается и полностью дубовый интерфейс, над которым работали только программисты. Остальное только плюсы, найдите другую программу способную все это сделать.

Кому действительно нужен серьезный инструмент, используем MKVToolnix, всем другим искать утилиту для редактирования видео более дружелюбную к пользователю.
Прекрасно работает в 32-х и 64-х битных операционных системах, на куче различных платформах. В оригинальной сборке интерфейс предлагается только на английском, если не ошибаюсь, существуют самодельные варианты на русском.
Выбирая очередной видеофайл в интернете для скачивания все уже давно стали искать файлы с расширением mkv, потому что именно в этом контейнере чаще всего сохраняется видео формата h264, что практически гарантирует отличное качество картинки. Видеофайлы с расширением mkv чаще всего создают на основе лицензионного Blu-ray диска, и не часто заботятся о размере получаемого файла, оставляя все титры и дополнительную информацию. Программой просмотра видео любые такие файлы без проблем можно просмотреть, но с подбором внешнего носителя для долгого хранения могут появиться проблемы.
Иногда люди делятся имеющимися новинками кино между собой и для этих целей в основном используют флешку. Рассмотрим неприятную ситуацию, когда человек вам дал флешку 4ГБ с просьбой записать на нее парочку фильмов, а у вас имеется два видеофайла отличного качества, но размером 2,2ГБ каждый. Записать их на одну такую флешку у вас не получится, но решить эту проблему под силу каждому, особенно если известно, как обрезать видео mkv .
Проделать подобную манипуляцию с видеофайлом может множество различных выложенных в интернете программных продуктов, но большинство из них потребует перекодировки исходного файла, что скажется не только на качестве получаемого видео, но и на затраченном времени обработки. Дальше мы разберем несколько интересных утилит, которые могут решить нашу проблему и сохранить результат подобной обработки без кодирования, что по времени будет равносильно простому копированию файла с диска на диск.
Одна из довольно простых программ доступных в интернете, выполняющая нарезку видео, является Boilsoft Video Splitter. Для работы с ней не нужно особых знаний и навыков работы с подобными программами. Необходимо просто открыть редактируемый видеофайл и отметить специальными маркерами на полосе просмотра начало и конец оставляемого ролика. Сохранить выходной можно без перекодировки.
Haali Media Splitter обладает большими возможностями и более сложна в использовании. Открыв редактируемый фильм можно сразу увидеть все находящиеся в контейнере данные и отключить любые из них убирая галочку напротив. Так можно оставить в файле только русский дубляж и убрать другие звуковые дорожки. При включении предварительного просмотра можно выделить часть необходимого участка видео и сохранить без перекодировки, если оставить настройки по умолчанию.
Также можно воспользоваться утилитой MKVmerge GUI. В ней больше всего различных настроек, но при этом она меньше всего подходит для наших нужд. Она больше подходит для разбиения видеофайла на части заданного размера.
Последние материалы сайта
Браузеры

Планшет Sony Xperia Z2 Tablet: отзывы, технические характеристики
В прошлом году компания Sony представила очень удачную линейку смартфонов и планшетов Xperia Z. Главной особенностью моделей из этой серии стал превосходный дизайн: и смартфон Xperia Z , и планшет Xperia Z Tablet не только прекрасно выглядели, но и облада
Социальные сети

Установка драйверов для прошивки Android
С этой проблемой хоть раз, но сталкивается каждый: вы подключаете смартфон или планшет к компьютеру посредством кабеля USB, но кроме зарядки ничего не происходит. Компьютер не видит телефон или определяет его как неизвестное устройство. Ситуация распростр
Программы
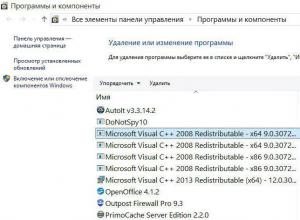
Microsoft Visual C Redistributable
Microsoft Visual C++ Redistributable – это один из тех пакетов, без которых на вашем компьютере не запустится большинство игр. Он содержит библиотеки, которые позволяют запуститься программам, в разработке которых была использована среда Microsoft Visual
Windows 8

Исследовательская работа "Куда девается соль, если растворить её в воде?
Для определения качественного состава неизвестного кристаллического вещества белого цвета к его раствору добавили раствор гидроксида калия. При этом образовался осадок. К другой части раствора исследуемого вещества добавили раствор нитрата бария. Наблюда
Компьютер

Мария новосад, как весенний ветер вдохновения Где учится маша новосад
Текст: Рената ХУСАИНОВА Кто она? Обычная девушка, которую легко можно потерять в толпе. Высокая, стройная и легкая, словно весенний вдохновляющий ветерок. Копна каштановых волос с переливами золотого под лучами солнца, широкая улыбка и камера в руках. Ка