Как сделать телефон безопасным для ребенка. Родительский контроль на Android — что это, как включить Как снять родительский контроль на андроиде
Ребенку даю свой планшет поиграть, но он может удалять приложения или устанавливать ненужные. Как контролировать его действия на планшете, чтоб ничего лишнего на мой взгляд не делал?
Ответы (3 )
- ограничить скачивание платного контента из Play Market;
- закрепить приложение к экрану;
- создать пользователя с ограниченным возможностями.
- открываем Play Market;
- жмем на три горизонтальные линии вверху слева;
- в открывшемся меню выбираем пункт «настройки»;
- прокручиваем вниз и заходим в подраздел «родительский контроль»;
- нажимаем на переключатель в верхнем правом углу;
- появится окно, в которое вводим pin-код и тапаем на «ок»;
- жмем на появившийся пункт «игры и приложения»;
- выбираем нужный возраст.
- заходим в общие настройки;
- открываем раздел «безопасность»;
- в самом низу тапаем на пункт «блокировка в приложении» и жмем «вкл»;
- дальше возвращаемся на рабочий стол и нажатием кнопки «обзор» (она справа с квадратом);
- появится список открытых приложений и окно с булавкой, в которое перетаскиваем нужную программу (на некоторых версиях можно только последнюю);
- появится предупреждение, нажимаем «да».
This comment is edited.
Настроить ограничения в работе встроенными способами можно только на последних версиях, поэтому лучше всего если родительский контроль на планшете андроид будет сторонний, например, приложение PlayPad детский лаунчер. Работает оно так:

Для настройки доступных приложений нужно:

Чтобы выйти из приложения надо в настройках нажать на пункт «закрыть лаунчер».
Сначала расскажу как установить родительский контроль на планшет с андроид 5.*, так как на нем эта возможность изначально реализована лучше всего. Это можно сделать с помощью следующих функций:
Первый вариант реализуется так:
После этого для покупки приложений в Play Market надо будет ввести pin-код. Для отключения этой функции потребуется ввести тот же пароль в настройках.
Другой способ ограничить работу с устройством – закрепить приложение, при этом пользоваться можно будет только выбранной программой. Вы, как родитель, можете это сделать очень просто:
Теперь доступно будет только одно приложение. Минус этого способа в том, что функция отключается одновременным нажатием кнопок «обзор» и «назад» (с треугольником и квадратом). Ребенок может знать это и воспользоваться.
На более поздних версиях прикрепление приложения реализуется с помощью pin-кода. Включается все также, только в пункте «блокировка в приложении» надо ввести пароль. Для отключения нужно нажать кнопку «обзор» и ввести назначенный пин.
С егодня базовые навыки владения телефоном или планшетом появляются у детей в довольно раннем возрасте, и наиболее часто это как раз гаджет на базе ОС Андроид. В связи с этим родителей все чаще начинает беспокоить вопрос, что именно делает их ребенок в сети, на какие сайты заходит, сколько времени тратит на работу с устройством. Логичным и целесообразным является желание оградить свое чадо от нежелательного контента и программ, пользования телефоном без каких-либо ограничений и прочего. В этой статье я расскажу о том, как настроить родительский контроль на Андроид, как его конфигурировать, а также опишу прочие меры по управлению правами доступа к девайсу для детей. При этом я затрону как вложенные средства системы, так и сторонние программы, предназначенные сугубо для подобных целей.
Интегрированные в систему средства родительского контроля
Важно отметить, что к моменту создания данного материала в самом Андроиде не слишком много всерьез насущных и востребованных функций контроля за детьми для родителей. Но ряд вещей можно сконфигурировать и без прибегания к внешним мобильным программным модулям.
Замечание : месторасположение всех фич обозначено для стокового Андроида. На ряде девайсов с персональными лончерами параметры могут быть расположены в прочих разделах и местах (к примеру, в «Дополнительно»).
Блокировка в программе – для самых маленьких
Эксклюзивная фича под названием «Блокировка в приложении» предоставляет возможность запуска одного приложения в полноэкранном режиме без способности переключиться на любую другую программу или главную форму операционки.
Для использования этой функции нужно предпринять следующие шаги:
Зайти в Настройки -> Безопасность -> Блокировка в приложении
Активировать предложенную опцию (в предварительном порядке детально ознакомившись с инструкцией о ее применении)
Запустите нужную программу и тапните на кнопке «Обзор» (аппаратная клавиша в виде прямоугольника справа внизу), чуть-чуть вытяните окно наверх и щелкните по изображению «Булавки»

В результате, применение Андроид будет полностью лимитировано одной единственной программой до тех пор, пока вы не дезактивируете блокировку: с этой целью нажмите и сохраняйте нажатыми клавиши «Назад» и «Обзор».
Родительский контроль на Андроид через магазин Плей Маркет
Гугл Плей Маркет предоставляет возможность настройки контроля за детьми со стороны родителей с целью лимитирования инсталляции и приобретения программ в магазине.
Нажмите кнопку «Меню» в Плей Маркете и откройте параметры
Используйте опцию «Родительский контроль» и активируйте ее, установите пин-код в целях безопасности

Задайте возрастные ограничения для фильтрации программ и игр, фильмов, а также музыки


Для запрета приобретения платных программ без вводимого пароля аккаунта Google в настройках Плей Маркета задействуйте опцию «Аутентификация при покупке».


Средства родительского контроля в приложении YouTube
Параметры Ютуба дают возможность поставить определенное ограничение на просмотр излишних для ваших детей видео: в программе Ютуб щелкните на кнопке меню, перейдите в категорию «Настройки» -> «Общие» и активируйте опцию «Безопасный режим».
Помимо этого, в Гугл Плей можно скачать дискретную программу от Гугл – «YouTube для детей», где данный параметр уже активирован по дефолту и его нет возможности переключить в исходное положение.
Родительский контроль на Android посредством учетных записей
ОС Андроид предоставляет возможность создания нескольких пользовательских учетных записей в меню «Настройки» -> «Пользователи».

При обычных обстоятельствах (не принимая во внимание профили с лимитированным доступом, редко доступные в повседневной жизни), определить вспомогательные лимиты для второго юзера не выйдет, но, тем не менее, данная функция может принести существенную пользу.
Параметры программ хранятся в отдельном месте для каждого индивидуального пользователя, т.е. для юзера, который является владельцем, вы вправе не указывать настройки контроля со стороны родителей, а просто залочить его кодовым словом, а ребенку, в то же время, позволить входить лишь под вторым юзером.
Информация об оплате, пароли и другие данные также сберегаются для дискретных юзеров (в частности, вы в силах лимитировать приобретения в Плей Маркете без добавления информации об оплате в новом добавленном профиле).
Замечание : при задействовании ряда аккаунтов, инсталляция, удаление либо дезактивация программ влияет на все учетные аккаунты Андроид.
Ограничения в пользовательских профилях на Андроид
Около 3-х лет тому назад на Андроиде появилась фича, связанная с генерацией лимитированного пользовательского профиля, которая позволяет задействовать интегрированные функции родительского контроля (к примеру, запрет запуска программ), однако в силу ряда причин ее развитие было приостановлено. В результате в текущий момент к ней можно получить доступ лишь на ряде планшетов (на телефонах — нет).
Данная функция доступна в меню «Настройки» -> «Пользователи» -> «Добавить профиль/пользователя» -> «Профиль с ограниченным доступом» (если данная опция отсутствует, и сразу инициализируется создание профиля, это значит, что на вашем аппарате данная фича не доступна).
Внешние программы для родительского контроля Android
Принимая во внимание популярность контроля использования различных гаджетов и Интернета детьми со стороны родителей, а также тот факт, что возможностей самого Андроида пока еще не хватает для его полной реализации, не стоит удивляться, что в официальном магазине Плей Маркет доступно широкое разнообразие программ для контроля за детьми. Ниже я расскажу об одной такой программе, локализированной на русский язык и располагающей положительным фидбэком с пользовательской стороны.
Одна из наиболее комфортных и дружественных по отношению к русскоязычному пользователю программ – Kaspersky Safe Kids. В распространяемой бесплатно версии существует поддержка множества востребованных функций (лимитирование того периода, в течение которого ваш ребенок пользуется мобильным средством, трекинг применения планшета или смартфона, блокировка веб-сайтов и приложений), часть функционала (идентификация местоположения, трекинг за активностью ВК, мониторинг SMS-сообщений и звонков) присутствует лишь в платной версии модуля. Что касается именно контроля за детьми со стороны родителей, даже в бесплатном аналоге Kaspersky Safe Kids присутствует достаточно механизмов, чтобы обеспечить управление за действиями ребенка с мобильного гаджета.
Опишем подробную инструкцию применения настроек и конфигурирования данного программного модуля:
Ставим приложение на мобильном гаджете ребенка. Выбираем в стартовом меню опцию «Ребенок»

Нажимаем кнопку «Добавить ребенка» в меню инициализации

Вводим информацию об имени и возрасте ребенка


Выберем на следующей инфо-форме опцию «Активировать администратора устройства»

Переходим к дальнейшей настройке программы. Нажимаем кнопку «Продолжить»

Приступаем к конфигурированию специальных возможностей. Активируем пункт «Kaspersky Safe Kids»

Передвигаем ползунок в нужное положение


Теперь получим доступ к системным функциям. Знакомимся с их описанием и жмем «Продолжить»

Разрешаем программе работать в фоновом режиме, несмотря на более быстрый расход заряда батареи. Соглашаемся и идем дальше

Активируем все разрешения, и приступаем к финальной фазе конфигурации. Эти разрешения дают возможность программе контролировать устройство и исключают его удаление из среды. Теперь предварительная настройка закончена, и мы можем нажать последнюю кнопку «Включить защиту».

Итак, теперь все готово для работы с Kaspersky Safe Kids. Защита включена, и мы можем приступать к работе с родительским аккаунтом.

Чтобы получить доступ к родительской панели, можно пойти двумя путями. Первый – это установить Kaspersky Safe Kids на аппарате родителя. Еще один способ – это зайти на панель администратора с того же аккаунта, который вы использовали для регистрации ребенка, с компьютера по адресу my.kaspersky.com/MyKids . Это позволит осуществлять трекинг активности ребенка и конфигурировать правила применения гаджета, интернета и программ. Я же рассмотрю последний из двух описанных вариантов.

Вводим те же данные, которые задействовались при регистрации учетной записи ребенка. В результате попадаем на главную форму конфигурирования родительских настроек для вашего аккаунта.

Все самые главные функции сосредоточены на вкладке «Дети», поэтому переходим на нее.

Итак, какие опции нам доступны в бесплатной версии Kaspersky Safe Kids? В первую очередь, это контроль над трафиком. Все сайты, на которые заходило ваше чадо, будут отображаться на вкладке «Обзор» в разделе «Интернет». То же самое касается и запросов в поисковой системе.

Информация на данной вкладке обновляется мгновенно, как только ребенок со своего устройства выполнит новый запрос или перейдет на веб-страницу.
Еще одна полезная фича – это «Безопасный поиск». Функция убирает из результатов выполнения поисковых запросов контент для взрослых, связанный с насилием, порнографией, религиозными предпосылками и пр. В родительской панели функция включена по умолчанию, так что об ее дополнительной активации беспокоиться не стоит.

Последняя функциональность, которой можно бесплатно пользоваться в Kaspersky Safe Kids, — это контроль использования программ. Перейдем на вкладку «Программы» в разделе «Дети» и поглядим на доступные здесь опции. На выбор пользователя представлено 3 функциональных фишки: конфигурирование категорий программ, использование возрастных ограничений для скачивания программ из Play Market’а и индивидуальное разрешение работы с выбранными приложениями на смартфоне.
Категории программ настраиваются индивидуально, то есть вы можете запретить ребенку инсталлировать ПО указанного назначения. Категорий здесь представлено больше десятка, поэтому наверняка вам хватит того, из чего можно сделать выбор.

Возрастные ограничения выставляются в соответствии с общепринятыми рейтингами, составленными организациями ESRB и PEGI. В результате каждой программе присваивается определенная возрастная категория, и если возраст ребенка ниже того, который ассоциируется с нужной программой, скачать и установить ее он не сможет. Очень удобный механизм – рекомендую к использованию.

Также вы вправе указать в индивидуальном порядке, какие программы доступны для запуска на мобильном гаджете, а какие нет. Это можно сделать в списке, расположенном в нижней части экрана.
В дополнение к этому, на вкладке «Использование устройств» можно установить временные ограничения для работы с соответствующим мобильным гаджетом на каждый день недели в индивидуальном порядке. Активируем галочку «Контроль использования устройства» и указываем все параметры на временной шкале.


На этом доступные функции в бесплатной версии Kaspersky Safe Kids заканчиваются. Тем не менее, для базовой корректировки поведения ребенка в сети этого хватит с лихвой. Если же вы хотите сделать родительский контроль на Андроид более полным и гибким, без приобретения платной лицензии, пожалуй, не обойтись.
Операционная система Android отличается от привычной Windows отсутствием функции родительского контроля. Из-за этого родители маленьких детей часто страдают от того, что чадо может что-то нажать на телефоне, войти в сеть на запрещенные сайты или потратить все деньги с мобильного счета. Конечно, можно поставить пароль на устройство, скрыть приложения , создать специальный аккаунт для ребенка. Однако в этой теме мы представим некоторые способы настойки «родительского контроля» для Android.
Блокировка программ во время использования телефона
Данный способ подходит в тех случаях, когда родитель, включив игру или мультик на телефоне для своего малыша, запрещает доступ к главному меню или другим приложениям. Иными словами, малыш не сможет выйти из игры или закрыть мультик на телефоне. Сенсор не будет реагировать на действия малыша. Функция, которая отвечает за блокировку софта, называется «Блокировка в приложении». Чтобы её включить, стоит выполнить следующее:
- Выбираем «Меню», «Настройки», «Безопасность». Здесь находим функцию «Блокировка в приложении».
- Появится сообщение о том, что, нажав на кнопку «Обзор» (которая имеет вид канцелярской кнопки), можно закрепить экран.

- Теперь, включив игру для малыша, нажимаем на кнопку «Обзор» и удерживаем её. Чтоб отключить блокировку, стоит зажать кнопку «Назад».

Таким образом, дитя не сможет ничего нажать на телефоне или спутать настройки.
Настраиваем родительский контроль в Play Market
К счастью, такой сервис как Play Market имеет функцию родительского контроля. Для того, чтобы её включить, нужно выбрать «Меню сервиса», перейти в «Настройки» и выбрать «Родительский контроль».

Откроется новое окно. Перетаскиваем ползунок в положение «Включено».


Чтобы запретить ребенку тратить деньги на покупку приложений в Play Market, стоит включить функцию «Аутентификация при покупке». После её активации ребенок не сможет без ввода логина и пароля от аккаунта купить игру или фильм на данном сервисе.
Создаем аккаунт для ребенка
Для того, чтобы создать для ребенка новый аккаунт, в котором будут доступны для использования только некоторые приложения, стоит перейти в раздел «Настройки», «Пользователи» и нажать «Добавить пользователя».

После того, выбираем «Пользователь с ограниченным доступом». Как только аккаунт будет создан, нужно указать, какие программы сможет использовать новый владелец.
Используем Kaspersky Safe Kids для родительского контроля
Приложение Kaspersky Safe Kids стало первым, которое позволило родителю следить за своим ребенком в сети и не только. Установив такое приложение на своем смартфоне и смартфоне ребенка, родитель может указать, какие программы, сайты и ресурсы будут заблокированы для чада. Также с помощью этого софта можно отслеживать местонахождение ребенка.
Изначально родитель обязан создать на своем устройстве собственный аккаунт.

Регистрацию нужно провести и на устройстве ребенка. Только после создания связанных аккаунтов, родитель может выбрать степень защиты.

Важно отметить, что большинство современных антивирусов для Android имеют функцию родительского контроля. Поэтому Kaspersky Safe Kids – это не единственный вариант для организации родительского контроля на смартфоне ребенка.
Детально о том, как настроить родительский контроль на Андроид, смотрите в видео:
01.10.2017 09:00:00

Приложение Screen Time поможет родителям управлять временем, которое ребенок проводит в смартфоне. Программа состоит из двух частей: основного приложения и дополнения Screen Time Companion, которое ставится на ребенку на мобильное устройство.
После этого взрослые могут отслеживать всю активность на телефоне сына или дочери: какие игры запускает ребенок, сколько времени он уделяет развлекательным приложениям, что он смотрит или слушает.
Среди основных функций приложения Screen Time можно выделить:
- Установка времени работы приложений
- Блокировка определенных приложений
- Запрет на доступ в соцсети во время школьных занятий
- Добавление дополнительных минут работы программ
Таким образом, если ребенок вместо уроков или обеда, как говорится, «залипает» в телефоне, родителям достаточно несколько раз нажать на нужные кнопки в приложении на своем гаджете, не отбирая у подростка его любимый мобильник.
Kid"s Shell

Kids"s Shell – это лаунчер для запуска только разрешенных приложений и игр на телефоне. С его помощью в мобильнике ребенка создается своеобразная безопасная зона. Также лаунчер можно установить и на родительский телефон, к которому ребенок имеет доступ. В этом случае блокируются звонки и SMS, а также доступ к Google Play.
Основные функции Kid"s Shell
- Детский режим, при котором запускаются только выбранные родителями приложения
- Блокировка перехода в Google Play, а также по рекламным ссылкам и баннерам
- Запрет на покупку внутри установленных программ
- Установка математического пароля на выход из оболочки
В PRO-версии за 200 рублей функционал приложения расширяется до запрета на доступ в Интернет, настройки рабочих столов, установки времени работы смартфона, а также встроенного плеера с полезным для ребенка контентом.

YouTube Детям – это специальное приложение, которое содержит развлекательные и познавательные видео. При этом если какое-либо видео не понравится родителям, им достаточно нажать на кнопку «Пожаловаться», и указанный ролик будет удален из программы.
Все видеоролики в приложении распределены по четырем категориям:
- Музыка
- Обучение
- Калейдоскоп
Благодаря большим кнопкам, управлять интерфейсом могут даже самые маленькие пользователи. Также смартфон с установленной программой можно подключить к телевизору и смотреть видео на большом экране.
Специальные настройки для взрослых позволят отключить функцию поиска, чтобы ребенок смотрел только видео главном экране, а также ограничат время работы программы.

Safe Lagoon – универсальное приложение по родительскому контролю. Для его использования достаточно выполнить простые действия:
- Загрузить Safe Lagoon на устройство ребенка
- Создать родительский профиль
- Настроить безопасность
- Установить Lagoon для родителей или зайти в свой профиль на сайте
В профиле родители могут отслеживать активность ребенка в Сети и приложениях, устанавливать лимит на работу с программами и даже выставлять гео-периметр, в границах которого папа и мама всегда смогут увидеть, где находится их ребенок, и получат уведомление, если он вышел за границы определенной территории.
Данной статье мы заканчиваем серию уроков второго шага нашего обучающего курса. Следующий шаг будет посвящен работе с приложениями. Вы узнаете о лучших мобильных программах для изучения иностранных языков, очистке гаджета от мусора, редактирования фото и видео, и многое другое. Не пропустите!
А теперь - обещанный тест.
Родительский контроль на Андроид — это действенный метод оградить ребенка от ненужного контента, загрузки опасных и нежелательных файлов, а также просмотра сайтов взрослого содержания. Ведь крайне сложно постоянно следить, что смотрит ребенок или во что играет. Такой личный контроль сковывает ребёнка, а программы помогают делать то же самое, только ненавязчиво.
Несколько ключевых задач программ для слежения за ребёнком:
- выставление лимита на время для игр;
- запрет на загрузку платных приложений;
- ограждение детей от неблагоприятного контента (порнографии и насилия);
- защита от потенциально вредного кода, попасть которые могут через скачанные файлы из не идентифицированных источников.
Выставить ограничение к некоторым функциям Android для чада, реально через персонализацию Андроида, взаимодействие с Google Play и установки особых приложений.
Ограничить доступ с помощью «Настроек»
Родительский контроль на Андроид телефон можно сделать через параметры ограничения доступа для юзера. Как это делать:
- Войдите в «Настройки»;
- Выделите раздел «Пользователи»;
- Выберите «Добавить пользователя»;

- Установите лимит в аккаунте ребёнка.
Теперь можете предоставить выбор ребенку или сами решить, какие программы появятся в окне, а какие скрыты. Альтернативный вариант — назначить пароль, например, для магазина Google Play.
Ограничения в PlayMarket
Чтобы контролировать пользование магазином, достаточно активировать слежение в программе Google Play:
- Зайдите в магазин.
- Нажмите на «Настройки».
- Выберите «Родительский контроль».
- Установите пароль.
По окончанию нужно определится с ограничением по возрасту для выбора игр, фильмов, приложений, а в аудио выставляют запрет на загрузку с ненормативной лексикой, дополнительно возможно выставить пароль на платный контент.
Для тех, кто столкнулся вопросом, как установить родительский контроль на Андроид, существуют особые программы. Вот лучшие и популярнейшие варианты утилит на мобильную ОС:
- YouTube Детям;
- Kid’s Shell;
- Screen Time;
- PlayPad;
- Safe Lagoon.
YouTube Детям
Специально разработанный сервис, содержит в себе видео развлекательного и интеллектуального характера. Есть возможность удалять видео из выборки, для этого нужно нажать «Пожаловаться».

Все видео разделены на 4 сектора:
- Обучение.
- Музыка.
- Калейдоскоп.
Программа имеет широкие кнопки, которыми не сложно управлять даже самым маленьким юзерам. Присутствует функция для синхронизации к TV, для просмотра роликов на большом экране.
Настройки для родителей разрешат поставить лимит на пользование программой и запрет функции поиска, просмотр будет только на главном экране.
Kid’s Shell

Ключевые особенности приложения:
- запрет на совершения покупок в любых приложениях;
- режим для ребенка, в нем открываются только указанные родителями программы;
- требуется пароль при выходе из оболочки;
- блокируется поиск в Google Play и по рекламным ссылкам;
За 200 рублей можно открыть функции на запрет использования интернета, персонализацию рабочих столов, установку лимита времени работы телефона, а еще встроенный плеер с полезной информацией для ребенка.
Screen Time
Благодаря данной программе, родители смогут следить и регулировать время чада. Приложение имеет две части: основная и вспомогательная — Screen Time Companion, она инсталлируется на гаджет ребенку. Программа разрешает следить за активностью на смартфоне детей: узнавать количество времени, выделяемого приложениям, какие игры открываются, что слушает и чему отдаёт предпочтение в видео.

Несколько основных функций:
- блокировка отдельных приложений;
- выявление продолжительности и времени суток работы программ;
- в процессе занятий запрет на пользование сети;
- возможность внесения дополнительного времени работы для задач.
Чтобы закрыть доступ или ограничить время совсем, нет нужды забирать телефон у ребенка, надо всего лишь нажать на своем смартфоне соответствующие управляющие кнопки.
PlayPad
Приложение создано для ребенка в целях развлечения и развития.

Утилита имеет красочное меню с 4 разделами:
- Игры.
- Развитие.
- Обучение.
- Другие.
Родители сами выбирают программы для этих разделов. Присутствует возможность создать запрет на звонки и сообщения. Ребенок будет иметь доступ к смене стиля рабочего стола и бонус от создателей программы — доска для рисования.
Safe Lagoon

Программа для родительского контроля, чтобы пользоваться, применяют следующие шаги:
- Загрузить утилиту на гаджет ребенка.
- Установить управляющий профиль.
- Указать параметры безопасности.
- Загрузить клиент программы с управляющими функциями. Существует возможность получения данных из веб-аккаунта.
Родители в профиле смогут видеть активность в интернете и играх, выделять ограничение пользования приложениями и поставить гео-периметр, в его границах родители смогут видеть, местонахождения ребенка и получат извещение, когда он выйдет за пределы обусловленной территории.
Родительский контроль на планшете Андроид и смартфоне весьма полезная вещь, благодаря которой можно защитить детей от вредоносного контента. Что подойдет больше, выбор за вами.
Если у Вас остались вопросы по теме «Как установить родительский контроль на Android?», то можете задать их в комментария
Последние материалы сайта
Компьютер
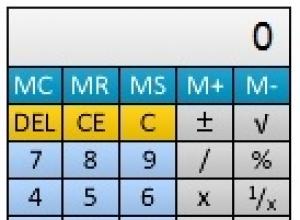
Что такое гаджеты и виджеты и как их установить в Windows Как выставить гаджеты на рабочий стол
Гаджеты — это небольшие компьютерные приложения, несущие в себе множество полезных функций. Так, данные мини-программы позволяют отслеживать погодные показатели, быть в курсе последних новостей, показывать на рабочем столе часы, календарь и т. п. Чтобы ус
Windows 8
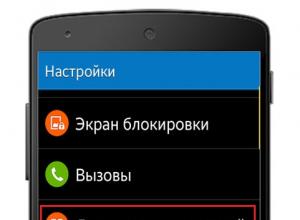
Не приходят уведомления и сообщения WhatsApp на Android
Это могут быть как уведомления о сообщениях, так и о звонках, и т.д. В панику впадать, конечно же, не стоит. Нужно для начала разобраться, отчего это может происходить – и соответственно искать методы разрешения ситуации.Если не приходят уведомления в Wha
Компьютер

МТС бонус — как потратить баллы МТС
Бонусная программа от компании МТС дает возможность клиентам использовать накопленные бонусы в качестве оплаты за разные виды услуг. Участвовать в программе лояльности могут все пользователи, она является бесплатной. Каждый совершенный звонок или отправле
Браузеры

Бесплатные программы для просмотра фото и управления изображениями
С выходом операционной системы Windows 10 пользователи столкнулись не только с новым интерфейсом. Разработчики сделали так, чтобы все изображения открывались через утилиту «Фотографии» . Хоть она и более функциональна, но многие хотят вернуть старый просм
Windows 8

Как сбросить настройки Андроид до заводских (т
Очень часто в вопросах касающихся настройки Андроид звучит фраза «Как сбросить Андроид к заводским настройкам?», или так сказать заумно — Hard Reset , для того чтобы решить некоторые проблемы. Но надо бы запомнить, что такая процедура удалить все, что был
Браузеры

Планшет Sony Xperia Z2 Tablet: отзывы, технические характеристики
В прошлом году компания Sony представила очень удачную линейку смартфонов и планшетов Xperia Z. Главной особенностью моделей из этой серии стал превосходный дизайн: и смартфон Xperia Z , и планшет Xperia Z Tablet не только прекрасно выглядели, но и облада