Где находятся скриншоты в windows 10. Куда сохраняются скриншоты
Если кого-то эта инструкция заинтересует, тот ее найдет, так как, тема довольно проста и объяснять тут особо нечего. Но начнем с того, что, многие начинающие пользователи еще не знаю многих нюансов работы с компьютером. В данной статье мы разберем, как делать скриншот, что для этого надо и куда сохраняются сделанные снимки.
Какими клавишами делать скриншоты?
Для того, чтобы сделать скриншот с экрана можно использовать все те же клавиши Windows+PrintScreen . Это работает на всех семействах Windows.Итак, нажимаем клавиши Win+PrtScr . Таким образом, мы сделали снимок экрана, который находиться по пути «Изображения» и «Снимки экрана» . Можно нажимать просто клавишу PrtScr, тогда снимок будет как-бы скопирован, и вы можете его вставить, например, в Paint с помощью клавиш Ctrl+V.
Минус первого метода в том, что запечатлеется полная область экрана, а не какой-то отдельный участок, а иногда это необходимо.
Клавиша PrintSrin и сочетание Alt+PrintScrin
Как я уже сказал чуть выше, если нажать клавишу PrintSсrin, создание изображения не происходит, но оно копируется в буфер обмена. Потом вы можете вставить его куда хотите.
Если нужно сделать скриншот какого-то определенного окна, то для этого нужно нажать сочетания Alt+PrintScrin .

Программа «Ножницы»
В Windows 10 есть интересная утилита «Ножницы» . С помощью нее можно делать различные скриншоты определенного размера, можно выбрать участок, на снимке можно делать пометки с помощью специальных инструментов.
В поиске введите фразу «Ножницы» и откройте приложение.
Выберите параметры, после которых вы будете делать скриншот.
Теперь нажмите «Создать» и выбираете область, которую нужно запечатлеть.

Программа поддерживает облачные хранилища Google Drive (возможность получать расшаренные ссылки), DropBox, Яндекс.Диск и загрузку скриншота на FTP-сервер. При необходимости скриншот можно сразу после создания или редактирования отправить по e-mail.

Из инструментов в редакторе ScreenShooter есть стрелки, линии, фигуры с возможностью изменения их толщины и цвета, а также регулируемые размытие/тень и добавление текста. Кстати, стиль текста и его размер и цвет тоже можно менять.
ScreenShooter не оставляет водяных знаков и позволяет сохранять в настройках индивидуальные горячие клавиши. Программа переведена на 10 языков, не занимает много места и быстро устанавливается.

Сторонние программы для создания скриншота
Программ для скринов существует довольно много, например, LightShot , PicPick , Joxi и много других. У каждой есть множество полезных и не очень функций. О них я зацикливаться не буду, кому интересно, скачайте и убедитесь в их полезности.
Вот мы и разобрались, как делать скриншот на компьютере с помощью штатных средств Windows. На этом все. Желаю всем удачи в компьютерных начинаниях.
Многие пользователи сталкиваются с необходимостью создать снимок экрана для решения той или иной проблемы (демонстрация чего-либо, помощь в решении проблемы, запечатление интересного момента). Сегодня и займемся разбором этой темы: узнаем, куда же сохраняются скриншоты экрана на Виндовс 10 и как они делаются без сторонних программ.
Как сделать снимок экрана?
Конечно, можно воспользоваться бесплатной утилитой для работы со скриншотами, но зачем устанавливать дополнительное ПО, если Windows 10 обладает всем необходимым функционалом.
Клавиша Print Screen
Зачастую снимки создаются при помощи клавиши Print Screen (Принт Скрин). Недостатком способа является то, что изображения помещаются в буфер обмена, а сохраниться в файл уже придется вручную. Если нужно сделать несколько снимков, каждый из них придется сохранять на диск вручную при помощи графического редактора. Скриншот экрана в Windows 10 делается следующим образом.
1. Жмем по клавише Print Screen (на некоторых устройствах она называется сокращенно, к примеру, PrtSc).

2. Открываем графический редактор Paint через поисковую строку или выполнив команду «mspaint».

3. Воспользуемся командой вставки на главной ленте.

4. Сохраняем снимок в удобном месте, выбрав формат файла.


Win + Print Screen
Существует и более простой способ получить скриншот в Windows 10. Он подразумевает автоматическое сохранение изображений на жесткий диск, что не потребует выполнения 2-4 шага предыдущего метода. Для этого воспользуемся сочетанием клавиш Win+Print Screen. После нажатия на кнопки экран немного померкнет, что обозначает удачный захват его состояния.
Здесь возникает закономерный вопрос: куда сохраняется полученный таким путем скриншот? Его можно отыскать в папке «Снимки экрана» в библиотеке «Изображения». Для перехода в каталог можно воспользоваться Проводником (запускается Win+E), где в расположенном по вертикале меню быстрого доступа переходим в требуемый каталог.

Alt + Print Screen
Как же быть, когда требуется «сфотографировать» только активное окно? Вариант с кадрированием изображения здесь не уместен по нескольким причинам. Разработчики «десятки» предусмотрели и такой случай. Воспользовавшись сочетанием Alt + Print Screen получим скриншот активного окна (на котором находится курсор). Найти снимок экрана на Windows 10 на компьютере не выйдет, так как в этой ситуации изображение копируется в буфер обмена, и для экспорта его в файл следует выполнить шаги 2-4 первого случая получения скрина: вставить в редактор изображений и сохранить вручную.
Приложение Ножницы
Интегрированная в Windows 10 утилита под названием Ножницы. Ее последняя версия обзавелась функцией задержки до 5 секунд перед созданием скриншота. Особенностью программы является создание снимков произвольных размеров прямоугольной или свободной формы.
1. Запускаем Ножницы через Пуск (в подкаталоге Стандартные).

2. Задаем параметры создания снимка: время задержки, форма изображения, затем жмем «Создать».

3. Выбираем зону захвата.

4. При помощи маркера, пера и ластика наносим требуемые пометки.

5. Сохраняем скриншот на компьютере посредством комбинации клавиш Ctrl+S или кнопки «Сохранить».
6. Указываем формат и путь к файлу, чтобы сохраненный снимок могли быстро отыскать.

Специализированные приложения
Создавать скриншоты более сложных форм, с прокруткой страницы, захватом меню и т. д. можно через сторонние приложения, предназначенные для решения подобной задачи. С их же помощью скриншоты можно обработать, добавив рамки, стрелки, надписи, подсветив или затемнив что-либо, применять эффекты, быстро делиться в соцсетях и мессенджерах. К такому софту относятся PickPick, LightShot, WinSnap, FSCapture, Joxi и масса не менее используемых приложений.
Windows 10, как и предыдущие версии этой операционной системы, имеет встроенные средства для . В данной статье мы расскажем о том, как сделать скриншот экрана в Windows 10 тремя разными способами.
Способ № 1. Комбинация клавиш Windows+PrintScreen
Если вы хотите сделать скриншот экрана на Windows 10, то самый простой способ, это воспользоваться Windows+PrintScreen. При использовании данной комбинации клавиш система создает снимок всего экрана.
При этом полученная картинка остается в буфере обмена, а также сохраняется в Библиотеках в папке \Pictures\Screenshots. Таким образом, при использовании данной комбинации клавиш вы получаете готовый к использованию скриншот.

Способ № 2. Программа «Ножницы».
Также в операционной системе Windows 10 осталась . С помощью, которой вы можете сделать скриншот произвольной части экрана. Для того чтобы запустить данную программу откройте меню Пуск и введите поисковый запрос «Ножницы».

С помощью программы «Ножницы» можно сделать скриншот всего экрана, произвольной области, прямоугольника или отдельного окна. Для того чтобы выбрать один из этих вариантов, нужно открыть выпадающее меню «Создать».

Также пользователь может настроить задержку перед получением скриншота от 0 до 5 секунд. За время этой задержки можно открыть нужное окно или выполнить другие действия, которые должны отобразиться на скриншоте экрана.

После получения скриншота программа «Ножницы» позволяет сделать рукописные заметки прямо на полученном изображении.

Способ № 3. Клавиша PrintScreen и комбинация клавиш Alt+ PrintScreen.
Также в Windows 10 можно создавать скриншоты экрана с помощью простого нажатия на клавишу PrintScreen. После нажатия на данную клавишу операционная система создаст скриншот всего экрана и поместит его в буфер обмена. Для того чтобы сохранить такой скриншот в виде файла нужно открыть любой графической редактор и вставить в него картинку из буфера обмена.

Также можно использовать комбинацию клавиш Alt+PrintScreen. В этом случае в буфер обмена будет помещен скриншот не всего экрана, а только активного окна.
Чем совершенней версия Windows, тем больше быстрых и лёгких способов создания скриншота. Последние разработки позволяют даже записать видеоролик процессов, происходящих на экране ПК или гаджета.
Как делать скриншоты экрана в Windows 10
Скриншот - это снимок экрана устройства в формате.jpeg или.png. Он незаменим при написании статей, руководств, документации к мобильным устройствам.
С помощью клавиши PrintScreen
Клавиша PrintScreen используется либо в сочетании с клавишей Windows, либо сама по себе.
Одиночное использование клавиши PrintScreen
Эта клавиша известна ещё со времён компьютеров IBM PC с установленной Windows 95/98. За 22 года интенсивного развития операционной системы она никуда не делась и является обязательным атрибутом копирайтеров, рерайтеров и технических писателей, срабатывая даже на планшетах с Android (в последнее время часто применяется комбинация Fn + PrintScreen), где есть возможность подключить внешнюю клавиатуру.
Альтернативы для клавиши PrintScreen раньше не было
Чтобы сделать скриншот при помощи клавиши PrintScreen, сделайте следующее:
- Откройте нужное окно любого из приложений, которое вы хотите «сфотографировать» в рабочем режиме, и нажмите PrintScreen.
- Запустите стандартное приложение Paint через меню «Пуск».
- Нажмите комбинацию клавиш Ctrl + V или нажмите кнопку «Вставить». Ваше изображение вставится в окно редактора Paint.
- Сохраните полученный скриншот, нажав Ctrl + S (S - от слова «Save» или «Сохранить») или кликнув по значку в виде дискеты.
Нажмите кнопку в виде дискеты для сохранения снимка экрана
- Выберите место для сохранения снимка, используя кнопки «Вверх», «Назад» и «Открыть» диалогового окна при перемещении по диску.
По умолчанию в Paint используется папка изображений на системном диске
Комбинация Fn + PrintScreen
Клавиша Fn (от слова «Function» или «Функция») является опциональной. На некоторых клавиатурах её может и не быть, так как раньше она не применялась.
PrintScreen на многих ноутбуках используется в сочетании с клавишей Fn
В этом случае вы действуете по той же схеме, что и при использовании PrintScreen без дополнительных клавиш, но перед нажатием PrintScreen нажимаете Fn. Далее сделанный скриншот вставляется в любой редактор, к примеру, Paint или Photoshop.
Комбинация Win + PrintScreen
Это более простой и быстрый метод. Снимок, сделанный таким образом, сразу сохраняется в отдельный файл. То есть вам не придётся вставлять скриншот в графический редактор.
- Откройте нужное окно нужного приложения.
- Нажмите комбинацию Win + PrintScreen.
Скриншот сохранится автоматически как рисунок PNG.
Папка изображений является папкой по умолчанию, а папка снимков используется опционально
Все сохранённые таким образом снимки экрана вы найдёте, пройдя путь: «Этот компьютер» - «Изображения» - «Снимки экрана».
Комбинация Win + H
Клавиши Windows и H нужны, если нужно передать скриншот любому контакту в сети. Например, можно отправить изображение по e-mail или на «облако» типа Google Drive, OneNote или DropBox.

С помощью «Ножниц»
Начиная с Windows 7, стала широко применяться ещё одна встроенная программа - «Ножницы». Она позволяет сделать снимок не всего экрана, а его части.
«Ножницами» пользуются любители значков и надписей, вставляющие их в текст не в виде отдельного рисунка, а между строк в любом месте абзаца. Незачем делать широкоформатный скриншот, когда достаточно значка или изображения кнопки. Яркий пример - компания Apple, делающая инструкции к iTunes и другим своим продуктам. Данный формат очень популярен и прост для восприятия информации.
Чтобы воспользоваться «Ножницами», сделайте следующее:
- Нажмите «Пуск» и в поиске главного меню Windows 10 введите слово «ножницы». Запустите найденную программу.
Найти приложение «Ножницы» можно как в поиске, так и в плиточном меню Windows 10
- Нажмите «Создать», а затем, например, «Прямоугольник».
Выберите форму обрезаемой части снимка экрана
- Вырежьте необходимую прямоугольную область с помощью инструмента «Ножницы».
Для точности область за пределами выделения показана в бледных тонах
- Сохраните ваш скриншот, нажав «Файл» - «Сохранить (как…)» или кнопку в виде дискеты.
С помощью «Ножниц» можно сохранять как прямоугольные, так и произвольные фрагменты
Место для сохранения и формат полученного скриншота выберите сами в открывшемся диалоговом окне Windows. Если вы этого не сделаете, рисунки сохранятся по пути: «Этот компьютер» - «Изображения».
Через Microsoft Snip
Создав «Ножницы», компания Microsoft пошла ещё дальше. В Windows 10 появилось новое поколение «Ножниц» - приложение Microsoft Snip, позволяющее не только вырезать произвольные кусочки из целого снимка экрана, но и записывать на видео, например, нанесение меток и надписей.
Приложение Microsoft Snip очень популярно при размещении роликов на YouTube. Например, можно легко на графике или рисунке в стиле граффити нанести метки, надписи, создав наглядное руководство в виде динамичного эскиза, объясняющего моменты, которые автор хочет подчеркнуть в данном видео.
Сделайте следующее:

Microsoft Snip сохраняет скриншоты и видеоролики в ту папку, которую вы ему укажете.
Видео: как сделать скриншот в Windows 10 без сторонних приложений
Интерактивные программы для снятия скриншотов
Среди сетевых сервисов стоит выделить, например, Gyazo.
Скриншоты с помощью Gyazo
Сделайте следующее:
- Скачайте, установите и запустите Gyazo.
Вы можете приступить к публикации своих скриншотов с помощью Gyazo
- Наведите «прицел» курсора на край желаемой области и выделите её.
Достаточно лишь обвести прямоугольником область экрана
- Приложение загрузит скриншот на свой сервер и выдаст в браузере постоянную ссылку на него.
Вы можете скачать скриншот, загруженный на сервер Gyazo, отдельно
Данный сервис не хранит скриншоты больше месяца. Чтобы снять это ограничение, нужна платная подписка за $5 в месяц. Кроме того, Gyazo является интернет-зависимой. Если нет соединения, вы не сможете ею воспользоваться.
Видео: как сделать скриншот и записать видеоролик с помощью Gyazo
Другие сервисы хранения скриншотов
Среди многообразия интерактивных сервисов выделим те, что стоило бы попробовать:
- «Радикал-Фото» - старейший фотохостинг, который широко используют для публикации скриншотов;
- «Яндекс.Скриншот» - небольшая программка, сохраняющая скриншоты на компьютере;
- LightShot - удобный «скриншотер», популярный, например, среди редакторов и программистов.
Для примера взят сервис LightShot - он наиболее популярный и функциональный.
Как пользоваться сервисом LightShot
Приложение LightShot доступно для MacOS (OS X) и Windows.
Генерируемые LightShot ссылки имеют укороченный адрес типа prnt.sc/*, где символ «*» - это шифр картинки, т. е. любые буквы и цифры. Сервис работает по принципу URL-сокращателя для удобства пользователей. Версия для Android ещё не разработана.
Сделайте следующее:
- Скачайте, установите и запустите приложение LightShot. После установки программы появится уведомление о готовности.
Кнопка PrintScreen сразу вставит скриншот в обработчик LightShot
- Выделите сохраняемую область экрана при помощи «резака», который появится после нажатия на PrintScreen.
Перемещая указатель мыши, вы задаёте размер вырезаемого фрагмента
- Приложение сгенерирует ссылку только что загруженного на сервер скриншота и предложит её скопировать.
LightShot загрузит сделанное изображение на свой сервер
- Откройте онлайн-редактор LightShot, нажав на кнопку «Карандаш» в окне приложения.
Онлайн-версия LightShot является более функциональной
Многие любят LightShot за обилие инструментов по сравнению с тем же приложением Gyazo. Этот редактор также напоминает Adobe Photoshop.
Где хранятся сделанные скриншоты
По умолчанию скриншоты, сделанные стандартными приложениями и с применением комбинаций клавиш, сохраняются по пути: «Этот компьютер» - «Изображения». Однако у большинства приложений, например, Paint, имеется возможность указать место для сохранения.
А вот в сторонних приложениях, включая большинство интерактивных, нет привязки к системным папкам. Куда пожелаете сохранить снимок, там он и окажется.
Создать скриншот в Windows 10 достаточно просто. Для этого можно воспользоваться как стандартными комбинациями клавиш и программами для создания скриншотов, так и интерактивными приложениями.
Как сделать снимок экрана в Windows 10.
Человеку нужно было сделать скрин экрана. Для решения поставленой задачи он достал планшет, сфотографировал изображение на мониторе и отправил сам себе на почту. Все это было проделано с невероятно гордым выражение лица, мол додумался!)Наблюдение за данной ситуацией сподвигло рассмотреть это краткое руководство на тему:
Как сделать скриншот в Windows 10
Для начала покажу несколько простых способа без использования дополнительных программ.
Способ 1 скрин всей области экрана
Если Вам нужно захватить всю область экрана воспользуйтесь сочетанием клавиш Win + PrtScn
- Нажмите и удерживайте клавишу с логотипом виндовс на клавиатуре, затем нажмите клавишу PrtScn. Таким образом можно создать скриншот экрана в Windows 10 и Windows 8
- После нажатия комбинации клафиш изображение на экране «моргнет» на секунду. Теперь откройте «Этот компьютер» — «Изображения» — «Снимки экрана». В этой папке сохраняются все снимки экрана, созданные вышеописанным методом.
Способ 2 скрин отдельного окна
Данный способ актуален когда Вам необходимо сделать снимок не всего экрана, а только, например, окна браузера или какого либо приложения. Принцип тот же, что и в предыдущем методе. Только теперь мы будем использовать комбинацию Alt+ PrtScn
Вот и все. Скриншот успешно сохранен. Данный способ можно использовать не только в Windows 10, а также в других версиях данной ОС
Способ 3 ножницы
Еще один отличный способ сделать скриншот. Кроме того данный метод отличается удобством и универсальностью. С помощью «ножниц» можно сделать снимок как отдельной области, так и всего экрана.
Вот и все. Теперь Вы знаете три простых способа создания скриншотов в Windows 10.
Последние материалы сайта
Компьютер

Dvd player xpx mode 1118 прошивка
Прошивкой называют программное обеспечение, которое и является операционной системой таких устройств как: мобильный телефон, модем, DVD-привод, BIOS, плеер и многого другого. Также прошивкой считается обновление файла, программой для модернизации. Непосре
Видео

Форум по снпч: printhelp - сервисная программа для обслуживания принтеров - форум по снпч
Приложение Fineprint представляет собой универсальный пакет драйверов и специализированную программу, которая позволяет значительно расширить возможности при работе с принтерами. Данная программа позволяет печатать на бумаге водяные знаки и упрощает работ
Социальные сети
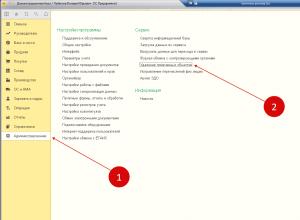
Как удалить помеченный объект в 1с
Каждый бухгалтер регулярно сталкивается с необходимостью удалять из учета ошибочно введенные документы, данные справочников и бухгалтерские записи. Удаление помеченных объектов в 1С 8.3 возможно, если их данные не используются в другом документе. Далее мы
Windows 8
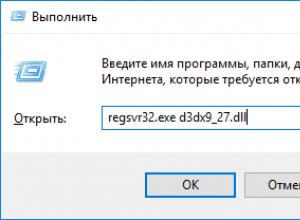
Как установить DLL файл на Windows и зарегистрировать?
Уже много было статей на тему ошибок, связанных с библиотеками DLL. Ошибки эти все исправляются единственным способом – установкой этого самого dll-файла на компьютер. В данной статье я напишу, как это сделать. Скачивание и установка DLL-файлов При появ
Браузеры
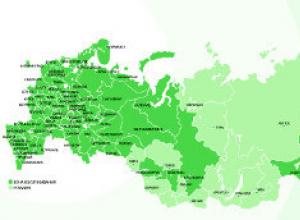
Справочная мегафон Единый бесплатный номер службы поддержки абонентов сотового оператора «Мегафон»
Бесплатные номера службы поддержки «Мегафон» для жителей всех регионов России, адреса для входа в Личный Кабинет и контактные данные онлайн-техподдержки оператора. Единый бесплатный номер службы поддержки абонентов сотового оператора «Мегафон»: 8800 550
Социальные сети

HTC Desire S - подробная инструкция по получению root и установке кастомной прошивки
Разблокировка загрузчика, установка рекавери, получение root, прошивка Custom ROM На текущий момент крайне мало информации по разлочке HTC One X и не удивительно, так-как модель появилась сравнительно недавно. В данном мануале я опишу как разблокировать з


